برنامه CapCut چیست؟ آموزش ساخت کلیپ و کار با اپلیکیشن کپ کات


این روزها که اکثر افراد در سراسر جهان از برنامه های اجتماعی استفاده می کنند، تولید و انتشار تصاویر و ویدیوها برای جذب فالوور به یک نیاز تبدیل شده است. در پاسخگویی پاسخ به این نیاز، شرکت های مختلف نرم افزاری، اقدام به ارائه برنامه هایی برای تولید و ویرایش محتوا کرده اند.
یکی از اپلیکیشن هایی که در رقابت بین ویرایشگرها موفق بوده است، برنامه CapCut است. این اپلیکیشن علاوه بر داشتن گزینه های مختلف برای ویرایش عکس و ویدیو، امکان استفاده آسان برای افراد غیرحرفه ای را نیز فراهم می کند. ما در این مقاله، صفر تا صد نحوه کار با CapCut را برای شما شرح می دهیم. پس با فرفره همراه باشید.
نرم افزار(CapCut) چیست؟
در بین برنامه هایی که برای ادیت ویدیو و عکس رایج شده است، کپ کات یکی از پرمخاطب ترین و کاربردی ترین برنامه هاست. این برنامه قابلیت های بسیار زیادی از ادیت و ویرایش عکس تا ساخت کلیپ و تبدیل ویدیو به گیف دارد. بیشتر قابلیت های این برنامه رایگان می باشند و امکانات پیشرفته تر با تهیه نسخه پریمیوم در اختیار شما قرار می گیرد. البته به جای پرداخت پول می توان از نسخه ی مود شده این برنامه استفاده کرد که در ادامه به توضیح آن می پردازیم.
استفاده از CapCut مود شده
CapCut مود شده نسخه ای غیر رسمی از برنامه CapCut است که برخی محدودیت های موجود در برنامه اصلی را ندارد و امکانات اضافه ای را ارائه می دهد. در نسخه ی مود شده برنامه CapCut دیگر تبلیغات آزار دهنده نمی بینید و همچنین بعضی از ویژگی های پریمیوم برای شما فعال می باشد. نسخه مود شده این نرم افزار در کنار نسخه اصلی آن از طریق سایت های زیادی قابل دسترسی است.
برنامه کپ کات (CapCut) چگونه کار می کند؟
در ابتدا قبل از آغاز کار با این برنامه باید اطلاعاتی را درباره نحوه ی شروع کار با آن بدانید. قبل از هرچیز هنگام باز کردن نرم افزار باید از فیلتر شکن استفاده کنید. سپس نرم افزار را باز کرده و برای ایجاد یک پروژه جدید در صفحه اصلی آیکون New Project را انتخاب نمایید.
برنامه CapCut برای شروع به کار، نیاز به یک سری مجوز دسترسی در گوشی دارد که یکی از آنها دسترسی به دوربین است. بعد از اعمال دسترسی ها می توانید ویدیو یا عکس مورد نظر خود را در این برنامه وارد کنید و با استفاده از نوار ابزاری که در پایین صفحه نمایش داده می شود، تنظیمات دلخواه خود را برای افزایش کیفیت ویدیو در گوشی اعمال کنید.
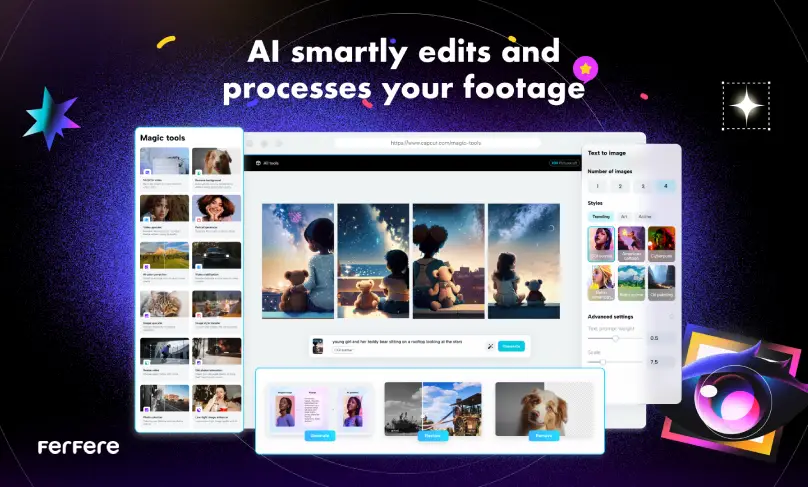
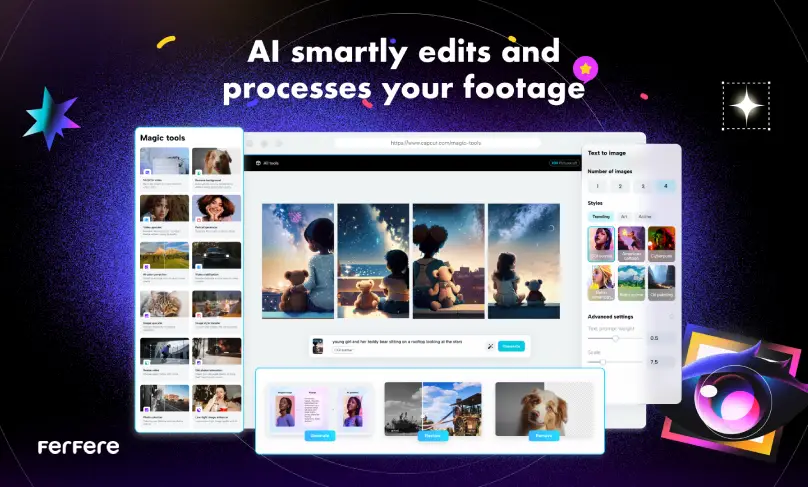
آموزش صفر تا صد ساخت کلیپ با برنامه CapCut
ساخت کلیپ با برنامه کپ کات با وجود ابزار هایی که در این برنامه وجود دارد فرایندی بسیار لذت بخش و نسبتا آسان است. اما برای استفاده از هر کدام از این ابزار ها یا آیکون هایی که در نوار ابزار در CapCut قابل مشاهده است، نیاز است مراحلی طی شود که در ادامه به توضیح آنها پرداخته ایم.
برش ویدئوها با CapCut
برای برش ویدیو در کپ کات ابتدا باید ویدیو مورد نظرتان را انتخاب کنید و با گزینه Add آن را به برنامه انتقال دهید، سپس با انتخاب گزینه Split می توانید در هر قسمت از ویدیو، دو برش ایجاد نمایید. بعد از انتخاب بخش هایی که قرار است برش زده شود، گزینه Delete را بزنید تا سایر قسمت ها حذف شود.
تغییر اندازه ویدئوها در CapCut
گاهی برای انتشار ویدیو در بعضی شبکه های اجتماعی مانند اینستاگرام و یوتیوب لازم است ویدیو ها از نظر اندازه تغییر کنند. مثلا ویدیوهای با نسبت 9:16 بیشتر برای استوری ها و ویدیوهای تیک تاک مناسب هستند، در حالی که 16:9 برای ویدیو های یوتیوب مناسب است. برای تغییر اندازه در برنامه CapCut مراحل زیر را دنبال کنید:
- ویدیویی که می خواهید اندازه آن را تغییر دهید انتخاب کنید.
- بر آیکون Ratio که در پایین صفحه قرار دارد کلیک کنید.
- نسبت ابعاد به شما نشان داده می شود. با توجه به پلتفرمی که می خواهید ویدیو را در آن قرار دهید، ابعاد مد نظر را انتخاب کنید.
- برای جلوگیری از حذف شدن بخشی از نمای ویدیو، می توان از آیکون Canvas در نوار پایینی اپلیکیشن استفاده کرد.
- می توانید رنگ پس زمینه را با استفاده از آیکونی که نماد رنگ دارد تغییر دهید.
- از آیکون Background نیز می توانید برای قرار دادن تصاویر در پس زمینه ویدیوی خود استفاده کنید.
تغییر جهت ویدئو در CapCut
تغییر جهت ویدئو یکی از ویژگی های پرکاربرد برنامه CapCut است که به کاربران اجازه می دهد ویدیوهای خود را در جهات مد نظرشان تنظیم کنند و آنها را برای پلتفرم های مختلف بهینه سازی نمایند. در ادامه مراحل تغییر جهت ویدیو در CapCut به صورت گام به گام توضیح داده شده است:
- ابتدا ویدیوی مورد نظرتان را انتخاب کنید.
- در نوار ابزار پایین صفحه، برای چرخاندن ویدیو، به دنبال گزینه Rotate بگردید که ممکن است با علامت چرخش (آیکون فلش در جهت دایره) مشخص شده باشد.
- در این بخش، می توانید درجه چرخش ویدیو را به میزان 90، 180 یا 270 مشخص کنید. هر بار که روی گزینه چرخش کلیک کنید، ویدیو به اندازه 90 درجه در جهت عقربه های ساعت می چرخد.
- اگر می خواهید ویدیو به صورت افقی یا عمودی تغییر جهت دهد، می توانید از Flip که در کنار گزینه Rotate قرار دارد استفاده کنید.
تغییر سرعت در CapCut
تغییر سرعت ویدیو به حالت های آهسته یا سریع باعث جذابتر شدن محتوای ویدیویی می شود که در بسیاری از محتوا ها در برنامه های اجتماعی مانند اینستاگرام قابل مشاهده است. برای اجرای تغییر سرعت می توانید مراحل زیر را دنبال کنید:
- ویدیو یا کلیپ مورد نظر را انتخاب کنید.
- آیکون Speed را که در پایین صفحه قابل مشاهده است برای تغییر سرعت استفاده کنید.
- گزینه Normal نشان دهنده تغییر سرعت با نرخ یکسان است. این نشان می دهد سرعت همه بخش های ویدیو با اندازه یکسان افزایش یا کاهش می یابد.
- با استفاده از نوار لغزنده که مشاهده می شود، می توانید سرعت ویدیو را از یک 0.1 تا 100 برابر سرعت اصلی ویدیو تغییر دهید.
- در انتها اگر می خواهید زیر و بمی صدا نیز تغییر کند گزینه Pitch را انتخاب کنید.
گذاشتن عکس روی فیلم با کپ کات
برای اضافه کردن عکس روی ویدیو در برنامه CapCut می توانید از آیکون Overlay استفاده کنید. با استفاده از این گزینه می توانید عکس مورد نظرتان را به ویدیو اضافه کنید و سپس یا استفاده از انگشت می توانید عکس را در محل مناسب در ویدیو قرار داده و اندازه آن را به صورت دلخواه تنظیم کنید.
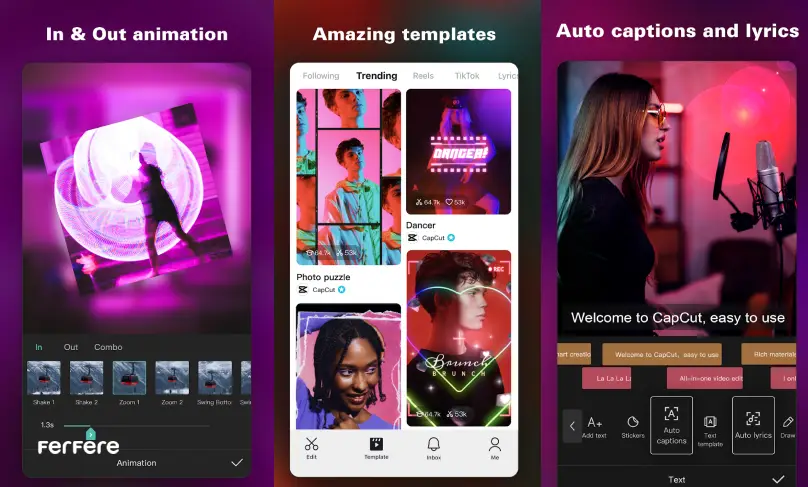
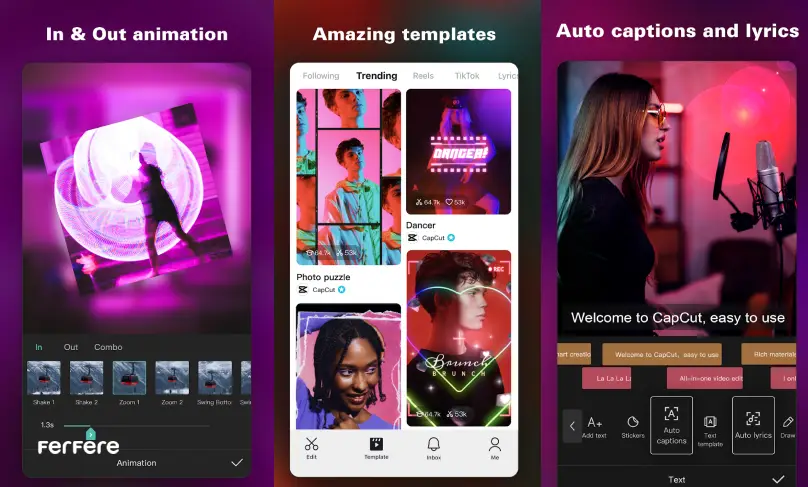
افزودن افکت در CapCut
یک قابلیت پرطرفدار در هنگام ساخت کلیپ در گوشی با کپ کات استفاده از افکت است که آیکون مربوط به آن در نوار پایینی نرم افزار قابل مشاهده است. مراحل اضافه کردن افکت در کپ کات به شرح زیر است:
- آیکون Effect را انتخاب کنید.
- دو گزینه در ادامه قابل مشاهده است. یکی Video Effects است که بهترین افکت های پیشنهادی برنامه CapCut را داراست و دیگری Body effects است که دارای افکت هایی برای اجزای بدن است.
- اگر تمایل به تار کردن بخشی از ویدیو دارید می توانید در بخش Basic ،گزینه Blur را انتخاب کنید.
- اگر افکت دیگری مد نظرتان است می توانید از داخل خود برنامه دانلود کنید.
استفاده از صفحه سبز در CapCut
استفاده از صفحه سبز زمانی کاربرد دارد که بخواهید تصویری را در پس زمینه ویدیوی خود حذف کنید. در ادامه مراحل زیر استفاده از صفحه سبز را توضیح می دهیم:
- ابتدا ویدیوی مد نظرتان را در برنامه وارد کنید.
- در آیکون Overlay به بخش Chroma Key بروید که به شما اجازه می دهد پس زمینه سبز را حذف کنید.
- سپس از ابزار انتخاب رنگ (Picker) استفاده کنید و قسمت سبز رنگ ویدیو را انتخاب کنید. با این کار برنامه CapCut به طور خودکار رنگ پس زمینه را شناسایی کرده و حذف می کند.
ویرایش متن در CapCut
اگر قصد اضافه کردن متن به ویدیو خود را دارید، آیکون Text در نوار ابزار پایین صفحه نرم افزار CapCut به شما در این راستا کمک می کند. برای اضافه کردن متن مراحل زیر را دنبال کنید:
- آیکون Text را انتخاب کنید.
- از گزینه ADD TEXT استفاده کرده و متن خود را در کادری که ظاهر می شود وارد کنید. شما می توانید ویژگی هایی مانند رنگ، فونت، سایه و سایز متن را در این قسمت تنظیم کنید.
- کادر متن را می توانید به صورت دلخواه جا به جا نمایید.
توجه داشته باشید که CapCut از زبان فارسی پشتیبانی نمی کند. اگر متن فارسی تایپ کنید، ممکن است چینش آن به هم بریزد. در این صورت، ابتدا متن را به انگلیسی تایپ کرده و سپس از ابزار فارسی ساز برای تبدیل آن به فارسی استفاده کنید.
افزودن موسیقی به ویدیو با CapCut
برای گذاشتن آهنگ روی فیلم با برنامه CapCut، شما می توانید از آهنگ های موجود در گوشی خود یا از کتابخانه صوتی CapCut استفاده کنید. در اینجا مراحل افزودن آهنگ به ویدیو در CapCut به صورت گام به گام توضیح داده شده است:
- ویدیو را در پروژه ی جدید وارد کنید. سپس از نوار ابزار پایین آیکون Audio را انتخاب کنید.
- کتابخانه موسیقی را با انتخاب گزینه Sounds می توانید مشاهده کنید.
- گزینه های مختلفی برای تنظیمات صدا و تغییر سرعت و سایر ویژگی ها در این بخش وجود دارد که می توانید آن را به طور دلخواه اعمال کنید.
استخراج صدا از فیلم با CapCut
یکی از ویژگی های کاربردی و مفید برنامه CapCut، امکان جداسازی صدا از ویدیو است. با این قابلیت، می توانید صدای موجود در ویدیو را به طور مستقل استخراج کرده و به صورت فایل صوتی ذخیره کنید. برای استفاده از این ویژگی، ابتدا ویدیو را به پروژه اضافه کنید، سپس روی آیکون Audio کلیک کرده و از گزینه های نمایش داده شده، Extracted را انتخاب کنید. بدین ترتیب، فایل صوتی مربوط به ویدیو به راحتی قابل دسترس خواهد بود.
افزودن فونت فارسی به CapCut
همانطور که قبلا نیز اشاره کردیم برنامه کپ کات قابلیت پشتیبانی از زبان فارسی را ندارد اما راه حلی برای اضافه کردن فونت به برنامه CapCut وجود دارد که مراحل آن در ادامه ذکر شده است.
- اول فونت فارسی مد نظر خود را از یک سایت معتبر دانلود کنید. این فایل ها معمولا پسوند .ttf یا .otf دارند.
- به مسیر Internal Storage یا Memory Card گوشی خود بروید.
- پوشه CapCut را پیدا کرده و به پوشه Fonts بروید.
- فایل فونت فارسی که دانلود کرده اید را در این پوشه قرار دهید.
- وارد پروژه ای که باز کرده اید شوید و در آیکون Text گزینه Add Text را انتخاب کنید. سپس متن مورد نظر را بنویسید.
- بعد از نوشتن متن، گزینه Font را انتخاب کنید. در این قسمت می توانید با انتخاب Add Font فونتی را که قبلا دانلود کرده بودید را در برنامه CapCut وارد کنید.
فارسی نویسی در CapCut
در صورت فارسی تایپ کردن یک متن در کپ کات، کلمات مانند فونت انگلیسی از چپ نوشته می شوند که این باعث به هم خوردن چینش متن می شود. برای حل این مشکل مراحل زیر را دنبال کنید.
- در قسمت آیکون Text گزینه Add Text را انتخاب کنید.
- متن مورد نظرتان را تایپ کنید. در این حالت متن کاملا به هم ریخته است.
- وارد مرورگر موبایل خود شوید و کلمه فارسی ساز را تایپ کنید.
- در میان سایت های پیشنهادی یک سایت را انتخاب کنید و متن مورد نظرتان را در قسمتی که مشخص شده تایپ کنید.
- گزینه فارسی ساز را بزنید.
- سپس گزینه کپی متن در حافظه موبایل را انتخاب کنید.
- وارد برنامه CapCut شده و متنی را که کپی کرده بودید در کادر، Paste کنید.
استفاده ازCapCut برای ساخت ریلز اینستاگرام
برای تولید محتوای ریلز اینستاگرام که حدود 60 ثانیه است، برنامه های InShot و CapCut بهترین گزینه ها هستند. در CapCut می توانید با تنظیم زمان، سرعت ویدیو، افزودن صدا، افکت های تصویری، فیلترها، متن و استیکر، ریلزهای جذاب بسازید. همچنین پیشنهاد می شود آموزش کار با اینشات Inshot را نیز مطالعه کنید تا ویدیوهای حرفه ای تری بسازید.
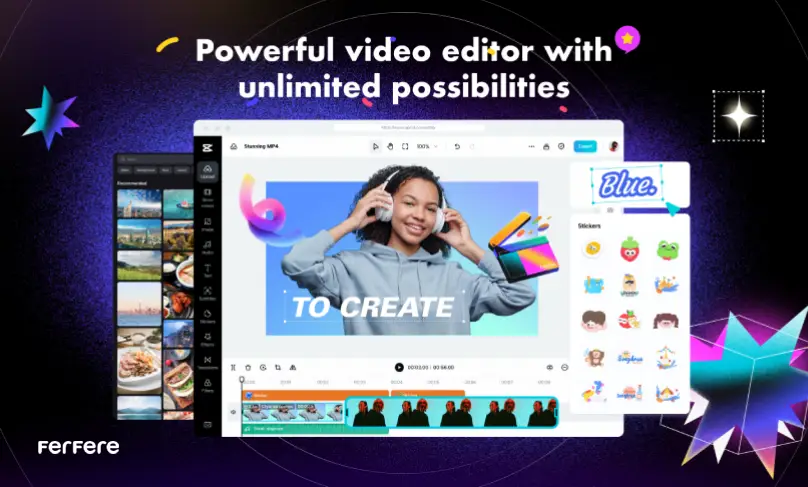
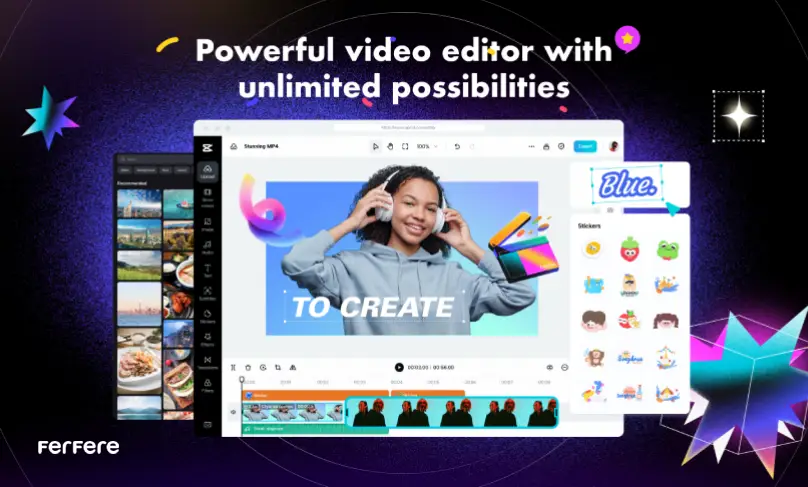
ادیت عکس با کپ کات
بدون شک یکی از بهترین برنامه های ادیت عکس با گوشی، CapCut است که در این مقاله به نحوه ساخت کلیپ با آن پرداخته ایم. در این برنامه علاوه بر ویدیو، می توان پروژه های تصویری نیز ایجاد و عکس ها را ویرایش کرد. پس از اجرای پروژه جدید، از تب Photos عکس های مورد نظرتان را انتخاب کنید و مانند مراحل ساخت کلیپ، تنظیمات مختلف را برای ویرایش تصاویر اعمال نمایید.
استفاده از تمپلیت ها در برنامه کپ کات
یکی از جذابیت های برنامه CapCut، تمپلیت های آماده ای است که توسط سایر ادیتورها ارائه شده اند. با ورود به تب Template، به راحتی می توانید تمپلیت دلخواه خود را انتخاب و با استفاده از گزینه Use Template آن را به کار ببرید. امکان اعمال تغییرات روی تمپلیت انتخابی وجود دارد و پس از ویرایش، می توانید با گزینه Export فایل نهایی خود را به راحتی ذخیره کنید.
چکیده مقاله
در این مقاله به معرفی برنامه CapCut و نحوه کار با آن پرداختیم و صفر تا صد ساخت کلیپ با برنامه CapCut را مرحله به مرحله توضیح دادیم. در ادامه، خدماتی که این برنامه برای تولید محتوا در شبکه های اجتماعی ارائه می دهد، شامل استفاده از کپ کات برای ساخت ریلزهای اینستاگرام، ویرایش عکس و استفاده از تمپلیت های متنوع را شرح دادیم. امید است اطلاعات ارائه شده، هنگام کار با این برنامه به شما کمک کند.
سوالات متداول
CapCut یک اپلیکیشن ویرایش ویدیو و عکس است که به دلیل قابلیت های متنوع و کاربری آسان، محبوبیت زیادی پیدا کرده است. این برنامه امکاناتی مثل برش ویدیو، تغییر اندازه، تغییر جهت، تغییر سرعت، افزودن افکت، متن، موسیقی، استخراج صدا و … را در اختیار کاربران قرار می دهد.
بله، بیشتر قابلیت های CapCut رایگان هستند. اما برای دسترسی به برخی امکانات پیشرفته تر، می توانید نسخه پریمیوم را تهیه کنید یا از نسخه مود شده استفاده کنید.
CapCut مود شده نسخه غیررسمی این برنامه است که محدودیت های نسخه اصلی را ندارد و برخی از قابلیت های نسخه پریمیوم را به صورت رایگان ارائه می دهد. در این نسخه خبری از تبلیغات آزاردهنده نیست.
برای شروع کار با CapCut، ابتدا باید از فیلترشکن استفاده کنید. سپس برنامه را باز کرده و با انتخاب آیکون “New Project” یک پروژه جدید ایجاد کنید. پس از دادن مجوزهای لازم به برنامه، می توانید ویدیو یا عکس مورد نظر خود را وارد کرده و با استفاده از نوار ابزار پایین صفحه، ویرایش های دلخواه خود را اعمال کنید.
پس از وارد کردن ویدیو به برنامه، با انتخاب گزینه “Split” می توانید ویدیو را در نقاط دلخواه برش دهید. سپس با انتخاب بخش های مورد نظر و زدن گزینه “Delete” بقیه قسمت ها را حذف کنید.
با استفاده از آیکون “Ratio” در پایین صفحه می توانید نسبت ابعاد ویدیو را تغییر دهید. برای جلوگیری از حذف شدن بخشی از ویدیو، می توانید از آیکون “Canvas” و برای تغییر رنگ پس زمینه از آیکون مربوطه استفاده کنید.
با استفاده از گزینه “Rotate” در نوار ابزار می توانید ویدیو را 90، 180 یا 270 درجه بچرخانید. برای تغییر جهت افقی یا عمودی ویدیو، از گزینه “Flip” استفاده کنید.











































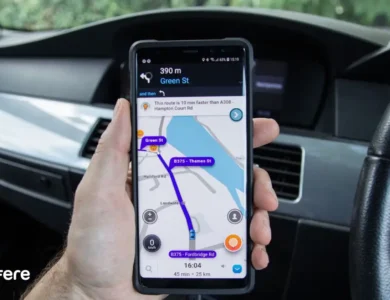

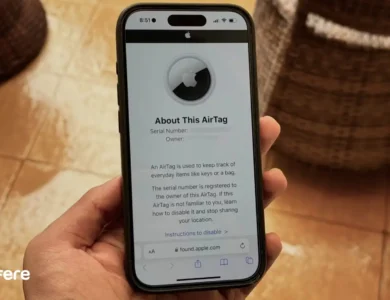


سلام
سلام، در خدمتتون هستم حسن جان