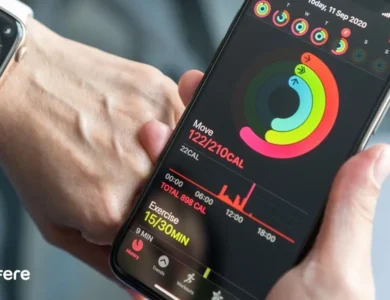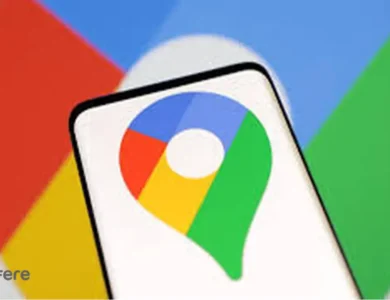راهنمای جامع بکاپ گرفتن از محتوای گوشی اندروید
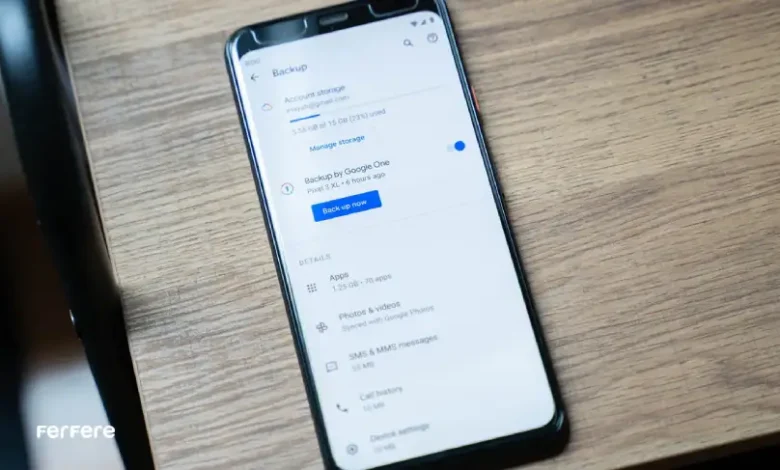
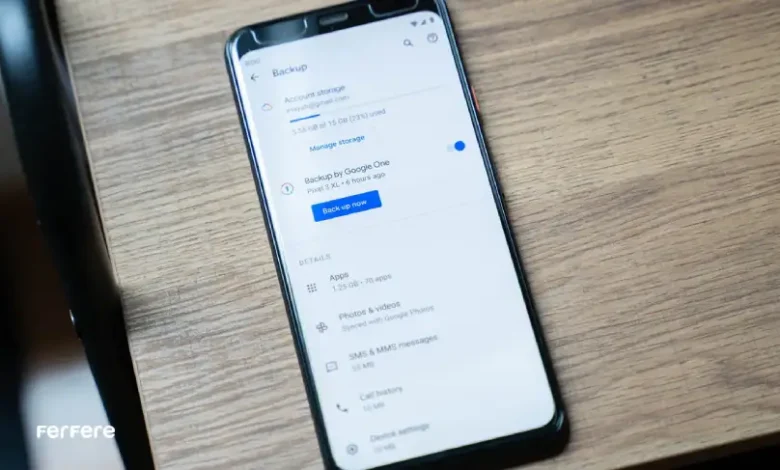
با بکاپ گرفتن از گوشی اندروید می توانید اطلاعات مدنظر خود را تا زمان دلخواه ذخیره کنید و در عین حال نگران از دست رفتن آنها نباشید. ممکن است به هر دلیلی تلفن همراه خود را از دست بدهید یا نیاز به پاک کردن اطلاعات از روی آن داشته باشید. در صورتی که از این اطلاعات فایل پشتیبان تهیه کنید امکان بازیابی آنها در هر زمانی و بر هر دستگاه اندرویدی دیگری وجود خواهد داشت.
بدین منظور می توان از بکاپ گیری آنلاین و آفلاین استفاده کرد. در پشتیبان گیری آنلاین برنامه هایی مانند Google Drive و Samsung Cloud کاربردی هستند. در پشتیبان گیری آفلاین کافی است اطلاعات مدنظر خود را به نحوی به یک سیستم یا محل ذخیره سازی ثانویه انتقال دهید.
بهترین روش های بکاپ گرفتن از گوشی های اندرویدی
راه های متعددی برای بکاپ گرفتن از گوشی اندرویدی وجود دارد. با این حال تعدادی از آنها بسته به شرایط برتری های داشته و استفاده از آنها در اولویت قرار دارد. در ادامه به آنها اشاره کرده و شیوه استفاده از هر یک را تشریح خواهیم کرد.
بکاپ گرفتن از گوشی اندروید با گوگل وان (Google One)
بسیاری از افراد به دلایلی دارای حساب گوگل هستند. هر یک از این حساب ها تا حدی فضای ذخیره سازی در اختیار کاربران قرار می دهند تا داده ها را در آنها ذخیره کنند. یکی از مزایای گوگل وان پشتیبانی از بکاپ گیری اطلاعات و داده های متنوع است. این داده ها می توانند شامل تنظیمات، مخاطبین، تصاویر، فایل های صوتی و ویدئویی باشند.
برای استفاده از Google One باید مراحل زیر را طی کنید. دقت داشته باشید که این راهنما تنها درصورتی کاربردی خواهد بود که حساب گوگل فعال در گوشی خود داشته باشید.
- وارد بخش تنظیمات (Settings) شوید؛
- در تنظیمات به دنبال گزینه Google باشید و بر آن کلیک کنید؛
- در Google Services بر Manage Backup کلیک کنید؛
- گزینه Backup now را انتخاب کرده و اندکی منتظر بمانید. بسته به حجم محتوا ممکن است فرایند چندین ساعت زمان ببرد.
امکان بازیابی این اطلاعات در هر زمان و با هر دستگاهی وجود دارد. بدین منظور باید مراحل را به ترتیب زیر پیش ببرید. توجه کنید که در این حالت باید از حساب گوگلی استفاده کنید که پشتیبان گیری را با استفاده از آن انجام داده بودید:
- به حساب گوگلی که قصد بازیابی اطلاعات آن را دارید وارد شوید؛
- گزینه بازیابی (Restore) را انتخاب کنید.
پس از انتخاب این گزینه فرایندی آغاز می شود که ممکن است چندین ساعت زمان ببرد. توصیه می شود که در این زمان به اینترنت پایدار و پرسرعت دسترسی داشته باشید تا دانلود اطلاعات با حداکثر سرعت انجام شود.
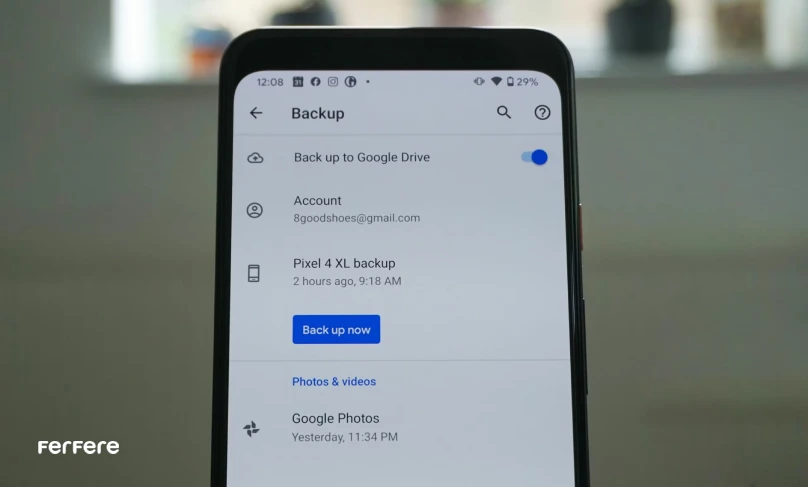
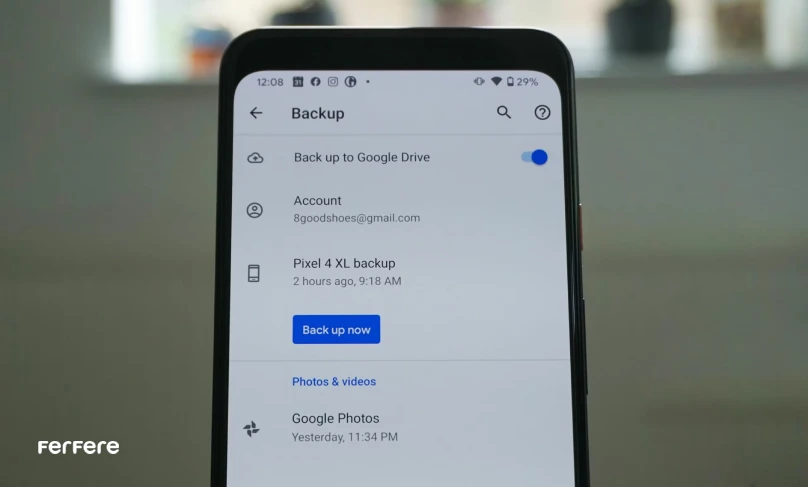
پشتیبان گیری با OneDrive، روش اول
در این بخش از راهنمای بکاپ گرفتن از گوشی اندروید در فروشگاه فرفره به نحوه انجام این کار با OneDrive می پردازیم. این برنامه توسط شرکت مایکروسافت عرضه شده است و امکان استفاده از آن در اغلب سیستم های متصل به اینترنت وجود دارد. بر همین اساس بازیابی اطلاعات آن نیز آسان تر خواهد بود.
برای استفاده از این فضای ذخیره سازی باید مراحل زیر را طی کنید:
- برنامه OneDrive در برخی گوشی های اندرویدی نصب است. در غیر این صورت آن را از یک مرجع معتبر دانلود کرده و وارد آن شوید؛
- پس از اجرای برنامه وارد حساب مایکروسافت خود شوید. در صورتی که از پیش حساب نداشته باشید باید برای ساخت آن اقدام کنید. با انتخاب Sign in می توان فرایند ثبت نام را آغاز کرد؛
- بر Me در بخش پایینی برنامه کلیک کرده و Camera Upload را انتخاب کنید؛
- برای پشتیبان گیری از تصاویر، Camera Upload را انتخاب کنید و برای پشتیبان گیری از فایل های ویدئویی Include Videos را فعال کنید.
پس از فعال کردن این دو گزینه می توانید در میان فایل های تصویری و ویدئویی خود پیمایش کرده و گزینه های مدنظر را در برنامه آپلود کنید. گزینه Upload Using برای تعیین منبع تأمین اینترنت بارگذاری اطلاعات است. با استفاده از این گزینه می توان وای فای یا داده های تلفن همراه را برای بارگذاری اطلاعات انتخاب کرد.
پشتیبان گیری با OneDrive، روش دوم
شیوه ای دیگر نیز برای بکاپ گرفتن از گوشی اندروید با استفاده از وان درایو وجود دارد. در این حالت باید تلفن همراه را به کامپیوتر متصل کنید. بدین منظور می توان از یک کابل USB استفاده کرد. همچنین نیاز است که برنامه OneDrive بر کامپیوتر نصب باشد؛ گرچه با استفاده از نسخه وب آن نیز می توان فرایند را به انجام رساند.
در این روش باید مراحل زیر را پیش ببرید:
- وارد حساب OneDrive شوید یا در صورت نیاز یک حساب جدید ایجاد کنید؛
- از میان پوشه های موجود یکی را برای پشتیبان گیری از فایل ها انتخاب کنید. امکان ایجاد پوشه جدید نیز وجود دارد.
- در بخش This PC کامپیوتر وارد فضای ذخیره سازی تلفن همراه شده و از میان گزینه های موجود فایل مدنظر خود را انتخاب کنید. فایل موجود روی گوشی را Drag کرده و به پوشه موجود در OneDrive منتقل کنید.
- بسته به حجم فایل ممکن است فرایند از چند دقیقه تا چند ساعت زمان ببرد. تا پایان کامل آن کامپیوتر را خاموش نکرده و اتصال به اینترنت را قطع نکنید.
پشتیبان گیری با Samsung Cloud
سامسونگ برای بهبود تجربه کاربری مشتریان خود ویژگی اختصاصی Samsung Cloud را معرفی کرده است. تنها افرادی که از گوشی و تبلت ساخت سامسونگ استفاده کنند می توانند از این فضای ذخیره سازی بهره مند شوند. با استفاده از این فضای ابری می توان فایل های ویدئویی، صوتی و اسناد را ذخیره سازی کرد.
برای بکاپ گرفتن از گوشی اندروید با Samsung Cloud باید طبق مراحل زیر پیش بروید:
- به Settings و سپس Account and Backup بروید؛
- در Samsung Cloud بر پشتیبان گیری از اطلاعات (Back up Data) کلیک کنید؛
- صفحه ای باز می شود. در این صفحه اطلاعات مدنظر خود برای پشتیبان گیری را انتخاب کنید؛
- بر Back up now کلیک کرده و منتظر بمانید. ممکن است این فرایند چند ساعت زمان ببرد. توصیه می شود که در زمان دریافت نسخه پشتیبان داده ها از تلفن همراه خود استفاده نکنید.
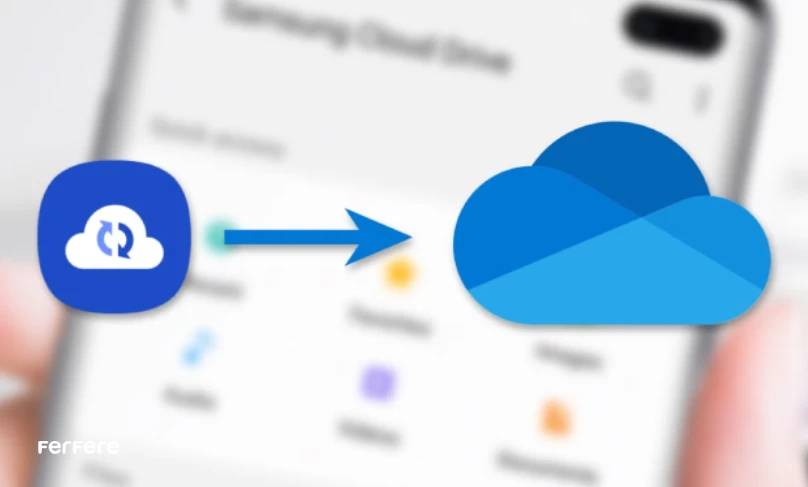
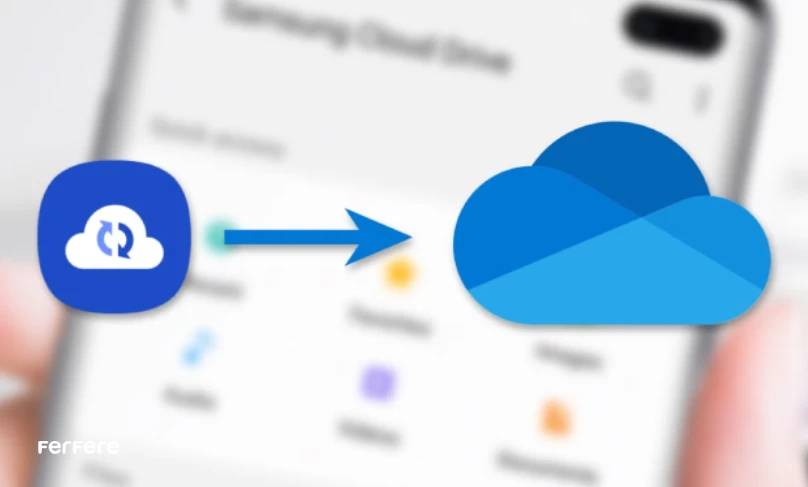
پشتیبان گیری خودکار با Samsung Cloud
یکی از بهترین راه ها برای بکاپ گوشی اندروید برند سامسونگ استفاده از Auto Backup است. در این حالت به طور خودکار از اطلاعات، فایل پشتیبان تهیه می شود. این فرایند هر 24 ساعت و با شرایط خاصی انجام می شود. پشتیبان گیری خودکار سامسونگ تنها در صورتی انجام خواهد شد که دستگاه به شارژ و وای فای متصل باشد. همچنین صفحه نمایش آن باید حداقل 1 ساعت خاموش بماند.
برای فعال کردن این ویژگی باید مراحل زیر را طی کنید:
- به Settings و سپس Account and Backup مراجعه کنید؛
- در Samsung Cloud روی گزینه های بیشتر (More Options) کلیک کنید؛
- بر Auto Back up Settings یا تنظیمات پشتیبان گیری خودکار کلیک کرده و آن را فعال کنید.
در نهایت از کاربر خواسته می شود که گزینه های مدنظر برای بکاپ گیری خودکار را مشخص کند. توصیه می شود در این بخش مهم ترین برنامه ها را انتخاب کنید تا به طور مرتب از داده های آنها فایل پشتیبان تهیه شود.
پشتیبان گیری در گوشی شیائومی
آموزش بکاپ گرفتن از آیفون و سامسونگ ممکن است برای افرادی که از برندهای دیگری مانند شیائومی استفاده می کنند کاربردی نباشند. خوشبختانه شرکت شیائومی نیز راه هایی برای بکاپ گیری فراهم کرده است که مختص کاربران دستگاه های اندرویدی همین برند است.
بکاپ گرفتن از گوشی اندروید شیائومی با استفاده از Xiaomi Cloud یا همان Mi Cloud ممکن است. با استفاده از آن می توان انواع فایل ها و حتی یادداشت ها را در فضای ابری ایمن ذخیره سازی کرد. یکی از قابلیت های دیگر Xiaomi Cloud امکان حذف اطلاعات از راه دور است. در این صورت می توان پس از گم شدن یا به سرقت رفتن تلفن همراه اطلاعات خصوصی موجود در آن را حذف کرد.
برای استفاده از این قابلیت باید مراحل زیر را طی کنید:
- در تنظیمات (Settings) به Mi Account مراجعه کنید؛
- وارد حساب کاربری خود شوید؛
- گزینه Backup Device را انتخاب کرده و بر Mi Cloud Backup کلیک کنید.
می توان بخش های مورد نظر برای دریافت فایل پشتیبان را مشخص کرد. این بخش ها شامل مواردی همچون یادداشت ها، مخاطبین و تنظیمات می شوند.
در صورتی که قصد داشته باشید در لحظه از داده ها فایل پشتیبان تهیه کنید باید گزینه Backup now را انتخاب کنید. با فعال کردن گزینه Automatic Backup فرایند پشتیبان گیری خودکار شده و به طور دوره ای از داده ها بکاپ تهیه می شود.
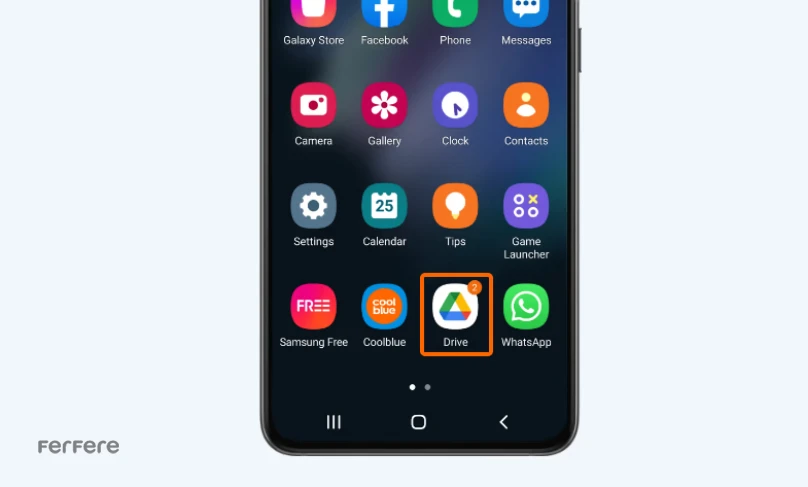
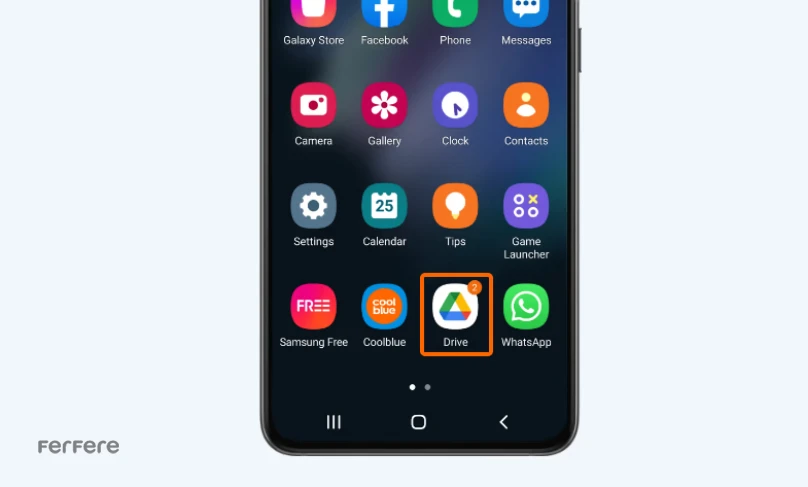
بکاپ گیری در ویندوز
یکی از آسان ترین راه ها برای بکاپ گوشی اندروید انتقال فایل ها از تلفن همراه به کامپیوتر است. انجام این کار هم به صورت بی سیم و هم به صورت سیمی امکان پذیری است. همچنین برای انجام آن نیازی به اتصال به اینترنت وجود ندارد.
در بکاپ گیری به صورت سیمی سرعت انتقال فایل ها به مراتب بیشتر از شیوه های دیگر است. به خصوص اگر حافظه کامپیوتر از نوع SSD باشد. بدین منظور باید مطابق مراحل زیر پیش بروید:
- یک کابل USB را به کامپیوتر متصل کرده و سری تایپ C آن را به تلفن همراه وصل کنید؛
- گزینه File Transfer را بر گوشی خود انتخاب کنید تا رایانه امکان دسترسی به فایل های موجود در آن را داشته باشد؛
- در کامپیوتر به بخش This Computer مراجعه کرده و بر فضای ذخیره سازی تلفن همراه خود کلیک کنید؛
- در میان فایل های موجود در گوشی خود جستجو کرده و گزینه های مورد نظر برای انتقال به کامپیوتر را انتخاب کنید؛
- بسته به ویژگی های نرم افزاری و سخت افزاری دو دستگاه و حجم فایل ها فرایند بکاپ گیری چند ثانیه تا چند دقیقه زمان خواهد برد. در صورتی که حجم فایل ها بسیار بالا باشد ممکن است این زمان از یک ساعت نیز فراتر برود.
در طی این فرایند به هیچ عنوان اتصال تلفن همراه و کامپیوتر را قطع نکنید؛ زیرا احتمال بروز خطا در فایل ها و حتی آسیب به دستگاه های متصل وجود دارد.
بکاپ گیری در ویندوز با بلوتوث
یکی از مزایای خرید گوشی موبایل هوشمند این است که در اغلب موارد امکان اتصال بی سیم آن به دیگر سیستم ها وجود دارد. برای بکاپ گرفتن از گوشی اندروید می توان از بلوتوث استفاده کرد که فرایند انتقال فایل و اطلاعات را بی سیم می کند.
در این حالت باید اطمینان حاصل کنید که کامپیوتر یا لپ تاپ از بلوتوث پشتیبانی می کند. برخی سیستم های قدیمی چنین قابلیتی ندارند. سپس باید مراحل زیر را در پیش بگیرید؛
- در بخش تنظیمات (Settings) ویندوز به بلوتوث (Bluetooth) مراجعه کرده و آن را فعال کنید؛
- گزینه ارسال یا دریافت فایل ها (Send or Receive files) را انتخاب کنید؛
- بر دریافت فایل ها (Receive files) کلیک کنید؛
- در تلفن همراه خود فایل های مدنظر برای انتقال را تعیین کنید. در میان گزینه های اشتراک گذاری (Share) بلوتوث را انتخاب کرده و بر ارسال (Send) کلیک کنید.
در نهایت فرایند انتقال فایل ها انجام می شود. در صورتی که دو دستگاه پیشتر به یکدیگر متصل نشده باشند نیاز به Pair بلوتوث ها خواهد بود. بدین منظور کافی است در لپ تاپ یا گوشی و در اعلان نشان داده شده Pair را انتخاب کنید.
فرایند انتقال فایل ها از طریق بلوتوث به نسبت دیگر روش ها زمان برتر است؛ بنابراین توصیه می شود که از انتقال فایل های حجیم با این روش خودداری کنید.
برنامه های بکاپ گرفتن از گوشی اندروید
علاوه بر موارد ارائه شده تا این بخش می توان چندین برنامه معتبر و کاربردی دیگر برای بکاپ گرفتن از گوشی اندرویدی معرفی کرد. این برنامه ها با حفظ حریم خصوصی کاربران و فراهم کردن امنیت سایبری کافی از داده ها محافظت می کنند. همچنین دارای روابط کاربری بهینه ای هستند تا تجربه مطلوبی برای کاربران خود رقم بزنند.
صرفا توجه داشته باشید که برنامه هایی از این دست باید از منابع معتبری مانند Google Play دانلود شوند. همچنین استفاده از آن ها برای پشتیبان گیری از شبکه های اجتماعی چندان کاربردی نیست. به همین دلیل به طور مجزا در آموزش بکاپ گرفتن از واتساپ به نحوه ایجاد فایل پشتیبان در این شبکه اجتماعی محبوب پرداخته ایم.
در ادامه به 3 مورد از برترین برنامه های بکاپ گیری از محتوای گوشی اندرویدی اشاره می کنیم.
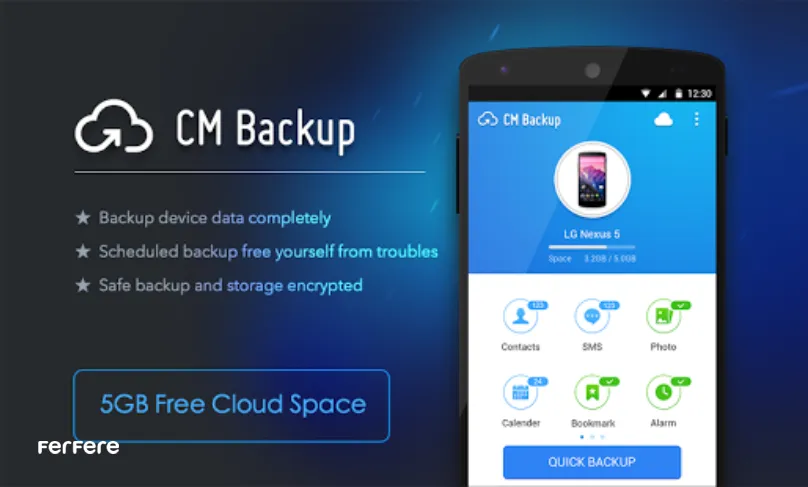
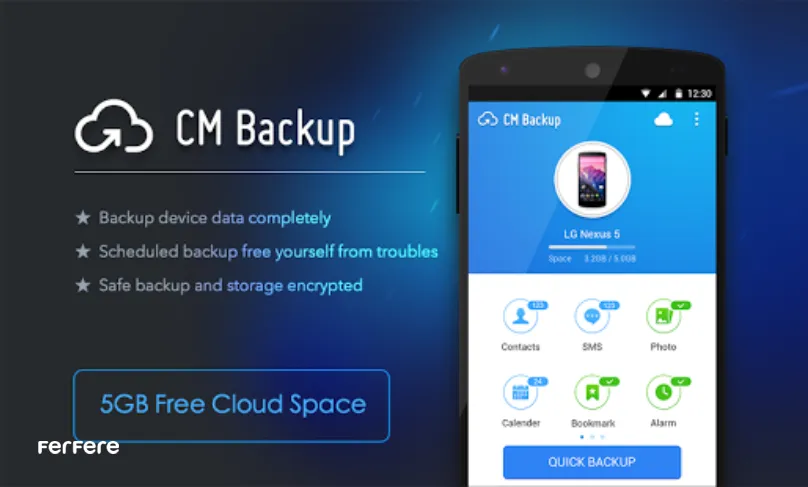
برنامه CM Backup
یکی از بهترین و محبوب ترین برنامه ها برای بکاپ گوشی اندروید CM Backup است. این برنامه می تواند بسیاری از فایل هایی که بر تلفن همراه وجود دارد را در فضای ابری ذخیره کند؛ برای مثال می توان با استفاده از آن تنظیمات، زنگ هشدار، بوک مارک های مرورگر، مخاطبین و پیام ها را وارد فضای ابری کرد. همچنین امکان ذخیره تصاویر و ویدئوها در فضای ابری و اختصاصی این برنامه وجود دارد.
تنها نقطه ضعف این اپلیکیشن عدم ذخیره داده های دیگر برنامه ها است.
برنامه App Backup and Restore
اپلیکیشن های زیادی برای بکاپ گرفتن از گوشی اندروید وجود ندارند که امکان پشتیبان گیری از برنامه ها را فراهم کنند. App Backup and Restore عرضه شده است تا برای همین مشکل راه حلی کاربردی باشد. می توان با استفاده از آن داده های بسیاری از برنامه های موجود در تلفن همراه را وارد فضای ابری کرده و در هر زمانی به آنها دسترسی پیدا کرد.
در این صورت حتی پس از حذف شدن برنامه، از دست رفتن تلفن همراه یا هر اتفاق مشابهی امکان بازیابی دستاوردها و داده های اپلیکیشن حذف شده وجود خواهد داشت.
یکی از قابلیت های این برنامه امکان تنظیم برنامه زمانی برای پشتیبان گیری خودکار است. بدین شکل گوشی در زمان مناسب و به صورت خودکار داده ها را وارد فضای ابری کرده و در آن ذخیره می کند.
برنامه Super Backup & Restore
در نهایت یکی از بهترین برنامه ها برای بکاپ گرفتن از گوشی اندروید را معرفی می کنیم. Super Backup & Restore قابلیت های فراوانی برای پشتیبان گیری از داده ها و برنامه ها فراهم کرده و کاربر را از اغلب اپلیکیشن های مشابه بی نیاز می کند.
می توان با استفاده از این اپلیکیشن فایل ها و حتی برنامه های موجود روی حافظه اصلی را به کارت SD منتقل کرد. همچنین امکان ذخیره برنامه ها به صورت فایل APK و در فضای ابری را فراهم می کند.
این برنامه می تواند طیف بسیار گسترده ای از داده ها را ذخیره کند. می توان با استفاده از آن پیام ها، تماس ها و بوک مارک های مرورگر را ذخیره کرد. یکی دیگر از قابلیت های آن امکان خودکارسازی فرایند پشتیبان گیری است.
داشتن رابط کاربری بهینه و کاربرپسند یکی دیگر از ویژگی های Super Backup & Restore به حساب می آید. می توان تاریخچه پشتیبان گیری را در آن مشاهده کرده و تغییرات لازم را در آن اعمال کرد.
با بکاپ گرفتن از گوشی اندروید اطلاعات خود را ایمن کنید
حجم اطلاعات و داده های ضروری بسیار زیاد شده. به طوری که فضای ذخیره سازی داخلی گوشی های هوشمند در بسیاری از موارد ظرفیت کافی برای نگه داری از همه آنها را ندارد. در این زمان است که بکاپ گوشی اندرویدی اهمیت پیدا می کند.
OneDrive و Google One از معتبرترین فضاهای ابری ذخیره داده ها هستند. از طرفی برخی شرکت ها مانند شیائومی و سامسونگ نیز فضای ابری اختصاصی ایجاد کرده اند تا کاربران به راحتی از آنها استفاده کنند.
امکان بهره مندی از برنامه های شخص ثالث نیز برای Backup اطلاعات موجود در تلفن همراه وجود دارد. اپلیکیشن هایی مانند Super Backup & Restore و CM Backup از برترین های این حوزه هستند. می توان در کنار گزینه هایی مانند OneDrive یا Mi Cloud از این برنامه ها نیز استفاده کرد تا فضای ذخیره سازی بیشتری به دست آورد.
سوالات متداول
برای بکاپ گرفتن از گوشی اندروید، می توانید از روش های آنلاین مانند Google Drive یا Samsung Cloud و روش های آفلاین مانند انتقال فایل ها به سیستم خود استفاده کنید.
برای بکاپ گرفتن با Google One، ابتدا وارد تنظیمات گوشی شوید، به بخش Google بروید و گزینه Backup now را انتخاب کنید. سپس اطلاعات شما به فضای ذخیره سازی گوگل منتقل می شود.
با استفاده از Google One می توانید تنظیمات، مخاطبین، تصاویر، فایل های صوتی و ویدئویی خود را بکاپ بگیرید.
برای بکاپ گرفتن با OneDrive، برنامه را باز کنید، وارد حساب مایکروسافت شوید و گزینه Camera Upload را برای تصاویر و ویدئوها فعال کنید تا داده های شما به فضای ابری منتقل شود.
برای استفاده از Samsung Cloud، به تنظیمات بروید، به بخش Account and Backup مراجعه کنید و گزینه Back up now را انتخاب کنید تا اطلاعات شما ذخیره شود.
برای فعال کردن بکاپ خودکار در Samsung Cloud، به تنظیمات بروید، گزینه Auto Backup Settings را فعال کنید تا به طور خودکار از داده ها بکاپ گرفته شود.
برای بکاپ گرفتن با Xiaomi Cloud، وارد تنظیمات شوید، به Mi Account بروید و گزینه Backup Device را انتخاب کنید. سپس می توانید داده های خود را پشتیبان گیری کنید.
برای بکاپ گرفتن از گوشی به کامپیوتر، از یک کابل USB استفاده کنید و فایل های مورد نظر را از گوشی به سیستم منتقل کنید. این روش سریع ترین و بدون نیاز به اینترنت است.
بله، با استفاده از بلوتوث می توانید فایل ها را از گوشی به سیستم خود منتقل کنید، اگرچه این روش زمان بر است و برای فایل های حجیم توصیه نمی شود.
بله، برنامه هایی مانند CM Backup برای بکاپ گرفتن از فایل ها، تنظیمات، و مخاطبین موجود در گوشی به فضای ابری وجود دارند. این برنامه ها امنیت کافی برای داده های شما فراهم می کنند.
برنامه هایی مانند Google Drive، Samsung Cloud، OneDrive و CM Backup از بهترین گزینه ها برای بکاپ گرفتن از گوشی اندروید هستند.
شما می توانید از کابل USB برای انتقال فایل ها به کامپیوتر خود استفاده کنید و بدون نیاز به اینترنت از اطلاعات گوشی پشتیبان بگیرید.
با استفاده از سرویس هایی مانند Google One و Samsung Cloud می توانید از اطلاعات خود بکاپ بگیرید و آن ها را در هر دستگاه اندرویدی بازیابی کنید.