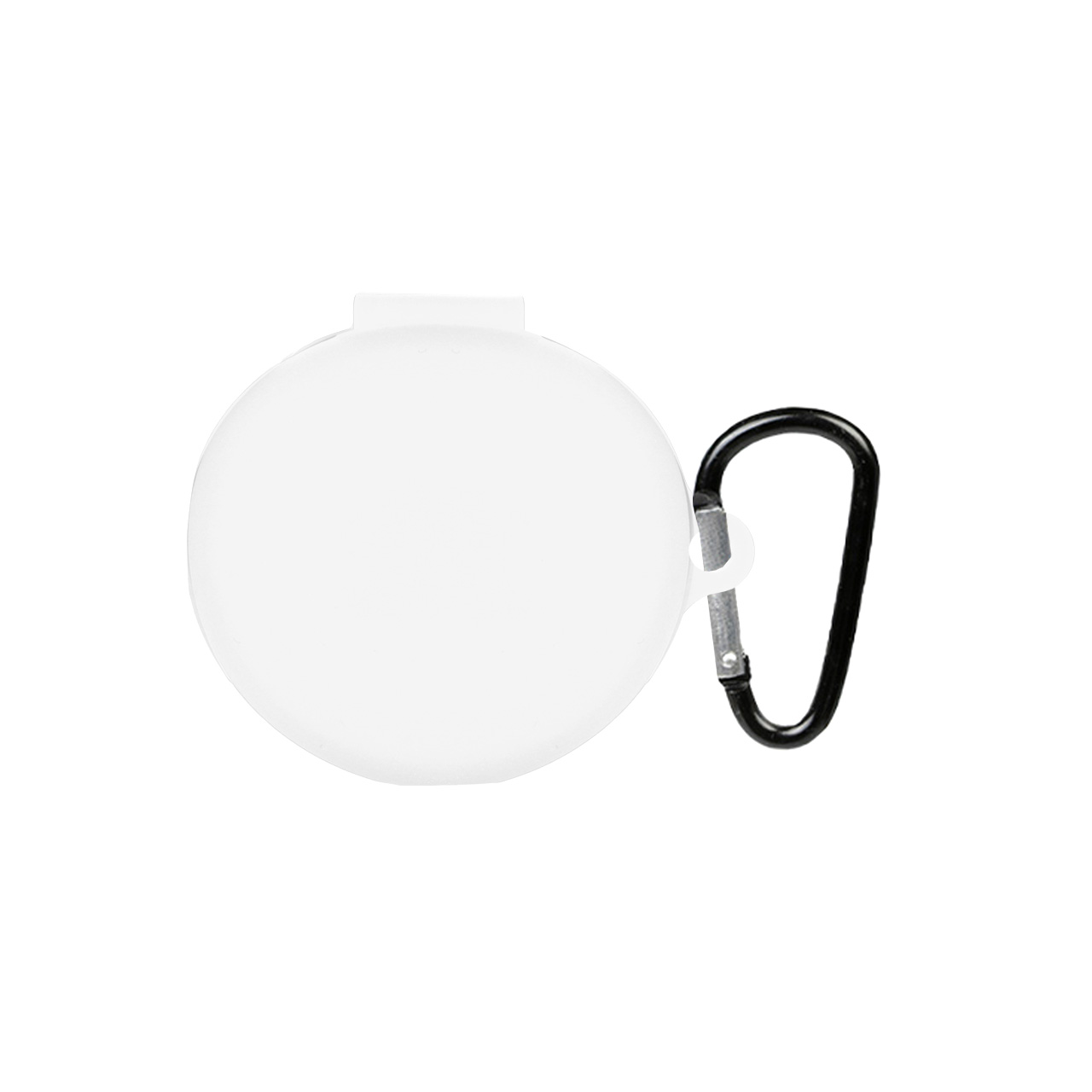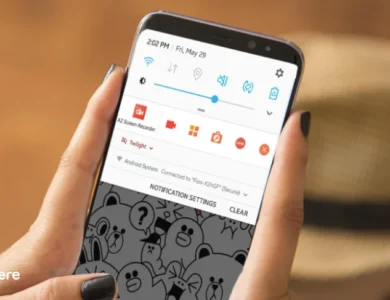نحوه اسکن عکس با گوشی اندروید و آیفون


امروزه با پیشرفت فناوری و مجازی شدن کسب و کار ها اسکن عکس با گوشی بسیار رایج شده است. اسکن عکس با گوشی موبایل به دلیل صرفه جویی در وقت، هزینه و دسترسی آسان، بسیار محبوب شده است. به طور کلی اسکن عکس و مدارک به معنی ایجاد یک نسخه دیجیتال از عکس ها است. شاید بپرسید عکس گرفتن از اسناد چه فرقی با اسکن کردن آنها دارد؟!
در حالت کلی با هر دو می توان عکس ها را ذخیره کرد اما اسکن کردن اسناد کیفیت و وضوح آنها را افزایش می دهد و تصاویر خوانا تر ظاهر می شوند. علاوه بر این، امکان ویرایش و تبدیل عکس ها به فرمت های مورد نظر توسط برنامه های مختلف هم وجود خواهد داشت. به همین علت توصیه می شود برای اهداف رسمی یا هنگامی که می خواهید عکس شما واضح تر دیده شود، اسناد و مدارک خود را اسکن کنید.
فروشگاه اینترنتی فرفره در این مقاله با تمرکز روی سیستم عامل اندروید، نحوه اسکن عکس با گوشی را توضیح داده است.
نحوه اسکن عکس با گوشی
به مرور زمان و با پیشرفت تکنولوژی، پای تلفن های همراه به بازار باز شد و رفته رفته تمایل افراد به خرید گوشی موبایل در سنین مختلف افزایش پیدا کرد. به طوریکه اسکن عکس و اسناد در قدیم با دستگاهی به نام اسکنر انجام می شد اما در حال حاضر اسکن عکس با گوشی امکان پذیر و بسیار پرطرفدار شده است.
به خصوص برای افرادی که مشغول تحصیل هستند یا به طور مرتب نیاز به عکس اسناد و اشتراک گذاری آنها دارند، استفاده و یا صرف هزینه برای دستگاه اسکنر وقت گیر و طاقت فرسا است. در این مواقع اسکن عکس با گوشی بسیار مفید واقع می شود و امکان اسکن عکس با گوشی در گوشی های هوشمند با دوربین خود تلفن و بدون نیاز به اپلیکیشن (برنامه) نیز فراهم شده است.
با این حال برنامه های مختلفی نیز وجود دارند که تلفن های همراه را به یک اسکنر سیار، حرفه ای و در دسترس تبدیل کرده اند که امور اسکن و ذخیره فایل را بسیار راحت می کنند. پیش از پرداختن به نحوه اسکن عکس با گوشی با دوربین توصیه می کنیم نکات زیر را رعایت فرمایید تا عکس اسکن شده کیفیت بهتری داشته باشد:
- دوربین گوشی را طوری نگه دارید که گوشه اسناد مشخص باشد.
- توصیه می کنیم، ظاهر عکس یک دست باشد و مچاله نشده باشد.
- بهتر است سند یا عکس خود را روی محیطی صاف قرار دهید.
- ترجیحا هنگام عکس برداری از فلاش دوربین استفاده نکنید.
- خوب است نورپردازی در تمام نقاط سند یکسان باشد.
- در محیطی با نور مناسب تصویربرداری فرمایید.
در ادامه به نحوه اسکن عکس با گوشی اندرویدی معروف سامسونگ و شیائومی که دو برند معروف با سیستم عامل اندروید هستند، اشاره می کنیم.
نحوه اسکن عکس با گوشی سامسونگ
همانطور که می دانید برند سامسونگ جزو معروف و محبوب ترین برند های گوشی هوشمند است که در بازار وجود دارد و از برند های پیشتاز و موفق در ساخت گوشی های هوشمند است. به همین علت تقاضای خرید گوشی سامسونگ طی سال ها همچنان بالا بوده است.
یکی از ویژگی گوشی های سامسونگ فارغ از جدید یا قدیمی بودن مدل آن، امکان اسکن کردن عکس بدون نیاز به برنامه خاص است. کافیست برنامه دوربین یا Camera را اجرا کنید و از مدارک خود عکس بگیرید. البته قبل از این کار مطمئن شوید که گزینه Scene Optimizer (بهینه سازی صحنه) فعال باشد.
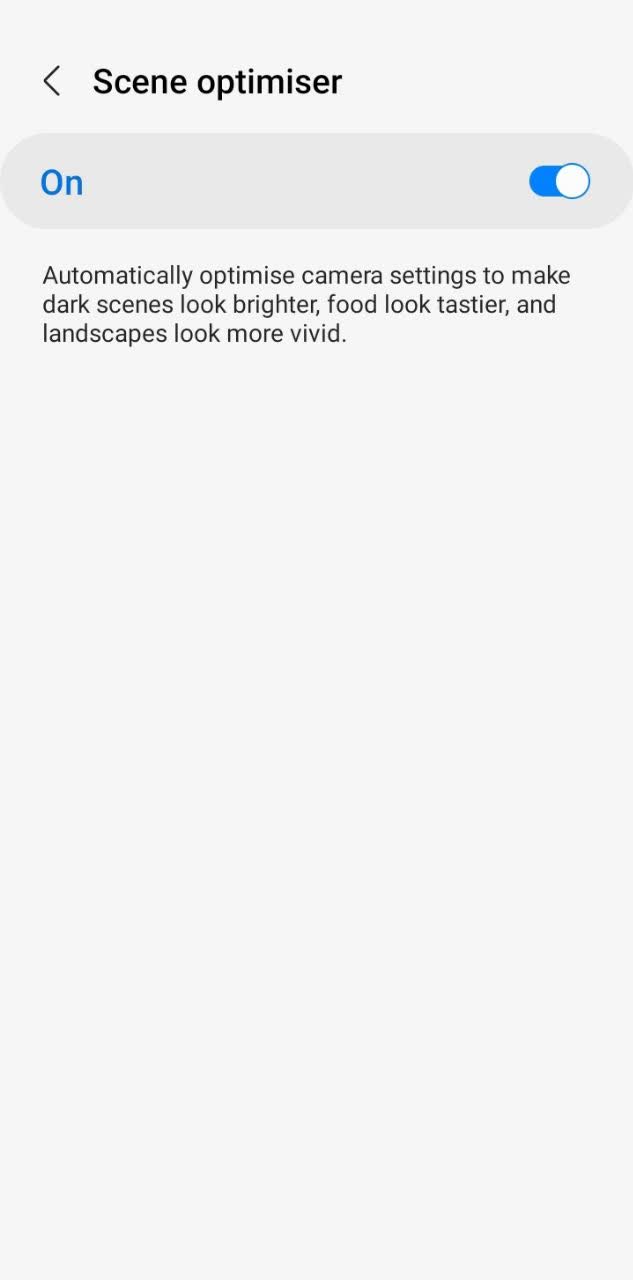
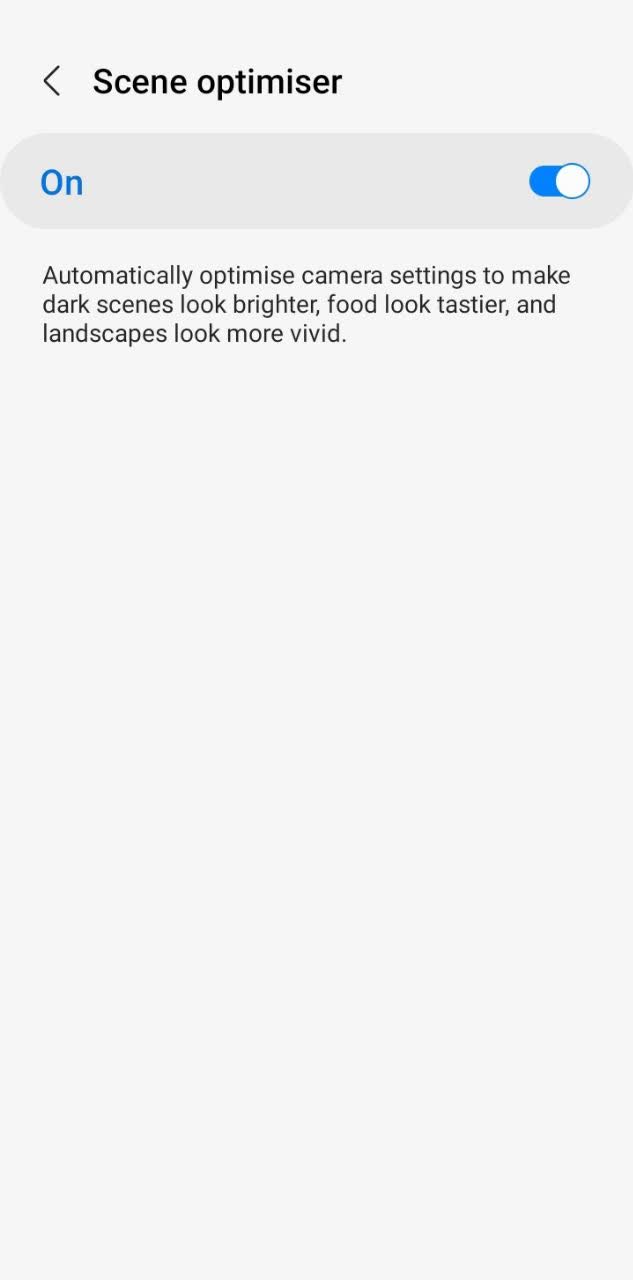
گزینه Scene Optimizer مانند برنامه های اسکنر عمل نمی کند ولی جزو تنظیمات هوشمندی است که نوع عکس را تشخیص می دهد و به طور خودکار نور، کیفیت و… را بر اساس نوع عکس شما تنظیم می کند. برای فعال کردن این گزینه می توانید بعد از باز کردن دوربین، از قسمت تنظیمات دوربین یا با جستجو در تنظیمات کلی دستگاه، فعال بودن آن را چک کنید. پس از اسکن توسط دوربین گوشی، می توانید آن را در Gallery (آلبوم) مشاهده و ویرایش کنید
نحوه اسکن عکس با گوشی شیائومی
علاوه بر گوشی های سامسونگ، اسکن عکس بدون برنامه خاص در گوشی های شیائومی نیز امکان پذیر است. البته این ویژگی فقط در برخی مدل های شیائومی وجود دارد. به همین علت اگر وجود این قابلیت برای شما اهمیت دارد، توصیه می کنیم هنگام خرید گوشی شیائومی حتما به آن توجه کنید. تفاوت اسکن عکس توسط دوربین در گوشی شیائومی و سامسونگ در این است که که در گوشی های شیائومی این ویژگی کمی تخصصی تر است.
وقتی وارد برنامه دوربین می شوید، با انتخاب قسمت More (سایر) در نوار انواع مدل تصویربرداری، گزینه Document (اسناد) را مشاهده خواهید کرد. با انتخاب این گزینه، دوربین به طور خودکار سند شما را تشخیص و گوشه های اضافی را برش می دهد. پس از گرفتن عکس می توانید در گالری عکس مورد نظر را مشاهده و ویرایش کنید.
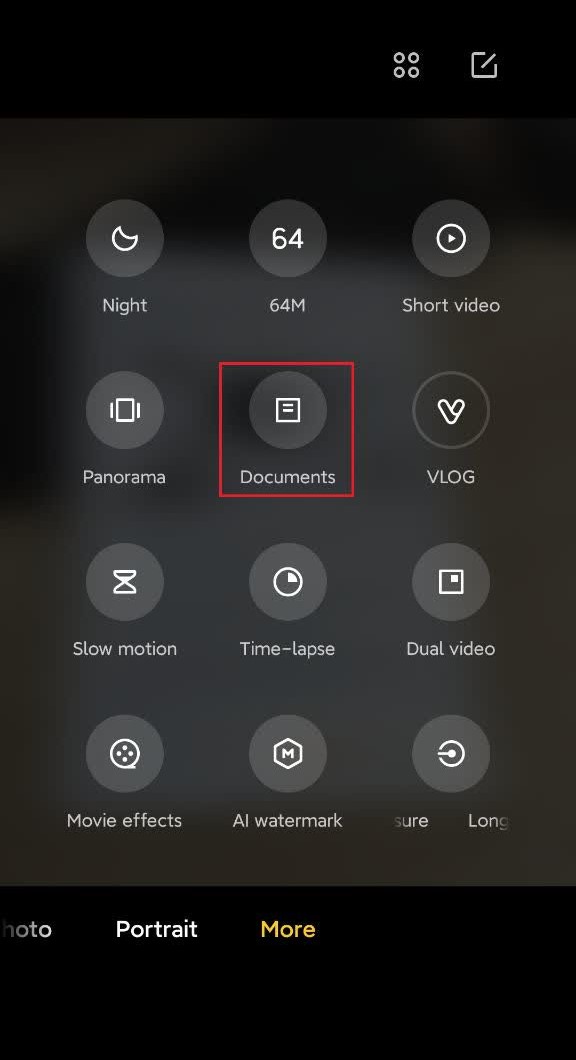
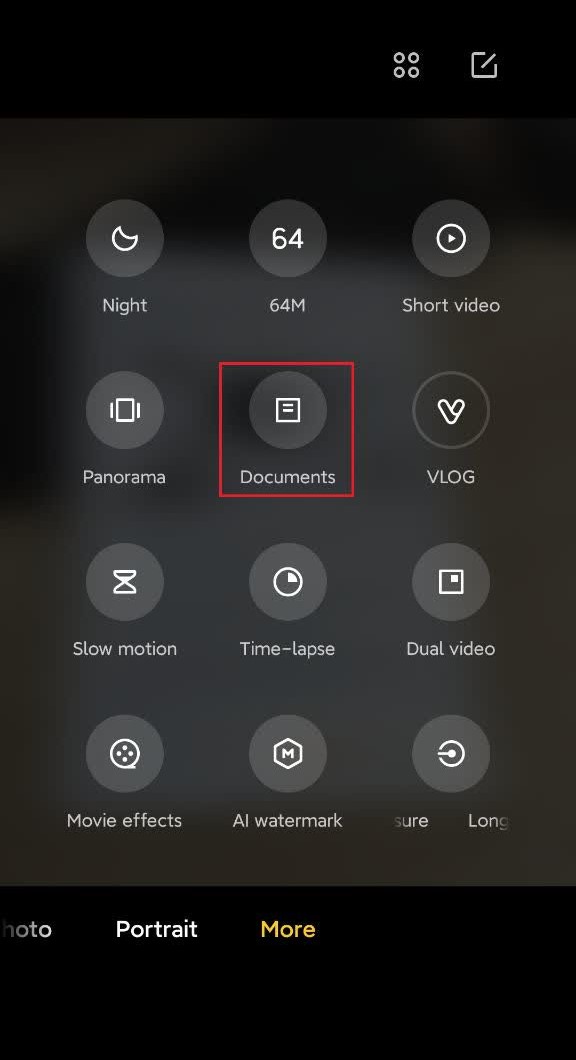
آموزش اسکن عکس و مدارک با گوشی آیفون
در سال های اخیر شرکت اپل در عرصه کالای دیجیتال بسیار موفق عمل کرده است و محصولات مختلفی مانند ساعت هوشمند، ایرپاد و… را با کیفیتی ایده آل و امکانات هوشمند به بازار عرضه کرده است. یکی از محصولات دیجیتال برند اپل، گوشی های آیفون با سیستم عامل iOS هستند که در طی سالیان دراز با تلاش متخصصین، پیشرفته تر شده و در مدل های جدید به فروش رسیده اند.
با وجود بالا بودن قیمت آیفون، امکانات و ویژگی های پیشرفته آن موجب شده که تقاضای خرید آنها زیاد شود و جزو گوشی های پرطرفدار و محبوب شناخته شود. یکی از ویژگی های کاربردی گوشی های آیفون، اسکن عکس با گوشی است. با این حال آموزش این کار بحث مفصلی است که در مقاله اسکن اسناد و مدارک در آیفون به آن پرداخته شده است.
نحوه اسکن عکس با فرمت PDF یا jpg با گوشی
فایل های دیجیتال در فرمت های مختلفی مانند JPG، PDF، DOC، PPTX، ZIP و… ارائه می شوند اما اگر تاکنون پیش آمده که در سایت های مختلف عکس اسناد خود را آپلود کنید و یا آنها را به کسی ارسال کنید، معمولا فرمت PDF یا jpg مقبول است. فرمت PDF بسیار رایج بوده و برای فایل های مختلف استفاده می شود. در این نوع فرمت، تغییراتی که ایجاد کرده اید، ثابت می ماند و به راحتی در انواع سیستم ها در شکلی ثابت نشان داده می شود.
فرمت jpg، فرمتی مخصوص عکس ها است که تصاویر را با حجم کمتر و کیفیت بهتر ذخیره می کند. اگر عکس مورد نظر پس از اسکن با این فرمت ها ذخیره نشد، نگران نباشید! می توانید با استفاده از برنامه یا سایت های متنوع، فایل را با فرمت دلخواه تان دریافت کنید. برای آشنایی با روش های دیگر تغییر فرمت می توانید مقاله تغییر فرمت عکس به jpg را مطالعه فرمایید. با ما همراه باشید تا در ادامه بهترین برنامه های اسکن عکس با گوشی را به شما معرفی کنیم.
بهترین برنامه اسکن عکس با گوشی
برنامه های زیر جزو برنامه های پرطرفدار و کاربردی هستند که می توان از آنها برای اسکن عکس با گوشی استفاده کرد. برخی مانند Photomyne فقط مناسب عکس هستند و بعضی از آنها برای اسناد و تصاویر استفاده می شوند.
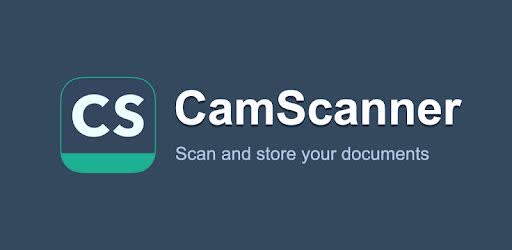
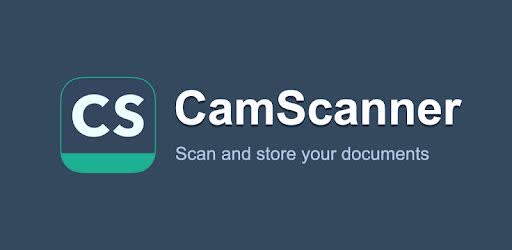
1. Cam Scanner
برنامه CamScanner جزو پرطرفدار ترین و معروف ترین اپلیکیشن های اسکنر است که بیش از 500 میلیون نفر در سراسر دنیا آن را دانلود و استفاده کرده اند. این برنامه برای اسکن انواع مدارک و تصاویر در هر دو سیستم عامل اندروید و iOS کاربرد دارد. قابلیت OCR در این برنامه باعث افزایش وضوح و کیفیت عکس اسکن شده می شود.
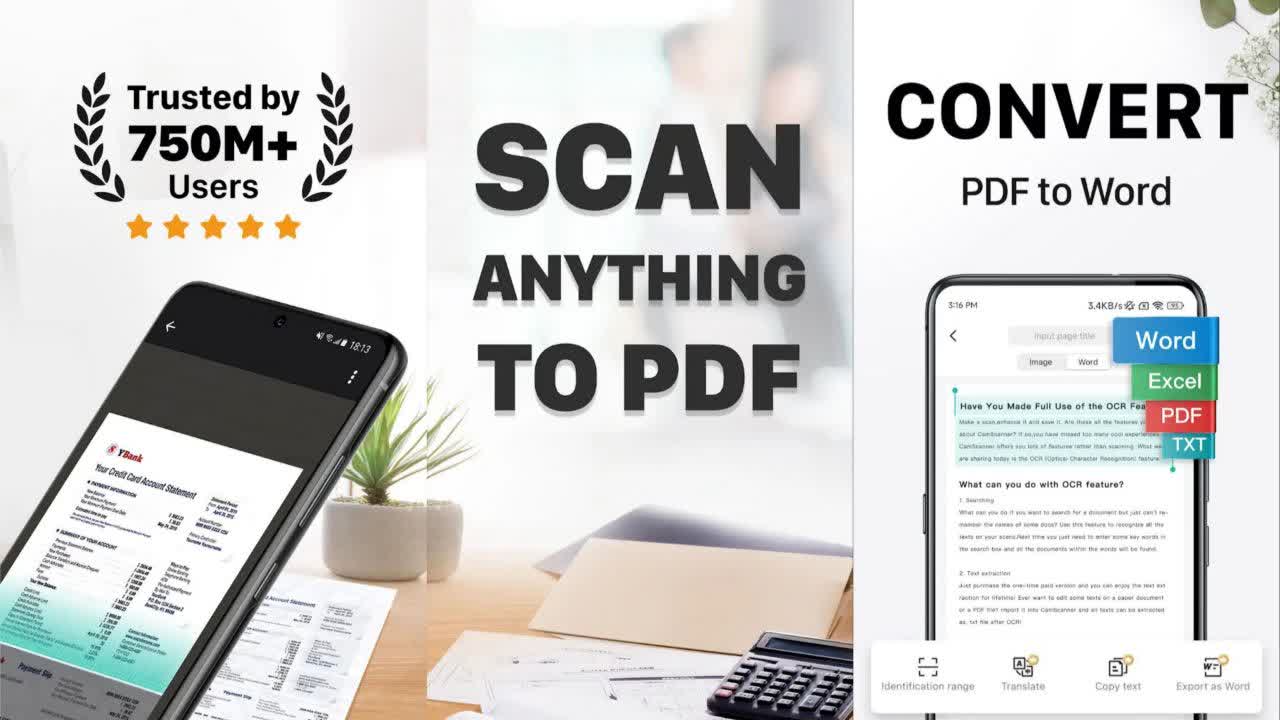
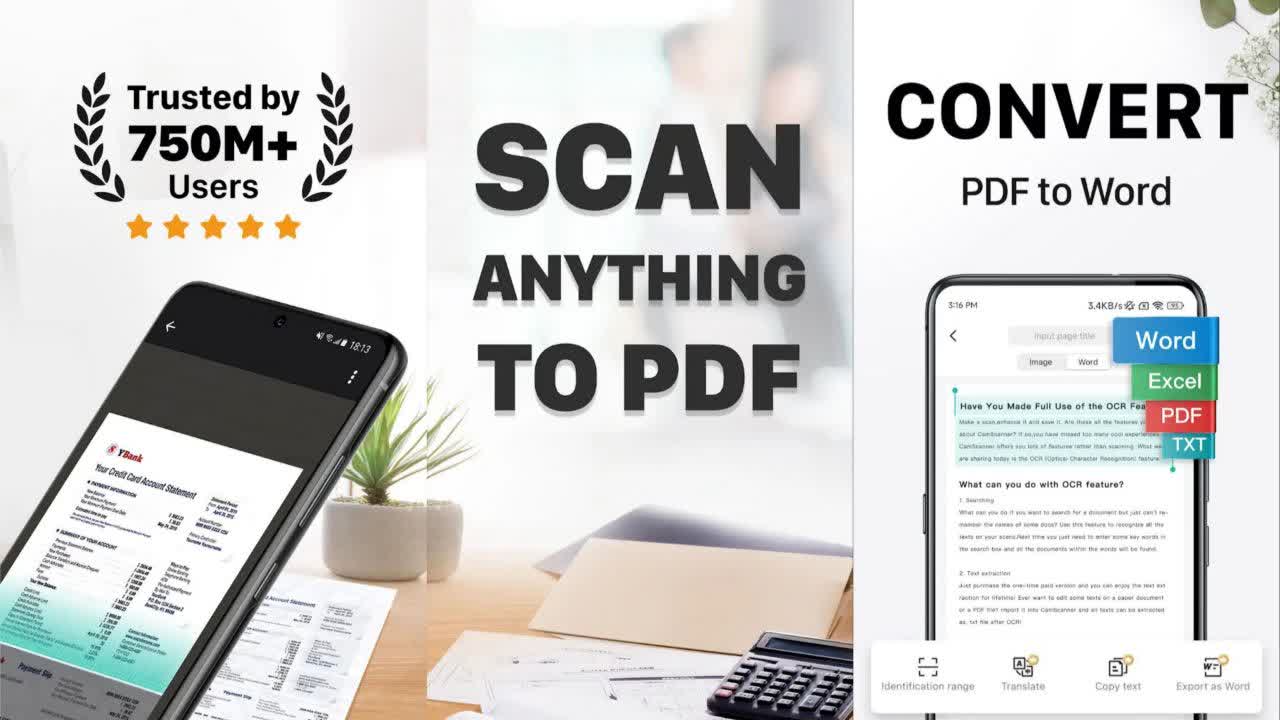
برنامه Cam Scanner دقت بالایی در تشخیص عکس و حاشیه های آن دارد و به صورت خودکار موارد اضافی را از عکس حذف می کند. از دیگر مزایای این اپلیکیشن می توان به اسکن گروهی، تبدیل فرمت فایل به فرمت دلخواه، اعمال رمز عبور روی فایل، دانلود و استخراج تصاویر از فایل و… اشاره کرد.


2. Iscanner
برنامه Iscanner هم تصاویر و هم انواع دیگر اسناد را اسکن و در صورت نیاز آنها را به فرمت دلخواه شما تبدیل می کند. این اپلیکیشن علاوه بر ابزار ویرایش پایه مانند برش و چرخش، امکانات پیشرفته تری نیز دارد. از امکانات جذاب آن می توان به شمارش اشیا موجود در تصویر، استخراج مسائل ریاضی، محاسبه مساحت، وجود هوش مصنوعی و… اشاره کرد.
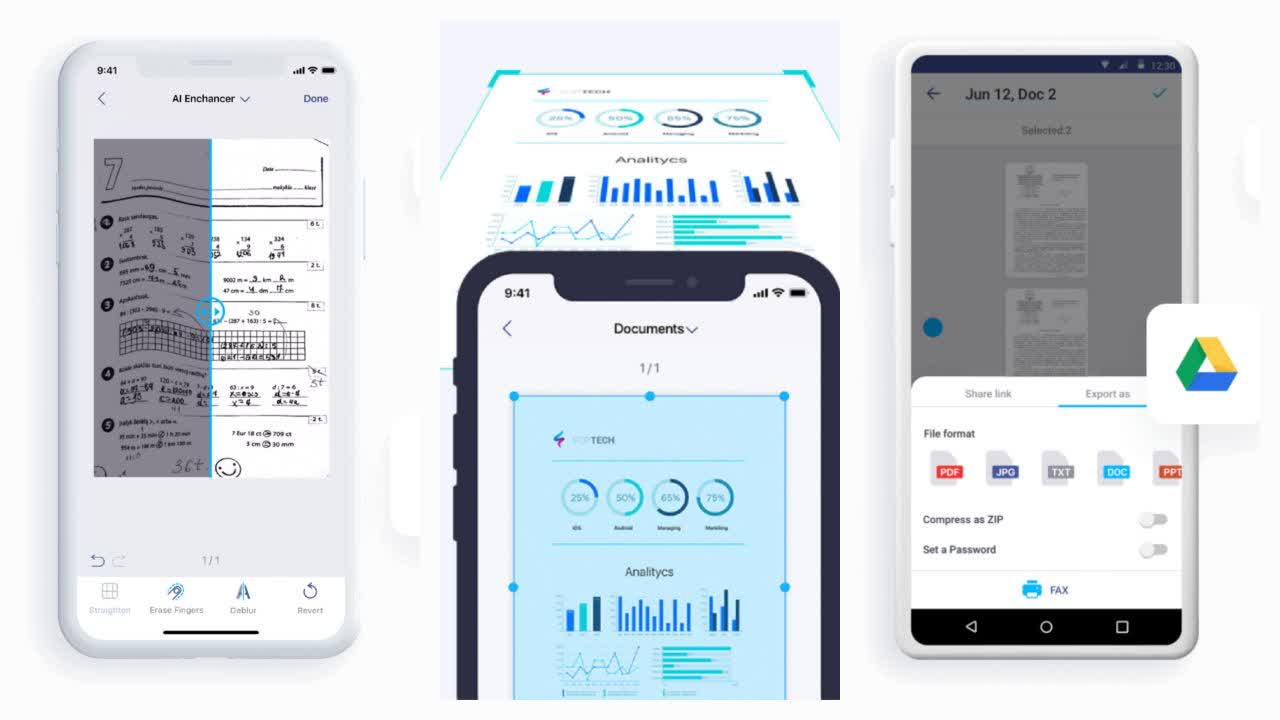
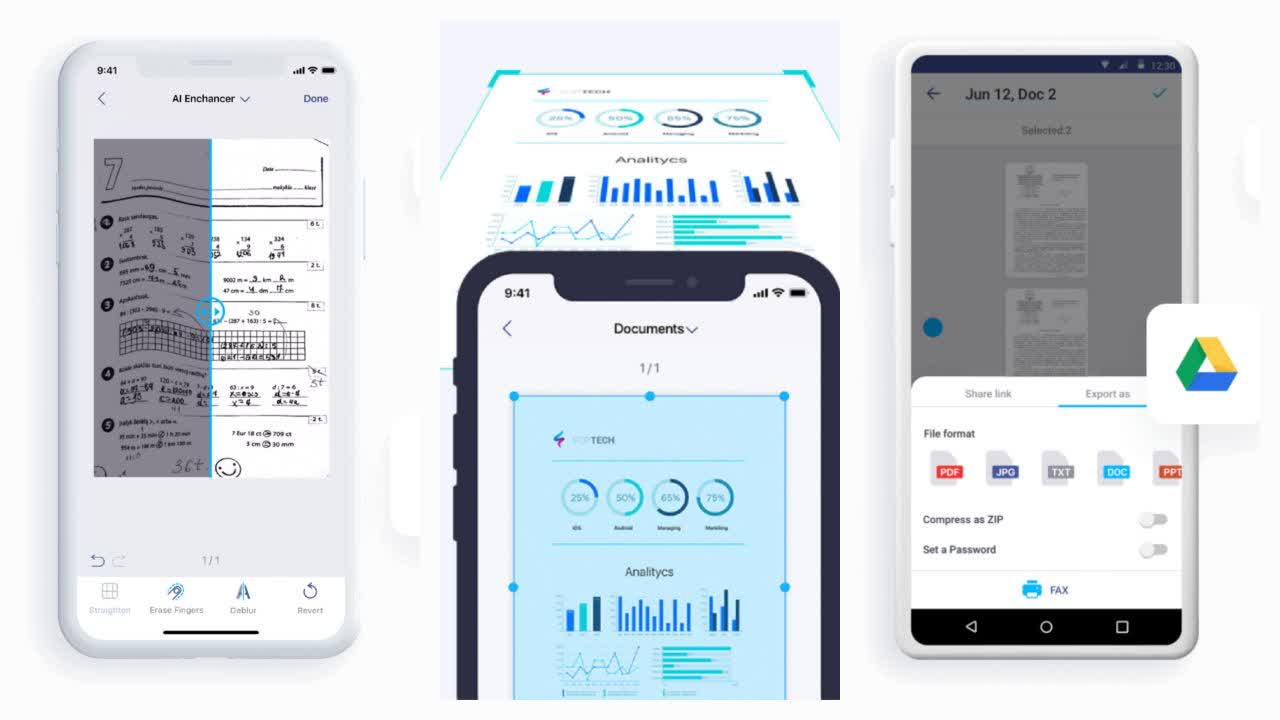
شما همچنین می توانید با این برنامه بدون نیاز به برنامه دیگر، QR Code ها را اسکن و اجرا کنید. اگر در مورد استفاده و بررسی QR Code کنجکاو هستید، می توانید به مقاله اسکن بارکد با گوشی مراجعه کنید.
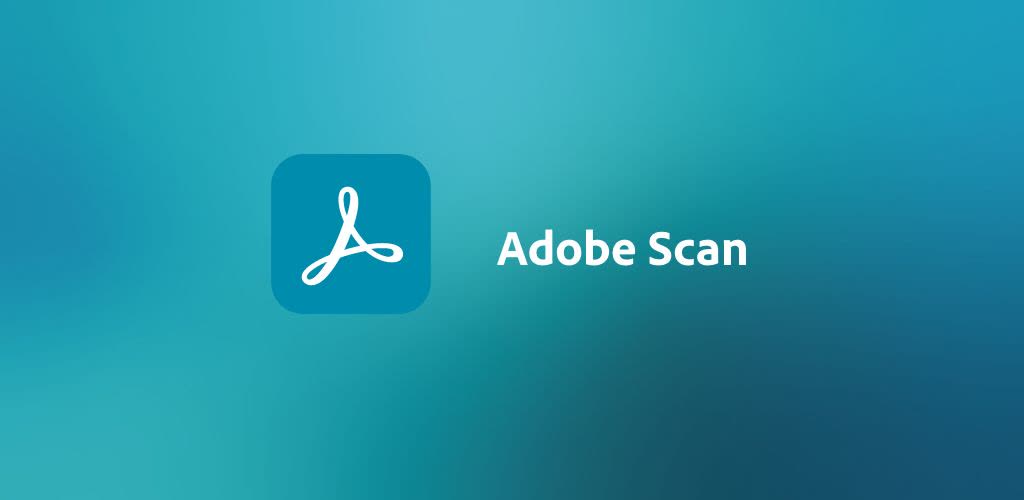
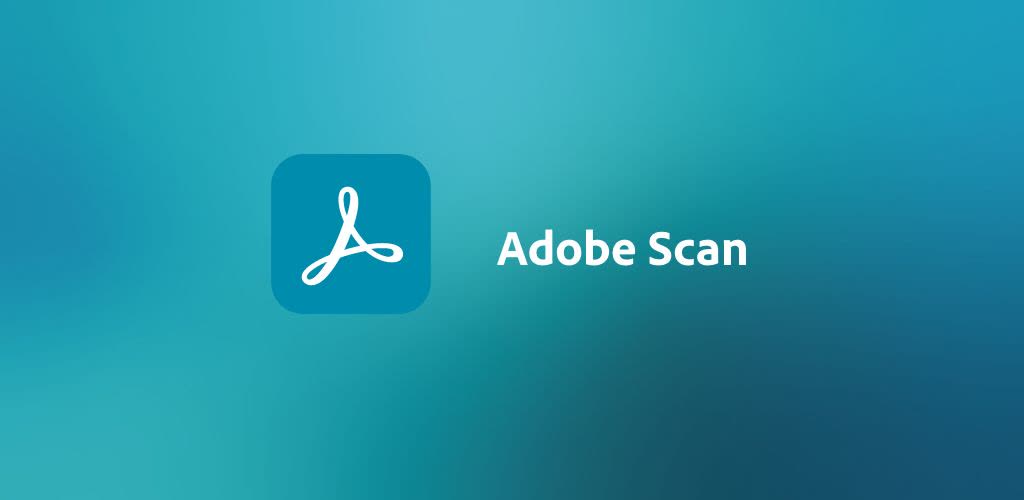
3. Adobe Scan
شرکت Adobe یک شرکت نرم افزار رایانه ای آمریکایی است که برنامه های مختلفی ساخته است. Adobe Scan نیز نرم افزاری با قابلیت OCR است که این شرکت برای اسکن عکس با گوشی آن را ساخته و به صورت رایگان در هر دو سیستم عامل اندروید و iOS در اختیار کاربران قرار داده است.
با کمک این برنامه شما می توانید انواع اسناد را اسکن و ویرایش کنید. از ویژگی های این برنامه می توان به اعمال فیلتر رنگی، حذف دستی جزئیات اضافه، ابزار های ویرایش پایه و… اشاره کرد.
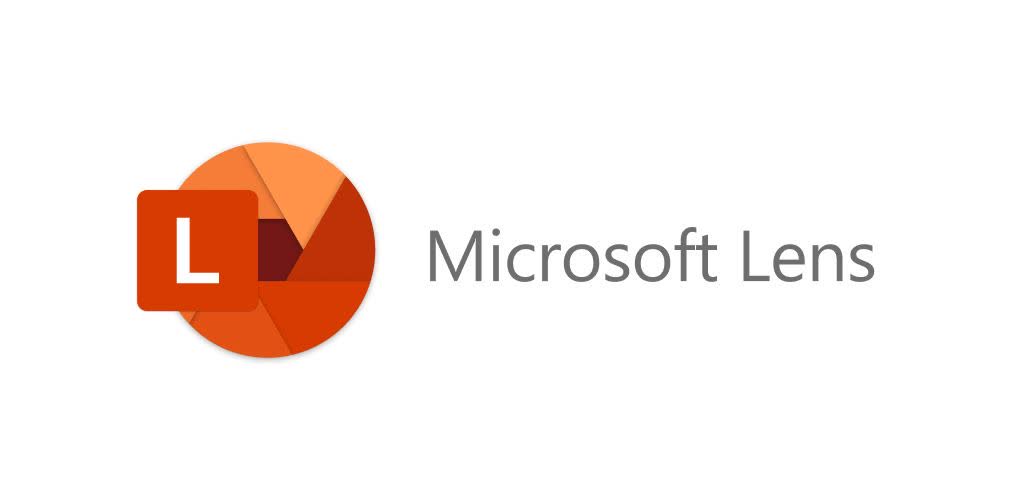
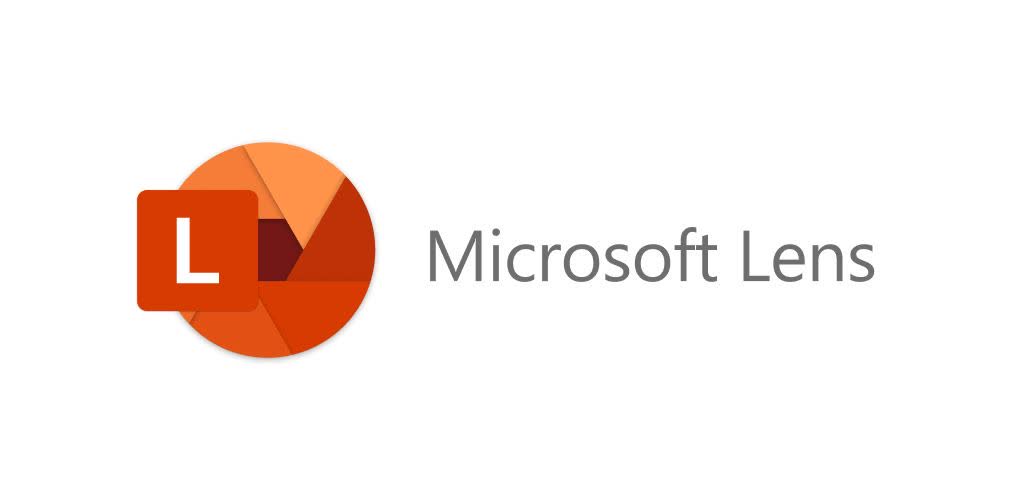
4. Microsoft Lens
شرکت مایکروسافت مانند شرکت ادوب از معروف ترین شرکت های تولید نرم افزار است که برنامه های آن در سراسر دنیا مورد استفاده بسیاری از مردم قرار گرفته است. Microsoft Lenz برنامه اسکن رایگان برای هر دو سیستم عامل اندروید و iOS است. این برنامه قابلیت OCR دارد و عکس را با دقت و وضوح بالا اسکن می کند.
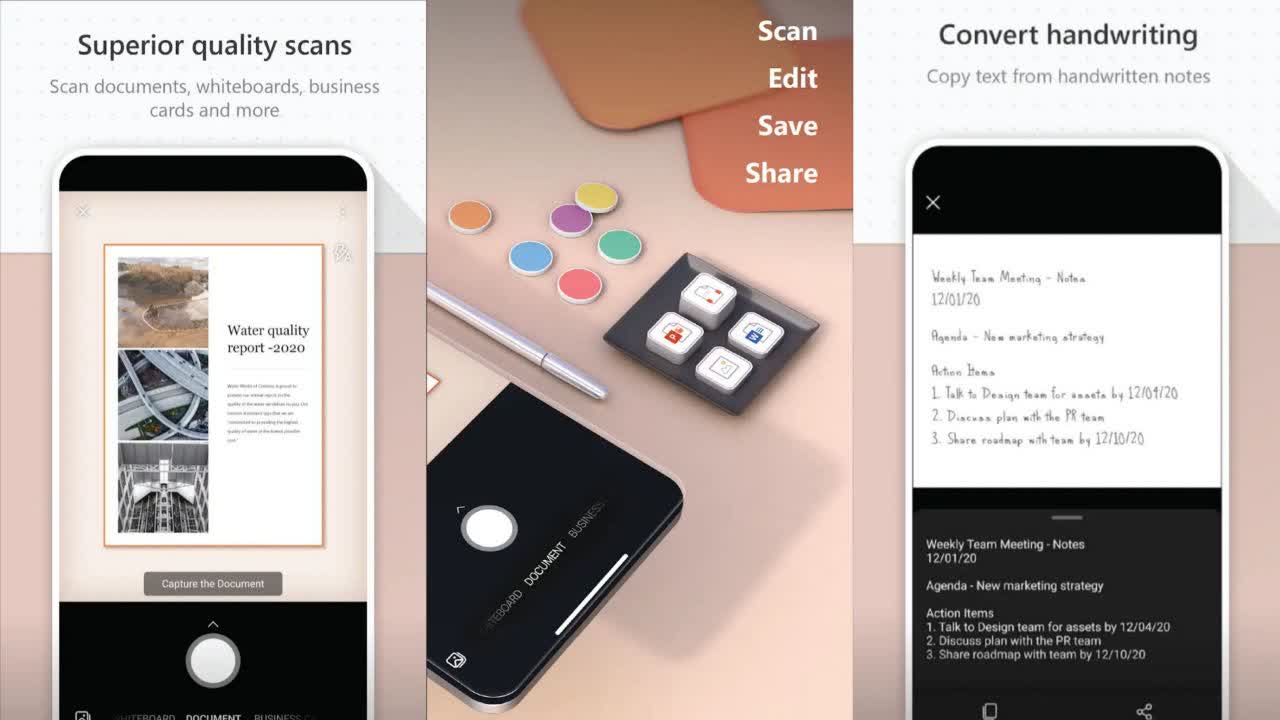
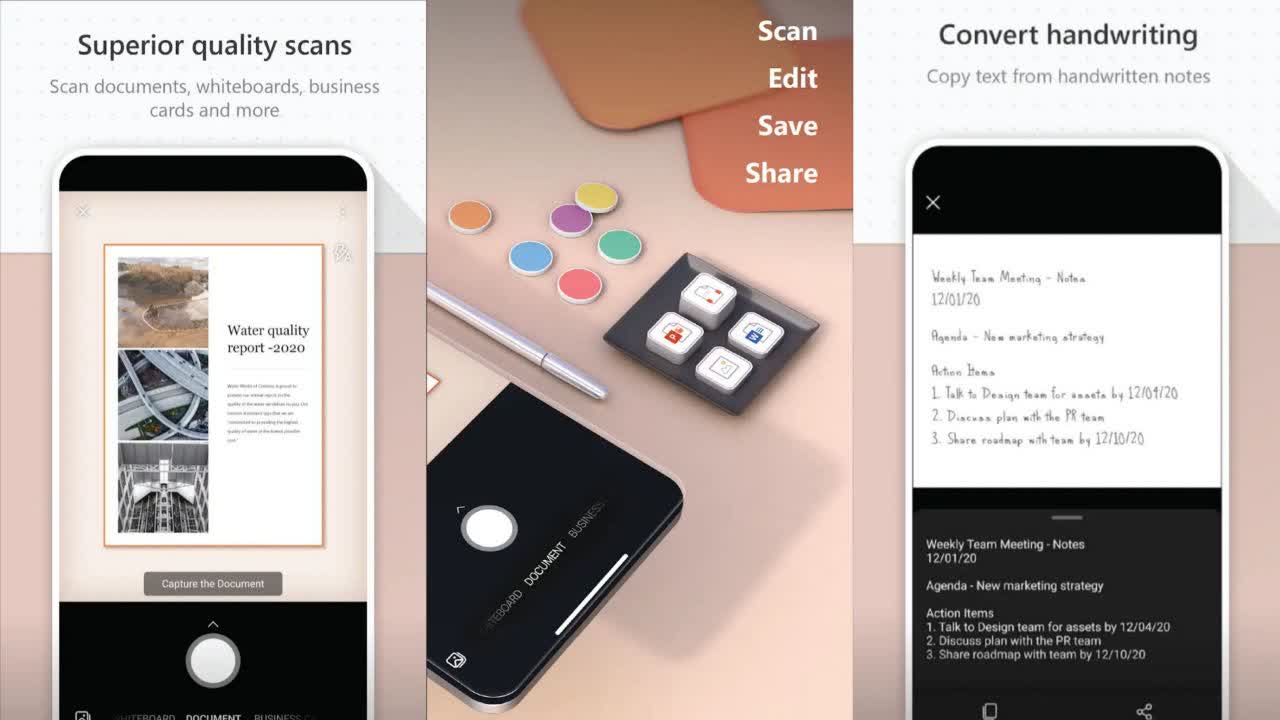
برای ویرایش عکس اسکن شده می توانید از فیلتر های متنوع آن استفاده کنید. این برنامه به طور خودکار زاویه عکس برداری را اصلاح و حاشیه اضافی را برش می دهد. یکی از مزیت های این اپلیکیشن ارتباط آن با سایر برنامه های مایکروسافت مانند وان نوت (OneNote) است.


5. Photomyne
یکی دیگر از برنامه های اسکن عکس با گوشی، Photomyne است که برای هر دو سیستم عامل اندروید و iOS به صورت رایگان قابل دانلود است . این برنامه مناسب اسکن تصاویر است و برای اسکن مدارک و اسناد مانند پاسپورت، کارت شناسایی و… استفاده نمی شود.
یکی از کاربرد های بسیار خوب این برنامه، اسکن عکس های قدیمی است زیرا رنگ این نوع عکس ها را ترمیم می کند و وضوح چهره را بالا می برد. این برنامه حاشیه اضافی را به صورت خودکار حذف می کند. اسکن گروهی، ایجاد آلبوم شخصی و اضافه کردن جزئیات، اعمال فیلتر رنگی و B&W، ایجاد کلاژ و… از دیگر قابلیت های جذاب این برنامه است.
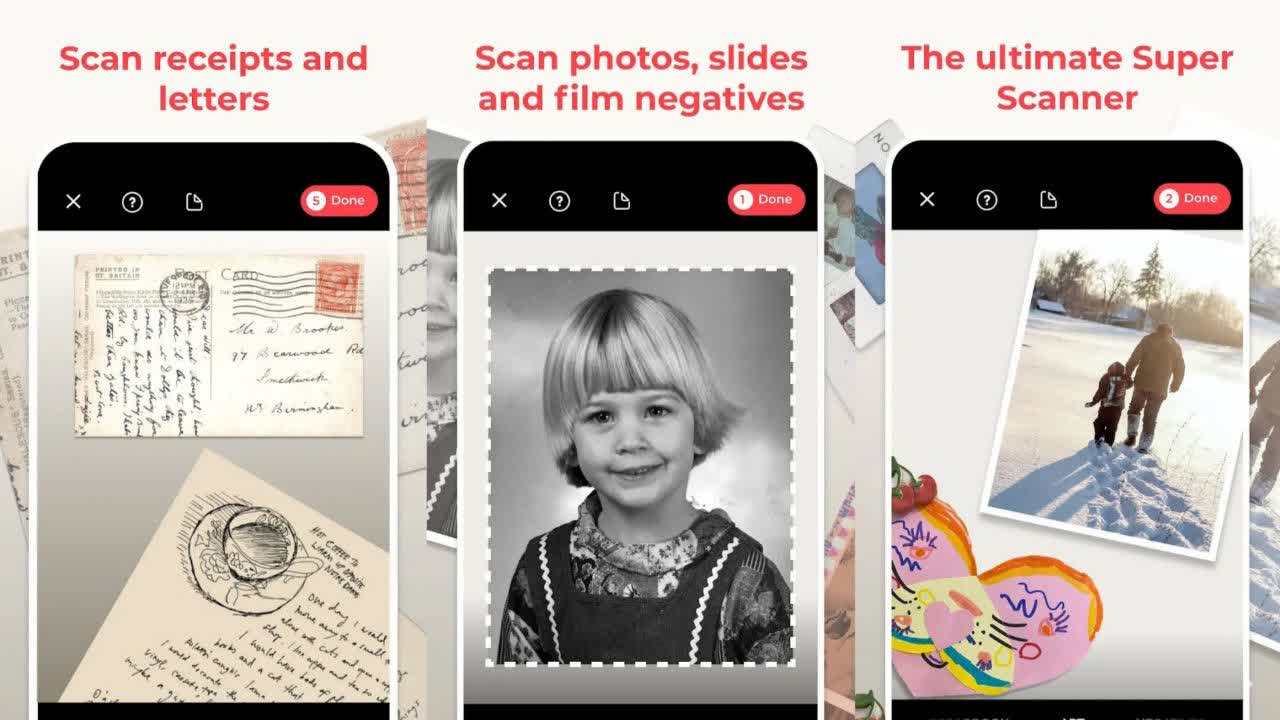
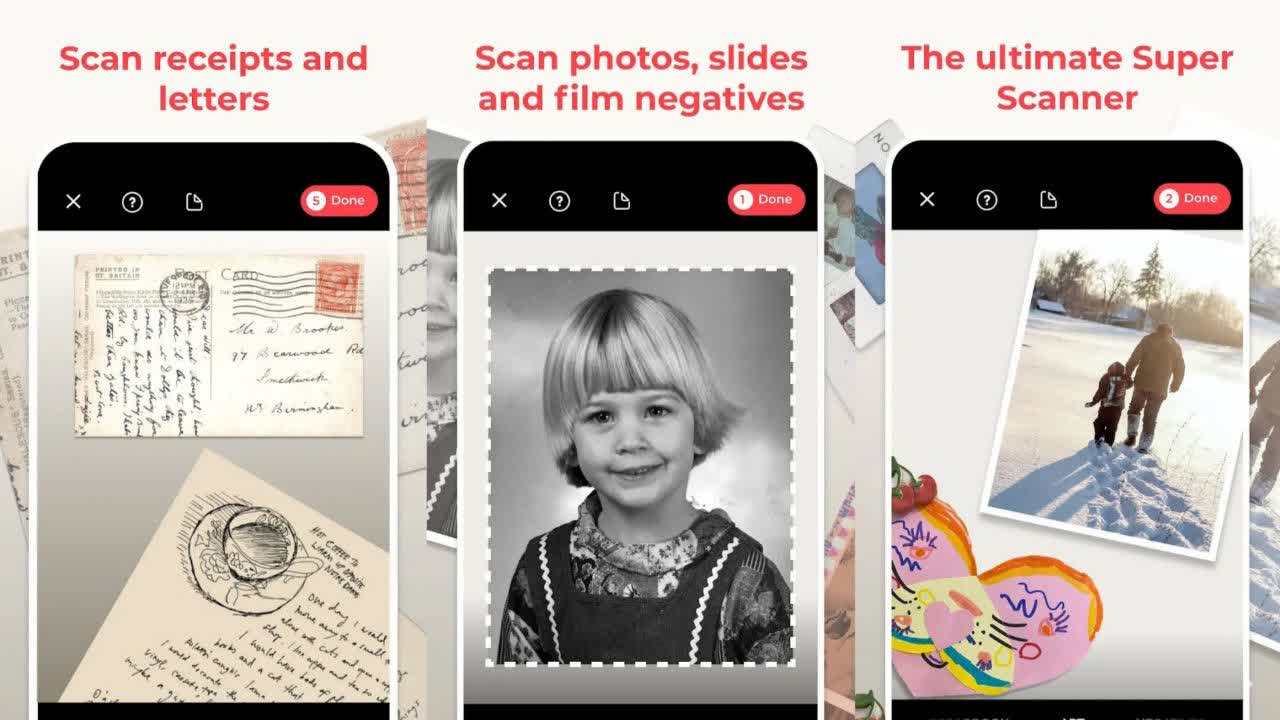
اسکن عکس با گوشی از طریق Google drive
یکی دیگر از برنامه های بسیار کاربردی اسکن عکس با گوشی Google Drive است که توسط شرکت موفق Google ساخته شده و در اکثر گوشی ها به صورت پیش فرض وجود دارد. اگر این برنامه در گوشی شما نصب نباشد، می توانید آن را از منابع مختلف دانلود کنید.
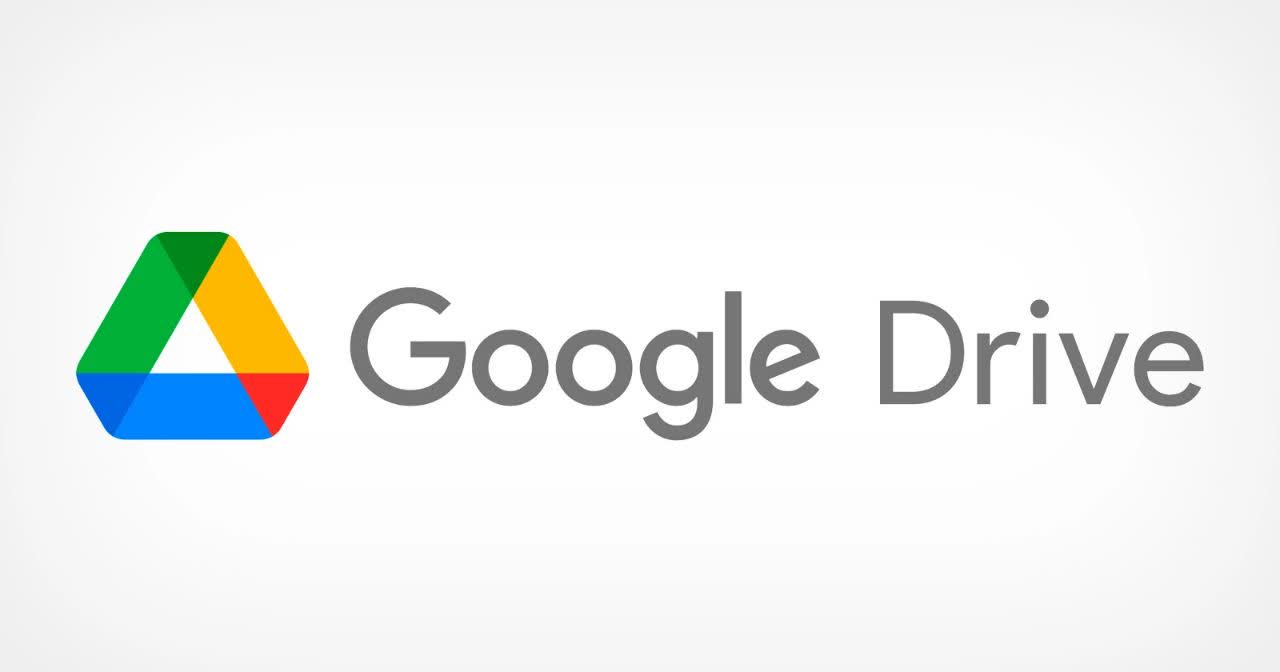
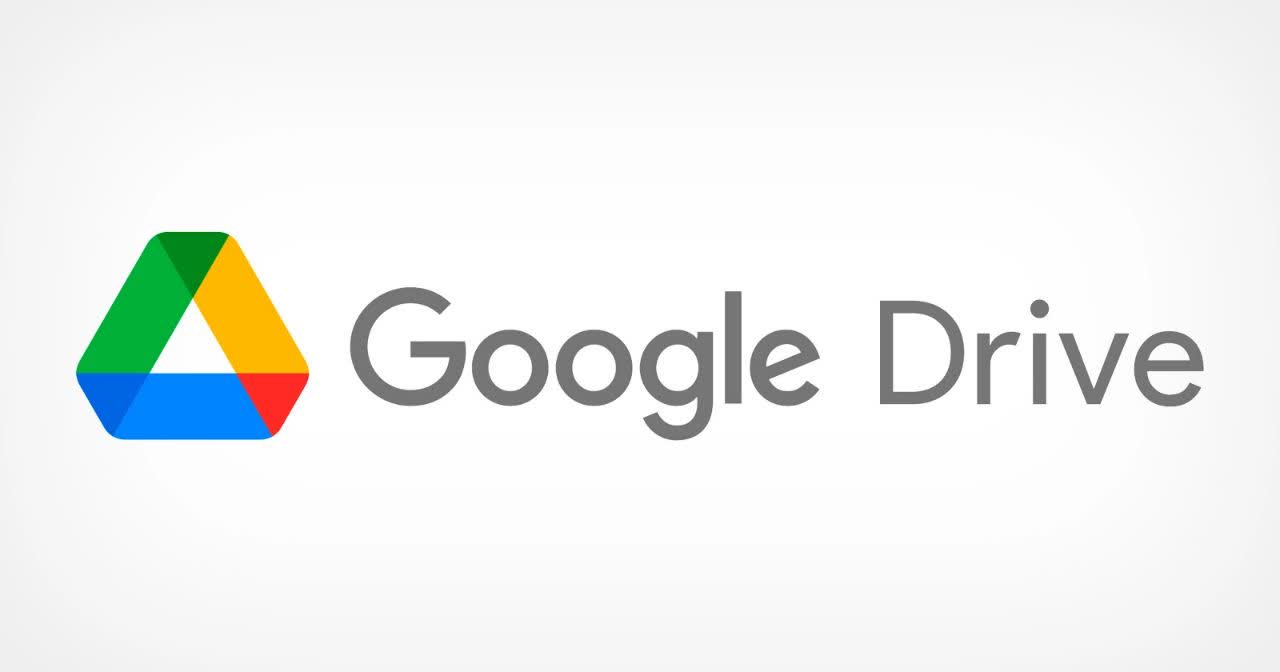
اپلیکیشن Google Drive به عنوان فضای ابری ذخیره سازی در هر سیستم عاملی اجرا می شود و می توانید اسناد مهم خود را در این برنامه آپلود کنید تا در صورت نیاز در همه جا به آن دسترسی داشته باشید. این برنامه 15 گیگابایت حافظه را به صورت رایگان در اختیار شما قرار می دهد.
از مزایایی دیگر گوگل درایو ارتباط آن با سرویس های دیگر گوگل مانند Google Sheets است. یکی دیگر از ویژگی های جذاب گوگل درایو امکان اشتراک فایل ها با یک لینک است. شما همچنین می توانید با اضافه کردن اکانت گوگل افراد، به آنها امکان دسترسی به فایل های خود را بدهید.
در ادامه نحوه اسکن عکس با Google Drive در گوشی های اندروید را آموزش می دهیم.
اسکن عکس در اندروید با گوگل درایو
جدا از نکاتی که قبل تر در مورد شرایط ایده آل مورد نیاز برای اسکن گفته شد، برای کار با Google Drive نیاز است تا به یک اکانت جیمیل و اتصال اینترنت دسترسی داشته باشید. توجه داشته باشید که معمولا بصورت پیش فرض امکان آپلود فایل با وای فای فعال است تا حجم زیادی از داده تلفن کاسته نشود. برای تغییر این گزینه به بخش Setting (تنظیمات) مراجعه کنید و انتقال فایل ها توسط وای فای را غیر فعال کنید.
برای استفاده از ویژگی اسکن عکس و اسناد توسط گوگل درایو طبق راهنمای زیر عمل کنید:
برنامه گوگل درایو را اجرا کنید. در گوشه پایین سمت راست برنامه روی علامت + ضربه بزنید. (اگر زبان گوشی شما فارسی است، این علامت در گوشه پایین سمت چپ قرار دارد.)


- در منوی باز شده، از بین موارد نشان داده شده، گزینه Scan (اسکن) را انتخاب کنید.
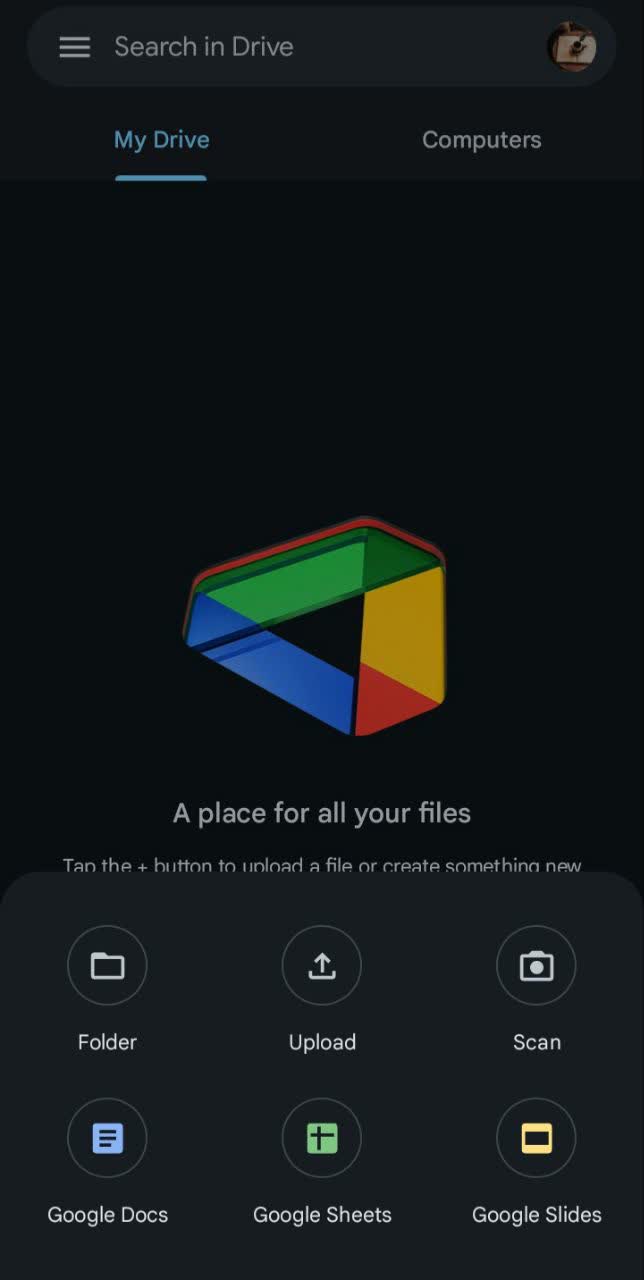
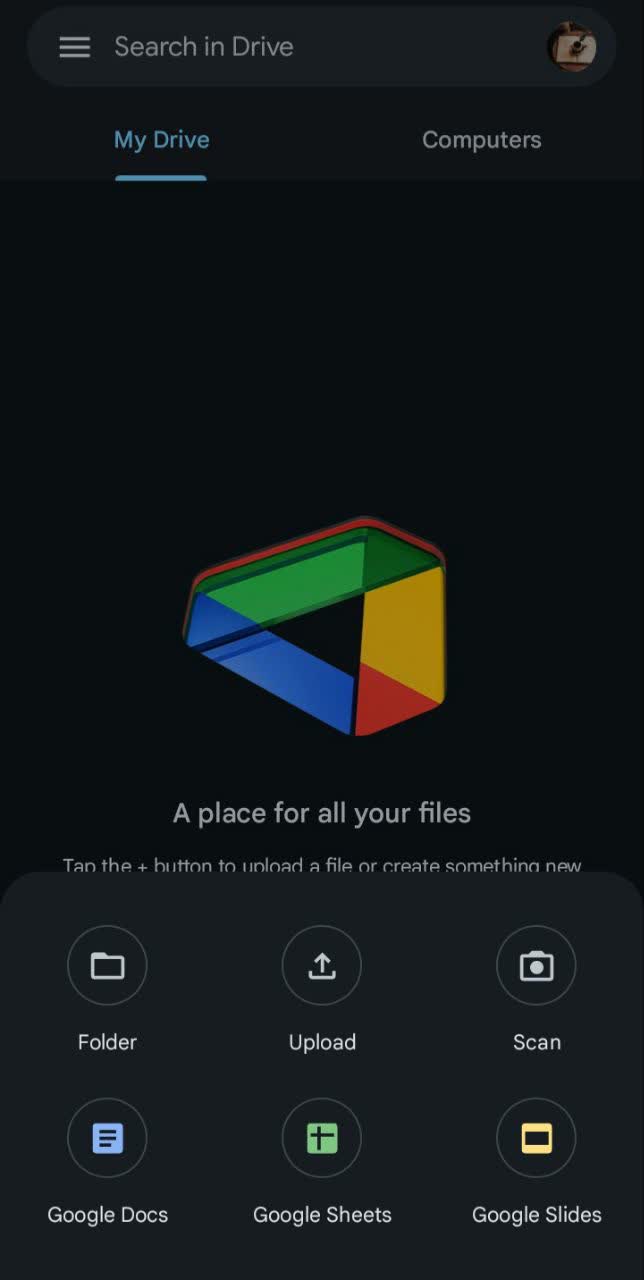
- توسط دوربین گوشی از عکس یا سند مورد نظر عکس بگیرید.
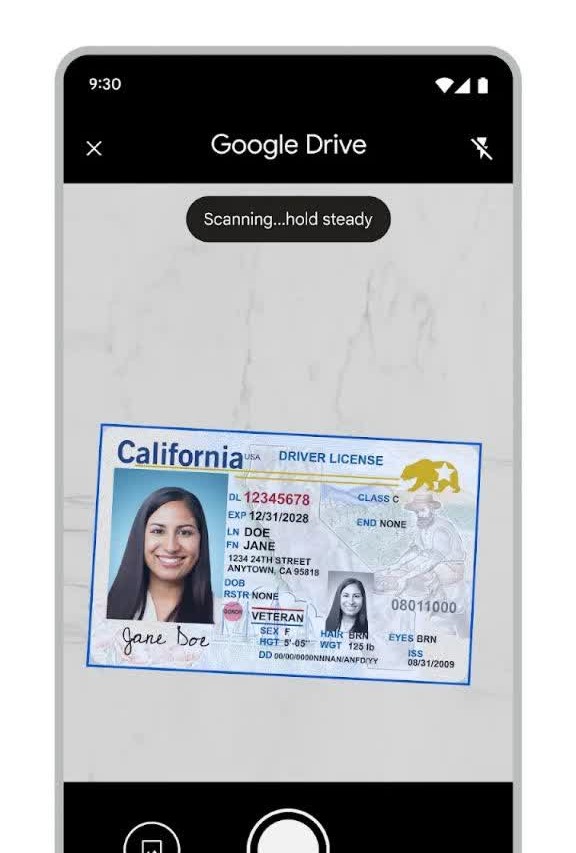
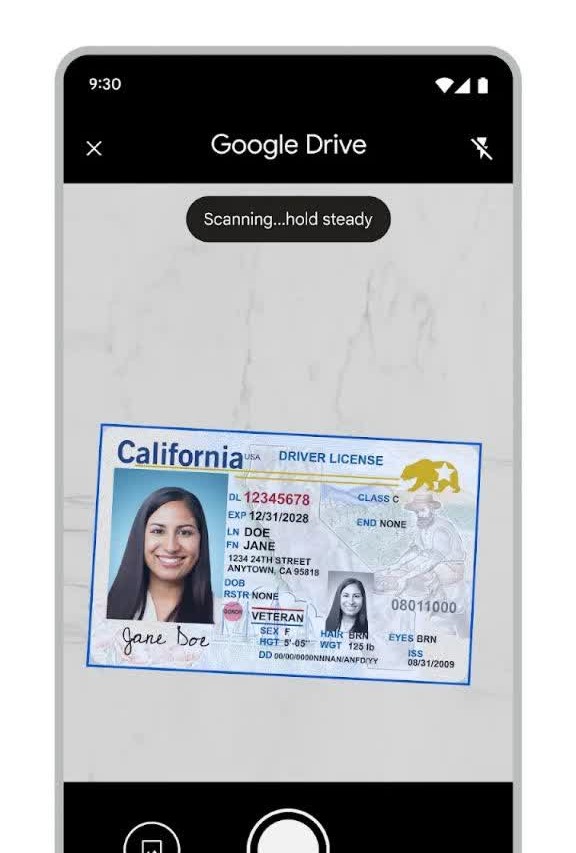
- فایل نهایی به شما نشان داده می شود. شما می توانید با گزینه های موجود در پایین صفحه، فیلتر، برش و سایر ویژگی های مورد نظر را روی تصویر اعمال کنید. اگر سند شما چند صفحه ای است، با انتخاب گزینه + کنار عکس اسکن شده، سایر صفحات را هم می توانید اسکن و اضافه فرمایید.
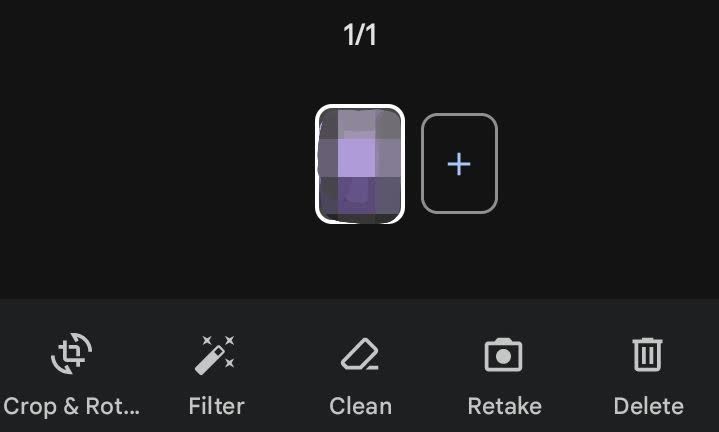
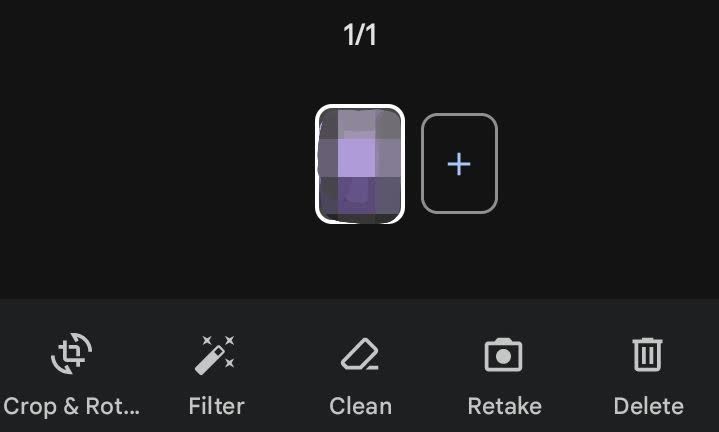
- با انتخاب گزینه Save (ذخیره)، صفحه ای باز می شود که می توانید نام فایل و محل ذخیره آن را مشخص کنید. بدین ترتیب فایل شما در درایو ذخیره می شود.
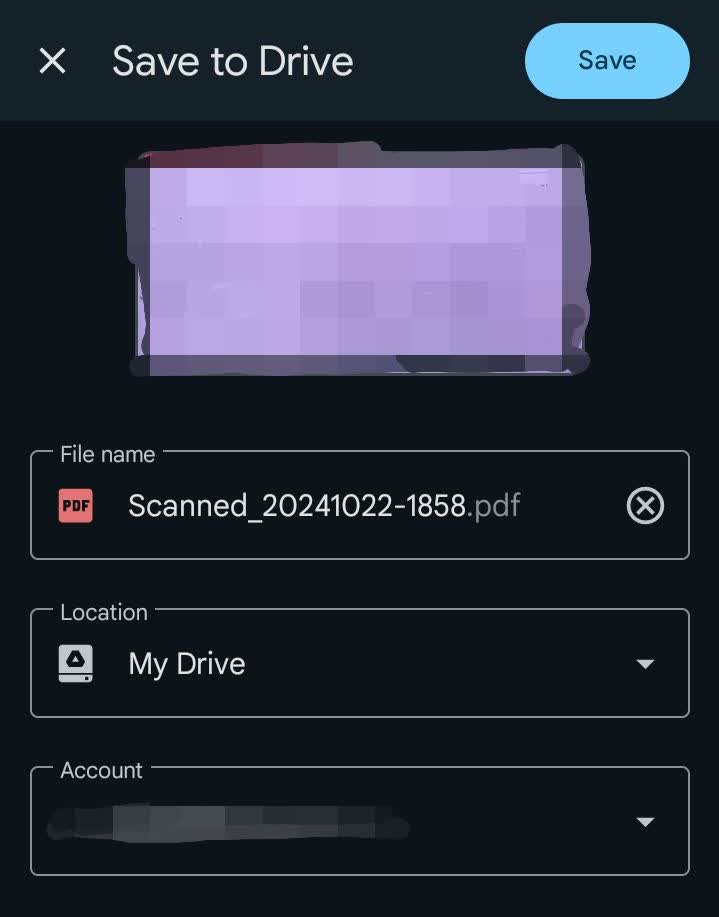
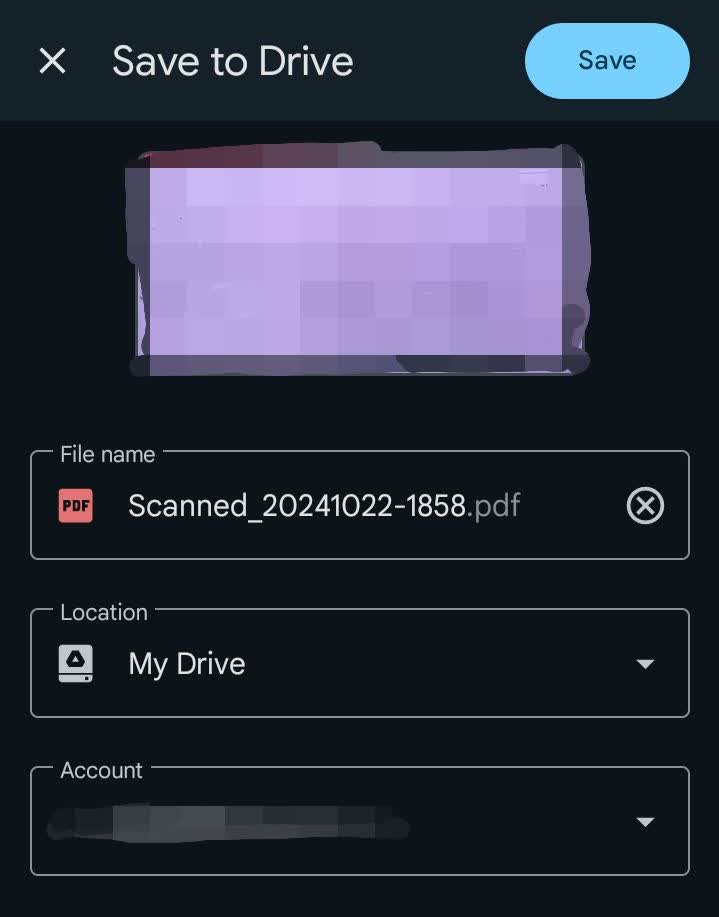
اگر می خواهید فایل در حافظه گوشی ذخیره شود، کافی است پس از آپلود فایل اسکن شده، آن را انتخاب و توسط سه نقطه بالای صفحه منوی باز شده، گزینه دانلود را انتخاب کنید.
سوالات متداول
به دلیل صرفه جویی در وقت و هزینه و همچنین دسترسی آسان، اسکن عکس با گوشی بسیار محبوب شده است.
عکس برداری و اسکن هر دو تصاویر را ذخیره می کنند، اما اسکن کردن وضوح و کیفیت بالاتری دارد و برای اهداف رسمی توصیه می شود.
برنامه دوربین گوشی سامسونگ را باز کنید و گزینه Scene Optimizer را فعال کنید، سپس از سند یا عکس خود عکس بگیرید.
بله، در برخی مدل های شیائومی با انتخاب گزینه Document در دوربین می توانید اسناد را اسکن کنید.
فرمت PDF تغییرات فایل را ثابت نگه می دارد و در دستگاه های مختلف به طور یکسان نمایش داده می شود.
برنامه های معروف شامل Camscanner ،Adobe Scan ،Microsoft Lens ،Photomyne و Google Drive هستند.
Google Drive به عنوان فضای ابری به شما امکان اسکن، ذخیره و اشتراک گذاری فایل های اسکن شده را می دهد.
در گوشی های سامسونگ و برخی مدل های شیائومی می توان بدون برنامه خاصی اسکن کرد، اما استفاده از برنامه های اسکنر کیفیت بهتری ارائه می دهد.
وارد برنامه شوید، روی علامت + کلیک کرده و گزینه Scan را انتخاب کنید، سپس عکس یا سند خود را اسکن و ذخیره کنید.