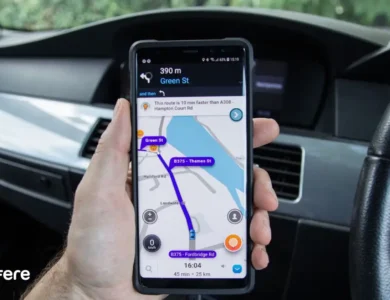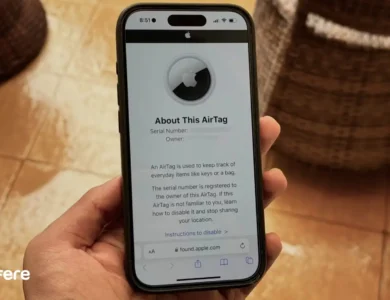2 تا از بهترین اپلیکیشن ها برای ریموت کنترل کامپیوتر
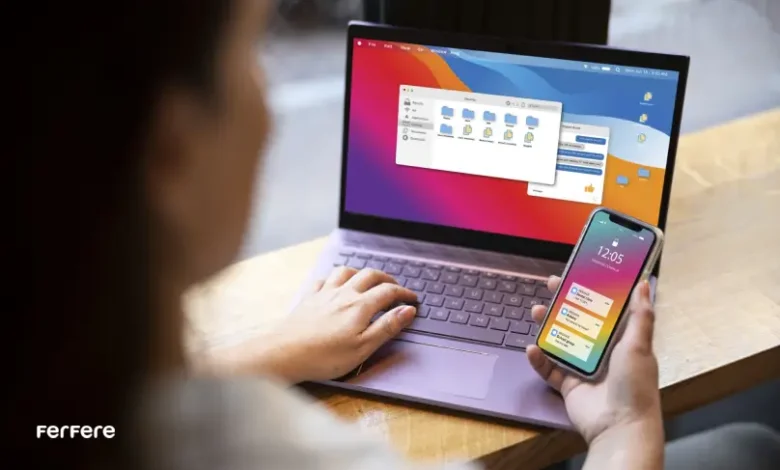
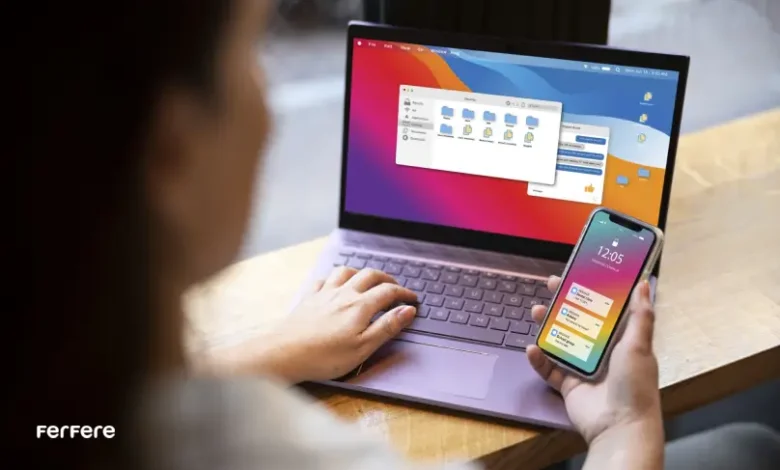
احتمالا تا به حال به این فکر کرده اید که چطور می توانید بدون نیاز به حضور در کنار لپ تاپ یا کامپیوتر خود، از طریق گوشی موبایل به آن ها دسترسی پیدا کنید. فرایند کنترل از راه دور کامپیوتر به سادگی با موبایل و PC انجام پذیر است.
چند سال پیش، دسترسی به رایانه از راه دور از طریق اینترنت و دستگاه های دیگر، کاری پیچیده و دشوار به نظر می رسید و حتی برای متخصصان فناوری اطلاعات نیز چالش های خود را داشت. اما امروزه با وجود تعداد زیادی از نرم افزارهای مختلف، به سادگی قابل انجام است و بسیاری از این برنامه ها به صورت رایگان در دسترس هستند. این بار در فروشگاه اینترنتی فرفره به بررسی روش های کنترل از راه دور کامپیوتر با استفاده از گوشی می پردازیم.
ریموت کنترل با استفاده حساب گوگل – Chrome Remote Desktop
ریموت کنترل کامپیوتر با استفاده از Chrome Remote Desktop ابزاری فوق العاده برای اتصال به یک سیستم از طریق یک موبایل دیگر است. این روش سریع، آسان و کاملا رایگان است و از طریق تمام موبایل هایی با سیستم عامل های Android و iOS قابل انجام است. تنها با چند مرحله ساده پیش از استفاده بر روی رایانه مقصد، می توانید از آن استفاده کنید.
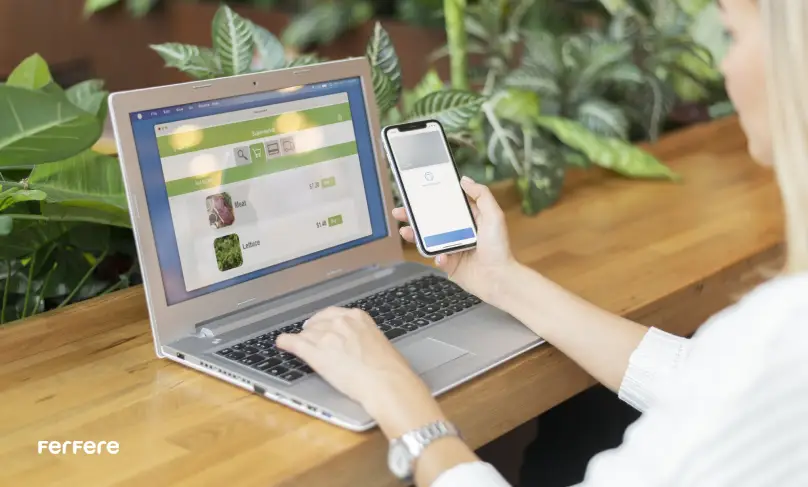
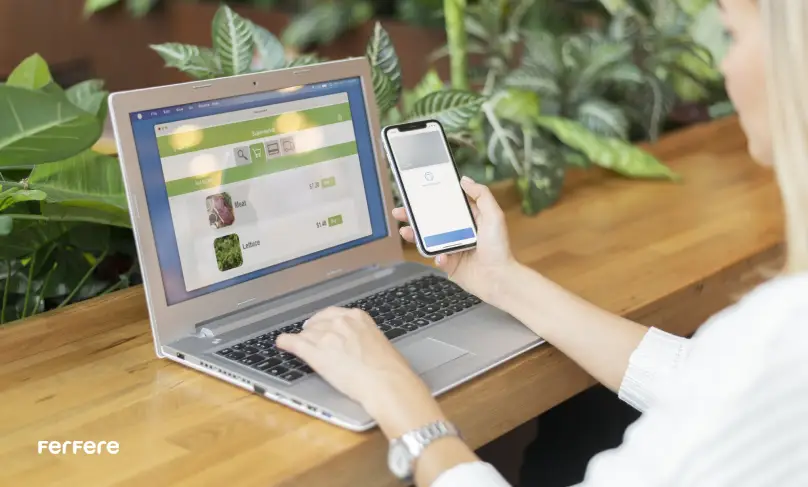
مرحله اول: نصب اکستنشن Chrome Remote Desktop در مرورگر کروم لپ تاپ
ابتدا باید وارد حساب گوگل خود شده باشید. سپس با استفاده از مرورگر Google Chrome به پورتال Chrome Remote Desktop در لپ تاپ یا کامپیوتر خود بروید.
راه دیگر که راه بهتری است، نصب افزونه Chrome Remote Desktop از سایت Chrome Web Store می باشد. این فرآیند نصب بسیار سریع و تنها در چند ثانیه انجام می شود. حالا می توانید افزونه ریموت کنترل کامپیوتر را در فهرست افزونه ها پیدا کنید و با یک کلیک آن را اجرا کنید.
در مرحله بعد، یک پنجره جدید باز می شود که از شما می خواهد تا یک نام برای دستگاه خود انتخاب کنید (Choose a name). پس از انتخاب نام، بر روی گزینه Next کلیک کنید.
سپس باید یک کد PIN تنظیم کنید که باید شامل 6 رقم باشد. برای تایید، این کد را دوباره وارد کنید. در نهایت، بر روی دکمه Start کلیک کنید تا ریموت کنترل کامپیوتر فعال شود.
ریموت لپ تاپ به لپ تاپ با Chrome Remote Desktop
اگر قصد دارید پس از خرید لپ تاپ جدید خود، کنترل از راه دور کامپیوتر دیگری را در دست داشته باشید، باید مراحل زیر را دنبال کنید:
- ابتدا باید این افزونه را بر روی سیستم مقصد نیز نصب کنید و برای کامپیوتر خود یک نام و کد PIN انتخاب نمایید.
- سپس به بخش پشتیبانی از راه دور (Remote support) که در منوی کناری قرار دارد، بروید.
- در قسمت مربوط به این دستگاه (This device)، بر روی گزینه Share this screen کلیک کرده و گزینه Generate code را انتخاب کنید تا کد موقت شما تولید شود.
- اکنون با وارد کردن این کد موقت در Chrome Remote Desktop یک سیستم دیگر، می توانید به آن دستگاه ریموت کنترل کامپیوتر داشته باشید.
- در طول فرایند ریموت، پیامی برای اطلاع رسانی و تایید دسترسی در هر دو کامپیوتر مبدا و مقصد نمایش داده می شود که باید آن را تایید کنید.
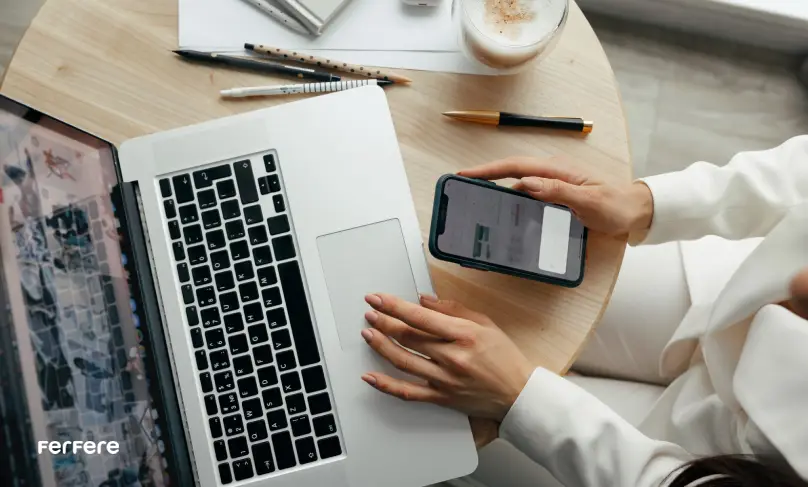
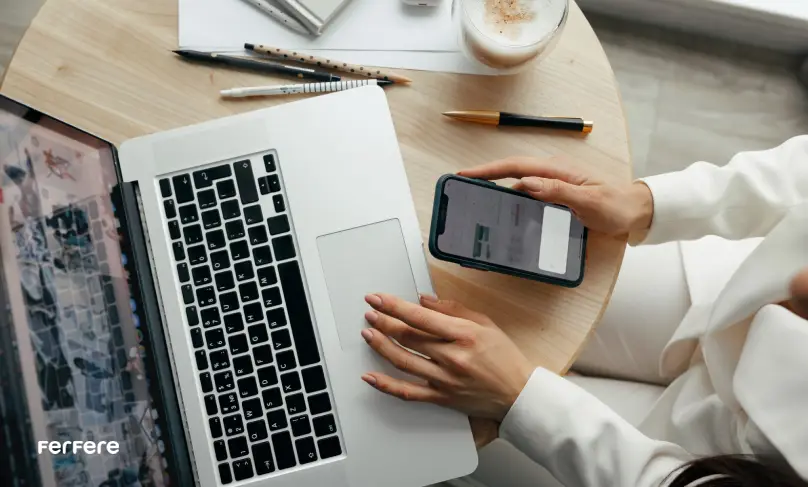
ریموت موبایل به لپ تاپ یا کامپیوتر با Chrome Remote Desktop
شاید بخواهید از طریق تلفن همراه خود به سیستم کامپیوتری تان دسترسی پیدا کنید. این کار به راحتی قابل انجام است.
- در ابتدا، باید نرم افزار Chrome Remote Desktop را بر روی لپ تاپ یا کامپیوتر خود نصب کنید.
- سپس، این برنامه را بر روی گوشی خود نیز دانلود کنید.
- اگر از دستگاه اندرویدی استفاده می کنید، به فروشگاه گوگل پلی مراجعه کنید و اگر آیفون دارید، به اپ استور بروید و برنامه Chrome Remote Desktop را دریافت کنید.
- در مرحله بعد، با حساب جیمیل خود وارد برنامه شوید.
- برای این که بتوانید از طریق گوشی به لپ تاپ یا کامپیوتر خود ریموت کنترل کامپیوتر داشته باشید، باید کد مربوط به دستگاه خود را از قسمت Remote support در بخش This device و گزینه Share this screen با انتخاب Generate code دریافت کنید.
- سپس به برنامه ریموت کروم در گوشی خود بروید و در بخش Remote support، کد تولید شده را در فیلد access code وارد کنید. در نهایت، بر روی دکمه connect کلیک کنید تا ارتباط برقرار شود.
- در پایان هم می توانید روی Disconnect بزنید تا ارتباط قطع شود.
ریموت دسکتاپ با گوشی Team Viewer
نرم افزار Team Viewer یکی از ابزارهای مفید برای دسترسی به کامپیوتر از طریق سیستم های لپ تاپ و کامپیوتر گوشی هوشمند است. این برنامه به شما این امکان را می دهد که بدون نیاز به حضور فیزیکی در یک مکان مشخص، از طریق اینترنت یا شبکه به سیستم خود متصل شده و آن را مدیریت کنید. برای استفاده از این نرم افزار دیگر نیازی به ورود با حساب جیمیل نیست. تنها کافی است که برنامه را روی گوشی و لپ تاپ خود نصب کنید. اگر به دنبال ابزاری برای کنترل لپ تاپ از طریق گوشی هستید که هم قابلیت های چندسکویی را داشته باشد و هم از نظر امنیت در سطح بالایی قرار گیرد، نرم افزار Team Viewer گزینه ی مناسبی خواهد بود.
این نرم افزار همچنین به کاربران خود امکانی را می دهد تا بتوانند صدا و تصویر را با کیفیتی بالا و به صورت رمزگذاری شده منتقل کنند و تبادل فایل در هر دو جهت از ویژگی های دیگر آن به حساب می آید.
اگر قصد دارید برعکس این کار را انجام دهید، مقاله انتقال صفحه نمایش گوشی به کامپیوتر می تواند برای شما جالب باشد.
ویژگی های تیم ویور
با استفاده از نرم افزار Team Viewer ، دیگر نیازی به IP Valid یا تنظیمات پیچیده نیست. شما می توانید به راحتی به سیستم خود متصل شوید، حتی اگر اینترنت شما از نوع Dial Up باشد.
این نرم افزار به شما اجازه می دهد تا همزمان چند نفر به یک سیستم متصل شوند و در پروژه های مشترک همکاری کنند. ارسال و دریافت فایل بین دو سیستم نیز به سادگی امکان پذیر است؛ کافی است چند کلیک کنید و فایل ها را منتقل کنید.
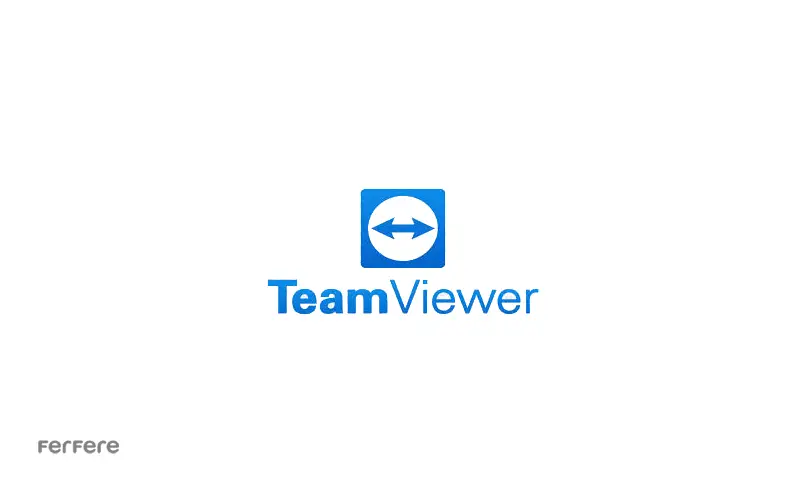
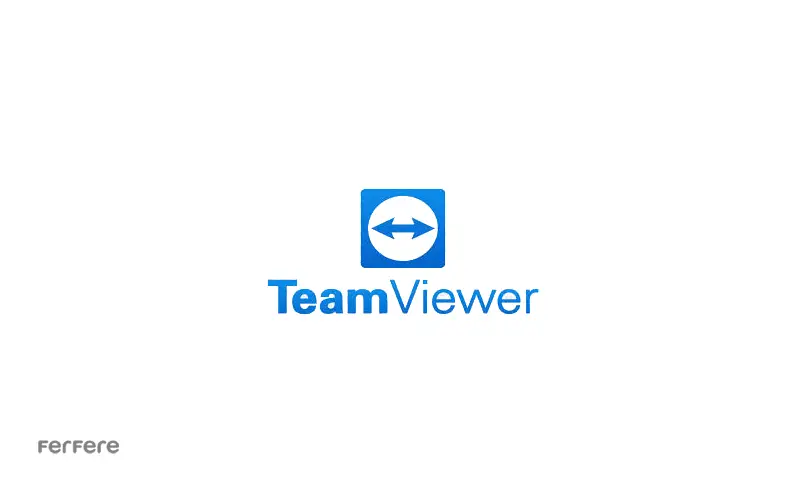
یکی از ویژگی های مهم نرم افزار Team Viewer این است که می توانید از طریق گوشی موبایل خود نیز به کامپیوترتان دسترسی داشته باشید و هر جا که هستید، کارهایتان را انجام دهید.
با ریموت کنترل کامپیوتر نرم افزار Team Viewer، شما می توانید فعالیت های خود را به صورت ویدئویی ضبط کنید و آن ها را برای مراجعات بعدی ذخیره کنید. همچنین، برقراری ارتباط نوشتاری (Chat) بین دو سیستم به شما این امکان را می دهد که در حین کار با دیگران در ارتباط باشید و نظرات و پیشنهادات خود را به اشتراک بگذارید.
تنظیم کیفیت تصویر یکی دیگر از ویژگی های جذاب این نرم افزار است که به شما اجازه می دهد تا تجربه ای مطابق با نیازهای خود داشته باشید. همچنین، با استفاده از نسخه Portable این نرم افزار، نیازی به نصب آن ندارید و می توانید بدون هیچ دردسری از آن استفاده کنید.
اگر نگران اینترنت هستید، باید بگوییم که ریموت کنترل کامپیوتر حتی بدون اینترنت و با استفاده از شبکه های داخلی خصوصی نیز کار می کند. سرعت بالا و مصرف پهنای باند بسیار کم این نرم افزار، آن را به گزینه ای ایده آل برای همه تبدیل کرده است. حجم کم نرم افزار و کاملاً رایگان بودن آن نیز از دیگر مزایای قابل توجهی است که نمی توان نادیده گرفت.
شما می توانید با کمک این برنامه و با ایجاد دسترسی برای یک متخصص، به او اجازه بدهید مشکلات نرم افزاری سیستم شما را ریشه یابی و مشکل را برطرف کند. در بسیاری از موارد شما با مطالعه یک مقاله می توانید اقدامات نرم افزاری ساده ای مثل نصب ویندوز با فلش را انجام دهید اما در برخی از موارد باید از یک متخصص برای حل مشکل کمک بگیرید.
نصب نرم افزار Team Viewer ویندوز برای کنترل از راه دور کامپیوتر
برای دانلود نرم افزار Team Viewer، کافی است به این لینک مراجعه کنید و نسخه متناسب با سیستم عامل خود را دانلود نمایید. این نرم افزار برای سیستم عامل های مختلف مانند Windows، Mac، Linux و همچنین موبایل هایی با سیستم عامل اندروید، iPhone و Windows Mobile در دسترس است.
پس از دانلود، نرم افزار را اجرا کنید. در صفحه ای که ظاهر می شود از شما می پرسد آیا می خواهید نرم افزار نصب شود یا فقط اجرا گردد. نیازی به نصب آن نیست، بنابراین کافی است گزینه Run را انتخاب کنید تا نرم افزار به صورت Portable اجرا شود و به راحتی به ریموت کنترل کامپیوتر خود بپردازید.
آموزش استفاده از Team Viewer برای ریموت PC به PC
فرض کنید ما در شرکتی کار می کنیم و قصد داریم مشکل به وجود آمده در آنتی ویروس یکی از مشتریان را حل کنیم. ابتدا مشتری و گروه پشتیبان نرم افزار Team Viewer را روی سیستم های خود نصب می کنند. سپس از مشتری ID و Password را دریافت کرده و در برنامه وارد می کنیم. با این کار، به راحتی وارد دسکتاپ کامپیوتر مشتری شده و مشکل را برطرف می کنیم.
حالا بیایید ببینیم چگونه باید به کامپیوتر طرف مقابل وصل شویم:
- پس از دریافت ID و Password از طرف مقابل، ID را در قسمت Partner ID وارد می کنیم.
- اطمینان حاصل کنید که تیک گزینه Remote Control فعال باشد.
- سپس روی دکمه Connect To Partner کلیک می کنیم.
- صفحه ی دیگری باز می شود که از شما Password می خواهد.
- پسورد دریافت شده را وارد کرده و روی Log On کلیک کنید.
اکنون کار به پایان می رسد. حالا باید صفحه دسکتاپ طرف مقابل را در کامپیوتر خود مشاهده کنید. این روند ساده و سریع، یکی از مزایای استفاده از ریموت کنترل کامپیوتر است که به شما امکان می دهد تا به راحتی مشکلات را از راه دور حل کنید.
البته در مورد مشکل ویروسی شدن کامپیوتر شما همیشه می توانید با نصب بهترین آنتی ویروس های کامپیوتر از بروز این مشکل جلوگیری کنید؛ اما در صورت ویروسی شدن هم کافی است به یک متخصص اجازه بدهید که با نرم افزار Team Viewerسیستم شما را بررسی کند.
اگر مشکل جدی تر باشد بیش از پیش به کمک یک متخصص نیاز دارید و شاید همیشه شرایط و زمان کافی برای مراجعه حضوری را نداشته باشید. در این صورت بهترین راه برای حل مشکلات پیچیده تری مانند تشخیص خرابی مادربرد نیز استفاده از یک متخصص به صورت آنلاین است. او با گرفتن دسترسی برنامه تیم ویور این کار را از راه دور انجام خواهد داد.
ریموت به دسکتاپ از گوشی به وسیله Team Viewer
برای کنترل سیستم عامل ویندوز با استفاده از ریموت کنترل کامپیوتر به وسیله Team Viewer، می توانید مراحل زیر را دنبال کنید:
- ابتدا به وب سایت رسمی Team Viewer مراجعه کرده و نسخه ای متناسب با سیستم عامل خود را دانلود کنید و آن را نصب نمایید.
- پس از اجرای برنامه، صفحه ای را مشاهده خواهید کرد که ID و رمز عبور منحصر به فردی را نمایش می دهد. این اطلاعات برای اتصال به گوشی شما ضروری است.
- در این مرحله، باید نرم افزار Team Viewer را بر روی گوشی خود نصب کنید. همچنین اگر مایل بودید، امکان ایجاد یک حساب کاربری نیز برای شما وجود دارد؛ اما برای ریموت کنترل کامپیوتر نیازی به داشتن حساب کاربری نیست.
- پس از باز کردن Team Viewer بر روی گوشی، ID و رمز عبور کامپیوترتان را وارد کنید.
- بر روی دکمه ی Remote Control کلیک کنید تا صفحه ی دسکتاپ شما بر روی گوشی نمایش داده شود.
نتیجه گیری
نرم افزارهای Chrome Remote Desktop و Team Viewer ابزارهای قدرتمندی برای ریموت کنترل کامپیوتر هستند که هر کدام ویژگی ها و مزایای خاص خود را دارند. Chrome Remote Desktop به دلیل سادگی و ادغام آسان با مرورگر Chrome، گزینه ای مناسب برای کاربرانی است که به دنبال یک راه حل سریع و بدون نیاز به نصب نرم افزارهای سنگین هستند. از سوی دیگر، Team Viewer با امکانات پیشرفته تری مانند انتقال فایل، چت آنلاین و پشتیبانی چندکاربره، برای کسب وکارها و تیم های پشتیبانی فنی بسیار مناسب است. انتخاب بین این دو نرم افزار بستگی به نیازهای خاص کاربر و نوع کاربرد مورد نظر دارد، اما هر دو ابزار به طرز مؤثری امکان کنترل از راه دور کامپیوتر را فراهم می کنند و به کاربران این امکان را می دهند تا به راحتی مشکلات را از راه دور حل کنند. برای آشنایی با دیگر برنامه های کاربردی ویندوز، مقالات ما را در فرفره دنبال کنید.