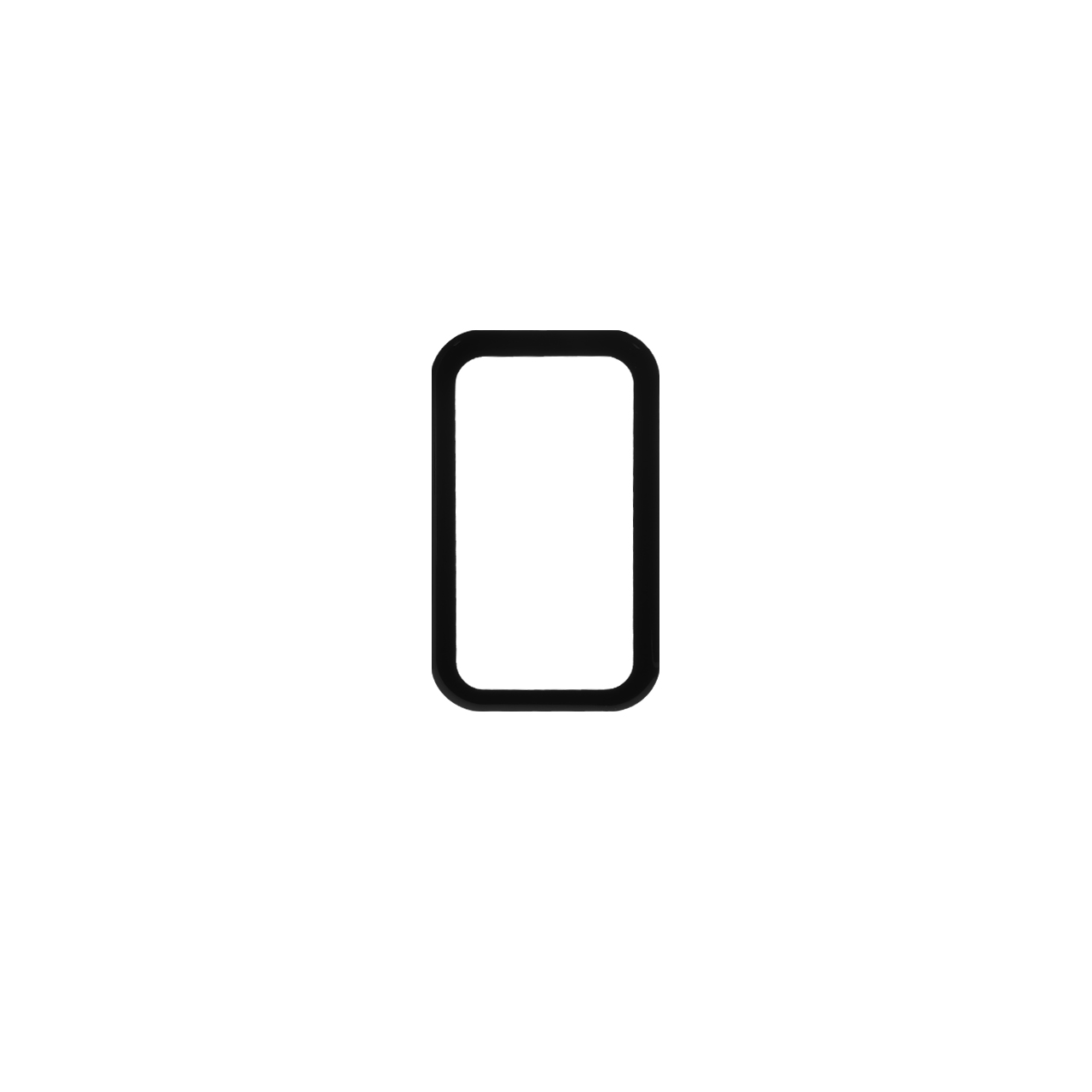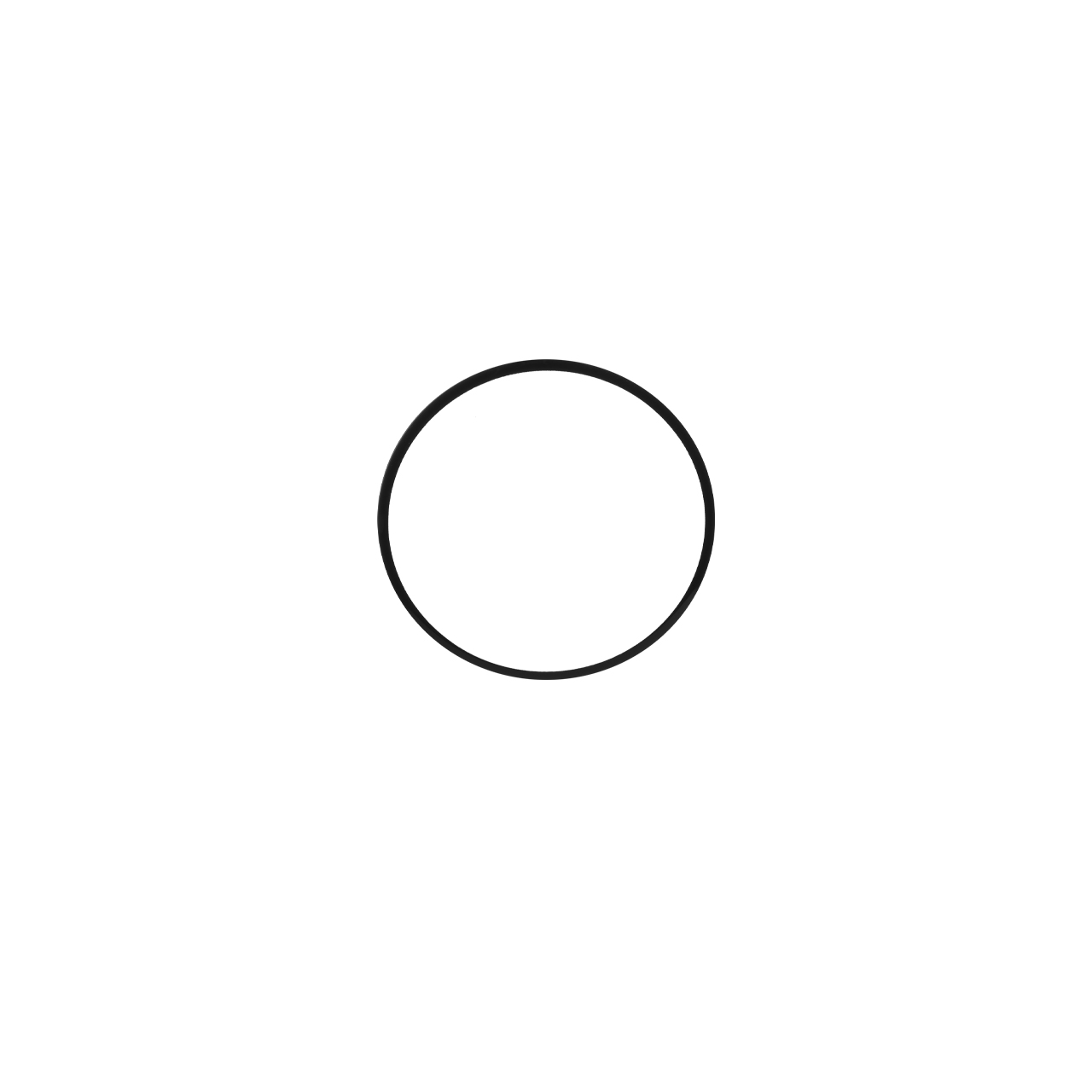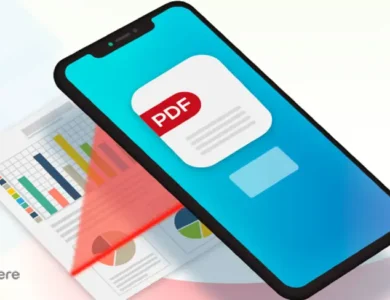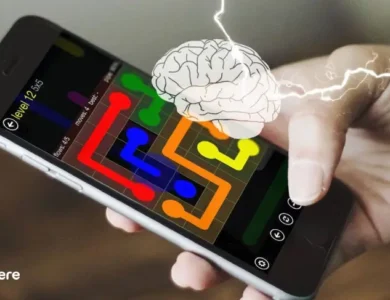4 تا از بهترین روش های اسکرین شات گرفتن در مک


اگر شما هم از کاربران مک هستید، احتمالا می دانید که اسکرین شات گرفتن در این سیستم عامل می تواند کمی متفاوت باشد؛ گاهی ممکن است برای انجام این کار به روش های سریع تر یا تنظیمات دقیق تری نیاز داشته باشید. در این مقاله قصد داریم بهترین و ساده ترین روش های گرفتن اسکرین شات در مک را معرفی کنیم. همه مواردی که نیاز دارید تا بتوانید به سرعت و به دلخواه خود از صفحه نمایش اسکرین شات بگیرید، از کلیدهای ترکیبی و تنظیمات مختلف تا ابزارهای حرفه ای تر را بررسی خواهیم کرد.
با مطالعه مقاله مقایسه لپ تاپ های ویندوزی و مک بوک می توانید به روش های متفاوت اسکرین گرفتن در آنها پی ببرید. یکی از ساده ترین روش های اسکرین شات گرفتن در مک، استفاده از کلیدهای روی کیبورد است. در ادامه به بررسی روش های اسکرین شات گرفتن با فشردن همزمان چند کلید می پردازیم:
روش اول اسکرین شات گرفتن در مک از کل صفحه
استفاده از کلیدهای Cmd-Shift-3
این روش زمانی کاربرد دارد که می خواهید از تمام صفحه در لپ تاپ خود تصویری ثبت کنید. کافی است پنجره های مورد نظر را در چیدمان دلخواه قرار دهید؛ سپس با فشار دادن همزمان کلیدهای Command و Shift و کلید عدد 3 از تمام صفحه مک اسکرین شات بگیرید. در این روش تصویر در محل پیش فرض ذخیره خواهد شد که اغلب روی دسکتاپ است. این روش برای زمانی مناسب است که نیاز دارید از چندین پنجره در کنار هم و به طور همزمان اسکرین بگیرید.
روش دوم اسکرین شات گرفتن از بخشی از صفحه در مک
استفاده از کلیدهای Cmd-Shift-4
روش دیگری برای اسکرین شات گرفتن در مک کاربرد دارد، فشردن کلید عدد 4 به طور همزمان با کلیدهای Command و Shift است. این روش را شاید بتوان یکی از ترفندهای مخفی مک بوک دانست. با فشردن همزمان کلیدهای ذکر شده، به گزینه ای دست پیدا می کنید که به شما اجازه می دهد قسمتی از تصویر را ببرید یا به اصطلاح کراپ کنید. این روش برای زمانی مناسب است که می خواهید تنها از یک پنجره یا یک قسمت خاص اسکرین بگیرید.
در نظر داشته باشید که با فشردن دکمه Space بعد از فشردن همزمان Command -Shift-4، نشانگر موس به صورت یک آیکون دوربین در می آید. این آیکون به شما اجازه می دهد از هر پنجره ای، به طور مستقیم اسکرین شات بگیرید. با کلیک روی هر پنجره، یک عکس با حاشیه سفید و سایه جزئی از آن ایجاد می شود.
همچنین اگر بعد از انتخاب ناحیه برای اسکرین شات، دکمه Space را نگه دارید، اندازه و شکل ناحیه انتخاب شده ثبات خواهد شد و می توانید آن را جابه جا کنید.
اگر می خواهید فقط یک لبه ناحیه انتخاب شده را تنظیم کنید، می توانید از دکمه Shift استفاده کنید. با نگه داشتن دکمه Shift، ناحیه انتخاب شده قفل می شود و شما می توانید فقط لبه پایین یا راست ناحیه را تنظیم کنید، بدون اینکه سایر لبه ها تغییر کنند. این قابلیت کمک می کند که به راحتی ناحیه دقیق و دلخواه خود را انتخاب کنید.
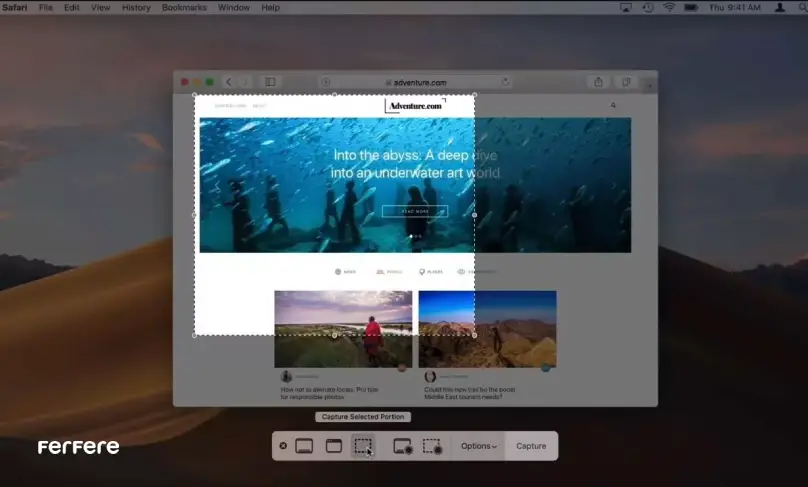
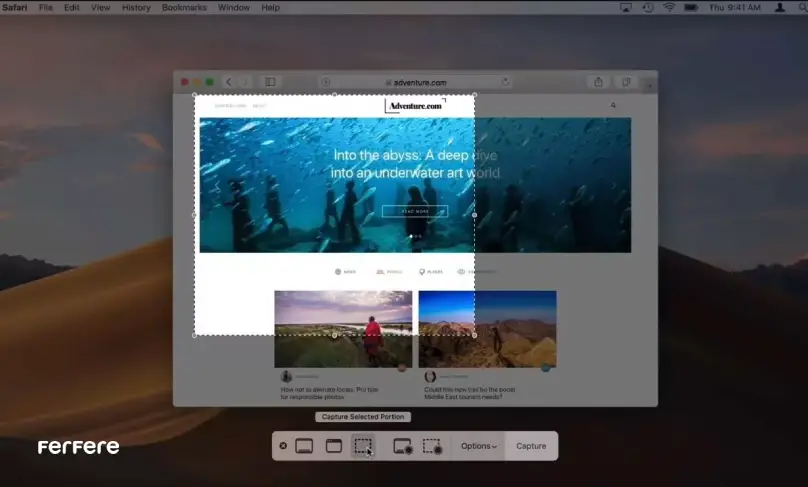
روش سوم اسکرین شات گرفتن در مک از پنل
استفاده از کلیدهای Cmd-Shift-5
برای این شیوه از اسکرین شات گرفتن در مک، دستور میانبری در سال 2018 برای MacOS Mojave معرفی شد؛ با فشار دادن همزمان Command ،Shift و عدد 5، یک پنل کوچک در پایین صفحه نمایش با گزینه های مختلفی فراخوانی می شود. به این صورت که پنلی با امکانات زیر (از چپ به راست) در دسترس شما خواهد بود:
· گرفتن اسکرین شات از کل صفحه: با انتخاب گزینه Capture Entire Screen، می توانید مانند روش اول، از کل صفحه نمایش اسکرین شات بگیرید.
· گرفتن اسکرین شات از یک پنجره خاص: گزینه Capture Selected window به شما امکان می دهد از یک پنجره خاص که در حال حاضر باز است، اسکرین شات بگیرید.
· گرفتن اسکرین شات از بخشی از صفحه: گزینه Capture Selected portion مشابه روش دوم است و به شما امکان می دهد ناحیه ای از صفحه یا کل صفحه را انتخاب کنید.
· ضبط ویدیو از کل صفحه: علاوه بر گرفتن اسکرین شات، این پنل با گزینه Record Entire Screen به شما امکان می دهد بتوانید کل صفحه را برای ضبط ویدیو در نظر بگیرید. این ویژگی برای ساخت آموزش ها و ضبط فعالیت های صفحه بسیار مفید است.
· ضبط ویدئو از بخش خاصی در صفحه: در نهایت برای اینکه بتوانید از یک پنجره خاص یا یک بخش خاص روی صفحه ویدیو بگیرید، می توانید از گزینه Record Selected Option استفاده نمایید.
برای اطلاع از قیمت خرید لپ تاپ می توانید در فرفره وارد دسته بندی لپ تاپ ها شوید؛ در این بخش ویژگی ها و قیمت برندهای مختلف را با هم مقایسه نمایید و سپس اقدام به خرید کنید.
تنظیمات اضافی در پنل اسکرین شات
· تنظیم محل ذخیره اسکرین شات: با کلیک روی گزینه Options در پنل، می توانید محل ذخیره را انتخاب کنید. این گزینه ها شاملDesktop ،Documents ، Clipboard و مکان های دیگر است.
· تنظیم تاخیر زمانی: پنل به شما امکان می دهد یک تاخیر 5 یا 10 ثانیه ای قبل از گرفتن اسکرین شات تنظیم کنید. این ویژگی برای مواقعی که نیاز به زمان دارید تا صفحه را مرتب یا منوها را باز کنید، بسیار مفید است.
· نمایش یا عدم نمایش نشانگر موس: در صورت نیاز، می توانید انتخاب کنید که نشانگر موس شما در اسکرین شات یا ویدیو نمایش داده شود یا خیر!
روش چهارم اسکرین شات در مک بوک تاچ
استفاده از کلیدهای Cmd-Shift-6
اگر از سیستم ها و مک بوک های قدیمی استفاده می کنید و فعلا قصد خرید مک بوک جدیدی ندارید، توصیه می کنیم برای اسکرین شات گرفتن در مک از این روش استفاده کنید. با استفاده از فشار دادن کلیدهای Command و Shift و عدد 6 می توانید از محتوای در حال نمایش روی تاچ بار اسکرین بگیرید. این روش به شما یک اسکرین شات باریک یا پهن از تمام دکمه ها و گزینه های موجود در تاچ بار می دهد.
این ویژگی به خصوص زمانی مفید است که بخواهید تصویری از اطلاعات یا ابزارهای نمایش داده شده در تاچ بار، مانند کنترل های صوتی یا گزینه های سریع اپلیکیشن ها، تهیه کنید.
ویرایش سریع اسکرین شات در مک
پس از اسکرین شات گرفتن در مک به یکی از روش های ذکر شده می توانید آن را ویرایش کنید. با فشردن دکمه ها به طور همزمان در روش های ذکر شده، تصویر به صورت یک پیش نمایش کوچک در گوشه صفحه ظاهر می شود. با کلیک روی آن، می توانید تصویر را ویرایش کنید، نوشته یا علامت بگذارید و سپس ذخیره کنید.
همانطور که مشاهده کردید روش های اسکرین شات گرفتن در مک با عکس گرفتن از صفحه ویندوز کمی متفاوت است. اما با روش های ارائه شده به راحتی می توانید این کار را انجام دهید.
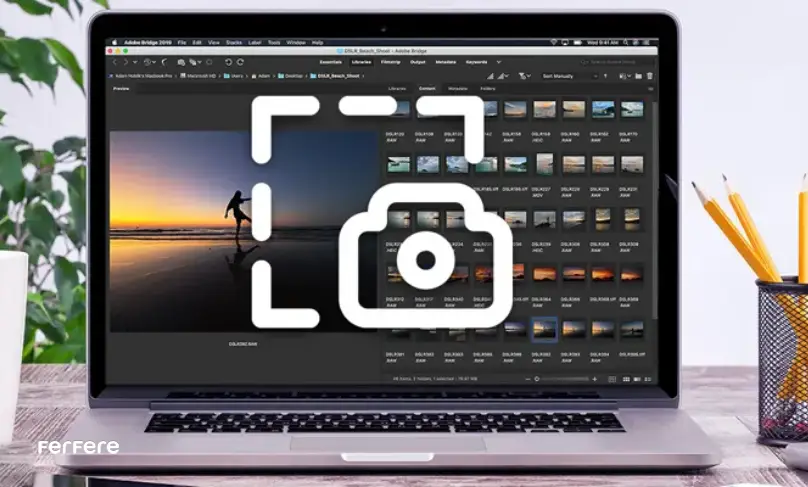
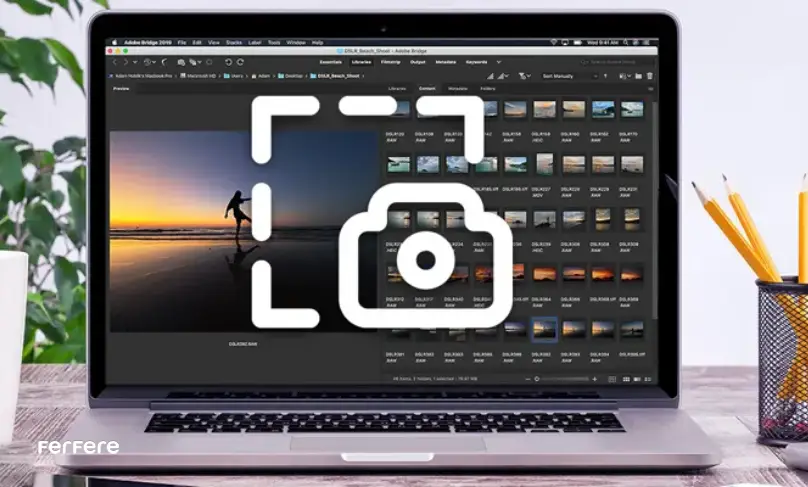
جمع بندی
در این مقاله از فرفره به بررسی بهترین روش های اسکرین شات گرفتن در مک بوک پرداختیم. اپل ابزارها و ترکیب های کلیدی متنوعی را در اختیار کاربران قرار داده تا بتوانند بسته به نیاز خود، از تمام صفحه، بخشی از صفحه، یک پنجره خاص یا حتی تاچ بار در مک بوک های مجهز به این ویژگی، اسکرین شات بگیرند. با توجه به انعطاف و امکانات موجود، کاربران مک بوک می توانند به راحتی و با دقت از صفحه نمایش خود اسکرین شات بگیرند و آن را به سرعت ذخیره، ویرایش یا به اشتراک بگذارند. این قابلیت ها می تواند مک بوک به یکی از بهترین ابزارها برای تولید محتوا و مستندسازی تصویری تبدیل کند.
از آنجا که اسکرین شات گرفتن به طور کلی موضوع مهمی است، برای آموزش اسکرین شات گرفتن انواع گوشی ها می توانید به مقاله مربوطه در سایت مراجعه نمایید و اطلاعاتی از آن بدست آورید.