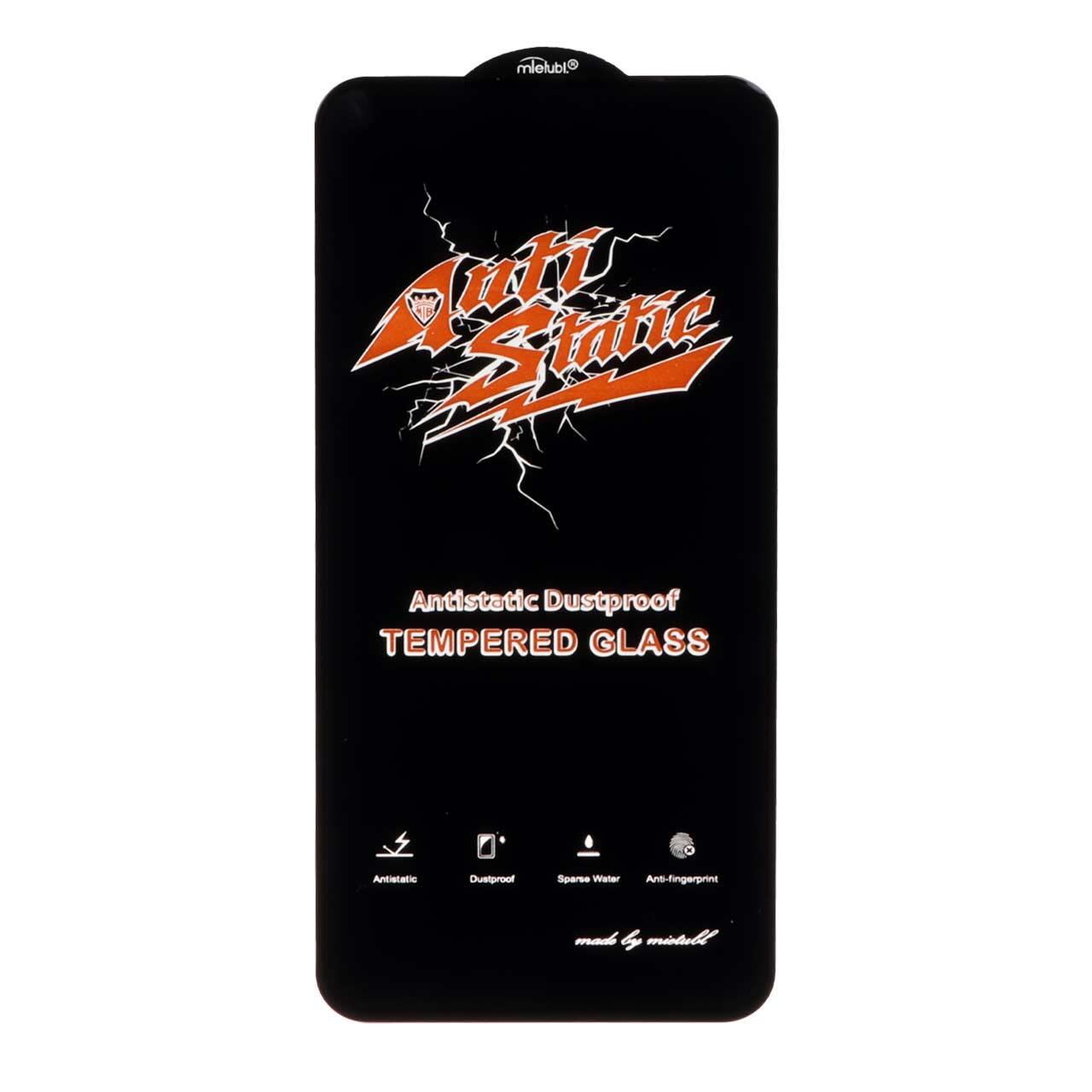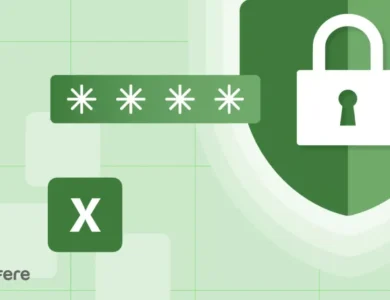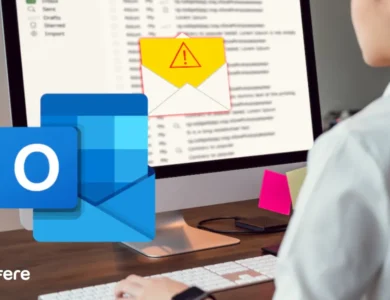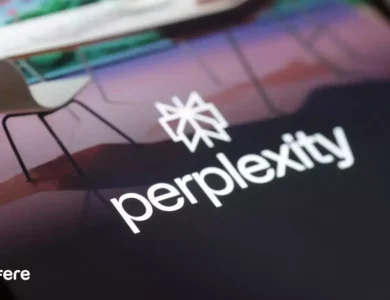راهنمای جامع گوگل درایو، آموزش کار و استفاده از Google Drive
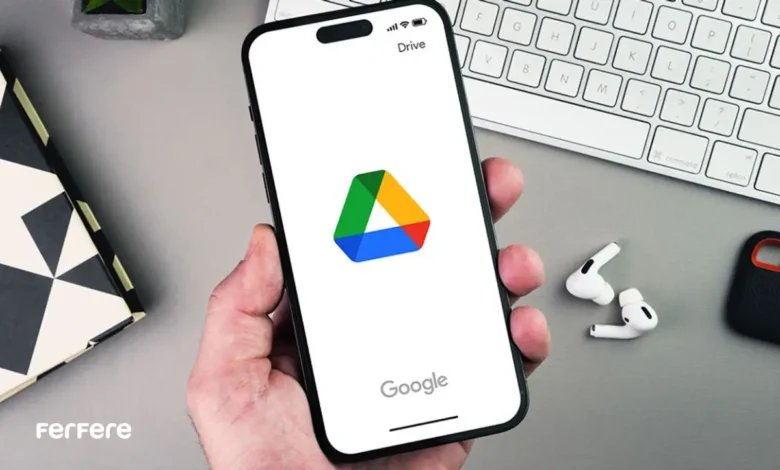
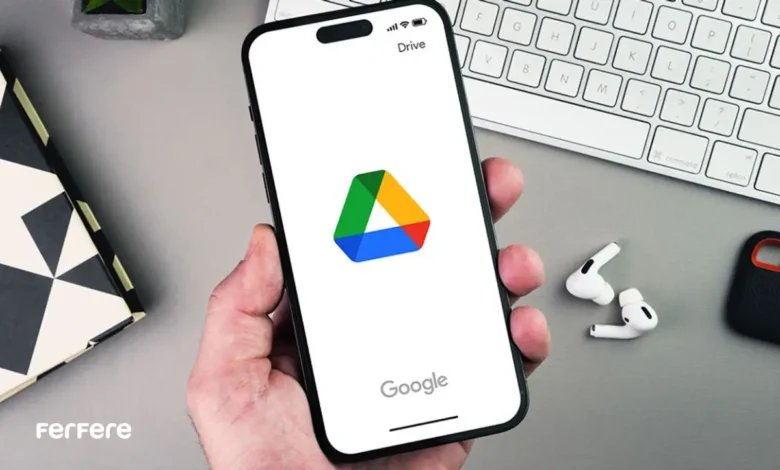
آیا تابه حال برای نگهداری یا به اشتراک گذاری فایل های مهم خود دچار سردرگمی شده اید؟ با رشد فناوری ابری، دیگر نیازی نیست نگران از دست رفتن اسناد یا جابه جایی های پی درپی حافظه های فیزیکی باشید. گوگل درایو به عنوان یکی از بهترین سرویس های ذخیره سازی ابری، راه حل مناسبی برای این مشکل ارائه می دهد. در این مقاله قصد داریم یک آموزش گوگل درایو جامع و کاربردی ارائه دهیم تا به کمک آن بتوانید تمام قابلیت های این سرویس را بشناسید و با استفاده از Google Drive مدیریت فایل های شخصی یا کاری تان را متحول کنید.
طبق آمار اعلام شده توسط گوگل، بیش از یک میلیارد کاربر از خدمات ابری این شرکت استفاده می کنند و هر سال میزان این استفاده در حال رشد است. شما نیز می توانید با مطالعه راهنمای پیش رو و به کارگیری آن، از تمامی امکانات و مزایای گوگل درایو بهره مند شوید. با ما همراه باشید تا گام به گام، شیوه کار با Google Drive را فرا بگیرید و با نکات پیشرفته تر آن نیز آشنا شوید.
گوگل درایو چیست؟
گوگل درایو (Google Drive) سرویس ذخیره سازی ابری شرکت گوگل است که در سال 2012 معرفی شد. این سرویس به شما امکان می دهد فایل های متنوعی مانند اسناد متنی، تصاویر، ویدئوها و فایل های فشرده را در فضای ابری ذخیره کنید. به این ترتیب، شما می توانید بدون نیاز به حمل حافظه های فیزیکی و تنها با دسترسی به اینترنت، از هر کجا و روی هر دستگاهی به فایل های خود دسترسی داشته باشید.
به علاوه، گوگل درایو بخشی از مجموعه Google Workspace (یا همان G Suite سابق) محسوب می شود؛ بنابراین اگر از جیمیل، گوگل داکس، گوگل شیتس یا سرویس های دیگر گوگل استفاده می کنید، به آسانی قادر خواهید بود بین سرویس های خود تعامل برقرار کنید. این ویژگی، همکاری تیمی و سازماندهی اطلاعات را بسیار ساده تر می کند.
در کنار این مزایا، استفاده از آموزش Google Drive به شما اجازه می دهد تا با همه امکانات مختلف این پلتفرم آشنا شوید. همانطور که می دانید، قابلیت های ابری محدود به نگهداری فایل نیست و ویژگی هایی نظیر ویرایش آنلاین اسناد یا اشتراک گذاری امن فایل ها با سطوح دسترسی مشخص، همه بخشی از قدرت این سیستم ابری هستند.
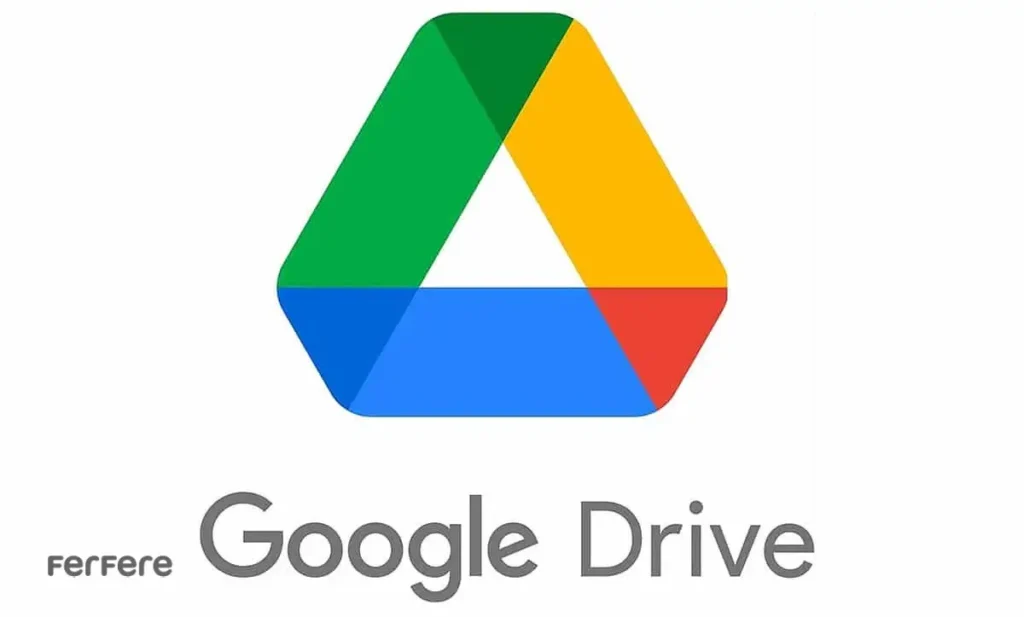
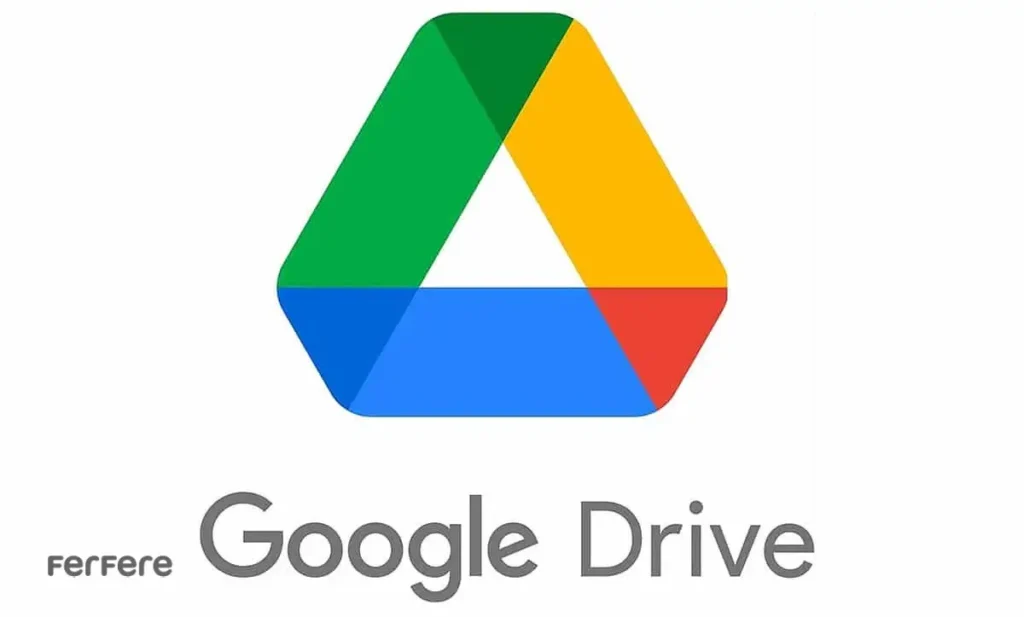
Google Drive چگونه کار می کند؟
برای استفاده از Google Drive کافی است یک حساب کاربری گوگل داشته باشید. پس از ورود به حساب کاربری تان، می توانید از طریق وب سایت drive.google.com یا اپلیکیشن موبایل Google Drive (در اندروید و iOS) به فضای ابری خود متصل شوید. فایل های آپلود شده در سرورهای گوگل ذخیره می شوند و شما می توانید از طریق هر دستگاهی که به اینترنت متصل باشد، به فایل ها دسترسی داشته باشید.
مزایای اصلی Google Drive
- همگام سازی آسان: به محض اتصال به اینترنت، تغییرات شما روی فایل ها به طور خودکار ذخیره و همگام می شوند.
- کار گروهی: امکان ویرایش همزمان یک فایل با چندین کاربر و مدیریت سطح دسترسی به طور کامل.
- امنیت: استفاده از پروتکل های امنیتی گوگل برای محافظت از اطلاعات شما.
- جستجوی قدرتمند: به کمک هوش مصنوعی، گوگل درایو به سرعت محتوای مورد نظر شما را پیدا می کند.
انواع فایل های پشتیبانی شده در گوگل درایو
یکی از مزایای قابل توجه در آموزش Google Drive تنوع فرمت های پشتیبانی شده است. شما می توانید تقریباً همه نوع فایلی را در فضای ابری گوگل آپلود کنید، از جمله:
- اسناد متنی: مثل فرمت های DOC، DOCX، PDF، TXT
- صفحات گسترده: مثل XLS، XLSX، CSV
- پرزنتیشن ها: مثل PPT، PPTX
- تصاویر: JPG، PNG، GIF و حتی فرمت های RAW
- ویدیوها: MP4، AVI، MKV
- فایل های گرافیکی و طراحی: PSD، AI
به علاوه می توانید فایل های فشرده (ZIP، RAR) یا انواع دیگر فایل ها را نیز بدون محدودیت خاصی در آن نگهداری کنید. هرچند برای فرمت های تخصصی تر شاید نیاز باشد افزونه یا نرم افزار نمایش دهنده مخصوص را در اختیار داشته باشید.
دسترسی به گوگل درایو
روش های مختلفی برای دسترسی به گوگل درایو وجود دارد:
- نسخه وب: با واردشدن به آدرس drive.google.com می توانید از تمام امکانات استفاده کنید.
- اپلیکیشن موبایل: برای دستگاه های اندروید و iOS، با دانلود اپلیکیشن اختصاصی Google Drive، دسترسی سریع و راحتی خواهید داشت.
- نرم افزار دسکتاپ: Google Drive برای ویندوز و مک هم برنامه ای با نام Backup and Sync ارائه کرده بود که اکنون با نام Drive for Desktop شناخته می شود. با این برنامه، پوشه ای محلی در کامپیوترتان خواهید داشت که به محض تغییر فایل ها، به روزرسانی می شود.
بدین ترتیب، در هر لحظه و از هر نقطه جهان که به اینترنت متصل باشید، فایل های خود را در اختیارتان دارید.
آموزش نحوه استفاده و کار با گوگل درایو
در این بخش، به صورت مرحله به مرحله با آموزش گوگل درایو پیش می رویم و نکات مهم برای استفاده از Google Drive را توضیح می دهیم. پس از مطالعه این قسمت، خواهید توانست فایل های خود را به شکل حرفه ای مدیریت کنید، سطوح دسترسی را تنظیم کنید و حتی از هوش مصنوعی گوگل در سازماندهی داده ها بهره ببرید.
سرویس های یکپارچه گوگل درایو
پیش از ورود به نحوه ثبت نام و مدیریت فایل ها، خوب است بدانید که گوگل درایو با بسیاری از سرویس های دیگر گوگل ادغام شده است. برای مثال:
- Google Docs: برای ویرایش اسناد متنی به صورت آنلاین.
- Google Sheets: برای ساخت و ویرایش جداول داده.
- Google Slides: برای تهیه پرزنتیشن ها.
- Gmail: برای پیوست آسان و مستقیم فایل ها از درایو به ایمیل.
- Google Photos: برای نگهداری و همگام سازی خودکار عکس ها و ویدئوها. اگر به دنبال اطلاعات بیشتر هستید، می توانید نحوه استفاده از گوگل فوتوز را هم مطالعه کنید تا قابلیت های عکسی و ویدیویی تان را هم با درایو ترکیب نمایید.
این سرویس ها به شما اجازه می دهند فایل ها را مستقیماً از گوگل درایو باز کنید، ویرایش نمایید و دوباره به اشتراک بگذارید. پس اگر مثلاً یک فایل Word یا Excel را در گوگل درایو آپلود کنید، امکان تبدیل و ویرایش آن در Docs یا Sheets نیز وجود دارد.
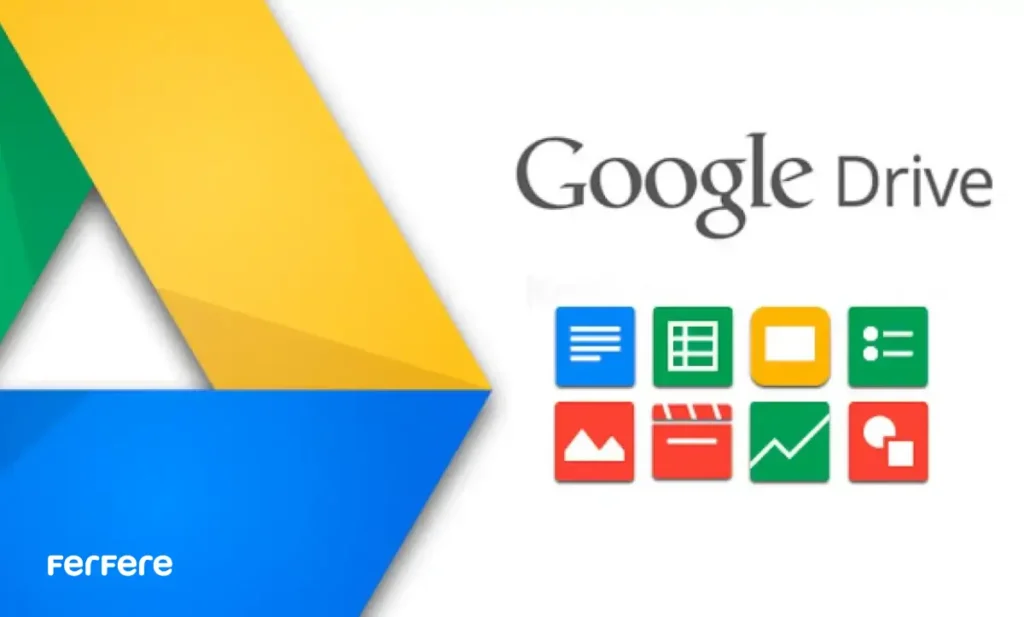
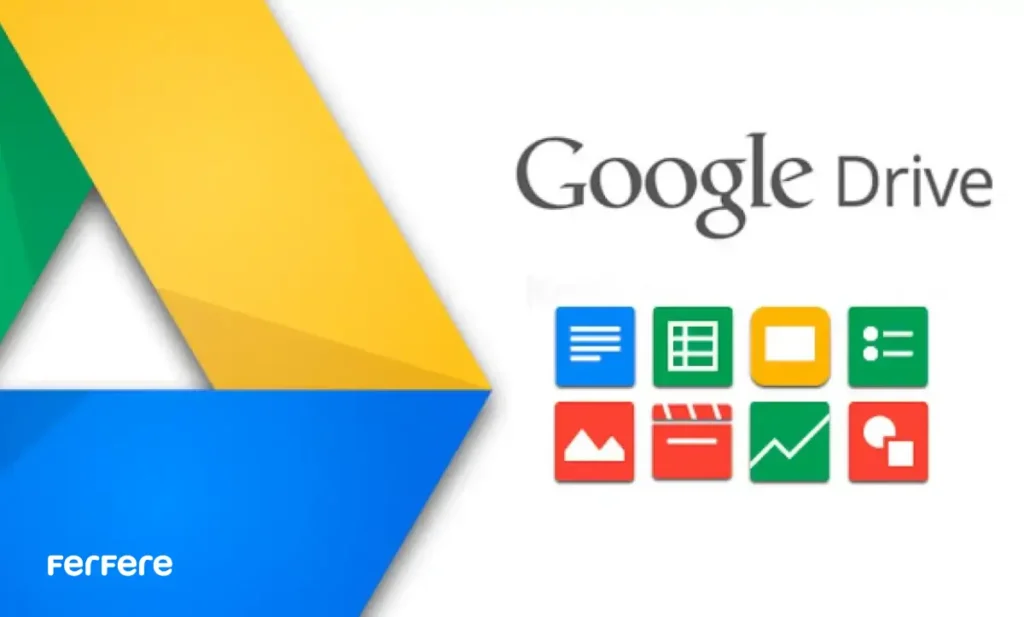
نحوه ورود و ثبت نام در گوگل درایو
- ایجاد حساب گوگل: برای بهره گیری از آموزش Google Drive، ابتدا به یک حساب گوگل نیاز دارید. اگر حسابی ندارید، از طریق ساخت حساب گوگل اقدام کنید.
- ورود به درایو: پس از ایجاد حساب، به صفحه drive.google.com بروید. نام کاربری و رمز عبور گوگل خود را وارد کنید تا وارد محیط درایو شوید.
- محیط اصلی درایو: در قسمت چپ صفحه، گزینه هایی برای مشاهده فایل های اخیر، فایل های ستاره دار و پوشه های مشترک دیده می شود. از منوی +New یا همان +جدید هم می توانید پوشه جدید بسازید یا فایل آپلود کنید.
اگر از یک رایانه شخصی یا لپ تاپ خانگی استفاده می کنید و می خواهید فایل های محلی تان به صورت خودکار با گوگل درایو همگام شود، کافی است برنامه Drive for Desktop را نصب کنید. بسته به قیمت لپ تاپ یا سیستم موردنظرتان که تهیه می کنید، سرعت پردازش و همگام سازی ممکن است متفاوت باشد. اما در حالت کلی، حتی لپ تاپ های میان رده هم قادرند بدون مشکل خاصی با این سرویس کار کنند.
آپلود فایل در گوگل درایو
یکی از اولین اقداماتی که بعد از آموزش Google Drive می توانید انجام دهید، آپلود فایل های شخصی یا کاری در فضای ابری است. آپلود فایل در گوگل درایو از طریق روش های زیر امکان پذیر است:
- کشیدن و رها کردن (Drag & Drop)
- پنجره گوگل درایو را در مرورگر باز کنید.
- فایل یا پوشه مورد نظر را از دسکتاپ یا پوشه سیستم خود گرفته و در پنجره گوگل درایو رها کنید.
- فرایند آپلود آغاز می شود و نوار پیشرفت در پایین صفحه قابل مشاهده است.
- گزینه +New
- روی دکمه +New (گوشه سمت چپ صفحه) کلیک کنید.
- بسته به نیاز، File upload یا Folder upload را انتخاب نمایید.
- پس از انتخاب فایل یا پوشه، بارگذاری آغاز می شود و با اتمام آپلود، فایل در بخش My Drive قابل دسترسی است.
- Drive for Desktop
- اگر از برنامه Drive for Desktop روی ویندوز یا مک استفاده می کنید، پوشه گوگل درایو محلی روی کامپیوتر شما ساخته می شود.
- هر فایلی که در آن پوشه کپی کنید، به صورت خودکار روی سرور گوگل درایو آپلود و همگام می شود.
برای انتقال فایل های بسیار حجیم (مثلاً ویدیوهای 4K)، ممکن است سرعت آپلود کاهش یابد یا زمان زیادی صرف شود. در این شرایط، روش های مختلفی برای کاهش حجم فایل یا افزایش سرعت آپلود وجود دارد. می توانید برای آشنایی بیشتر با تکنیک های ارسال فایل های بزرگ، به مقاله روش های ارسال فایل حجیم مراجعه کنید.
اشتراک گذاری فایل در گوگل درایو
مکان اشتراک گذاری فایل ها و پوشه ها با همکاران، دوستان یا حتی عموم کاربران، یکی از ارزشمندترین قابلیت های گوگل درایو است. برای اشتراک گذاری می توانید مراحل زیر را دنبال کنید:
- Share کردن فایل یا پوشه
- روی فایل (یا پوشه) راست کلیک کرده و گزینه Share را انتخاب کنید.
- در پنجره باز شده، آدرس ایمیل افراد مورد نظر را وارد کنید.
- تنظیم سطح دسترسی
- می توانید سطح دسترسی را یکی از سه حالت زیر قرار دهید:
- Viewer: فقط نمایش
- Commenter: نمایش و ثبت دیدگاه
- Editor: ویرایش فایل
- با کلیک روی آیکون چرخ دنده در گوشه پنجره Share، تنظیمات پیشرفته ای مانند محدود کردن اجازه دانلود یا پرینت هم در دسترس است.
- می توانید سطح دسترسی را یکی از سه حالت زیر قرار دهید:
- دریافت لینک اشتراک
- اگر می خواهید برای تعداد زیادی از افراد لینک عمومی بسازید، به قسمت Get link بروید و تنظیمات دسترسی (Anyone with the link) را مشخص کنید.
- لینک را کپی کرده و از طریق ایمیل، پیام رسان یا هر روش دیگری برای دیگران ارسال کنید.
از این پس، فرد یا افرادی که انتخاب کرده اید می توانند از طریق اکانت گوگل خود به فایل ها یا پوشه های شما دسترسی داشته باشند. این ویژگی برای پروژه های تیمی یا همکاری های سازمانی بسیار مفید است. همچنین اگر صاحب یک فروشگاه اینترنتی هستید و نیاز دارید کاتالوگ محصولات، فاکتورها یا اسناد دیگر را با همکارانتان به اشتراک بگذارید، این قابلیت می تواند کمک بزرگی باشد.
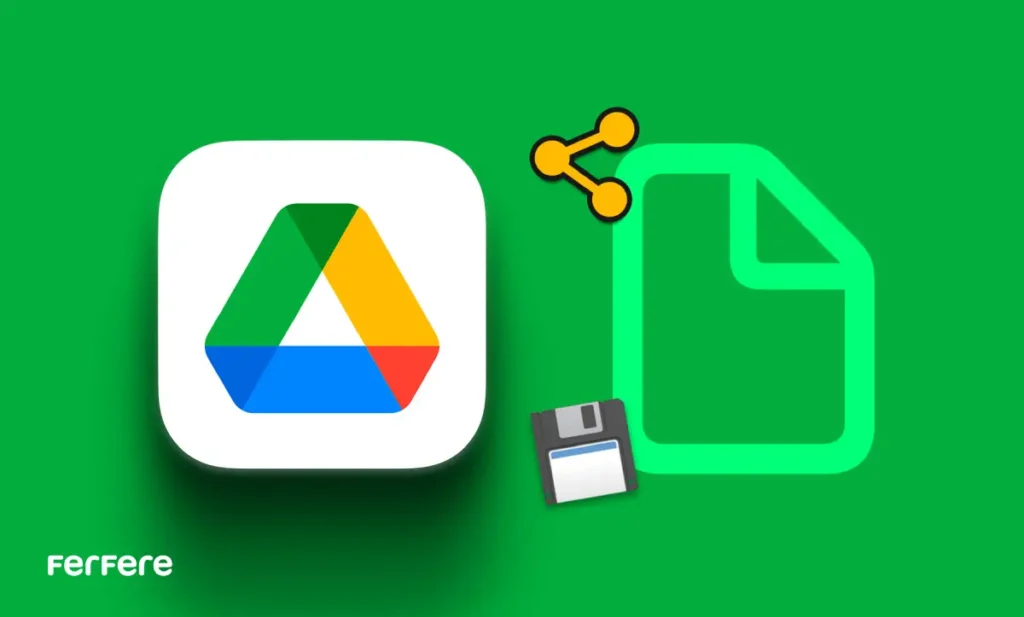
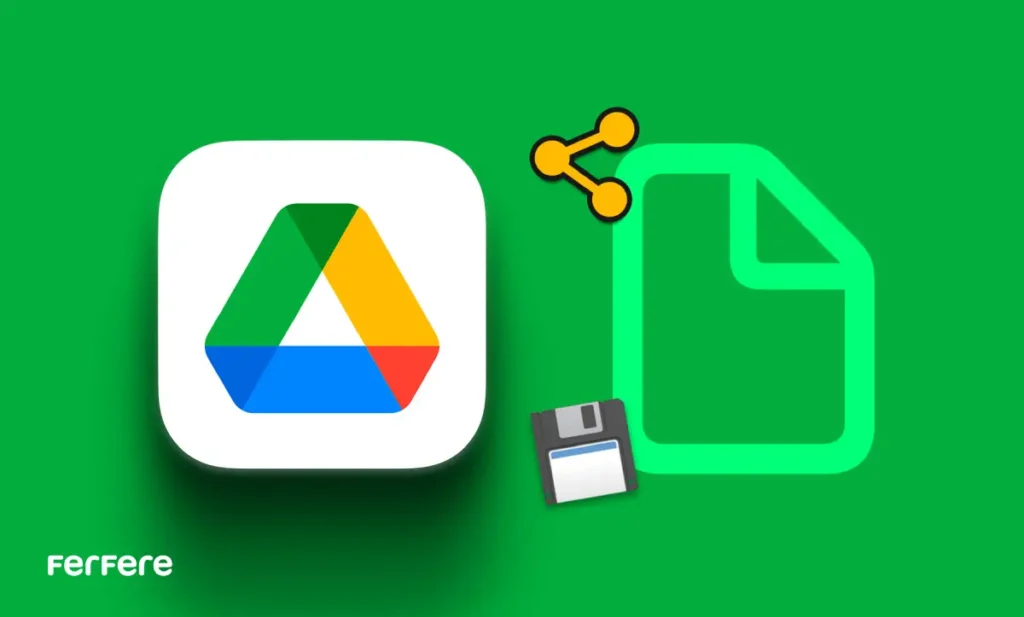
اجازه ویرایش فایل به دیگران در گوگل درایو
زمانی که بخواهید تیمی از افراد همزمان روی یک فایل کار کنند، لازم است سطح دسترسی آن ها را روی حالت «Editor» (ویرایشگر) بگذارید. با انجام این کار:
- هماهنگی تیمی هم زمان
- چند نفر می توانند به صورت بی درنگ روی یک سند کار کنند. به محض اینکه هر فرد تغییری ایجاد کند، همه افراد تغییرات را مشاهده خواهند کرد.
- در گوشه بالای سند، اسامی یا آواتار افراد حاضر در سند دیده می شود و می توانید با استفاده از بخش کامنت ها، بحث و گفتگوهای لازم را هم انجام دهید.
- کنترل اشتراک گذاری مجدد
- از طریق تنظیمات پیشرفته (در پنجره Share)، می توانید مشخص کنید که دیگر اعضا امکان به اشتراک گذاری یا دانلود فایل را نداشته باشند.
- برای فایل های حساس یا اختصاصی، بهتر است چنین محدودیت هایی را اعمال کنید تا حداکثر کنترل روی اطلاعات داشته باشید.
با این روش، نه تنها سرعت عمل تیمی افزایش می یابد، بلکه از تداخل نسخه ها نیز جلوگیری خواهد شد. بدین شکل همه افراد همیشه با آخرین نسخه سند کار می کنند و دیگر نیازی به ارسال فایل های مکرر از طریق ایمیل نخواهد بود.
هچنین همکاری هم زمانی سبب می شود که در لحظه بتوانید با تیم خود روی یک سند کار کنید و تغییرات را به صورت بی درنگ مشاهده نمایید. اگر به فضای ابری دیگری علاقه دارید، کاربردهای Dropbox نیز می تواند مفید باشد تا مقایسه ای بین گوگل درایو و سایر سرویس های ابری داشته باشید.
استفاده از هوش مصنوعی گوگل درایو
گوگل در سال های اخیر، پشتیبانی از هوش مصنوعی (AI) و یادگیری ماشینی را در اکثر سرویس های خود، از جمله گوگل درایو، گسترش داده است. این موضوع به شکل های مختلفی به شما کمک می کند:
- پیشنهادهای هوشمند (Quick Access)
- در صفحه اصلی گوگل درایو، فایل هایی که شما اخیراً با آن ها کار کرده اید یا بر اساس الگوی کاری تان بیشترین احتمال استفاده را دارند، در بالا به صورت پیشنهادی نمایش داده می شوند.
- این قابلیت به شما کمک می کند خیلی سریع به فایل های پرتکرار دسترسی پیدا کنید.
- جستجوی پیشرفته
- کافی است بخشی از نام فایل یا حتی کلمات کلیدی داخل محتوای آن را تایپ کنید تا گوگل درایو، فایل های منطبق را نشان دهد.
- هوش مصنوعی می تواند با تحلیل محتوای فایل های متنی و تصویری (در موارد خاص) نتایج جستجوی دقیق تری به شما بدهد.
- دسته بندی خودکار
- الگوریتم های گوگل ممکن است در تشخیص و دسته بندی فایل ها بر اساس نوع، تاریخ یا حتی محتوای فایل (در صورت ذخیره در قالب Google Docs) به شما کمک کنند.
برای آشنایی بیشتر با ساز و کار هوش مصنوعی گوگل و تاثیری که روی سرویس های مختلف این شرکت می گذارد، بد نیست آشنایی با هوش مصنوعی گوگل را بخوانید.
استفاده آفلاین از گوگل درایو
یکی از قابلیت های جذاب که در آموزش Google Drive اهمیت زیادی دارد، امکان استفاده آفلاین است. با فعال کردن این گزینه، حتی بدون دسترسی به اینترنت نیز می توانید اسناد اخیر خود را مشاهده و ویرایش کنید. به محض اینکه دوباره آنلاین شدید، تغییرات شما همگام (Sync) می شود:
- فعال سازی در مرورگر کروم
- به تنظیمات (Settings) گوگل درایو بروید (با کلیک روی آیکون چرخ دنده در بالای سمت راست صفحه).
- گزینه Offline را فعال کنید و در صورت نیاز، افزونه گوگل داکس آفلاین را نصب نمایید.
- تنظیم اسناد برای دسترسی آفلاین
- معمولاً فایل های اخیراً ویرایش شده یا باز شده به صورت خودکار برای حالت آفلاین در دسترس قرار می گیرند. اما می توانید فایل های خاصی را هم انتخاب کنید.
- در اپلیکیشن موبایل نیز، با زدن روی آیکون سه نقطه کنار هر فایل، می توانید گزینه «Available offline» را فعال کنید.
- همگام سازی پس از اتصال
- هر تغییری که در حالت آفلاین ایجاد کرده اید، در اولین اتصال اینترنت، با سرور گوگل درایو همگام خواهد شد.
- مراقب باشید در حین ویرایش آفلاین، تغییراتتان را فراموش نکنید تا پس از آنلاین شدن با مشکل تداخل نسخه ها روبه رو نشوید.
محدود کردن دسترسی فایل برای سایت در گوگل درایو
گاهی اوقات قصد دارید فایلی را در وب سایت یا وبلاگ خود قرار دهید (مثلاً یک PDF یا فایل راهنما) ولی نمی خواهید همه مخاطبان امکان ویرایش یا دانلود داشته باشند. برای این کار:
- انتخاب گزینه اشتراک گذاری
- روی فایل کلیک راست کنید و گزینه Share را بزنید.
- لینک عمومی دریافت کنید (Anyone with the link).
- تنظیم سطح دسترسی
- سطح دسترسی را روی Viewer قرار دهید تا افراد فقط امکان مشاهده داشته باشند.
- اگر می خواهید حتی دانلود یا پرینت را هم محدود کنید، روی آیکون چرخ دنده کلیک کرده و تیک Disable options to download, print, and copy for commenters and viewers را فعال کنید.
- جاسازی (Embed) در سایت
- اگر قصد دارید فایل را به صورت پیش نمایش در صفحه ای از وب سایت نشان دهید، از Iframe یا کد Embed استفاده کنید.
- آدرس (URL) فایل درایو را در تگ Iframe قرار دهید تا کاربران مستقیماً از داخل سایت بتوانند فایل را ببینند.
- فایل به صورت فقط خواندنی (Read-only) در دسترس خواهد بود.
این شیوه برای اشتراک گذاری ایمن اسناد مهم، کتابچه های راهنما، بروشورها یا هر محتوای آنلاین دیگری که می خواهید خواننده فقط مشاهده کند، بسیار ایده آل است.
نحوه افزایش حجم گوگل درایو
حساب گوگل شما به صورت پیش فرض 15 گیگابایت فضای رایگان را در میان سه سرویس جیمیل، گوگل درایو و گوگل فوتوز به اشتراک می گذارد. اگر استفاده سنگین تری دارید و نیاز به فضای ابری بیشتری حس می کنید، می توانید پلن های پولی گوگل را خریداری کنید. این پلن ها از 100 گیگابایت تا چند ترابایت متغیرند.
- Google One: با مراجعه به صفحه Google One می توانید پلن های پولی را مشاهده و خریداری کنید.
- بررسی ظرفیت فعلی: از قسمت تنظیمات گوگل درایو می توانید مقدار فضای مصرفی را مشاهده کنید و تصمیم بگیرید چه میزانی برایتان کافی ست.
- کاهش حجم: گاهی اوقات قبل از اقدام به خرید فضای اضافی، بهتر است فایل های زائد را پاک کنید یا از فشرده سازی استفاده نمایید. حذف اسپم ها و فایل های موقت می تواند فضای بیشتری آزاد کند.
اگر ویدئوهای حجیم یا تعداد زیادی فایل گرافیکی روی درایو خود دارید، امکان دارد پیش از خرید، بخواهید مقاله روش های ارسال فایل حجیم (فبلاگ) را نگاهی بیندازید و ببینید آیا راهی برای کاهش حجم یا انتقال موقت آنها به سیستم محلی وجود دارد.
رفع مشکلات گوگل درایو
در طول آموزش گوگل درایو ممکن است با مشکلاتی مواجه شوید که به راحتی قابل حل هستند. این مشکلات می توانند مربوط به همگام سازی نشدن فایل ها، سرعت پایین آپلود یا خطاهای دسترسی باشند. در ادامه، به برخی از رایج ترین مشکلات و راهکارهای احتمالی آن ها اشاره می کنیم:
1. مشکل در همگام سازی (Sync)
اطمینان حاصل کنید اتصال اینترنت شما پایدار است.
از نسخه به روز اپلیکیشن Drive for Desktop استفاده کنید.
اگر از افزونه های مرورگر استفاده می کنید، ممکن است تداخلی ایجاد کرده باشند. آن ها را غیرفعال کرده و دوباره تلاش کنید.
2. سرعت پایین آپلود یا دانلود
گاهی ممکن است فایل هایتان در یک دستگاه ظاهر شوند اما در دستگاه دیگر نه. یا یک تغییر را اعمال کرده اید ولی به نظر می رسد در فضای ابری اعمال نشده است.
- بررسی لاگین: مطمئن شوید در همه دستگاه ها با همان حساب گوگل وارد شده اید.
- بروزرسانی اپلیکیشن Drive: در موبایل یا دسکتاپ، از آخرین نسخه اپلیکیشن استفاده کنید.
- رفع تداخل: برخی نرم افزارهای امنیتی یا افزونه های مرورگر ممکن است با Drive تداخل ایجاد کنند. آن ها را غیرفعال کرده و مجدداً امتحان کنید.
3. مشکلات مربوط به فرمت فایل یا پیش نمایش
گوگل درایو توانایی نمایش پیش نمایش بسیاری از فرمت ها را دارد، اما برای برخی فرمت های خاص، ممکن است پیش نمایش در دسترس نباشد:
- راه حل: فایل را دانلود کنید و با نرم افزار تخصصی (مثلاً Photoshop برای فایل PSD) باز نمایید.
- تبدیل فایل: در صورت امکان، فایل ها را به فرمت سازگار با گوگل داکس یا شیتس تبدیل کنید.
4. مشکلات مربوط به مرورگر
حافظه کش (Cache) و کوکی های مرورگر را پاک کنید.
از آخرین نسخه مرورگر هایی مانند گوگل کروم، فایرفاکس یا اج استفاده کنید.
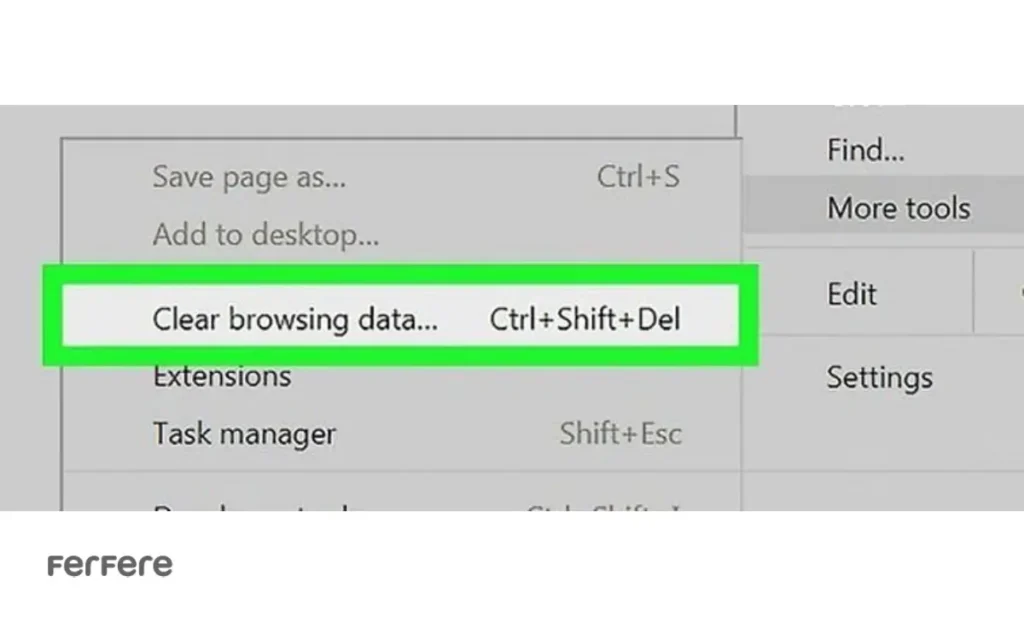
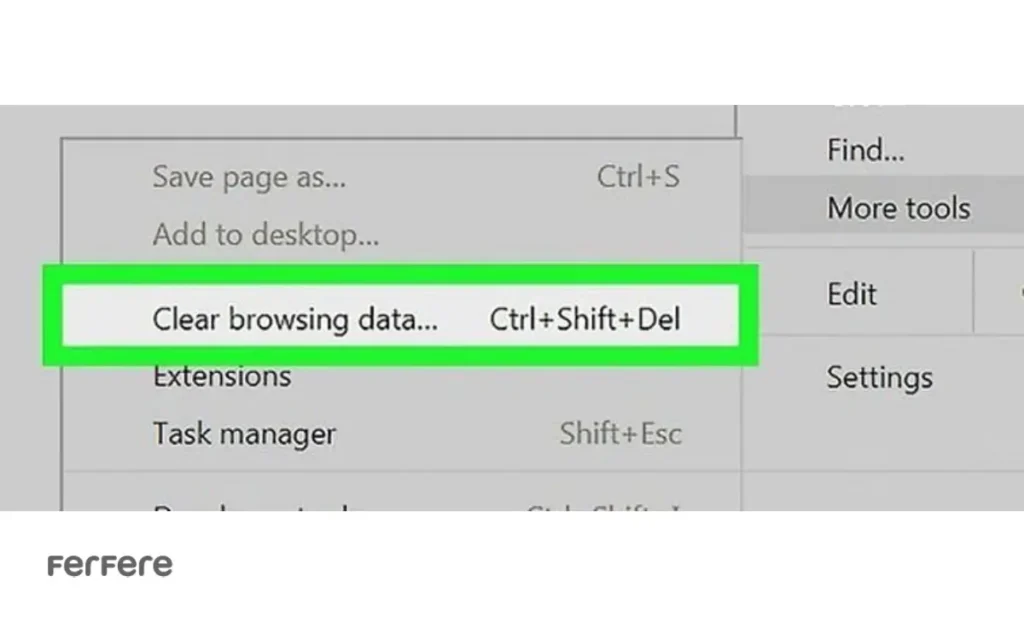
5. اشکال در پیش نمایش فایل های خاص
گوگل درایو ممکن است از برخی فرمت های خاص به صورت پیش فرض پشتیبانی نکند. در این صورت، فایل را دانلود کرده و با نرم افزار مخصوص باز کنید.
6. مشکلات امنیتی
اگر احساس می کنید کسی به حسابتان وارد شده یا فایل هایتان در معرض خطر هستند:
- تغییر رمز عبور: سریعاً به تنظیمات حساب گوگل رفته و گذرواژه خود را تغییر دهید.
- فعال سازی ورود دو مرحله ای: با فعال سازی 2-Step Verification امنیت حساب را افزایش دهید.
- بررسی دستگاه های متصل: در بخش Security حساب گوگل، بررسی کنید چه دستگاه هایی اخیراً به اکانت شما لاگین کرده اند.
7. خطای دسترسی یا Permission
اگر هنگام بازکردن یک فایل با پیغام «You need permission» مواجه شدید:
- دسترسی محدود: احتمال دارد مالک فایل، دسترسی مناسبی به شما نداده باشد.
- ورود به حساب اشتباه: گاهی اوقات با یک حساب گوگل شخصی وارد شده اید ولی فایل به حساب شرکتی یا دانشگاهی متصل است.
8. عدم نمایش فایل در جستجو
گاهی ممکن است فایلی وجود داشته باشد اما در نتایج جستجو ظاهر نشود:
- تایپ درست نام فایل: اگر نام کامل فایل را فراموش کرده اید، می توانید از کلمات کلیدی در محتوای آن استفاده کنید. هوش مصنوعی گوگل گاهی اوقات می تواند محتوا را نیز جستجو کند.
- بررسی Ownership: مطمئن شوید مالک یا ادیتور فایل هستید یا از طرف مالک به شما دسترسی داده شده است.
در صورت نیاز به اطلاعات بیشتر یا رفع سریع تر مشکلات، می توانید از بخش راهنمای رسمی گوگل درایو یا فروم های کاربری استفاده کنید:
Google Drive Help Center
سخن پایانی
در این مقاله تلاش کردیم آموزش گوگل درایو را به شکل جامع و کاربردی ارائه دهیم و نکات کلیدی مربوط به استفاده از Google Drive را پوشش دهیم؛ از نحوه ورود و ثبت نام گرفته تا اشتراک گذاری، ویرایش گروهی، مدیریت دسترسی و حتی رفع مشکلات متداول. گوگل درایو با برخورداری از فضای ذخیره سازی ابری، یکپارچگی با سرویس های متنوع گوگل و پشتیبانی از فرمت های گوناگون، بستری قدرتمند برای نگهداری و سازماندهی اطلاعات کاربران است.
امروزه که اغلب مردم برای کار، تحصیل یا حتی سرگرمی، نیاز به مدیریت فایل های متعدد دارند، داشتن ابزاری ساده و درعین حال قدرتمند مثل گوگل درایو می تواند فرایند کار را تسهیل کند و دغدغه نگهداری امن اطلاعات را از بین ببرد. امیدواریم با مطالعه این راهنما، بتوانید از تمامی امکانات گوگل درایو بهره مند شوید و در عین حال، دانش لازم برای رفع چالش ها و مشکلات احتمالی را نیز به دست آورید. از اینکه تا انتهای این مطلب با ما همراه بودید، سپاسگزاریم.
سوالات متداول
گوگل درایو یک سرویس ذخیره سازی ابری از شرکت گوگل است که به کاربران امکان می دهد فایل ها و اسناد خود را در فضای آنلاین ذخیره کنند، آن ها را با دیگران به اشتراک بگذارند و از هر دستگاهی به آن ها دسترسی داشته باشند.
برای استفاده از گوگل درایو کافی است یک حساب گوگل داشته باشید. سپس می توانید از طریق وب سایت drive.google.com، اپلیکیشن موبایل گوگل درایو (اندروید و iOS) یا نرم افزار دسکتاپ Drive for Desktop به فضای ذخیره سازی خود دسترسی پیدا کنید.
گوگل درایو از انواع مختلفی از فایل ها از جمله اسناد متنی (DOCX, PDF, TXT)، تصاویر (JPG, PNG, GIF)، ویدیوها (MP4, AVI, MKV)، فایل های فشرده (ZIP, RAR) و فایل های طراحی گرافیکی (PSD, AI) پشتیبانی می کند.
می توانید فایل ها را مستقیماً با کشیدن و رها کردن (Drag & Drop) در مرورگر گوگل درایو، استفاده از گزینه +New و انتخاب File upload، یا از طریق نرم افزار Drive for Desktop در فضای ابری آپلود کنید.
بله، شما می توانید فایل ها و پوشه های خود را با دیگران به اشتراک بگذارید. کافی است روی فایل کلیک راست کنید، گزینه Share را انتخاب کنید و ایمیل افراد مورد نظر را وارد کنید یا یک لینک اشتراک گذاری عمومی ایجاد کنید.
گوگل درایو سه سطح دسترسی ارائه می دهد: Viewer (فقط مشاهده)، Commenter (مشاهده و ثبت نظر) و Editor (ویرایش کامل). همچنین می توانید امکان دانلود یا پرینت را برای کاربران محدود کنید.
برای فعال کردن قابلیت استفاده آفلاین، در تنظیمات گوگل درایو گزینه Offline mode را فعال کنید. همچنین در اپلیکیشن موبایل، می توانید با انتخاب Available offline برای هر فایل، آن را در حالت آفلاین ذخیره کنید.
گوگل درایو به صورت رایگان 15 گیگابایت فضای ذخیره سازی ارائه می دهد. اگر نیاز به فضای بیشتر دارید، می توانید از طریق Google One پلن های پولی را خریداری کنید که از 100 گیگابایت تا چند ترابایت فضا در اختیار شما قرار می دهند.
برای حذف یک فایل، روی آن کلیک راست کرده و گزینه Remove را انتخاب کنید. فایل های حذف شده در Trash (سطل زباله) باقی می مانند و در صورت نیاز، می توان آنها را بازیابی کرد. اگر می خواهید فایل را برای همیشه حذف کنید، باید آن را از سطل زباله پاک کنید.
اگر فایل ها در گوگل درایو همگام سازی نمی شوند، اتصال اینترنت خود را بررسی کنید، اپلیکیشن Drive for Desktop را به روز کنید، کش مرورگر را پاک کنید و در صورت نیاز از یک مرورگر دیگر استفاده کنید. همچنین می توانید از قسمت Settings > Disconnect account حساب خود را دوباره متصل کنید.