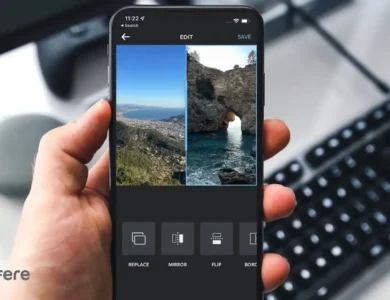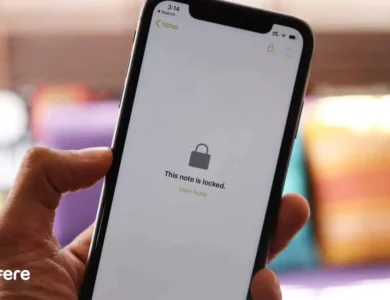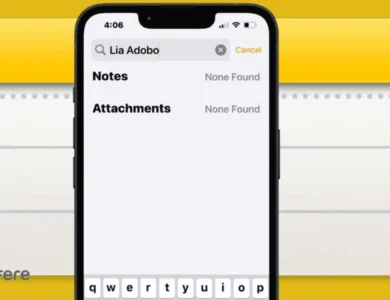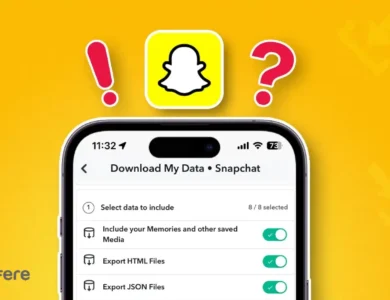آموزش ریست کردن مک بوک و بازگشت به تنظیمات کارخانه
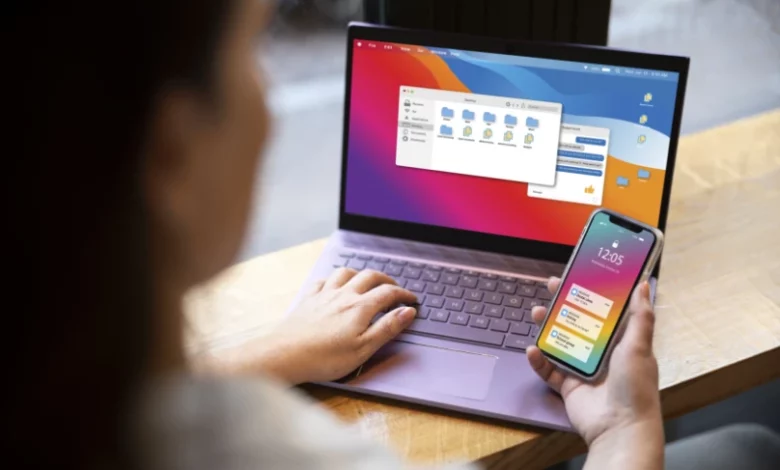
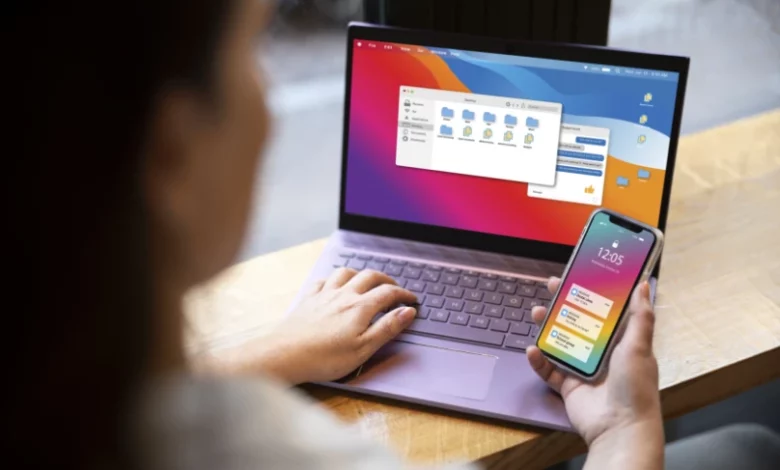
فرایند ریست فکتوری که با نام های «بازگشت به تنظیمات کارخانه» یا “Hard Reset” نیز شناخته می شود، همه اطلاعات و تنظیمات شخصی شما را از حافظه مک بوک پاک می کند و آن را به حالت اولیه خود باز می گرداند. شاید این کار کمی ترسناک به نظر برسد اما در این مطلب قصد داریم مراحل انجام ریست فکتوری مک بوک را مرحله به مرحله توضیح بدهیم تا دستگاه شما به حالت اولیه خود بازگردد.
نکات مهم قبل ریست مک بوک
قبل ریست فکتوری مک بوک باید به این نکات توجه داشته باشید تا پس از انجام فرایند، مشکلی برای دستگاه و اطلاعات شما ایجاد نشود.


از اطلاعات خود بکاپ بگیرید
قبل از ریست فکتوری مک بوک، حتماً از فایل ها و اطلاعات خود نسخه پشتیبان تهیه کنید. این کار را می توانید به صورت دستی با کپی کردن فایل ها به یک درایو اکسترنال انجام دهید. اگر از آی کلود استفاده می کنید، احتمالاً عکس ها، ایمیل ها، مخاطبان، اسناد و سایر اطلاعات شما در این سیستم ابری ذخیره شده اند. اگر از iCloud استفاده می کنید، احتمالاً بسیاری از اطلاعاتتان مانند عکس ها، ایمیل ها، مخاطبان و اسناد از قبل در این فضا سیو شده اند. با این حال، پیشنهاد می کنیم حتماً از یک روش بکاپ ثانویه مثل هارد اکسترنال نیز استفاده کنید.
ارتباط اپلیکیشن ها با مک بوک را قطع کنید
برخی از برنامه ها، به خصوص برنامه های شخص ثالث، مجوزهایی دارند که فقط برای تعداد محدودی از دستگاه ها فعال هستند. قبل از ریست فکتوری، باید مجوز های این برنامه ها را غیرفعال کنید یا از حسابشان خارج شوید. برای انجام این کار به مسیر Account> Authorizations> De-authorize This Computer بروید و پس از وارد کردن اپل آیدی و پسورد، روی گزینه De-authorize کلیک کنید. پس از آن باید گزینه فایند مای مک را غیر فعال کرده و از iCloud خارج شوید.
دو روش برای غیرفعال کردن Find My Mac وجود دارد:
- 1. از طریق تنظیمات سیستم:
مراحل:
- بر روی منوی Apple در گوشه سمت چپ بالای صفحه نمایش خود کلیک کنید.
- گزینه “System Preferences” را انتخاب کنید.
- روی آیکون “iCloud” کلیک کنید.
- در نوار کناری، بر روی “Find My Mac” کلیک کنید.
- در صورت تمایل، ابتدا “Find My Mac” را برای دستگاه خود فعال کنید.
- سپس، علامت کادر “Find My Mac” را بردارید.
- برای تأیید غیرفعال سازی، رمز عبور Apple ID خود را وارد کنید.
- 2. از طریق وب سایت iCloud:
مراحل:
- با استفاده از یک مرورگر وب، به https://www.icloud.com/ بروید.
- با Apple ID خود وارد شوید.
- در صفحه اصلی iCloud، روی آیکون “Find My” کلیک کنید.
- در نوار کناری سمت چپ، روی نام مک بوک خود کلیک کنید.
- در قسمت پایین صفحه، روی دکمه “Find My Mac” کلیک کنید.
- گزینه “Disable Find My Mac” را انتخاب کنید.
- برای تأیید غیرفعال سازی، رمز عبور Apple ID خود را وارد کنید.
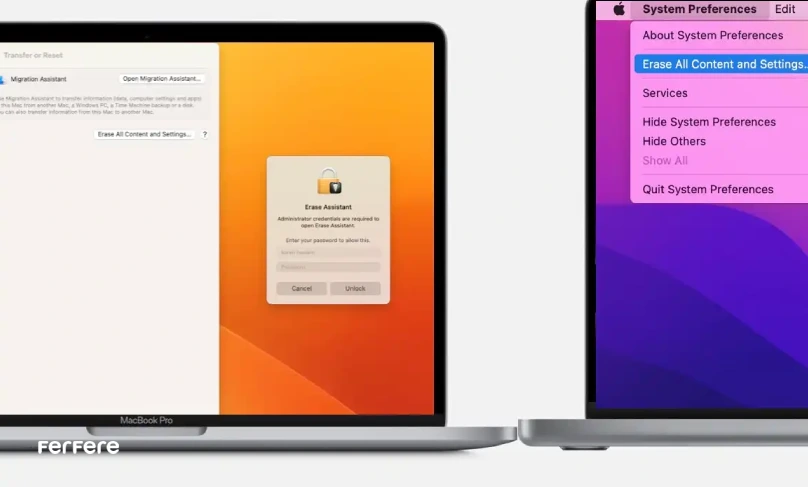
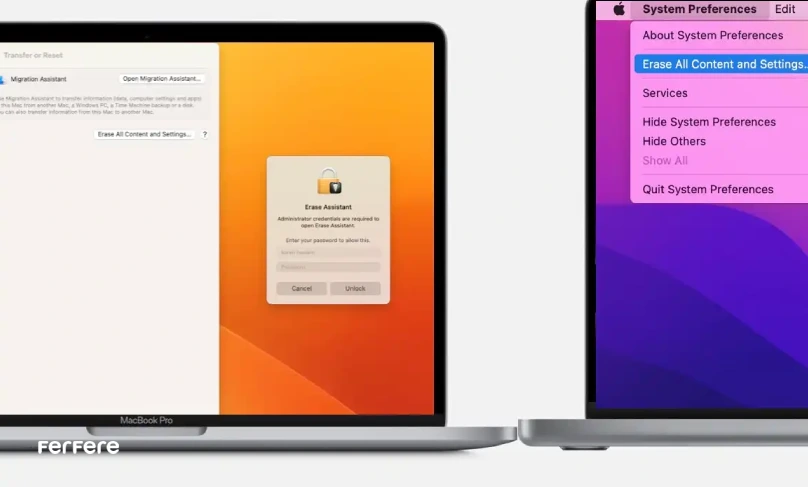
خارج شدن از بخش پیام ها (Massages) ضروری است یا خیر؟
در واقع، نیازی به خروج از برنامه پیام ها (Massages) قبل از ریست فکتوری مک بوک نیست. برخلاف برخی از برنامه ها که مجوز های خاصی دارند و باید قبل از ریست فکتوری از آن ها خارج شد، برنامه پیام ها لزوما به این کار نیاز ندارد. زیرا اگر از iCloud در مک بوک خود استفاده می کنید، احتمالاً همه پیام ها، چت ها و پیوست های شما قبلاً در iCloud ذخیره شده اند و پس از ریست فکتوری و ورود به سیستم با Apple ID خود، همه پیام هایتان به طور خودکار از iCloud بازیابی می شوند.
اتصال بلوتوث با دستگاه ها را قطع کنیم یا نه؟
در برخی از وب سایت ها اشاره شده که قبل از ریست فکتوری مک بوک، اتصال به بلوتوث را قطع کنید. اما این کار در macOSهای جدید ضرورتی ندارد. زیرا macOS به طور خودکار اتصالات بلوتوث را در حین ریست فکتوری حذف می کند. تنظیمات بلوتوث، از جمله دستگاه های جفت شده، در iCloud ذخیره می شوند و پس از ریست فکتوری به طور خودکار بازیابی می شوند. بنابراین قطع کردن بلوتوث تاثیری بر فرایند ریست فکتوری یا عملکرد کلی آن ندارد.
NVRAM را ریست کنید
NVRAM حافظه ای کوچک در مک بوک بوده که اطلاعات خاصی را حتی زمانی که دستگاه خاموش است، ذخیره می کند. این اطلاعات شامل مواردی مانند تاریخ و زمان سیستم، تنظیمات بوت، انتخاب دیسک استارت آپ، حجم صدا و می شود. در برخی موارد، ریست کردن NVRAM برای حل مشکلات جزئی macOS، مانند مشکلات مربوط به بوت شدن، نمایشگر یا تنظیمات حافظه مفید خواهد بود. برای ریست کردن این حافظه مراحل زیر را انجام دهید:
- بر منوی Apple در گوشه سمت چپ بالای صفحه نمایش خود کلیک کنید.
- گزینه “Shut Down” را انتخاب کنید.
- منتظر بمانید تا مک بوک به طور کامل خاموش شود.
- صفحه کلید داخلی مک بوک خود را باز کنید.
- دکمه های Option (⌥)، Command (⌘)، P و R را به طور همزمان فشار دهید.
- به نگه داشتن این چهار دکمه به مدت 20 ثانیه ادامه دهید، حتی زمانی که صدای روشن شدن مک بوک را می شنوید. پس از شنیدن صدای دوم بوت شدن، دکمه ها را رها کنید.
- منتظر بمانید تا صفحه ورود به سیستم ظاهر شود و سپس با وارد کردن رمز عبور خود، به سیستم وارد شوید.
مراحل انجام ریست فکتوری مک بوک
گاهی اوقات هنگام اجرای بهترین بازی ها برای مک بوک یا برنامه های کاربردی مختلف سیستم با کندی مواجه می شود و چاره ای به جز برگشتن به تنظیمات کارخانه مک بوک برای شما باقی نمی گذارد. زیرا در اکثر مواقع ریست فکتوری مک بوک باعث رفع باگ های مختلف و افزایش سرعت مک بوک می شود. برای ریست فکتوری مک بوک از چندین روش می توانید اقدام کنید که هر کدام را به طور کامل شرح داده ایم.
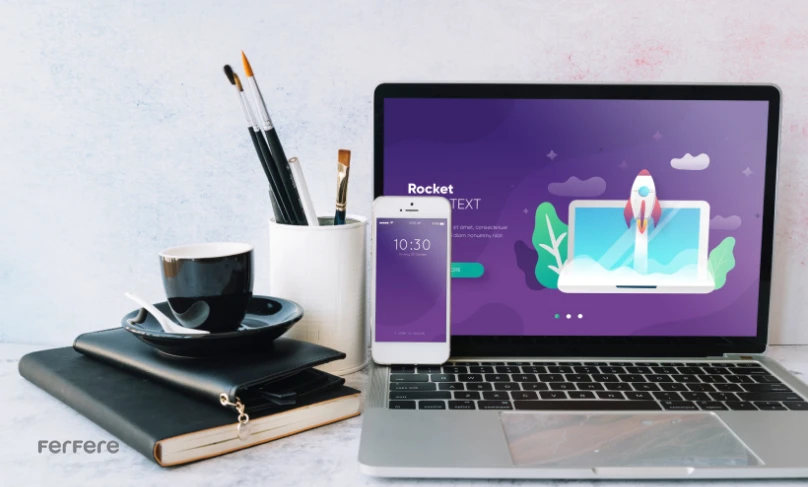
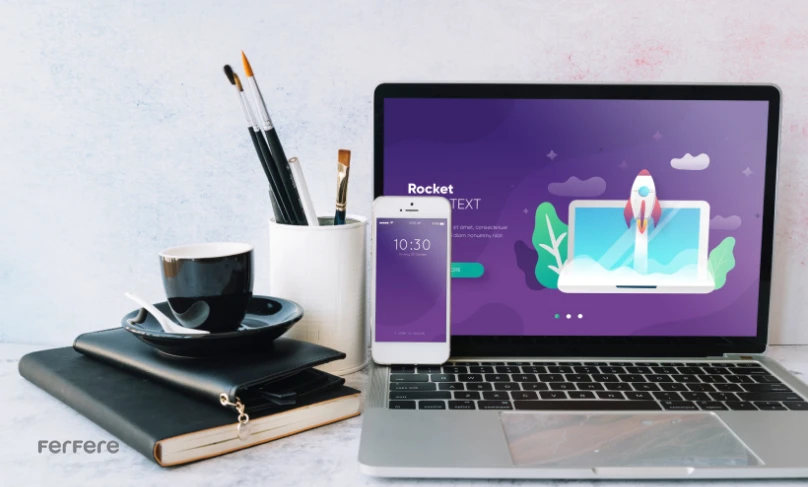
ریست فکتوری مک بوک با استفاده از حالت Recovery Mode
با حالت Recovery Mode در macOS می توانید در صورت بروز هرگونه مشکل، اقداماتی مانند ریست فکتوری، نصب مجدد سیستم عامل و یا تعمیر دیسک را انجام دهید. همچنین برای اینکه نیازی به لاگین کردن نداشته باشید، می توانید با حالت ریکاوری مود، عملیات ریست فکتوری را انجام دهید.
مراحل ریست فکتوری مک بوک با استفاده از حالت Recovery Mode:
- ابتدا مک بوک خود را خاموش کنید.
- بر روی لوگوی اپل در گوشه سمت چپ بالای صفحه نمایش خود کلیک کنید.
- روی گزینه “Shut Down” کلیک کنید.
- صبر کنید تا مک بوک به طور کامل خاموش شود.
- دکمه های Command (⌘) و R را به طور همزمان فشار داده و نگه دارید.
- لوگوی Apple را مشاهده خواهید کرد، سپس دکمه ها را رها کنید.
- منتظر بمانید تا پنجره “Utilities” ظاهر شود.
- در پنجره “Utilities”، روی “Erase All Contents and Settings” کلیک کنید.
- برای تأیید هویت خود، رمز عبور Apple ID خود را وارد کنید.
- در نهایت روی “Erase All Contents and Settings” کلیک کنید و تأیید کنید که قصد دارید مک بوک خود را به تنظیمات کارخانه برگردانید.
- سپس فرایند پاک کردن و نصب مجدد macOS آغاز می شود. این فرایند کمی طول خواهد کشید.
- پس از اتمام، مک بوک شما به طور خودکار راه اندازی مجدد می شود و مراحل تنظیم را شروع می کند.
- کشور و منطقه خود را انتخاب کنید و به شبکه Wi-Fi خود متصل شوید.
- انتقال داده ها را از نسخه پشتیبان (اختیاری) انتخاب کنید و یک حساب کاربری جدید ایجاد کنید یا با Apple ID خود وارد شوید.
ریست فکتوری مک در سیستم عامل Ventura
نحوه بازگشت به تنظیمات کارخانه مک بوک با سیستم عامل مانتری
- روی آیکون Apple در گوشه سمت چپ بالای صفحه کلیک کنید.
- در منوی باز شده، “System Preferences” را انتخاب کنید.
- به “Erase All Content and Settings” بروید:
- در پنجره “System Preferences”، روی “General” کلیک کنید.
- در نوار کناری سمت چپ، به پایین اسکرول کنید و روی “Transfer or Reset” کلیک کنید.
- در سمت راست، “Erase All Content and Settings” را انتخاب کنید.
- برای تأیید هویت خود، رمز عبور Apple ID خود را وارد کنید.
- روی “Erase All Content and Settings” کلیک کنید تا تأیید کنید که می خواهید مک بوک خود را به تنظیمات کارخانه بازنشانی کنید.
- فرایند پاک کردن و نصب مجدد macOS آغاز می شود. این مرحله کمی زمان می برد.
- پس از اتمام، مک بوک شما به طور خودکار راه اندازی مجدد می شود و مراحل تنظیم را آغاز می کند.
- کشور و منطقه خود را انتخاب کرده و به شبکه Wi-Fi خود متصل شوید.
- انتقال داده ها را از نسخه پشتیبان (اختیاری) انتخاب کنید.
- یک حساب کاربری جدید ایجاد کنید یا با Apple ID خود وارد شوید.
Reset Factory مک بوک با سیستم عامل بیگ سر و قدیمی تر
برای ریست فکتوری مک بوک با سیستم عامل بیگ سر یا نسخه های قدیمی تر، اول باید از اطلاعات خود بکاپ بگیرید. سپس مک بوک را ری استارت کرده و بلافاصله کلیدهای Command و R را نگه دارید تا وارد حالت ریکاوری (Recovery Mode) شوید. در منوی ظاهر شده، گزینه “Disk Utility” را انتخاب کنید و درایو اصلی معمولاً(Macintosh HD) را انتخاب کرده و روی “Erase” کلیک کنید. پس از پاک شدن درایو، به منوی اصلی بازگردید و “Reinstall macOS” را انتخاب کنید تا سیستم عامل دوباره نصب شود. مراحل نصب را دنبال کنید تا مک بوک شما به حالت کارخانه بازگردد.
نحوه ریستارت کردن مک بوک فریز شده یا هنگ کرده
اگر مک بوک شما هنگ کرده یا به اصطلاح فریز شده است. چند راه پیش رو خواهید داشت که در ادامه آن ها را شرح می دهیم.
روش اول؛ فشردن کلیدهای میانبر:
- کلیدهای Control (⌃)، Option (⌥)، Command (⌘) و Power را به طور همزمان برای چند ثانیه فشار دهید.
- اگر مک بوک شما بعد از چند ثانیه هنوز قفل بود، کلیدها را رها کنید.
روش دوم؛ قطع و وصل کردن منبع تغذیه:
- کابل شارژ را از مک بوک جدا کنید.
- اگر از باتری استفاده می کنید، آن را خارج کنید و دوباره نصب کنید.
- چند ثانیه صبر کنید.
- کابل شارژ را دوباره وصل کنید و مک بوک را روشن کنید.
روش سوم؛ راه اندازی مجدد اجباری (Force Restart):
- این روش زمانی که روش های دیگر جواب نداد، کاربردی خواهد بود.
- دکمه Power را به مدت 10 ثانیه فشار داده و نگه دارید.
- پس از خاموش شدن کامل مک بوک، چند ثانیه صبر کنید.
- دکمه Power را دوباره فشار دهید تا مک بوک را روشن کنید.
اگر هیچ کدام از این روش ها کار نکرد، ممکن است مشکل جدی تری وجود داشته باشد و لازم باشد مک بوک خود را به یک متخصص ببرید.
تنظیمات کارخانه مک بوک ایر و مک بوک پرو (سیستم عامل macOS Monterey)
با وجود macOS Monterey و دستیار Erase Assistant، ریست فکتوری مک بوک پرو و مک بوک ایر آسانتر از همیشه شده است.
برای ریست فکتوری مک بوک پرو و مک بوک ایر مراحل زیر را انجام دهید:
- به تنظیمات سیستم بروید: روی لوگوی Apple در گوشه سمت چپ بالای صفحه کلیک کنید و سپس “System Preferences” را انتخاب کنید.
- Erase Assistant را باز کنید: در نوار منو، روی “System Preferences” کلیک کنید و سپس “Erase All Contents and Settings” را انتخاب کنید.
- دستورالعمل های Erase Assistant را دنبال کنید: این دستیار شما را در مراحل بازنشانی به تنظیمات کارخانه راهنمایی می کند.
سخن پایانی
در این مطلب به آموزش ریست فکتوری مک بوک و بازگشت به تنظیمات کارخانه پرداختیم و انواع روش ها و مراحل آن را بررسی کردیم. ریست کردن مک بوک و بازگشت به تنظیمات کارخانه، فرایندی است که می تواند بر روی عملکرد دستگاه شما تأثیر مثبتی داشته باشد و مشکلات نرم افزاری را حل کند. با تهیه نسخه پشتیبان از اطلاعات مهم، استفاده از حالت ریکاوری (Recovery Mode)، پاک کردن درایو اصلی و نصب مجدد macOS، می توانید مک بوک خود را به حالت اولیه بازگردانید. این کار نه تنها به رفع مشکلات احتمالی کمک می کند، بلکه فضایی تازه و بهینه برای استفاده روزمره از دستگاه فراهم می سازد. با دنبال کردن مراحل ساده ای که در این مقاله توضیح داده شد، می توانید به راحتی و با اطمینان این فرایند را انجام دهید.
سوالات متداول
ریست فکتوری مک بوک یا «بازگشت به تنظیمات کارخانه» فرآیندی است که تمامی اطلاعات و تنظیمات شخصی را پاک کرده و دستگاه را به حالت اولیه بازمی گرداند. این کار معمولاً زمانی انجام می شود که مک بوک دچار مشکلات عملکردی شده یا نیاز به فروش دارد.
می توانید با کپی کردن فایل ها به یک درایو اکسترنال یا استفاده از iCloud، از اطلاعات خود بکاپ بگیرید. پیشنهاد می شود که از هر دو روش استفاده کنید تا از اطلاعات خود به بهترین شکل محافظت کنید.
بله، باید از برنامه هایی که دارای مجوز خاص هستند، مانند برنامه های شخص ثالث، خارج شوید. همچنین، غیرفعال کردن گزینه “Find My Mac” و خروج از iCloud نیز ضروری است.
خیر، نیازی به خروج از برنامه پیام ها نیست. اگر از iCloud استفاده می کنید، تمامی پیام ها و چت ها به طور خودکار بعد از ورود مجدد به حساب Apple ID شما بازیابی می شوند.
برای ریست کردن NVRAM، مک بوک را خاموش کرده و سپس دکمه های Option، Command، P و R را به مدت 20 ثانیه همزمان فشار دهید. این کار برای حل مشکلات جزئی در سیستم مانند مشکلات مربوط به بوت شدن و نمایشگر مفید است.
ابتدا مک بوک را خاموش کنید، سپس دکمه های Command و R را همزمان فشار دهید تا به حالت Recovery Mode بروید. بعد از نمایش لوگوی Apple، گزینه “Erase All Contents and Settings” را انتخاب کنید و رمز عبور Apple ID را وارد کنید.
برای سیستم عامل های قدیمی تر، ابتدا از اطلاعات خود بکاپ بگیرید، سپس مک را ریستارت کنید و دکمه های Command و R را نگه دارید. در منوی ظاهر شده، گزینه “Disk Utility” را انتخاب کرده و درایو را پاک کنید. بعد از آن، “Reinstall macOS” را انتخاب کنید.
بله، ریست فکتوری می تواند با پاک کردن فایل ها و تنظیمات نادرست، به بهبود عملکرد و رفع مشکلات نرم افزاری کمک کند.
























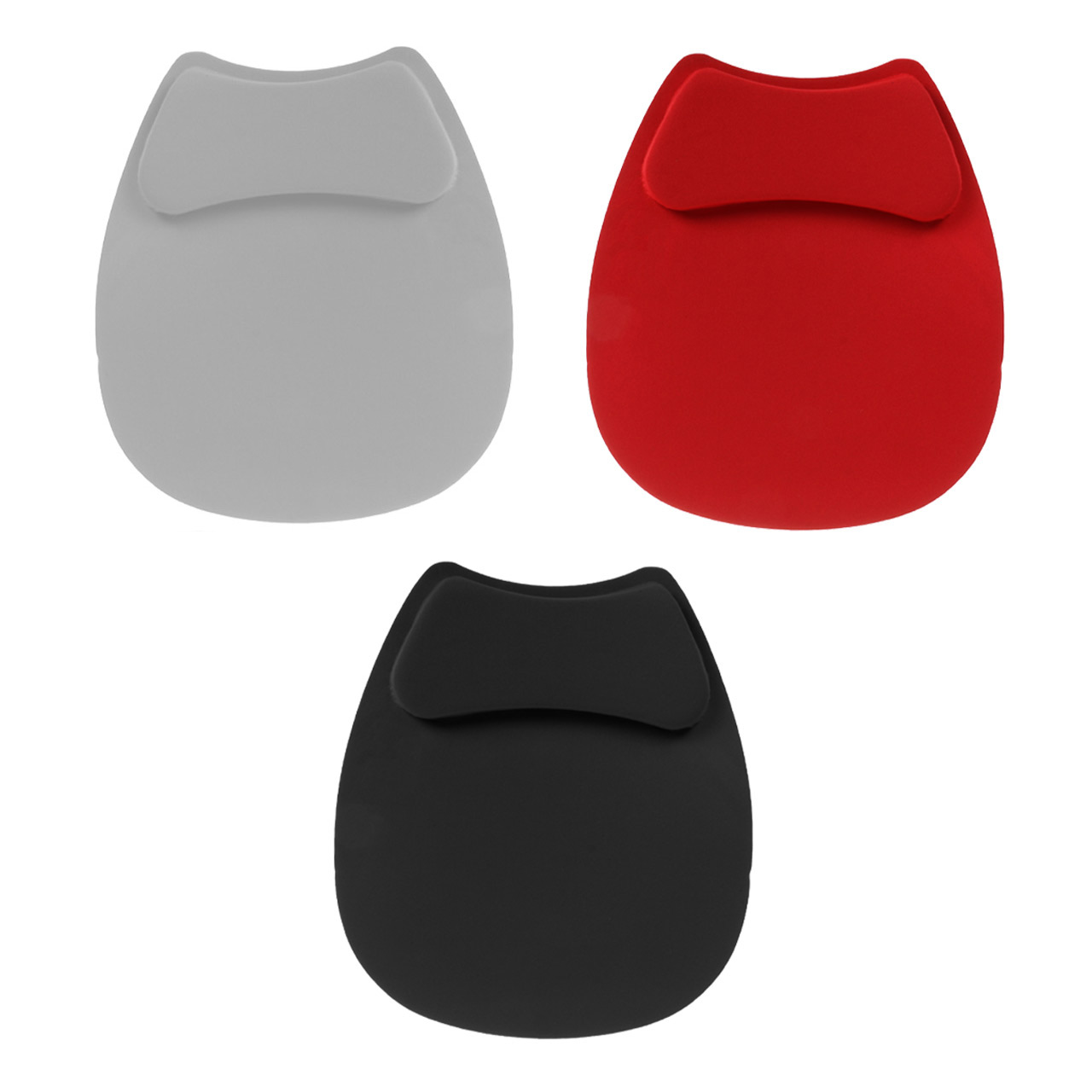


















---256GB-(گارانتی-سورین).jpeg)