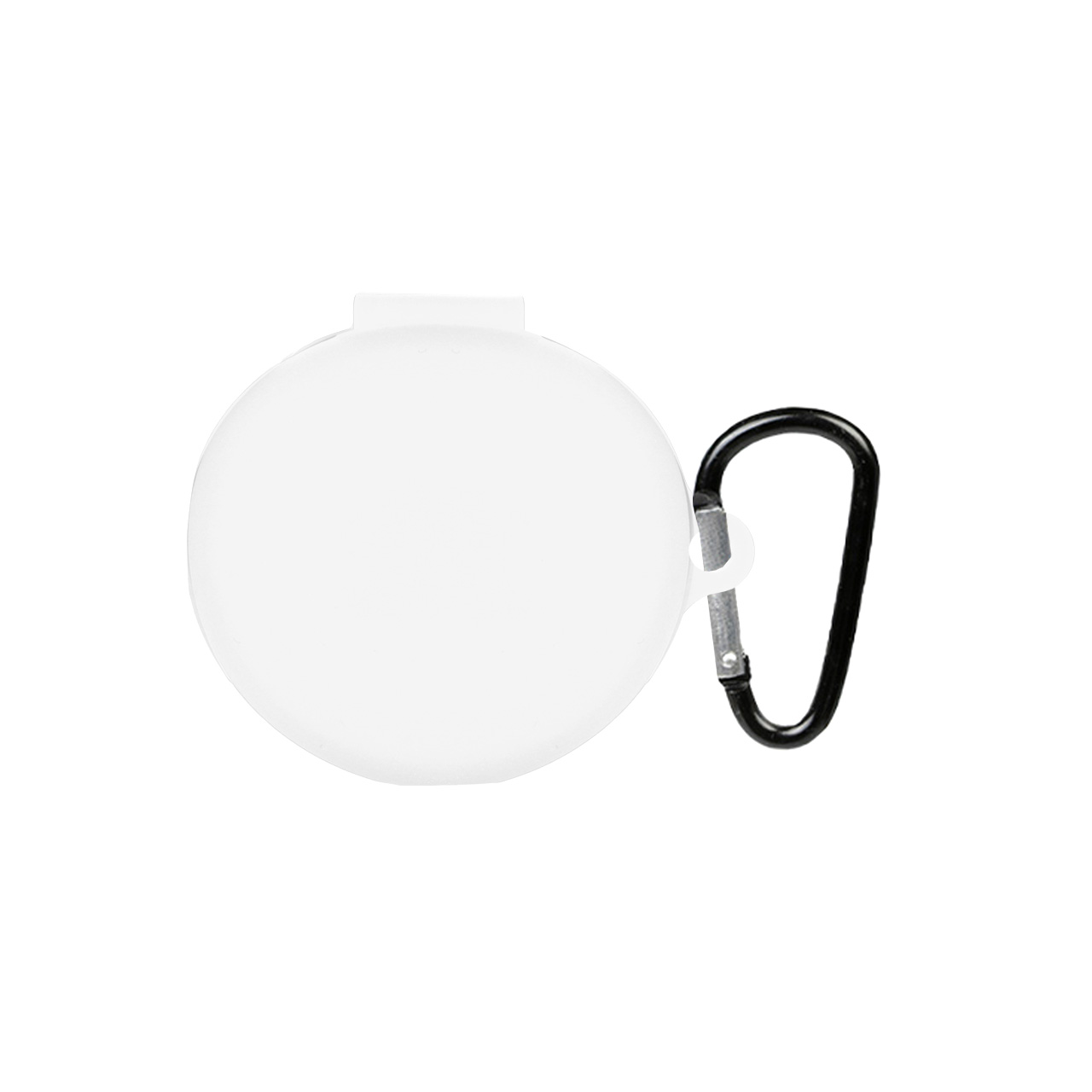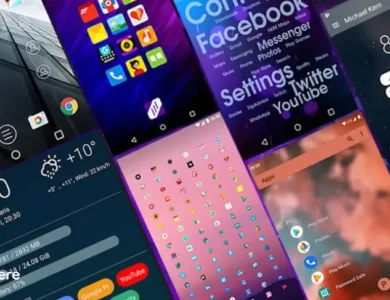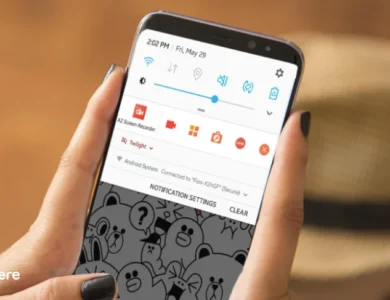نحوه تغییر DNS ویندوز در سریع ترین زمان
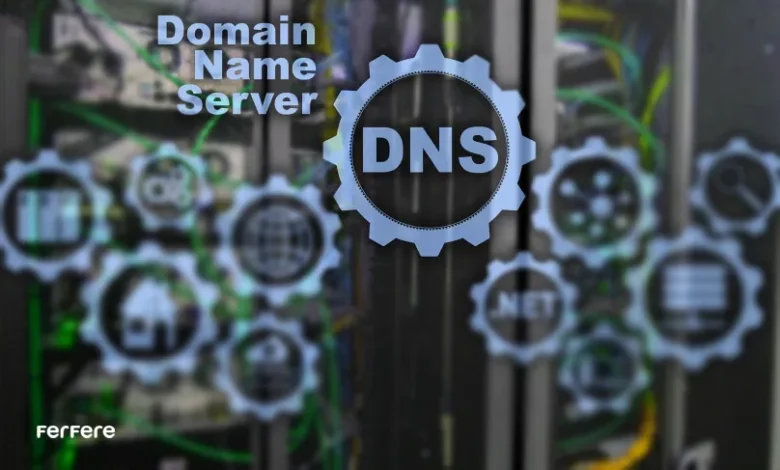
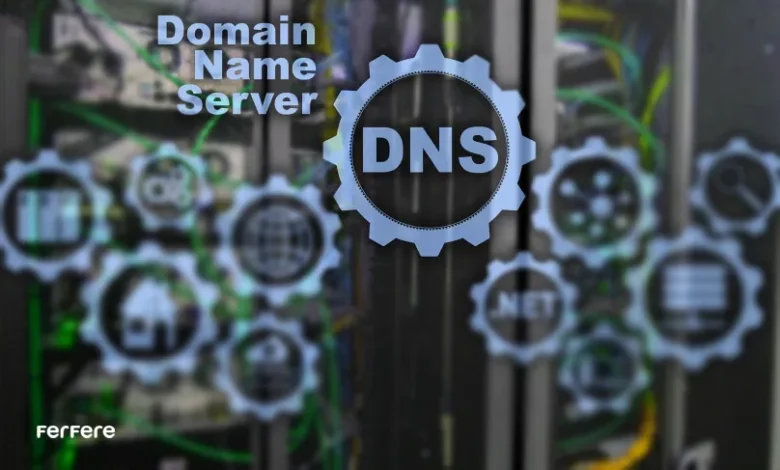
یکی از ارکان اصلی و مهم در اتصال ایمن و سریع به اینترنت Domane Name Service یا به اختصار DNS است. تغییر DNS ویندوز در مواردی می تواند به رفع مشکل کندی سرعت اینترنت کمک کند. برای ایجاد تغییر در آن راه های مختلفی وجود دارد که در ادامه مورد اشاره قرار خواهند گرفت. هیچ یک از این شیوه ها بر دیگری برتری نداشته و استفاده هر یک از آنها به رفع مشکل اتصال منجر خواهد شد.
سرور DNS چیست؟
اتصال آسان و استفاده بهینه از اینترنت و موتورهای جستجو وابسته به استاندارد بودن DNS است. سیستم های مختلف برای آسان کردن دسترسی به وبسایت ها و ردگیری آدرس های اینترنتی از واسطی استفاده می کنند که IPها را به دامنه (Domain) تبدیل می کند. این واسط همان دی ان اس است.
آی پی ها شامل مجموعه کدهای پیچیده با عباراتی طولانی هستند که صرفا برای سیستم های کامپیوتری قابل شناسایی اند؛ اما دامنه آدرسی ساده سازی شده و کوتاه است و IP در بطن آن قرار می گیرد. تغییر DNS ویندوز در زمان مناسب می تواند ارتباط IP و Domain را به شکل استاندار درآورده و اصلاح کند.
توجه کنید که در تمامی موارد کندی یا اختلال در سرعت اینترنت حاصل وجود مشکل در دی ان اس نیست. ابتدا از نبود اختلال در سرورهای اینترنت، عملکرد صحیح مودم یا سیمکارت و به روز بودن ویندوز یا هر سیستم عامل دیگری مطمئن شوید. جالب است بدانید که افزایش سرعت ویندوز 11 به هر شیوه ای که باشد می تواند کیفیت و سرعت دسترسی به اینترنت را افزایش دهد؛ بنابراین سعی داشته باشید ویندوز را به روز و بهینه نگه دارید.
عملکرد سرور DNS در بهبود حفظ حریم خصوصی
از جمله مزایای تغییر DNS ویندوز می تواند کمک به افزایش حفظ حریم خصوصی و محافظت از داده ها باشد. در فضای اینترنت به طور دائم اطلاعاتی از سوی سیستم کاربر با سرورها و وبسایت های مختلف مبادله می شوند. برخی از این تبادلات برای دریافت بازخورد صحیح ضروری هستند؛ اما برخی صرفاً برای تبلیغات و گاهی کلاهبرداری مورداستفاده قرار می گیرند.
به همین دلیل مهم است که به هر نحو امنیت اتصال به شبکه های اینترنتی به حداکثر برسد. به طور کلی استفاده از دی ان اس های استاندارد می تواند امنیت نسبتاً بالایی فراهم کند؛ اما می توان به طور خاص با انتخاب و به کار بردن برخی آدرس ها امنیت را به حداکثر رساند.
یکی از بهترین نمونه ها در این حوزه Open DNS است که کنترل کامل شبکه و فعالیت های آن را ممکن کرده و از سرقت اطلاعات مهم جلوگیری می کند. Cloudflare نمونه ای دیگر از DNS هایی است که باهدف حفظ حریم خصوصی کاربران عرضه شده اند.
توصیه می شود که در استفاده از اینترنت و در زمان ورود به هر وبسایتی از دی ان اس های قدرتمند با استانداردهای مشخص استفاده کنید. در این صورت امکان سوء استفاده از اطلاعات به حداقل رسیده و احتمال کلاهبرداری کاهش پیدا می کند.


تفاوت DNS های مختلف
پیش از تغییر DNS ویندوز باید به تفاوت هایی که در انواع آن وجود دارد دقت کنید. یکی از اولین تفاوت ها مربوط به میزان هزینه پرداختی برای استفاده از آنها است. برخی شرکت های ارائه دهنده این فناوری دی ان اس هایی ایجاد می کنند که کنترل بیشتر و ایمن تری بر شبکه اینترنت فراهم می کنند. استفاده از این دست آدرس ها معمولاً نیاز به پرداخت هزینه دارد.
در مقابل برخی دی ان اس ها باوجود خدمات باکیفیت، رایگان هستند و عموم کاربران می توانند از آنها استفاده کنند. در ادامه به معرفی چند مورد از بهترین DNSها می پردازیم:
- Cisco Open DNS: این دی ان اس یکی از بهترین ها به حساب آمده و کنترل بسیار بالایی بر شبکه فراهم می کند. به طوری که می توان در اتصال به آن سایت های فیشینگ را به طور کامل مسدود کرد. این آدرس همچنین اجازه می دهد که سابقه جستجو و فعالیت کاربران شبکه مورد نظارت باشد. در شرایطی که والدین نیاز به کنترل فرزندان خود داشته باشند Cisco Open DNS می تواند بسیار مفید باشد (آدرس ها 208.67.222.222 و 208.67.220.220).
- بگذر: ازجمله دی ان اس های ایرانی محبوب می توان به بگذر اشاره کرد. با استفاده از بگذر می توان به وبسایت هایی که به دلیل تحریم برای کاربران ایرانی غیرقابل دسترس هستند ورود پیدا کرد. توجه کنید که این DNS برای ورود به سایت های فیلتر شده مناسب نیست (آدرس ها: 185.55.226.26 و 185.55.225.25)
روش های انتقال اطلاعات از آیفون به کامپیوتر مک و ویندوز
آدرس های IP در Google Public DNS
دی ان اس های عمومی گوگل یا Google Public DNS ازجمله برترین گزینه های موجود هستند. می توان با تغییر DNS ویندوز به آدرس آنها به اتصالی ایمن تر و سریع تر دسترسی پیدا کرد. از آنجایی که گوگل یکی از بزرگ ترین شرکت ها در حوزه خدمات آنلاین و اینترنتی است به طور دائم آدرس های DNS خود را در برابر نفوذهای خرابکارانه ایمن کرده و به حفظ حریم خصوصی کاربران کمک می کند. نکته حائز توجه دیگر این است که دی ان اس های گوگل رایگان هستند. آدرس ها شامل موارد زیر می شوند:
آدرس IPv4:
- اصلی: 8.8.8
- فرعی: 8.4.4
آدرس IPv6:
- اصلی: 2001:4860:4860::8888
- فرعی: 2001:4860:4860::8844
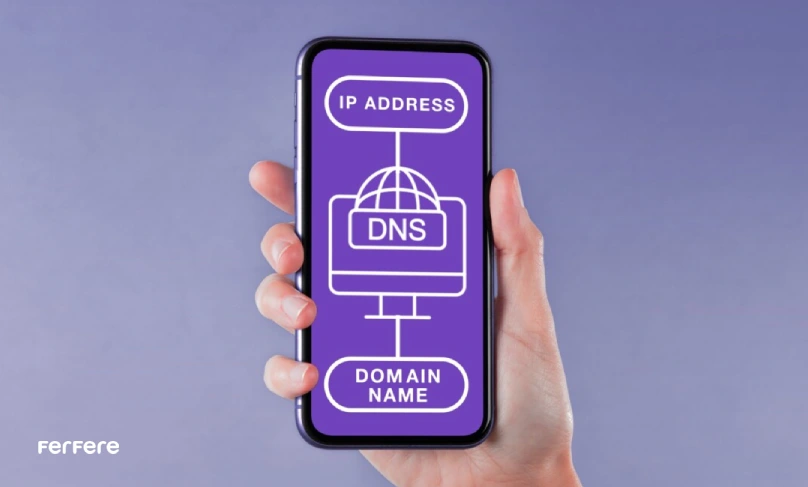
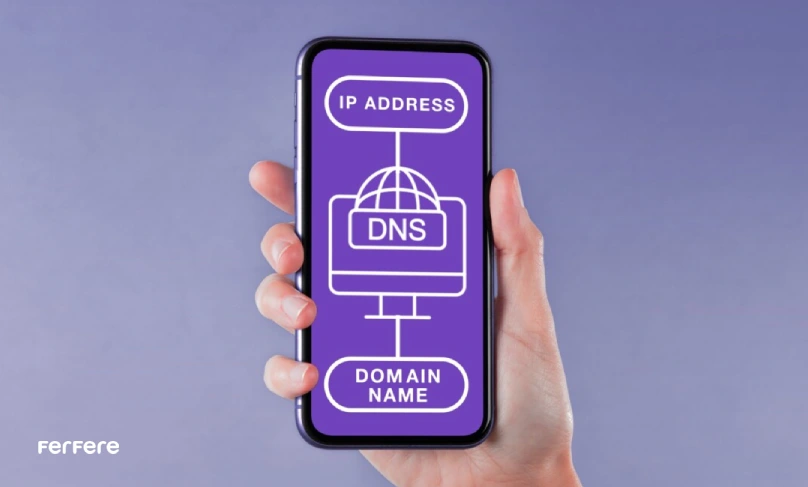
نحوه تغییر تنظیمات DNS در سیستم عامل های موبایل
نحوه تغییر DNS ویندوز ممکن است برای افرادی که از سیستم عامل های دیگری مانند مک و لینوکس استفاده می کنند کاربرد نداشته باشد. به همین دلیل تصمیم داریم راه های تغییر دی ان اس در سیستم های دیگر را نیز بررسی کنیم.
گرچه ممکن است سیستم های کامپیوتری به دلیل تغییرپذیری بیشتر بارها نیاز به جایگزینی دی ان اس داشته باشند؛ اما در مواردی سیستم های اندروید و iOS نیز به تغییر DNS نیاز پیدا می کنند. به همین دلیل سریع ترین راه اعمال این تغییر را در هر یک از آنها مشخص می کنیم:
- اندروید: وارد قسمت تنظیمات شده و بر گزینه Network & Internet کلیک کنید. سپس به بخش Advance وارد شوید تا به تنظیمات پیشرفته اتصال دسترسی پیدا کنید. Private DNS را انتخاب کرده و بر Private DNS provider hostname کلیک کنید. پس از آن می توانید آدرس دامنه اتصال مدنظر خود را وارد کنید.
- iOS: در سیستم عامل iOS تنها امکان تغییر دی ان اس WiFi وجود دارد. برای اعمال این تغییر باید به بخش تنظیمات وای فای وارد شده و Configure DNS را انتخاب کنید. سپس نیاز است که بر Manual کلیک کرده تا امکان کنترل دامنه اتصال را داشته باشید. آدرس های اضافی را حذف کرده و موارد دلخواه خود را وارد کنید.
آموزش 0 تا 100 تنظیمات مودم tp-link
تنظیمات DNS در ویندوز
در ویندوز عوامل مختلفی می توانند در دسترسی به اینترنت اختلال ایجاد کنند. این عوامل به طور معمول مربوط به زمانی هستند که به دلیل برخی نقص های کوچک ارائه دهنده سرویس اینترنت، شبکه شما را در اولویت قرار نمی دهد.
برطرف کردن این مشکل با مراجعه به بخش تنظیمات تغییر DNS ویندوز و دنبال کردن مراحل زیر امکان پذیر است:
- در Settings عنوان Network and Internet را انتخاب کنید؛
- بر اساس نحوه اتصال سیستم به اینترنت بر یکی از گزینه های WiFi یا Etherent کلیک کنید؛
- در مرحله بعد روی IP assignment کرده و Edit را انتخاب کنید؛
- برای این که امکان واردکردن DNS وجود داشته باشد بر گزینه Edit IP Adress و سپس Manual کلیک کنید.
- IPv4 را فعال کنید؛
- در بخش Preferred DNS Server آدرس دی ان اس اصلی را وارد کرده و در قسمت Alternate DNS Server آدرس دی ان اس فرعی را وارد کنید.
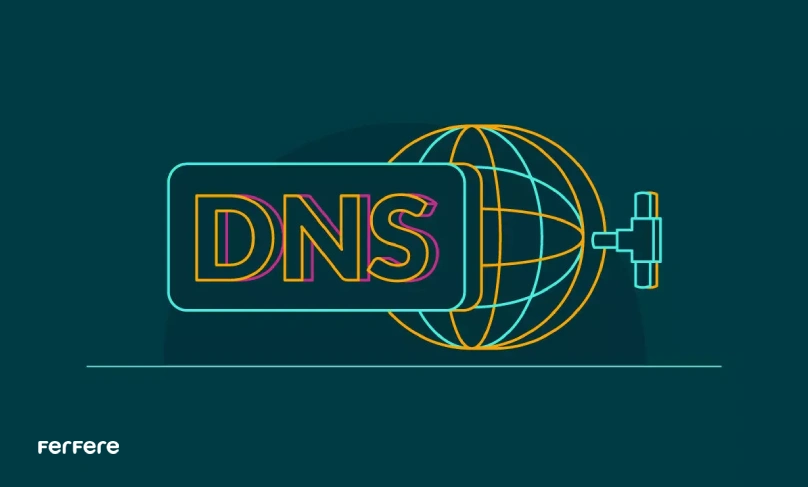
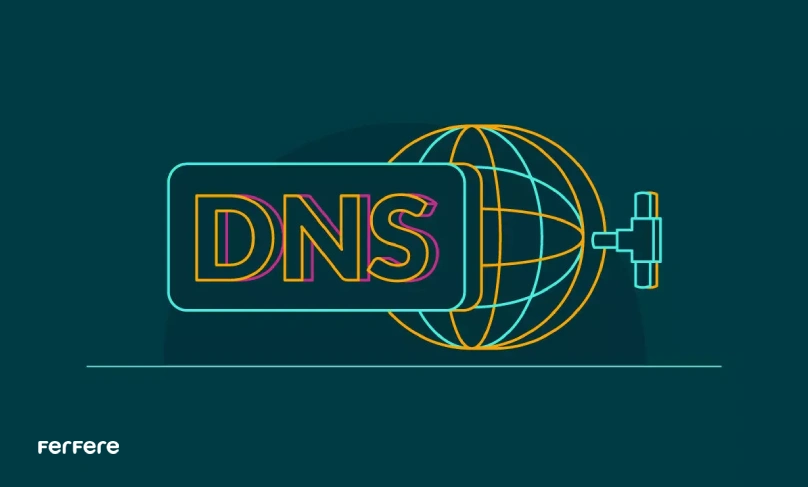
تغییر DNS ویندوز با استفاده از Powershell
گرچه تغییر DNS ویندوز با استفاده از تنظیمات بسیار آسان و سریع است؛ اما راه های دیگری نیز برای انجام این کار وجود دارد که ممکن است به دلایلی ترجیح داده شوند. یکی از آنها استفاده از Powershell است. نحوه بهره مندی از آن را مورد بررسی قرار می دهیم:
- در ویندوز 10 گزینه Windows PowerShell را انتخاب کرده و در صورتی که از ویندوز 11 استفاده می کنید بر گزینه Terminal کلیک کنید؛
- دستور Get-NetIPConfiguration را تایپ کرده و بر Enter را کیک کنید؛
- شماره رو به روی InterfaceIndex را در جایی ذخیره کنید؛
- عدد ذکر شده را در ادامه عبارت Set-DnsClientServerAddress -InterfaceIndex تایپ کرده و پس از عبارت ServerAddresses آدرس های اصلی و فرعی DNS را وارد کنید.
تنظیمات DNS در مک
می توان در مک به سرعت و به آسانی آدرس دی ان اس را تغییر داد. برای این کار باید وارد قسمت Networks در تنظیمات (Settings) شوید؛ سپس نیاز است تعیین شود که قصد تغییر آی پی دامنه اینترنت کدام شبکه را دارید. با انتخاب گزینه موردنظر بر Advanced کلیک کنید.
در مرحله بعد می توانید در قسمت DNS Servers آدرس های اصلی و فرعی مدنظر خود را وارد کرده و در انتها تغییرات را ذخیره کنید.
آموزش ریست کردن مک بوک و بازگشت به تنظیمات کارخانه
تنظیمات DNS در لینوکس
تنظیمات دی ان اس در لینوکس نسبت به تغییر DNS ویندوز کمی پیچیده تر است. به هر حال انجام آن نیز بیش از چند دقیقه زمان نخواهد برد.
- ابتدا باید ویرایشگر متن باز Nano که ویژه سیستم عامل لینوکس توسعه داده شده را باز کرده و آدرس زیر را در آن وارد کنید:
- /etc/resolv.conf
- پس از آن می توانید آدرس سرورهای دی ان اس جدیدی که مدنظر دارید را به فایل اضافه کنید.
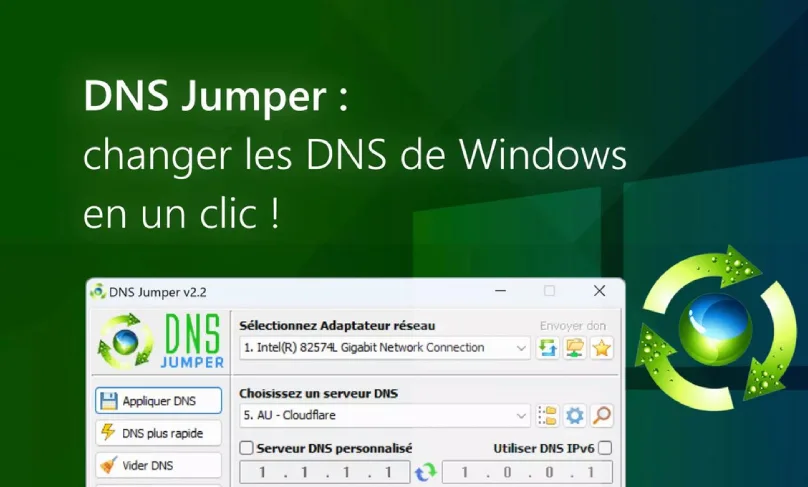
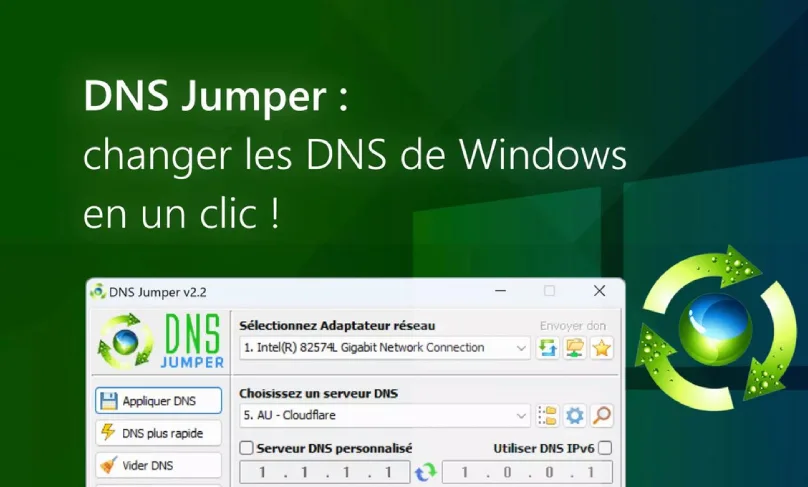
تغییر DNS با استفاده از نرم افزار
تغییر DNS ویندوز با استفاده از نرم افزارهای مختلف نیز امکان پذیر است. این نرم افزارها اجازه می دهند که کاربر کنترل بیشتری بر دی ان اس وارد شده داشته باشد. در زمان هایی که نیاز است از چندین اتصال استفاده شود این ویژگی می تواند بسیار مفید باشد.
- DNSChanger: یکی از همین برنامه ها است که با رابط کاربری مناسب امکانات متعددی در اختیار کاربران قرار می دهد. این برنامه دارای چندین سرور آماده و اختصاصی است که به محض نصب برنامه قابل استفاده هستند. همچنین به کاربران اجازه می دهد که در هر زمان دی ان اس های مدنظر خود را وارد کنند.
- DNS Changer: نمونه ای ایرانی، مشابه با نرم افزار قبلی، عرضه شده که دارای آدرس های از پیش تنظیم شده و قابلیت اتصال سریع است. با ورود به آن یک علامت بزرگ در بخش میانی صفحه مشاهده می کنید که با کلیک بر آن اتصال به دی ان اس جدید آغاز می شود. در هر زمان می توان با کلیک دوباره بر این نماد اتصال را به پایان رساند. یکی دیگر از ویژگی های DNS Changer امکان افزودن آدرس های جدید مدنظر کاربر است.
- DNS jumper: رم افزاری سبک، بهینه و رایگان است. این برنامه دارای چندین دی ان اس بسیار محبوب و معتبر است که می توان در لحظه به هر یک از آنها متصل شد.
آموزش غیرفعال کردن آپدیت ویندوز
بازگشت به تنظیمات اولیه DNS
در مواردی تغییرات ناخواسته ای که در DNS به وجود می آید اتصال به اینترنت را با اختلال مواجه می کند. گاهی بازگشت تنظیمات دی ان اس به حالت اولیه می تواند مشکل را برطرف کرده و اتصال را به حالت عادی برگرداند.
- بدین منظور ابتدا باید با فشردن دکمه های Win و R وارد محیط CMD شوید. سپس باید عبارات زیرا را به ترتیب (راست به چپ) تایپ کرده و هر بار روی Enter کلیک کنید:
- ipconfig /flushdns، ipconfig/registerdns، ipconfig/release، ipconfig/renew، ipconfig/renew
- در نهایت سیستم خود را ریست کرده تا تغییرات اعمال شوند.
جمع بندی
تغییر DNS ویندوز می تواند راهی ساده برای دسترسی به اینترنتی آزادتر و پرسرعت تر باشد. در صورتی که در اتصال به اینترنت با مشکل مواجه هستید ابتدا مواردی مانند عملکرد صحیح مودم، سیم کارت و شرکت ارائه دهنده شبکه را مورد بررسی قرار داده و بعد برای تغییر یا اصلاح دی ان اس اقدام کنید.
یک دی ان اس استاندارد کنترل بر اینترنت را افزایش داده و از حریم خصوصی کاربران محافظت می کند. می توان با استفاده از تنظیمات و برنامه های مختلف آدرس DNS ویندوز را تغییر داد. همچنین می توان این تغییر را در سیستم عامل های لینوکس، مک، اندروید و حتی iOS نیز اعمال کرد.