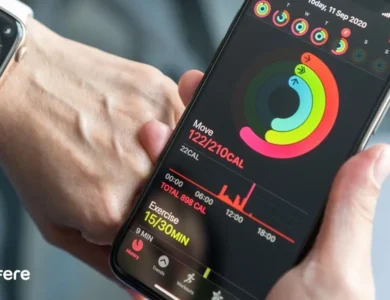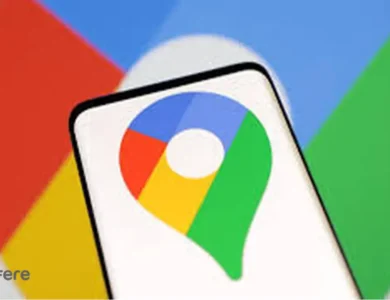14 تا از ترفندهای اکسل برای صرفه جویی در زمان
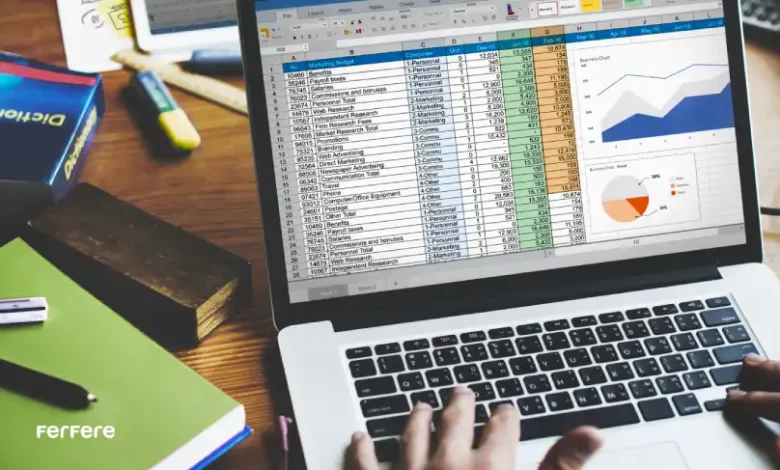
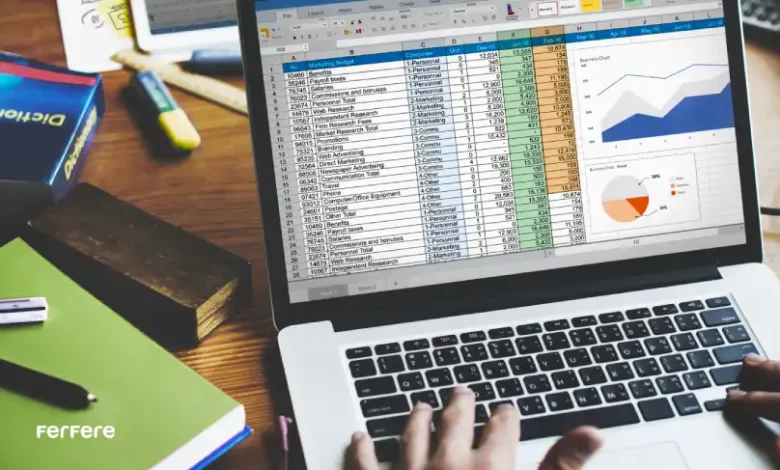
استفاده از برنامه Excel برای مدیریت و تحلیل داده ها به صورت امری رایج درآمده است. افراد خبره در زمینه هایی همچون مالی، مهندسی، بازاریابی و.. برای انجام محاسبات پیچیده و تحلیل داده ها به این برنامه روی آورده اند.
کاربران حرفه ای متوجه شدند که برخی از کارهای روزمره و عادی در اکسل، به شدت وقت گیر هستند. کمپانی مایکروسافت در راستای حل این مشکل، ترفندهای متنوعی را به این برنامه افزوده است. اگر خود را به ترفندهای اکسل مجهز کنید؛ سرعت تعامل شما با این نرم افزار به شدت افزایش می یابد.
در این مقاله قصد داریم 14 تا از ترفندهای اکسل را به ساده ترین شکل آموزش دهیم. بد نیست بدانید تسلط بر این ترفندها، شما را در زمره کاربران حرفه ای این نرم افزار قرار می دهد.
چگونه هنگام کار با اکسل در زمان صرفه جویی کنیم؟
پس از تعامل مداوم با نرم افزار Excel، متوجه خواهید شد برخی عملکردها به شدت وقت گیر هستند. در حالی که این برنامه ترفندهای زیادی را برای صرفه جویی در زمان کاربر ارائه کرده است.
با این ترفندهای اکسل کاربر می تواند اعمال پیچیده را با چند کلیک ساده انجام دهد. در ادامه به آموزش برخی از این ترفندها می پردازیم.
1. الگو های آماده در Excel برای صرفه جویی در زمان
الگوهای آماده، صفحه هایی با ساختار، فرمت و فرمول های از قبل نوشته شده هستند. هر کدام از این الگوها برای یک وظیفه خاص طراحی شده اند. از الگوهای آماده برای وظایفی مانند بودجه بندی، برنامه ریزی، تحلیل داده ها و.. استفاده می شود. برخی افراد ترجیح می دهند با ساخت پاورپوینت در گوشی، این داده های تحلیل شده را در اختیار دیگران قرار دهند.
جالب است بدانید کاربر می تواند این الگو ها را شخصی سازی کند. در برخی موارد با تغییر همان الگوها می توانید به هدف نهایی خود دست یابید.
از منوی File روی New کلیک کنید. فهرستی از الگوهای آماده و کاربردی در اختیار شما است.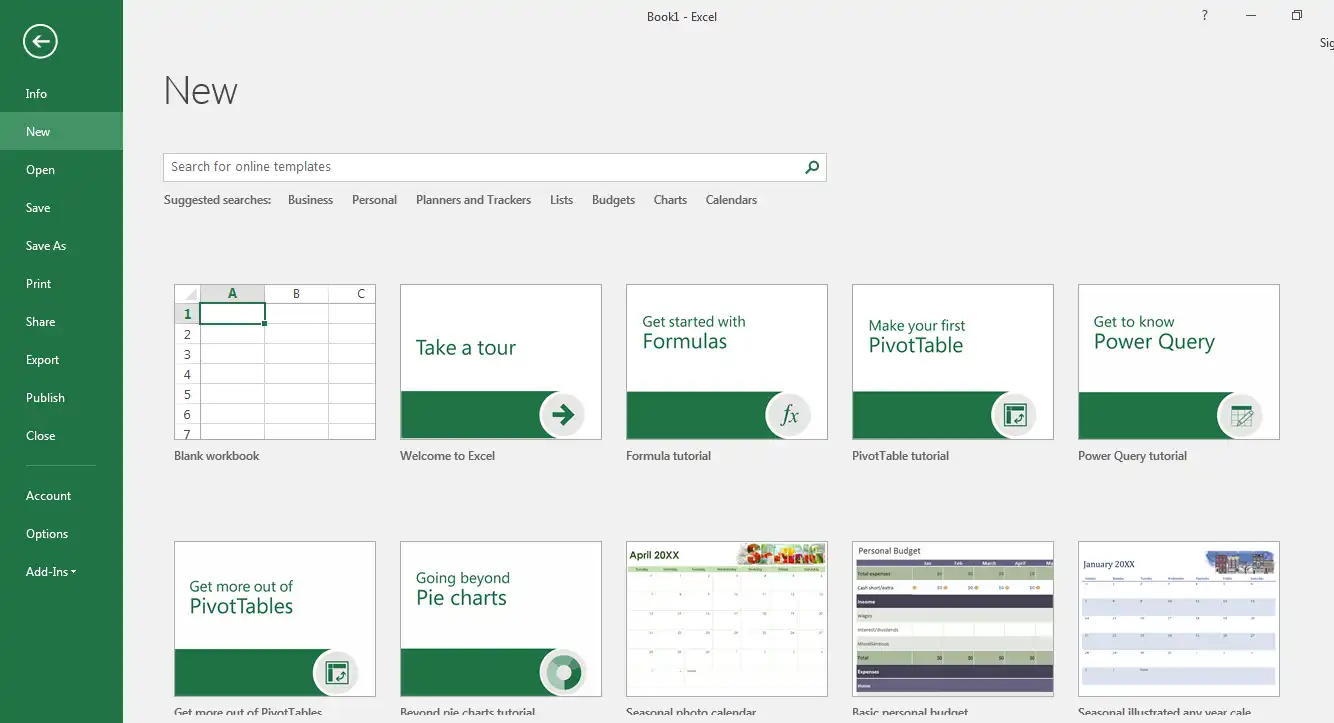
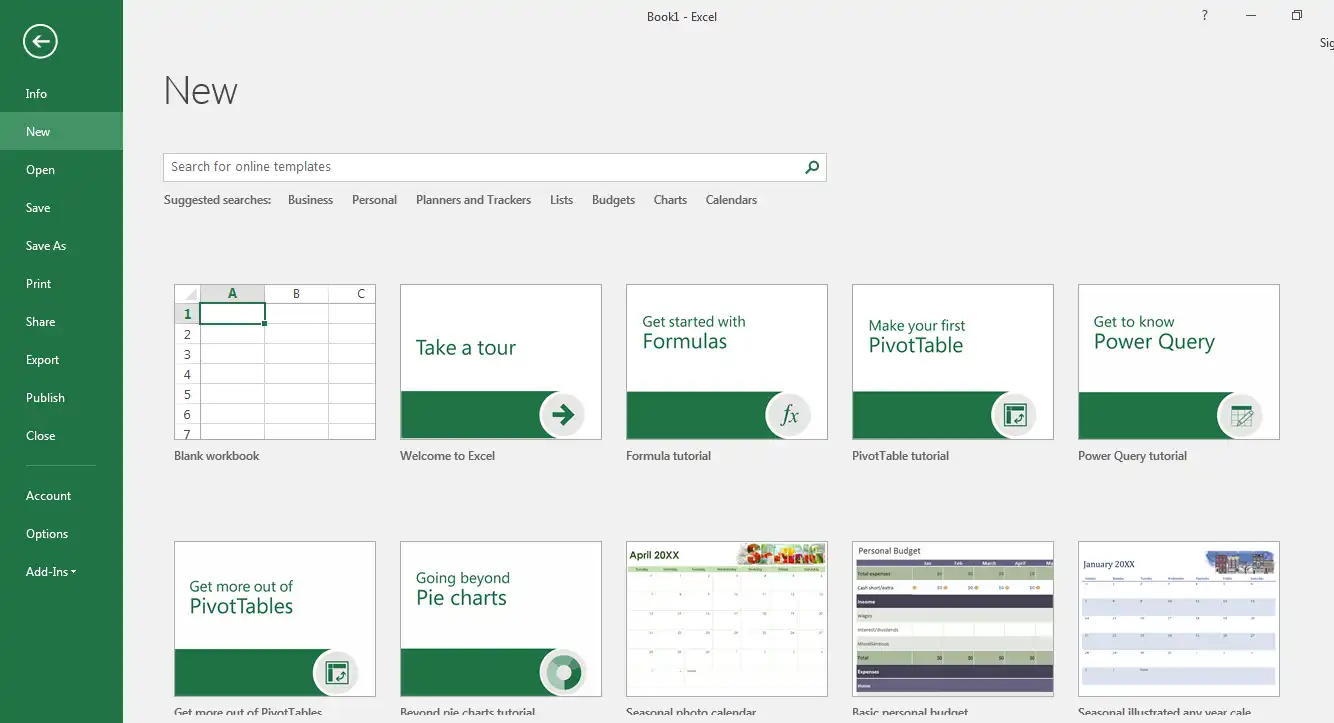
2. ثابت کردن سطرها و ستون ها
گاهی اوقات فایل های صفحه گسترده، به دلیل داشتن ستون ها و سطرهای زیاد، همگی به صورت یکجا در صفحه نمایش جا نمی شوند. از این رو کاربر باید به ستون یا سطر مورد نظر خود اسکرول کند. مشکل از جایی شروع می شود که شما می خواهید بدانید مقادیر مورد نظر مربوط به کدام سطر یا ستون است. ثابت کردن سطرها و ستون ها، یکی از ترفندهایی اکسل است که این مشکل را حل می کند.
ثابت کردن سطر اول
فرض کنید یک فایل Excel در اختیار شما است. به منظور ثابت کردن سطر اول، از منوی View و در قسمت Window روی گزینه Freeze Panes کلیک کنید. در کادر باز شده، گزینه Freeze Top Row را انتخاب کنید. با اسکرول کردن در صفحه گسترده، سطر اول ثابت خواهد ماند.
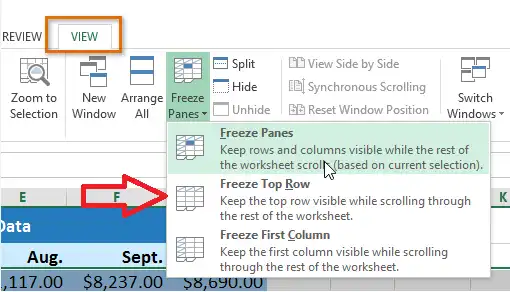
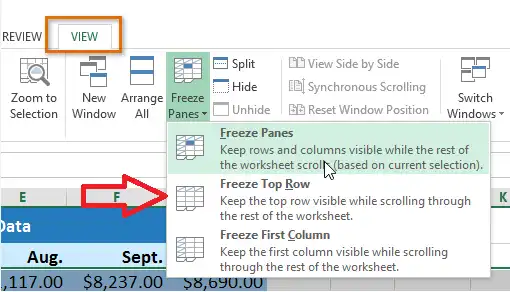
برای خارج شدن از حالت ثابت، کافی است همان مسیر قبلی را طی کرده و این بار روی گزینهUnfreeze Panes کلیک کنید.
ثابت کردن ستون اول
در صفحه گسترده ابتدا روی منوی View کلیک کنید. از قسمت Window گزینه Freeze First Column را انتخاب کنید. حال ستون ابتدایی فایل شما ثابت می شود. برای خارج شدن از حالت ثابت، از همان قسمت Freeze Panes روی گزینه Unfreeze Panes کلیک کنید.


ثابت کردن سطرها و ستون های دلخواه
از دیگر ترفندهای اکسل، ثابت کردن سطرها و ستون های دلخواه است که به دقت بیشتری نیاز دارد. تصور کنید این فایل اکسل در اختیار شما است و می خواهید سطرها و ستون های دلخواه را ثابت کنید.
فرض کنید روی خانه C3 که حاوی کلمه مکانیک است؛ یک کلیک چپ کنید. حال از منوی View و از قسمت Windows روی گزینه Freeze Panes کلیک کنید. از کادر باز شده گزینه Freeze Panes را انتخاب کنید.
در این حالت همه سطرها و ستون هایی که عدد آنها کمتر از خانه C3 است، ثابت نگه داشته می شوند. در نظر داشته باشید آدرس خانه C3 مربوط به سطر سوم و ستون سوم است. پس با اسکرول کردن عمودی، سطرهای اول و دوم (مقادیر کمتر از سطر C3) ثابت نگه داشته می شوند.
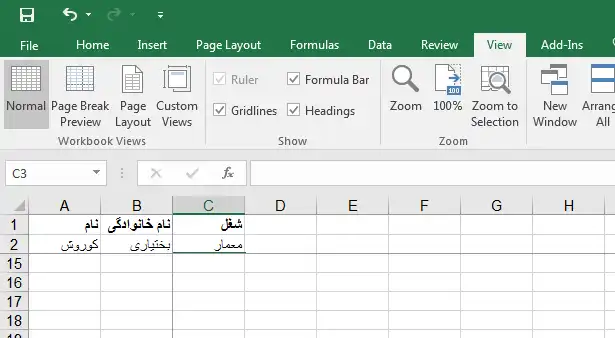
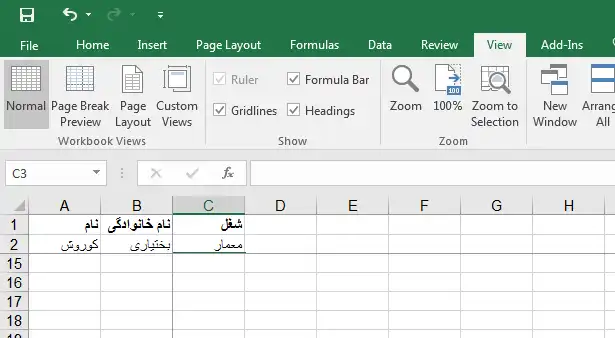
همچنین با اسکرول کردن افقی، ستون های A و B (ستون های کمتر از C3) ثابت نگه داشته می شوند.
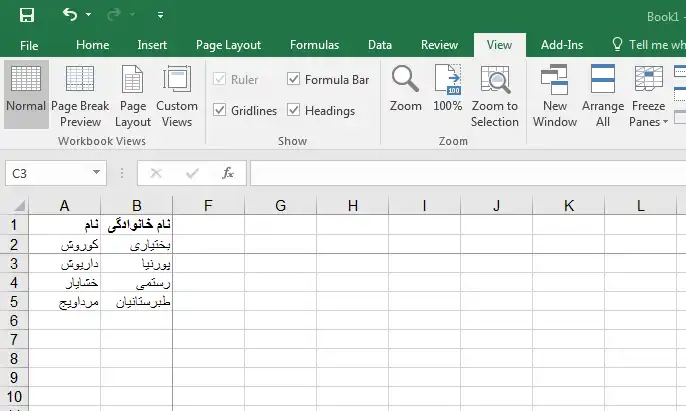
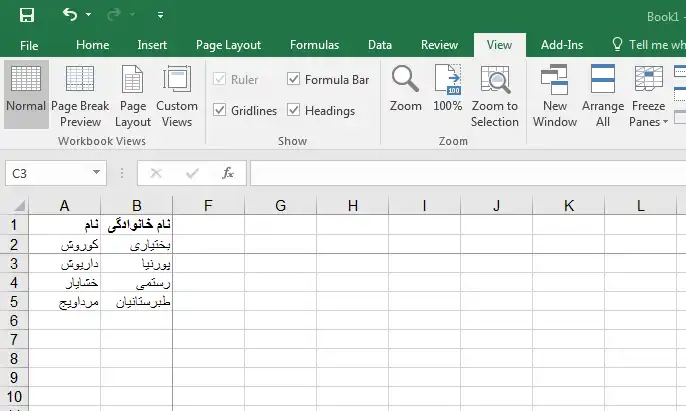
برای خارج شدن از حالت ثابت، از همان قسمت Freeze Panes روی گزینه Unfreeze Panes کلیک کنید. با یادگیری و تمرین همین فرمول، می توانید سطرها و ستونهای دلخواه خود را انتخاب کنید.
3. جابه جایی ستون ها و ردیف ها
جابه جایی ستون ها و ردیف ها از دیگر ترفندهای اکسل است که می تواند در مواقع ضروری به کمک شما بیاید. ابتدا ستون یا سطر مورد نظر را انتخاب کنید؛ سپس کلید Shift را پایین نگه دارید. در ادامه نشانگر ماوس را روی حاشیه سبز رنگ اطراف ستون یا سطر انتخاب شده ببرید. پس از تغییر نشانگر ماوس به شکل جدید (فلش با چهار جهت مختلف)، یک بار کلیک چپ کرده و آن را نگه دارید. با حرکت ماوس به سمت چپ و راست، یا بالا و پایین می توانید ستون یا سطر مورد نظر را به قسمت دلخواه انتقال دهید.
4. شماره گذاری کردن یک ستون
برای شماره گذاری یک ستون، ابتدا اولین سطر آن ستون را انتخاب کنید. عدد مورد نظر را در آن سطر وارد کنید. در ادامه اطمینان حاصل کنید که خانه مورد نظر در حالت انتخاب (حاشیه خانه به رنگ سبز) باشد. نشانگر ماوس را بر روی قسمت پایین و سمت راست خانه انتخاب شده برده تا نشانگر به شکل علامت + تبدیل شود. کلیک چپ کرده و آن را نگه دارید. ماوس را به سایر سطرهای پایین درگ کنید.
- در قسمت انتهای آخرین سطر، یک مربع کوچک با یک علامت + نمایان می شود، روی آن کلیک کنید.
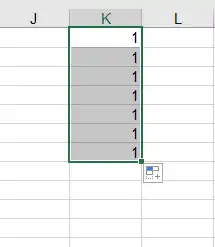
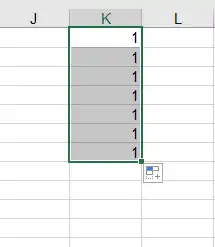
- روی گزینه Fill Series کلیک کنید.
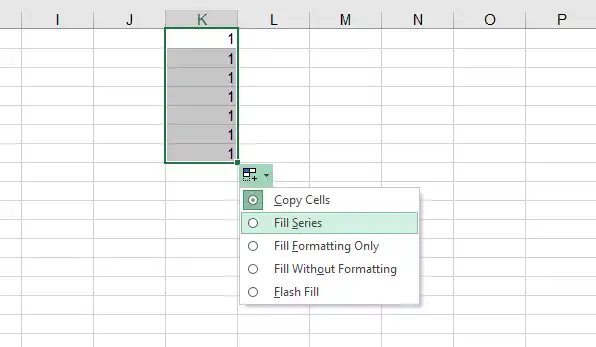
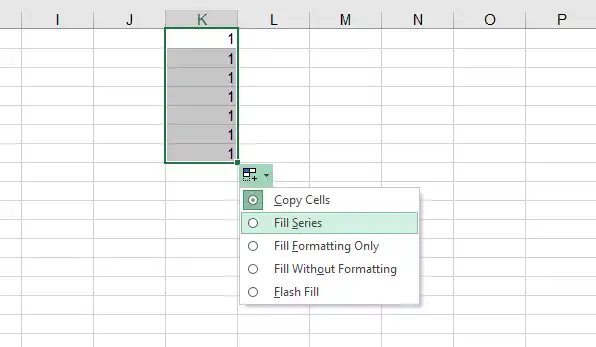
- با این تکنیک از ترفندهای اکسل، شماره گذاری سطرهای یک ستون به پایان می رسد.
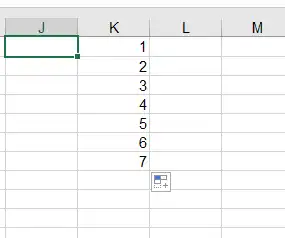
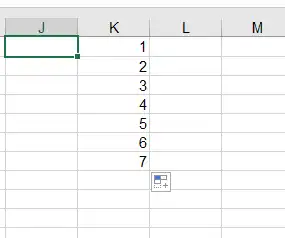
5. فارسی کردن اعداد در اکسل
با استفاده از روش های متنوعی می توان اعداد را در اکسل فارسی کرد. به طور مثال می خواهید همه اعداد مربوط به یک ستون یا یک سطر را فارسی کنید. ابتدا سطر یا ستون مورد نظر را انتخاب کنید، سپس از منوی Home و از قسمت Font، یک فونت فارسی را انتخاب کنید. به احتمال زیاد اعداد به فارسی تبدیل می شوند.
در روش دیگر، با انجام تغییراتی در ویندوز به راحتی می توان اعداد را به فارسی تایپ کرد. ابتدا وارد Control Panel شوید. روی آیکون با نام Clock, Language and Region کلیک کنید. در قسمت باز شده روی Region and Language کلیک کنید. در کادر جدید از سربرگ Format و در قسمت Format گزینه Persian را انتخاب کنید.
از همان سربرگ Format روی گزینه Additional Settings کلیک کنید. در کادر باز شده، از قسمت standard digits فرمت اعداد فارسی که به صورت 0123456789 است را انتخاب کنید.
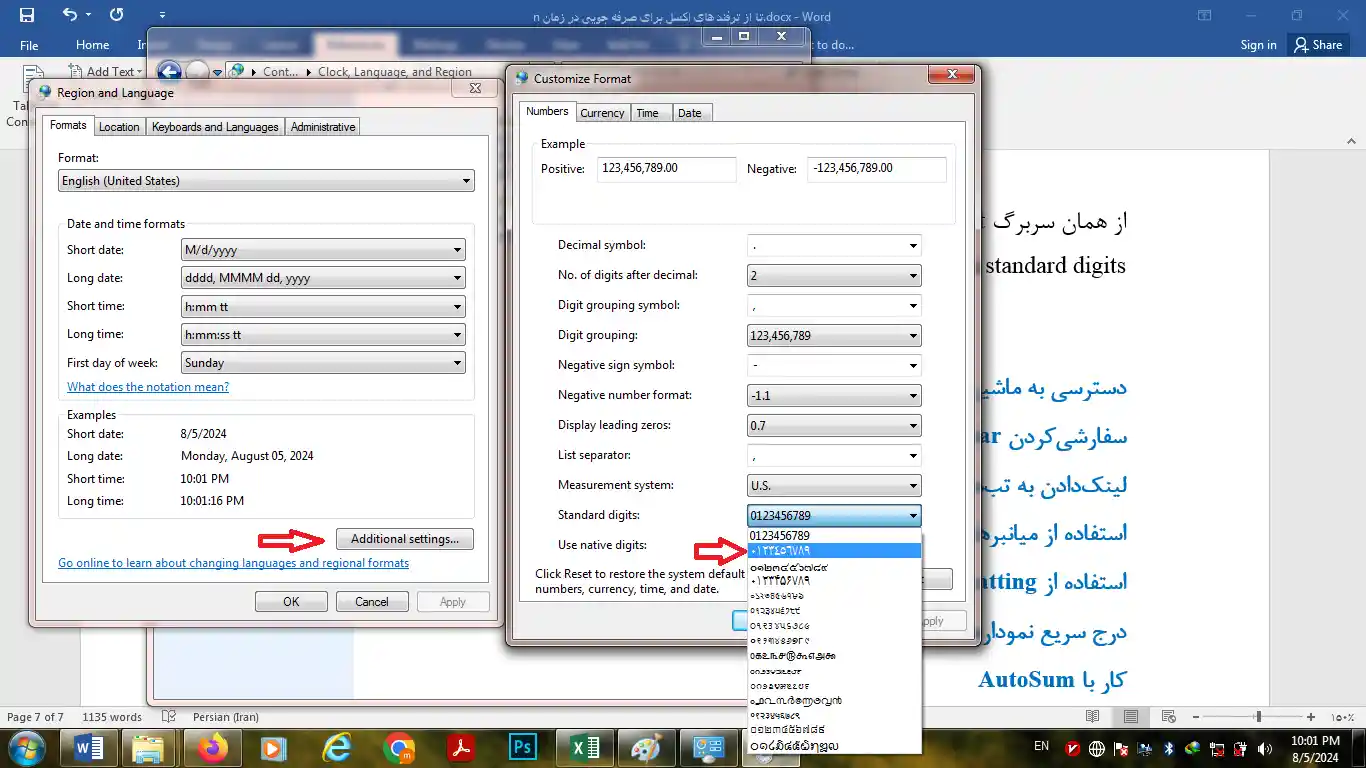
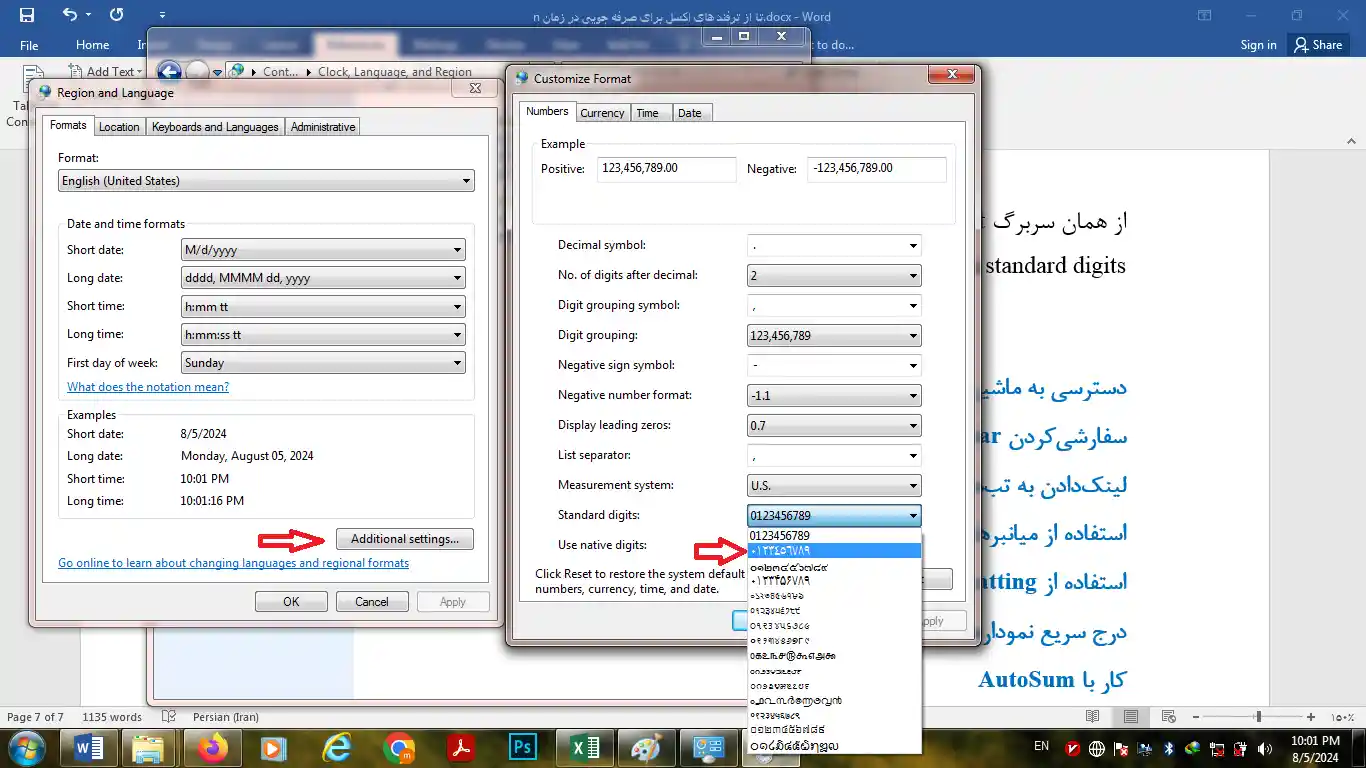
6. دسترسی به ماشین حساب
یکی از ترفندهای اکسل که با استفاده از آن به راحتی می توانید به ماشین حساب دسترسی داشته باشید؛ قرار دادن آن در نوار ابزار دسترسی سریع است. ابتدا روی منوی File و سپس گزینه Options کلیک کنید. در ادامه روی گزینه Customize Ribbon کلیک کنید.
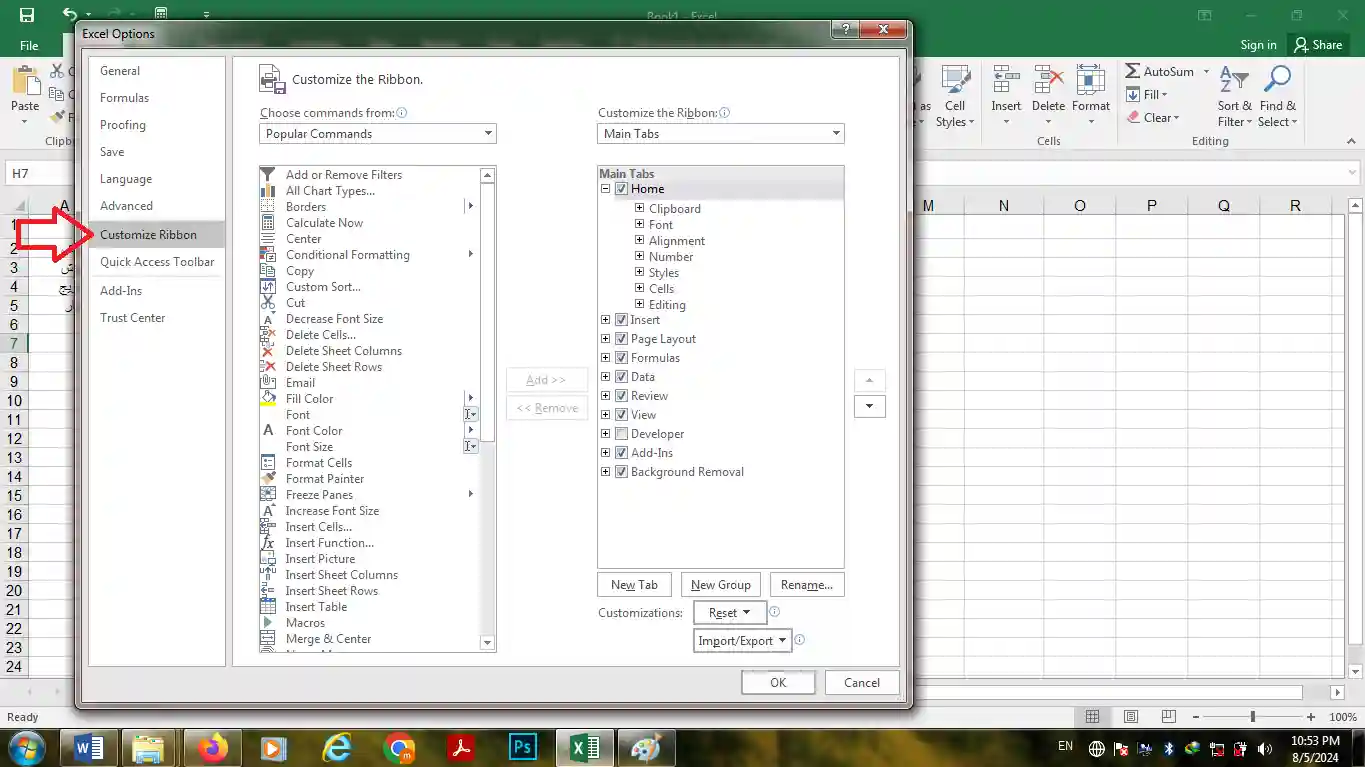
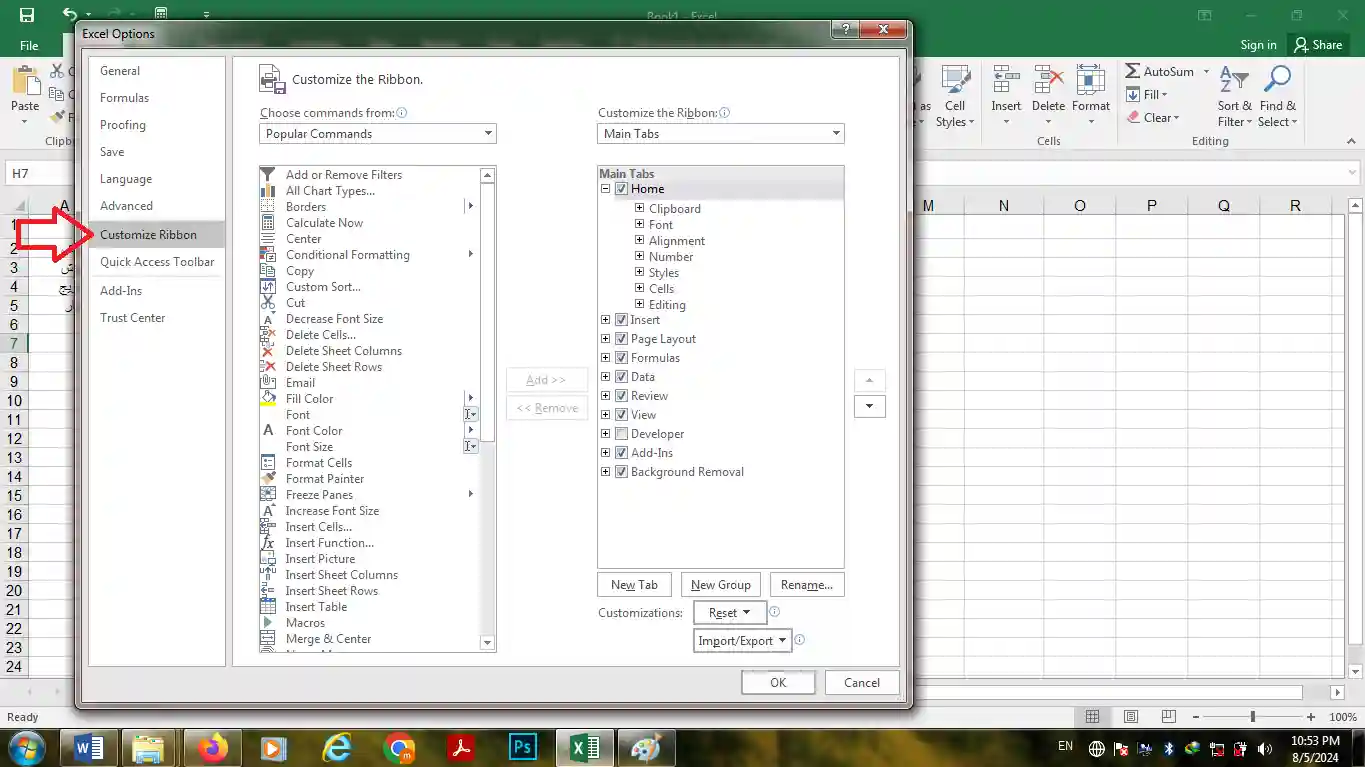
از قسمت Choose Commands from گزینه Commands Not in the Ribbon را انتخاب کنید. از میان برنامه های باز شده در فهرست پایین، Calculator را انتخاب کنید و روی دکمه Add>> کلیک کنید. بعد از کلیک روی OK، ماشین حساب در نوار ابزار دسترسی سریع ظاهر می شود.
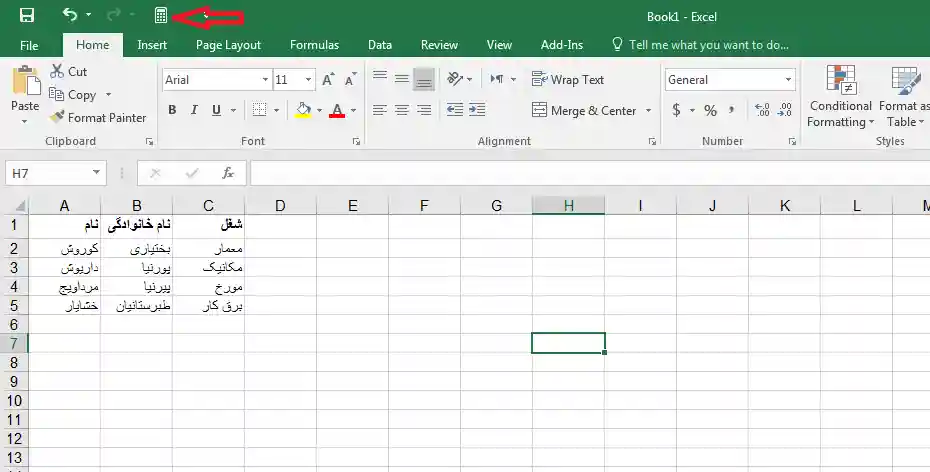
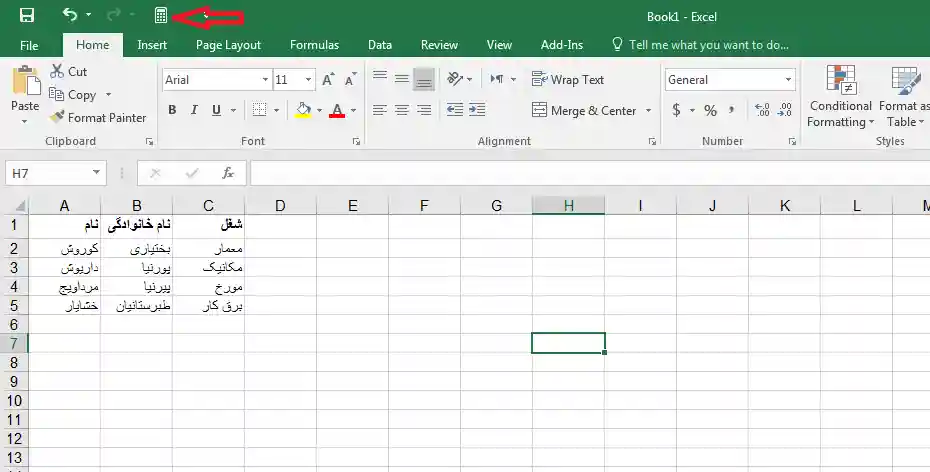
7. سفارشی کردن Toolbar و Ribbon
بسیاری از قابلیت های برنامه اکسل در ابزارهای آن نهفته است. این ابزارها می توانند سرعت عملکرد کاربر را به طور چشمگیری افزایش دهند. اضافه کردن این ابزارها را می توان از ترفندهای اکسل دانست که کاربران حرفه ای باید از آن آگاه باشند.
به منظور سفارشی کردن Toolbar و Ribbon روی منوی File کلیک کنید؛ سپس گزینه Customize Ribbon را انتخاب کنید. در این قسمت منوهای اصلی برنامه را می توان مشاهده کرد که می توان به راحتی آنها را شخصی سازی کرد.
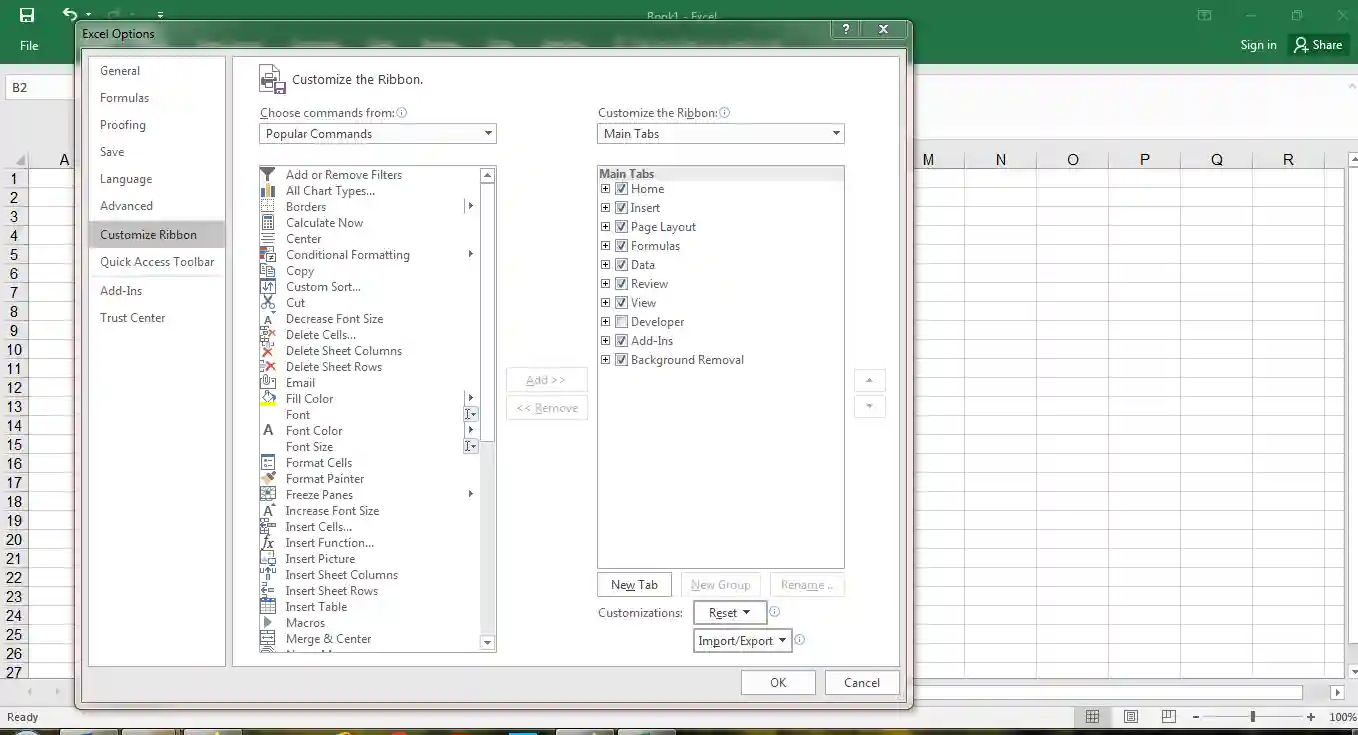
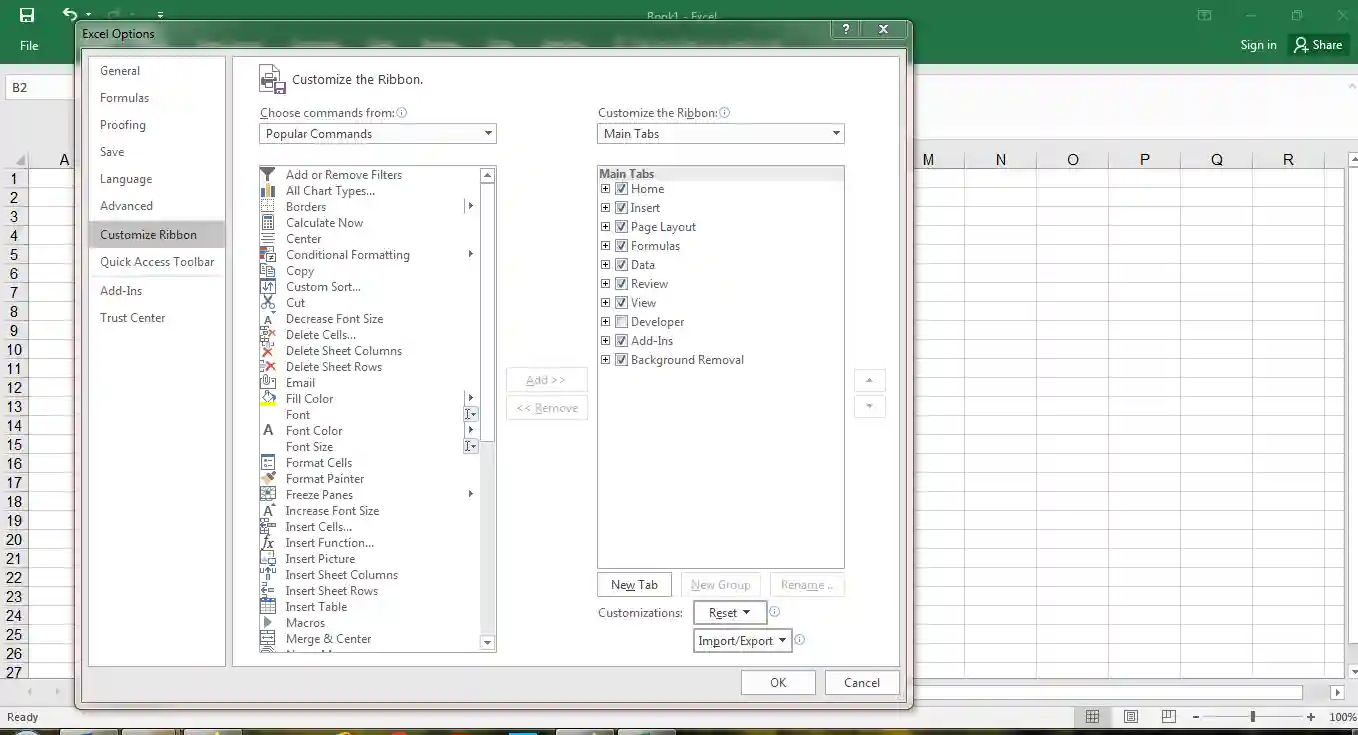
کاربر می تواند عملکرد مورد نظر را انتخاب و با کلیک روی Add آن را به منوی مورد نظر اضافه کند. همچنین کاربر می تواند با انتخاب گزینه New Tab، یک منوی جدید ایجاد کند.
برای سفارشی کردن Quick Access Toolbar نیز می توان از منوی File و قسمت Options اقدام کرد. با اضافه کردن برنامه به این نوار منو، سرعت دسترسی کاربر به شدت افزایش پیدا می کند.
8. لینک دادن به تب ها یا سلول ها
قابلیت لینک دادن یکی از کاربردی ترین ترفندهای اکسل است. با این قابلیت کاربر می تواند به سلول ها، وب سایت ها و حتی سایر شیت های یک فایل، لینک دهی کند. ابتدا روی یک سلول کلیک راست کرده و گزینه Hyperlink را انتخاب کنید.
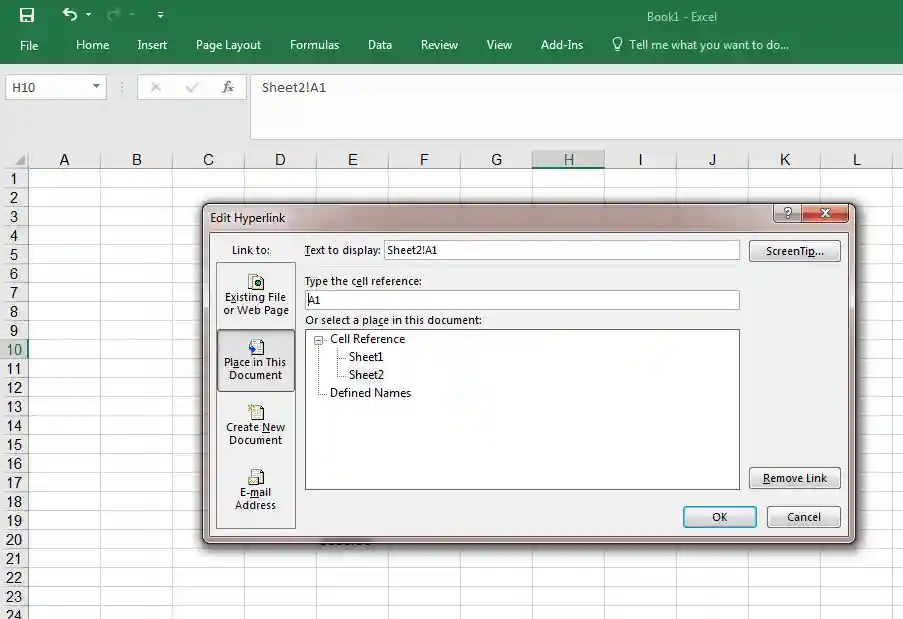
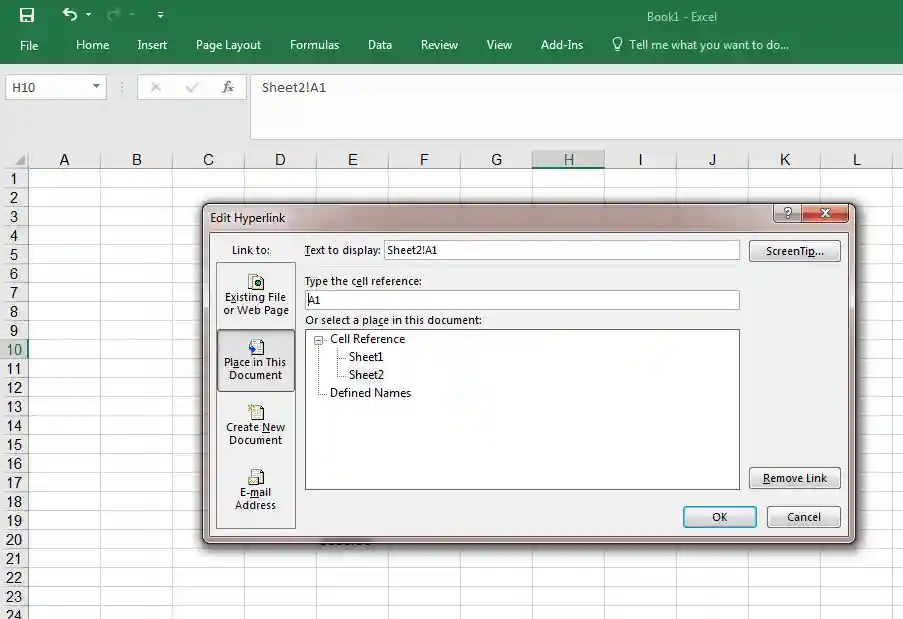
در کادر باز شده، در قسمت Existing File or Webpage می توان فایل یا صفحه وب مورد نظر را به عنوان جایی که این سلول به آن اشاره می کند، انتخاب کرد.
در قسمت Place in This Document کاربر می تواند به سایر شیت های موجود در همین سند اشاره کند. نهایتا کاربر می تواند از قسمت E-mail Address، یک آدرس ایمیل را به عنوان مرجع این لینک انتخاب کند.
9. استفاده از میانبرهای کیبورد
قطعا یکی از ترفندهای اکسل، تسلط بر کلیدهای میانبر آن است. با افزایش دانش خود از این نرم افزار، نیاز به یادگیری کلیدهای میانبر را حس خواهید کرد. در ابتدا ممکن است به خاطر سپردن این کلیدها کمی دشوار به نظر برسد. به مرور زمان، نقش کلیدهای میانبر را در سرعت تعامل خود مشاهده خواهید کرد. برخی از پرکاربردترین کلیدهای میانبر عبارتند از:
- :Ctrl + N ساخت صفحه جدید
- :Ctrl + S ذخیره سازی فایل موجود
- :Ctrl + Cبرای کپی کردن محتوای سلول یا سلول ها
- :Ctrl + V برای چسباندن محتوای کپی شده
- :Ctrl + P برای پرینت گرفتن در اکسل
- :Ctrl + W برای بستن فایل موجود
- :Ctrl + O برای واردکردن یک فایل
- TAB: برای رفتن به سلول بعد
- Shift + TAB: برای رفتن به سلول قبل
- Alt + =: برای جمع کردن مقادیر موجود در یک سطر یا ستون، ابتدا خانه های یک سطر یا ستون را که می خواهید با هم جمع شوند انتخاب کنید، سپس از این کلید میانبر استفاده کنید.
- Shift + ++Ctrl: برای اضافه کردن یک سطر. ابتدا روی یک سطر کلیک کنید؛ سپس از این کلید میانبر استفاده کنید. یک سطر جدید روی سطر انتخابی، اضافه می شود.
- + -Ctrl: برای حذف یک سطر استفاده می شود.
- + SpaceCtrl: برای انتخاب کل یک ستون به کار می رود. روی یک خانه کلیک کنید؛ سپس از این کلید میانبر استفاده کنید.
- + SpaceShift: برای انتخاب کل یک سطر به کار می رود. روی یک خانه کلیک کنید، سپس از این کلید میانبر استفاده کنید.
10. استفاده از Conditional Formatting
یکی از ترفندهای اکسل برای هایلایت کردن مقادیر خاص، استفاده از Conditional Formatting است. با این قابلیت کاربر می تواند سلول هایی که شرایط مد نظر را دارند، هایلایت کند. برای مثال فرض کنید یک فایل اکسل در اختیار دارید که مربوط به نام افراد و میزان حقوق آنها است. می خواهید همه خانه هایی که میزان حقوق آنها بیشتر از سی میلیون تومان است را به صورت هایلایت مشاهده کنید.
- ابتدا خانه های مورد نظر را انتخاب می کنیم.
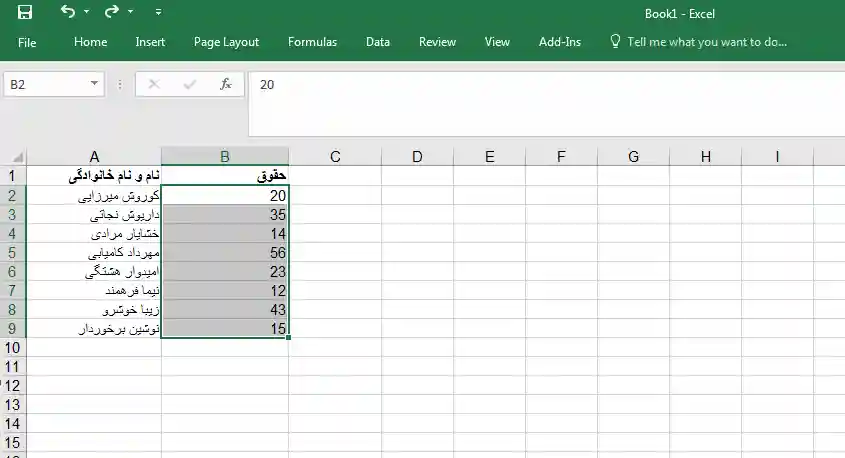
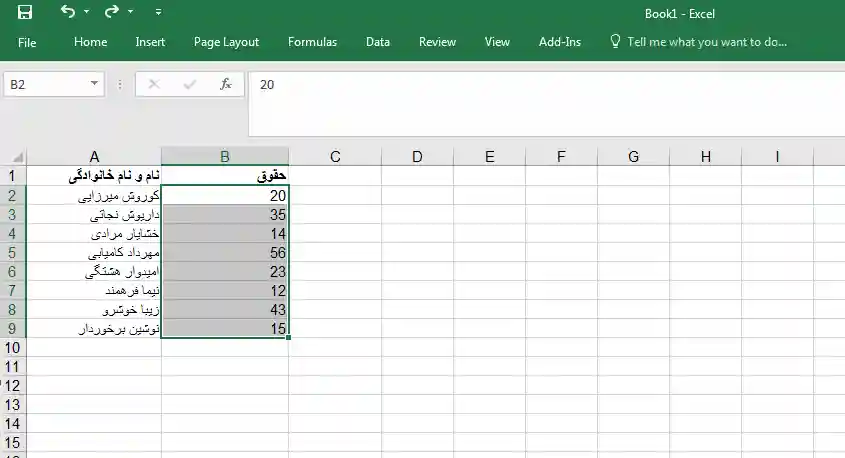
- از منوی Home از قسمت Styles روی Conditional Formatting و سپس روی Highlight Cell Rules کلیک می کنیم. از کادر باز شده، گزینه Greater Than را انتخاب می کنیم.
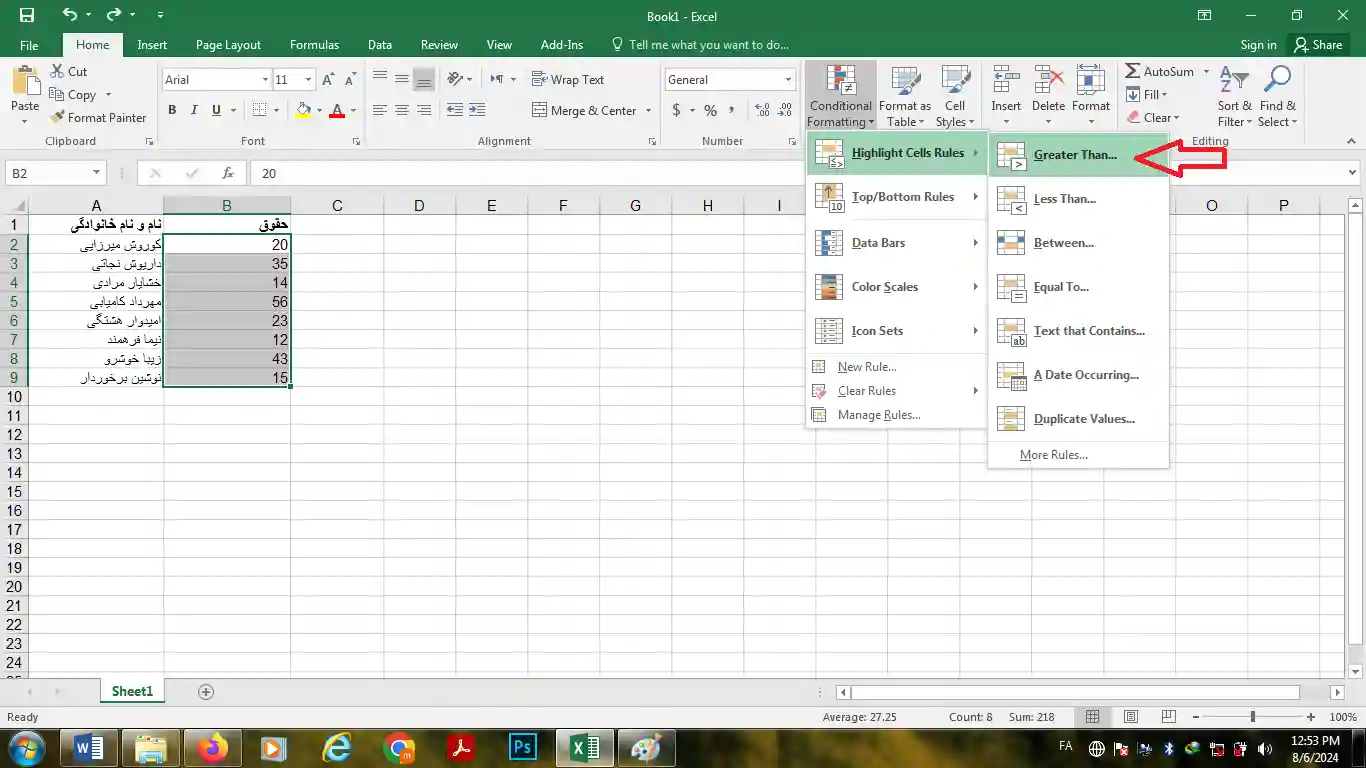
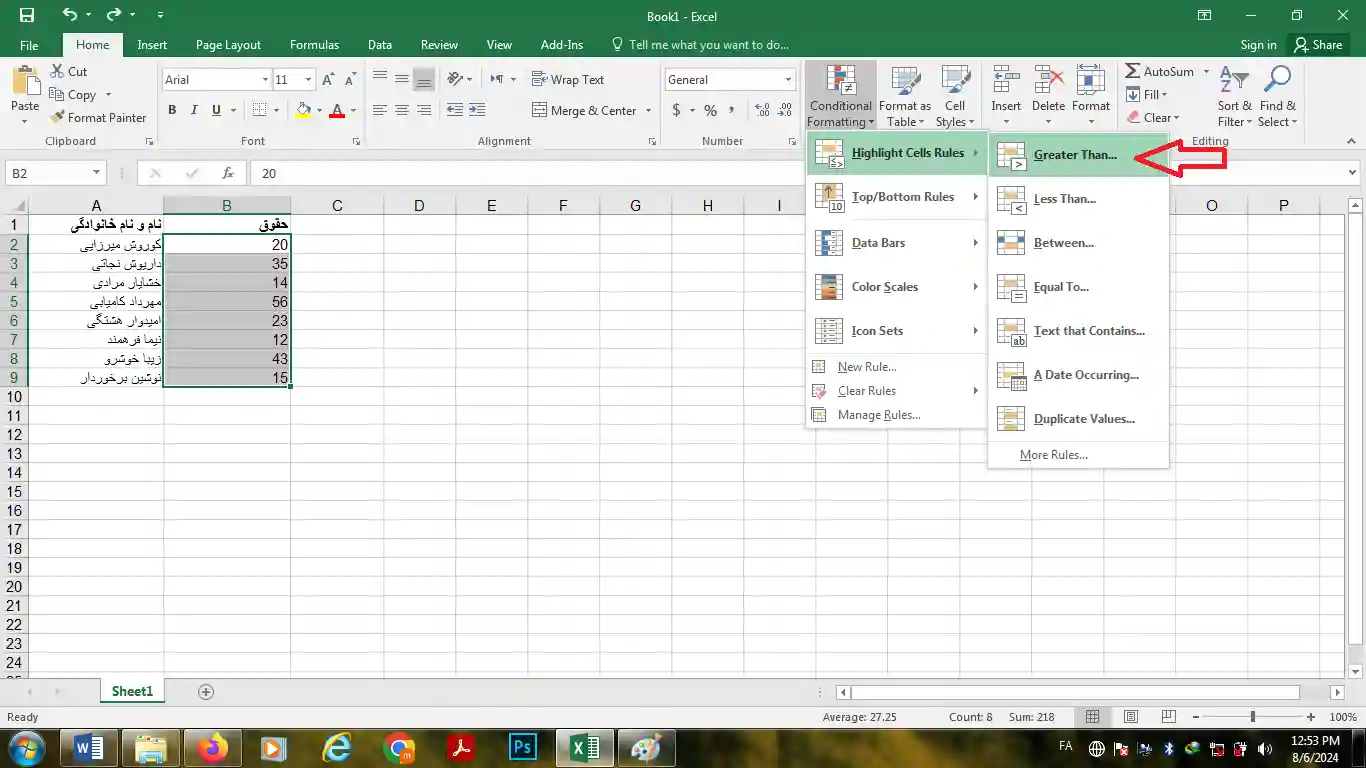
- در کادر باز شده، عدد مورد نظر را وارد می کنیم. در این مثال می خواهیم همه مقادیر بیشتر از 30، هایلایت شوند؛ پس عدد 30 را وارد و روی گزینه Ok کلیک می کنیم.
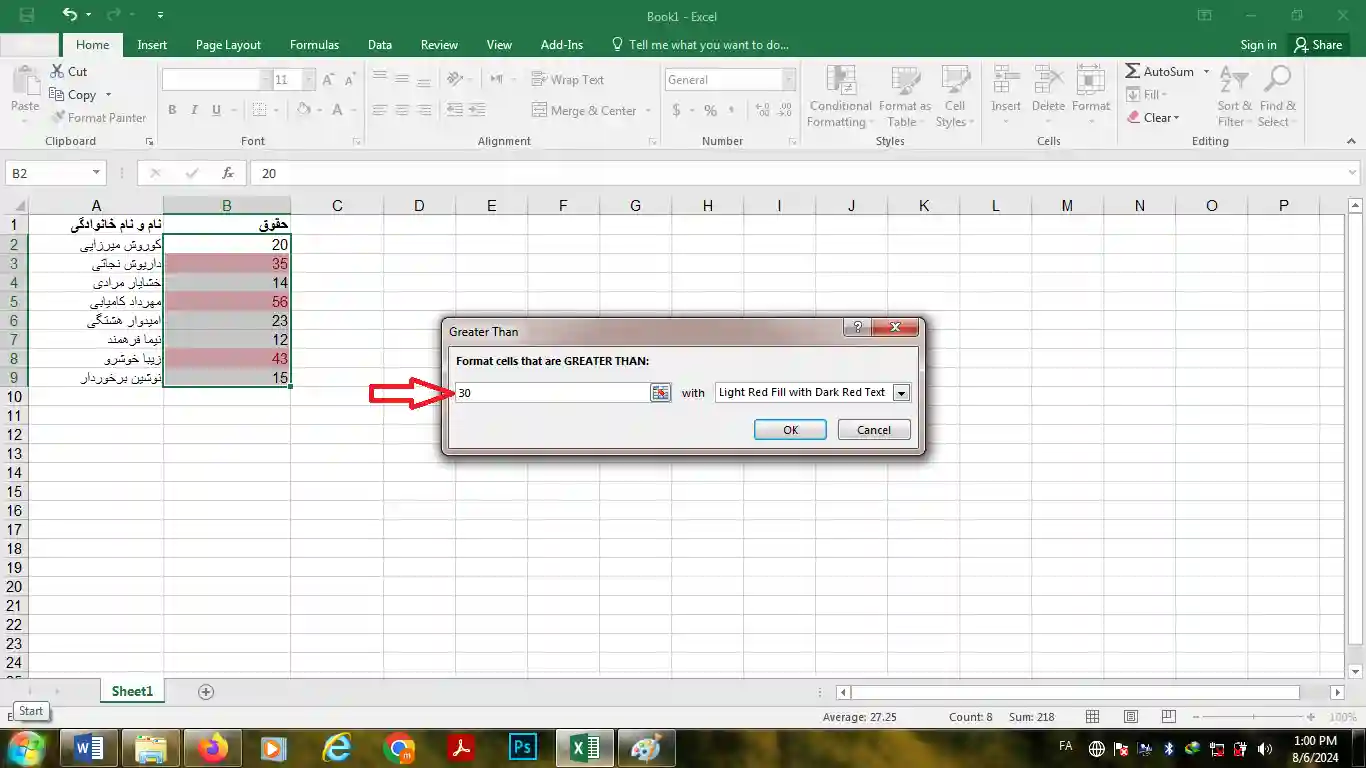
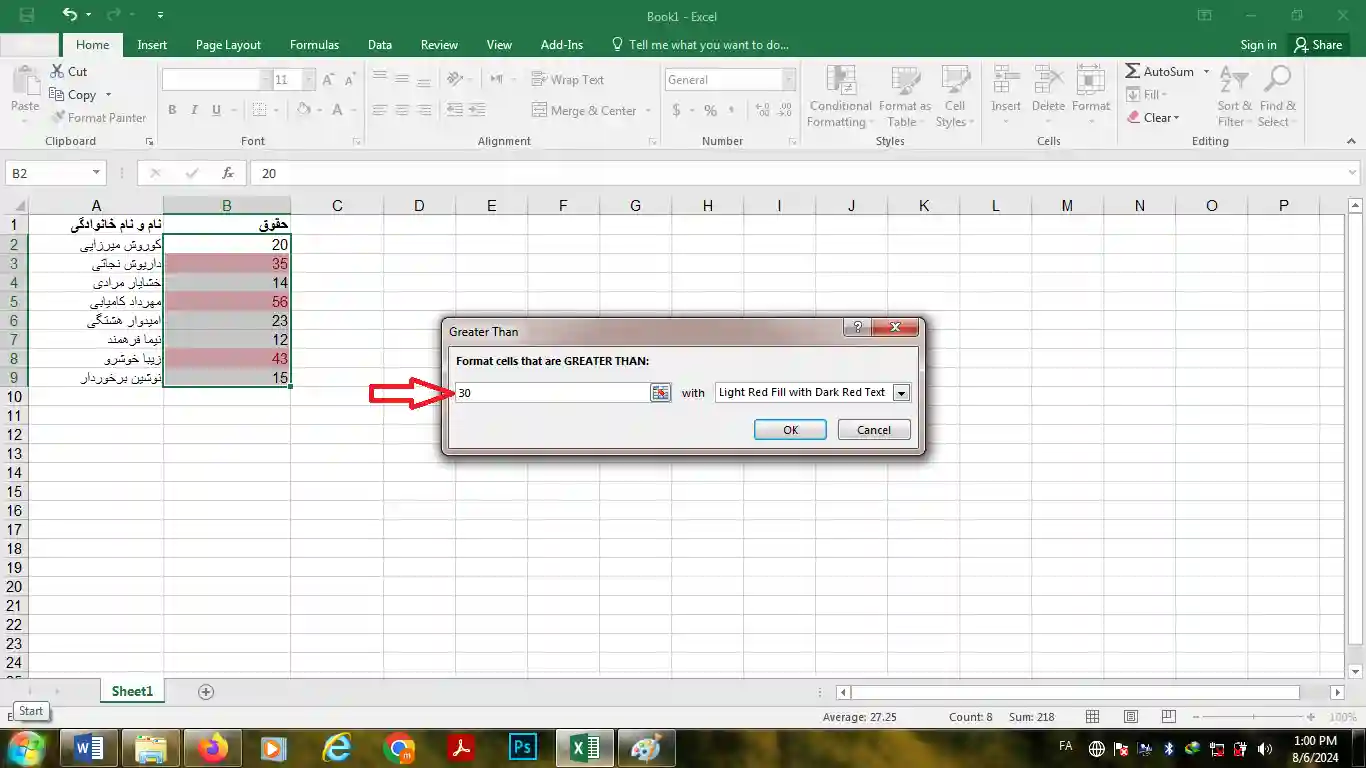
- در پایان مشاهده می کنیم که همه مقادیر بیشتر از عدد 30، به صورت هایلایت نمایش داده می شود.
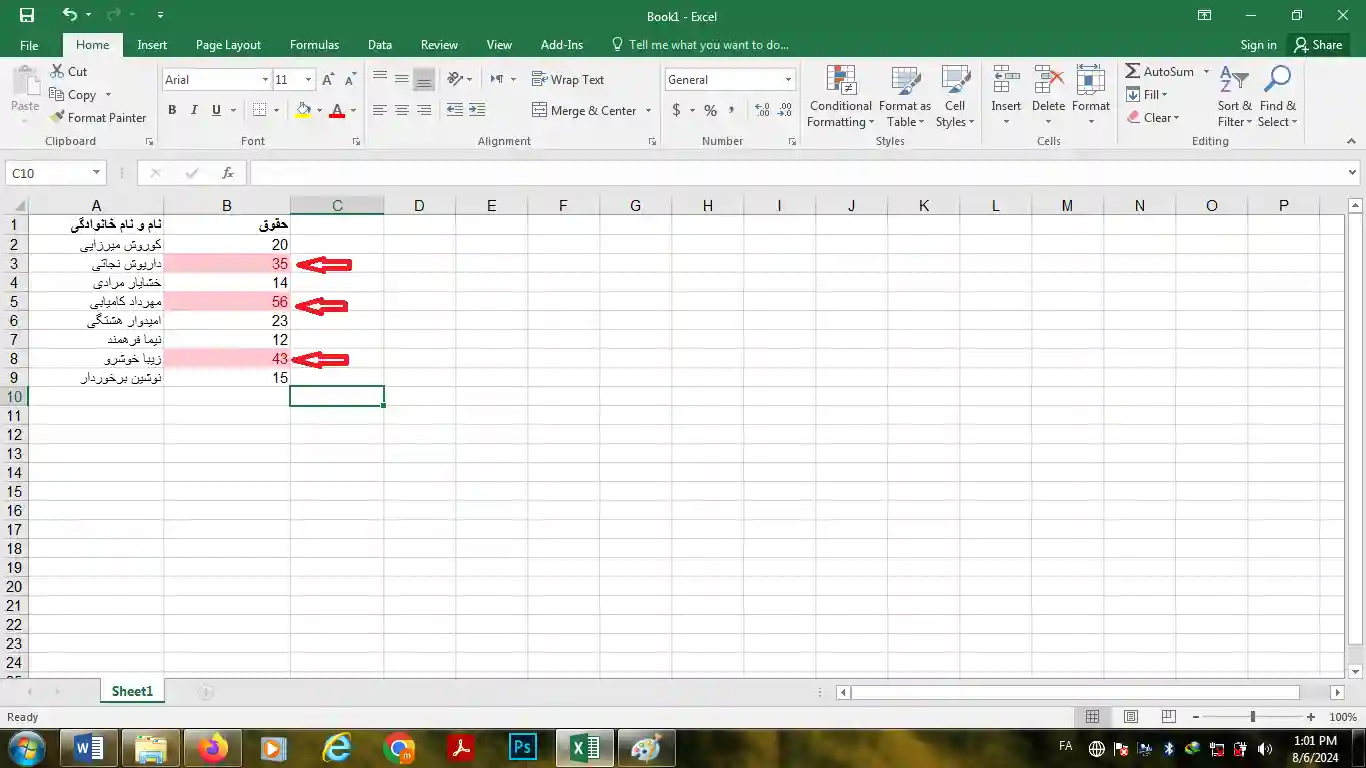
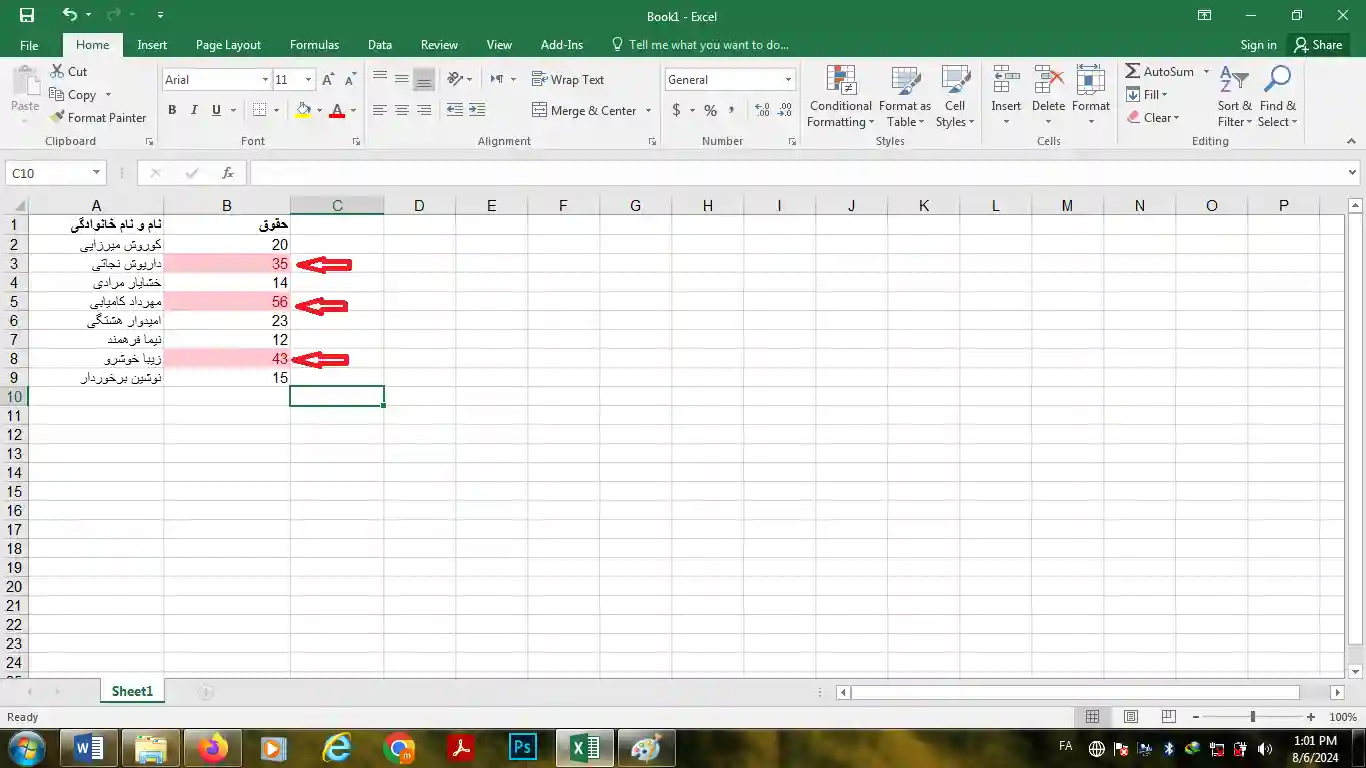
برای پاک کردن هایلایت ها، ابتدا سلول ها را انتخاب می کنیم. از منوی Home روی Conditional Formatting کلیک می کنیم. در کادر باز شده گزینه Clear Rules سپس Clear Rules From selected Cells را انتخاب می کنیم.
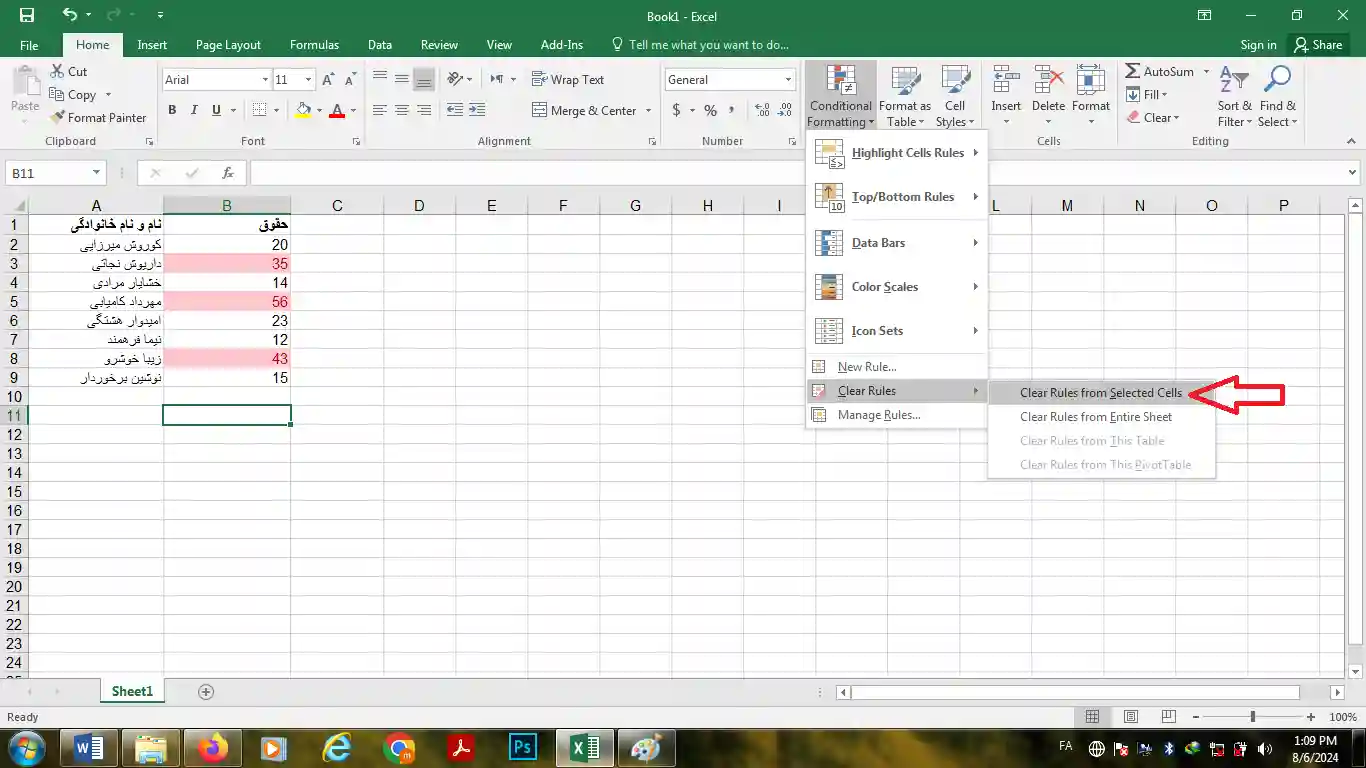
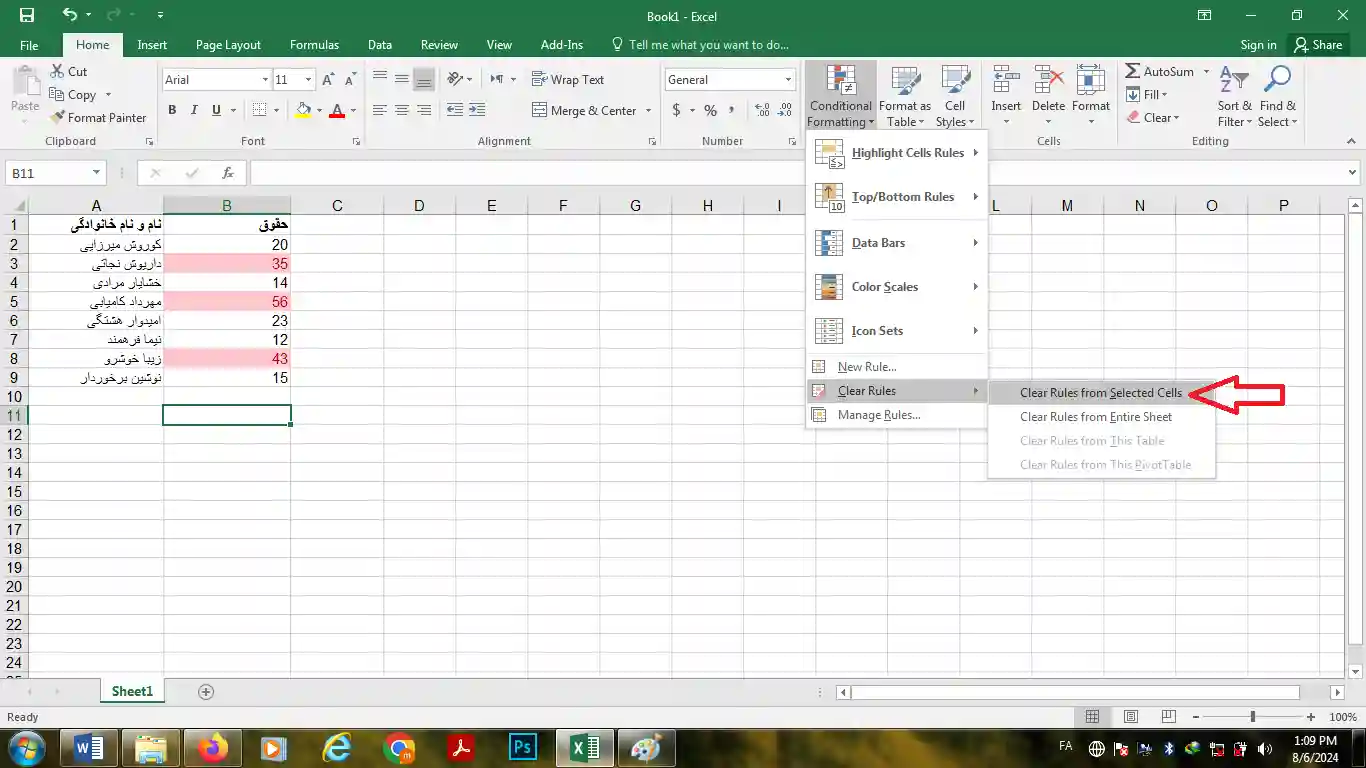
11. درج سریع نمودارها
از دیگر ترفندهای اکسل که تحلیل اطلاعات پیچیده را ساده می کند، درج سریع نمودار است. هیچ چیز بهتر از یک نمودار نمی تواند درک شفاف و سریعی از داده های موجود به مخاطب ارائه دهد. هر کاربر حرفه ای از اهمیت این موضوع و جذابیت بصری آن آگاه است.
در فایل زیر، یک ستون مربوط به نام کارمندان و ستون دیگر مربوط به میزان حقوق آنها است. برای قرار دادن این داده ها در یک نمودار، ابتدا دو ستون را انتخاب می کنیم. از منوی Insert و از قسمت Charts روی گزینه Recommended Charts کلیک می کنیم.
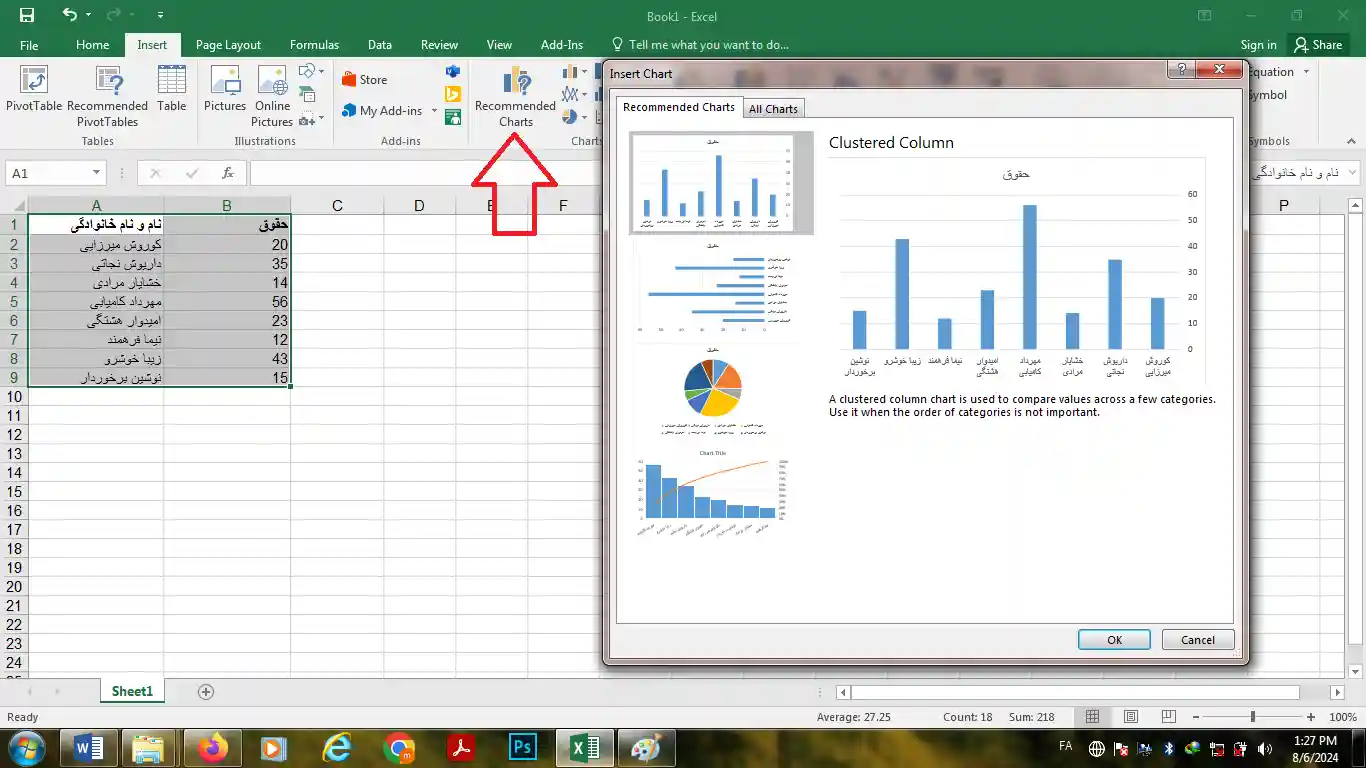
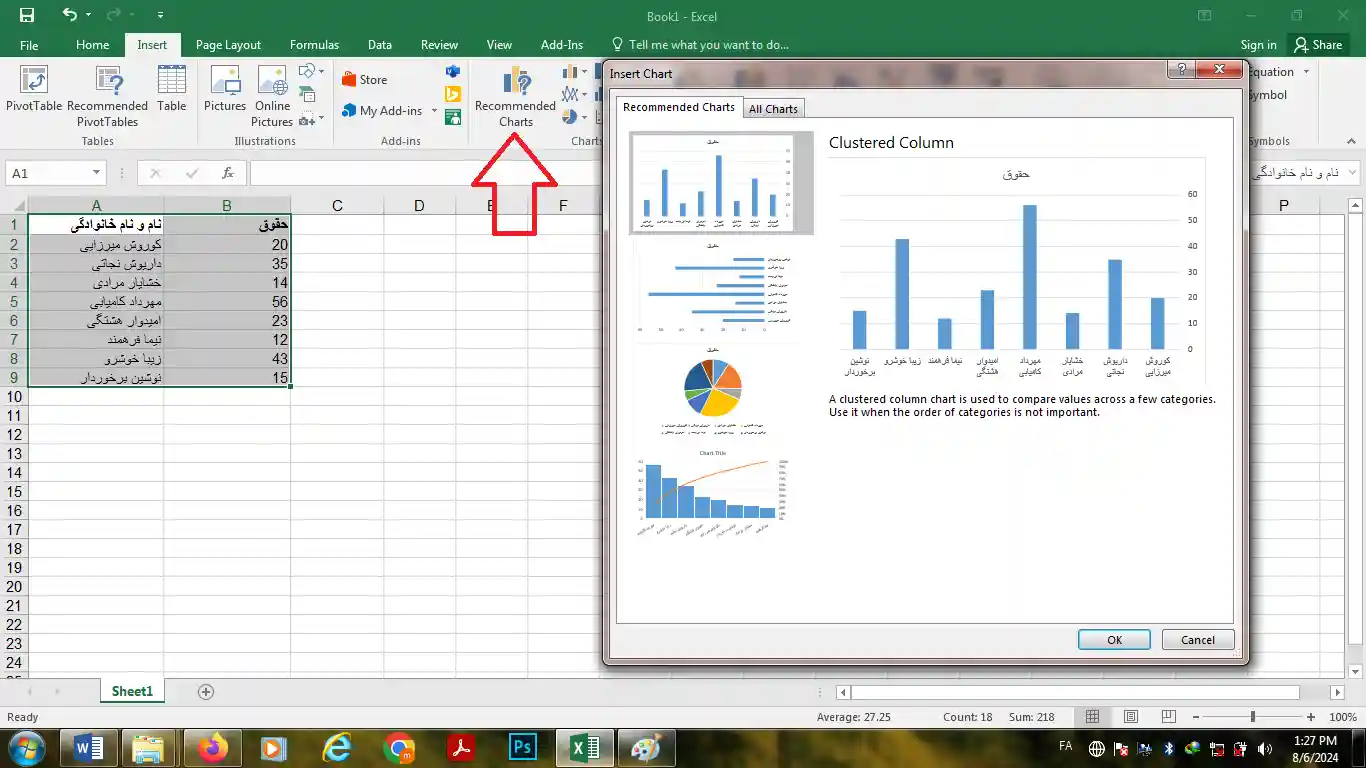
همانطور که مشاهده می کنیم، برنامه اکسل داده های ما را در چند نمودار مختلف(میله ای، دایره ای و خطی) ارائه داده است.
12. کار با AutoSum
نرم فزار اکسل برای برخی از محاسبات مانند جمع، معدل گیری، محاسبه بیشترین و کمترین مقدار، قابلیت AutoSum را ارائه کرده است. این قابلیت یکی از ترفندهای اکسل است که باعث صرفه جویی در وقت شما می شود. فرض کنید در جدول زیر می خواهید مجموع خانه های مربوط به حقوق را به دست آورید. ابتدا سلول های مورد نظر را انتخاب کنید. از منوی Formulas روی گزینه AutoSum کلیک کرده و در کادر باز شده، گزینه Sum را انتخاب کنید.
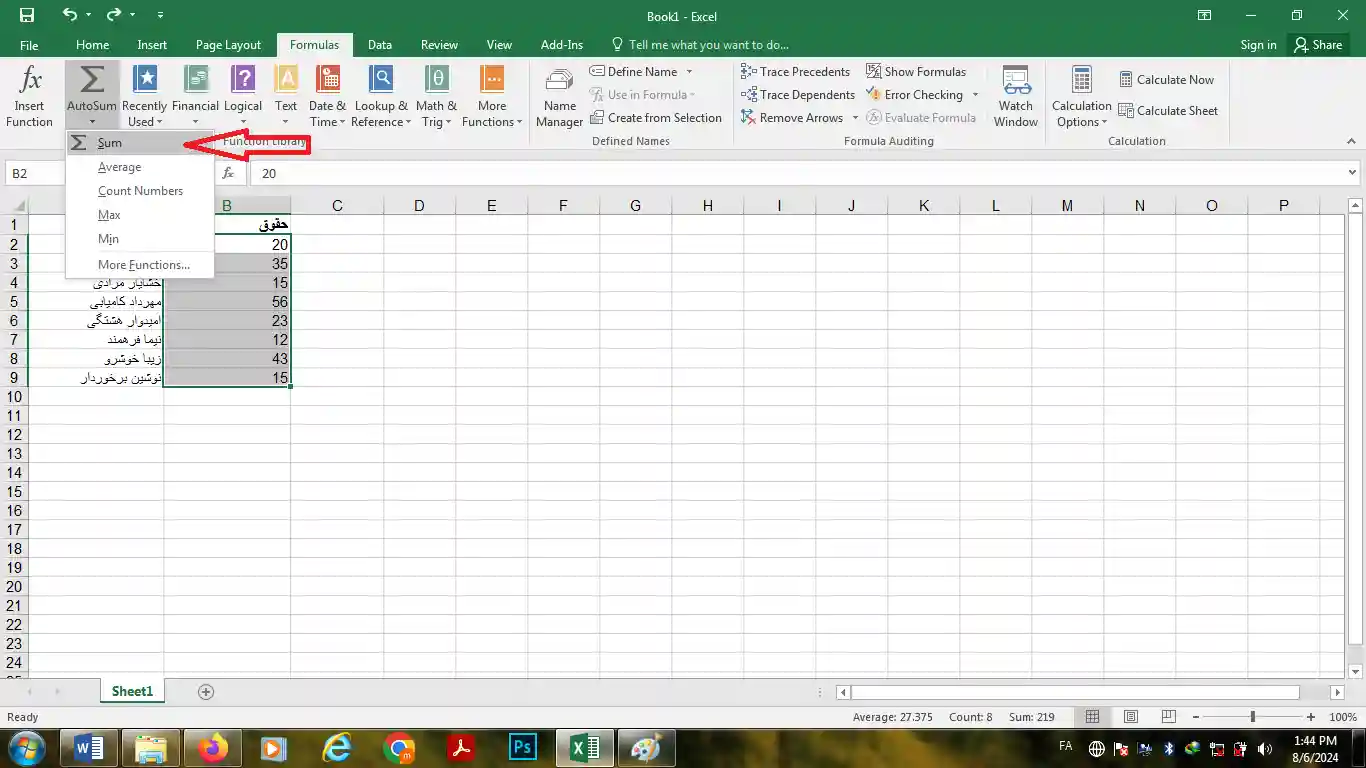
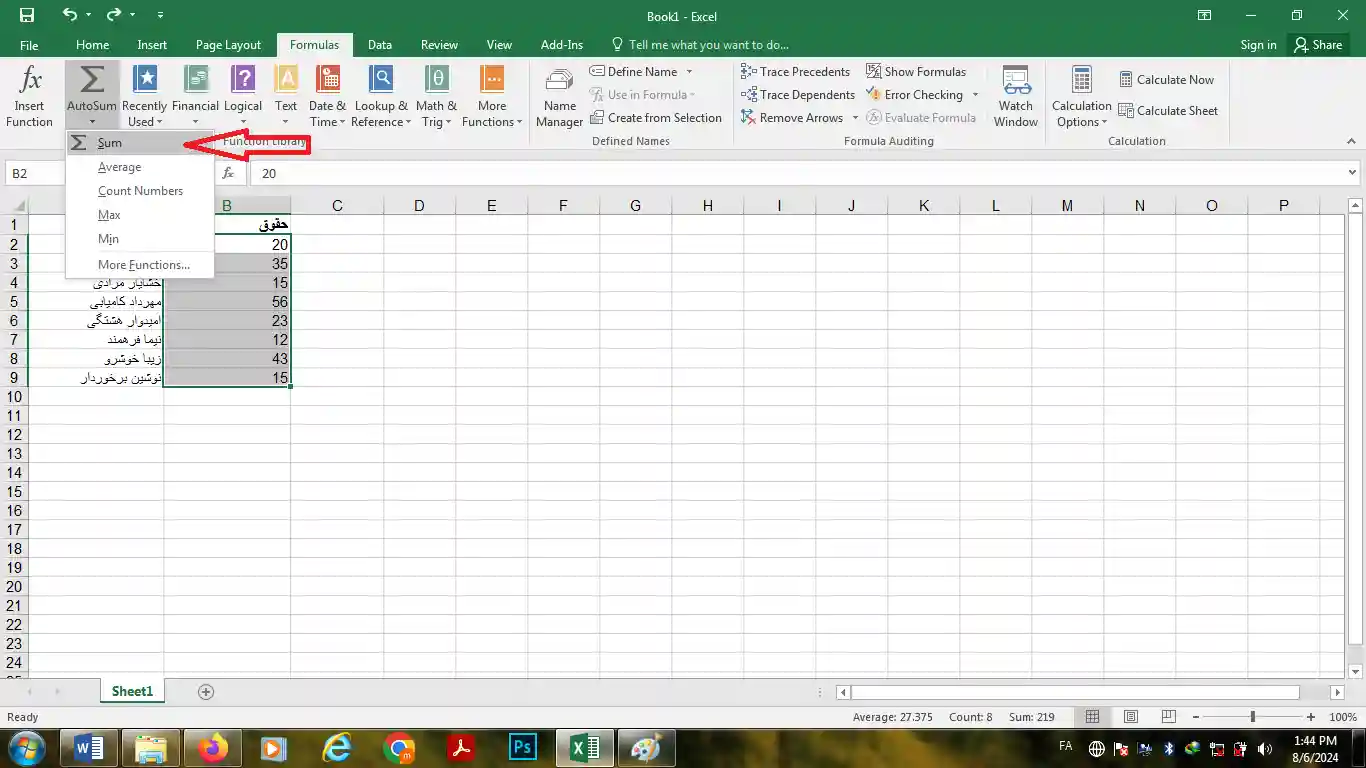
برای معدل گیری از گزینه Average، برای جستجوی بیشترین مقدار از Max و برای یافتن کمترین مقدار از Min استفاده کنید.
13. مرتب سازی با فیلتر
از دیگر ترفندهای اکسل برای نمایش داده ها به گونه ای که تحلیل آنها ساده تر باشد، استفاده از Sort & Filter است. فرض کنید می خواهید اعداد یک ستون را از کوچک به بزرگ یا از بزرگ به کوچک مرتب کنید. ابتدا ستون را انتخاب کنید؛ سپس از منوی Home و از قسمت editing گزینه Sort & Filter را انتخاب کنید.
برای نمایش اعداد از کوچک به بزرگ، گزینه Sort Smallest to Largest و برای نمایش از بزرگ به کوچک، گزینه Sort Largest to Smallest را انتخاب کنید.
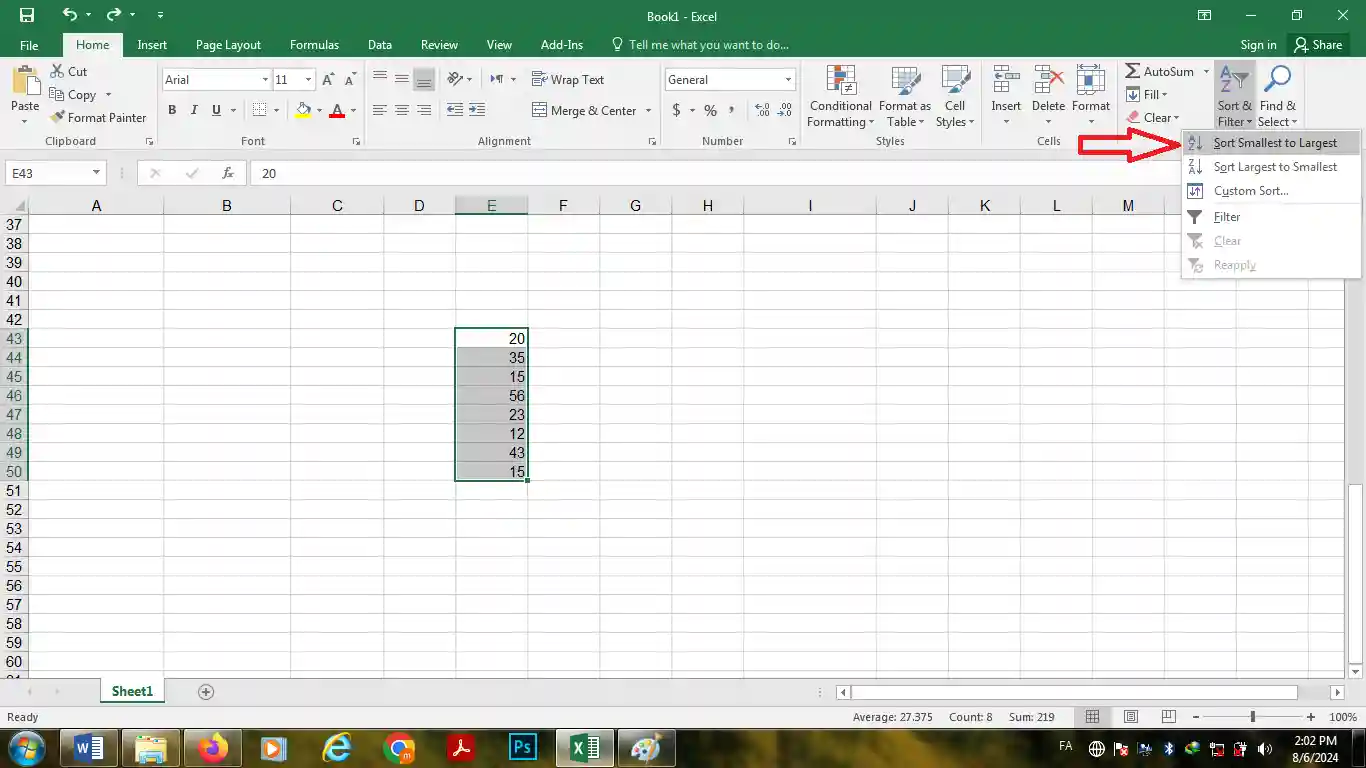
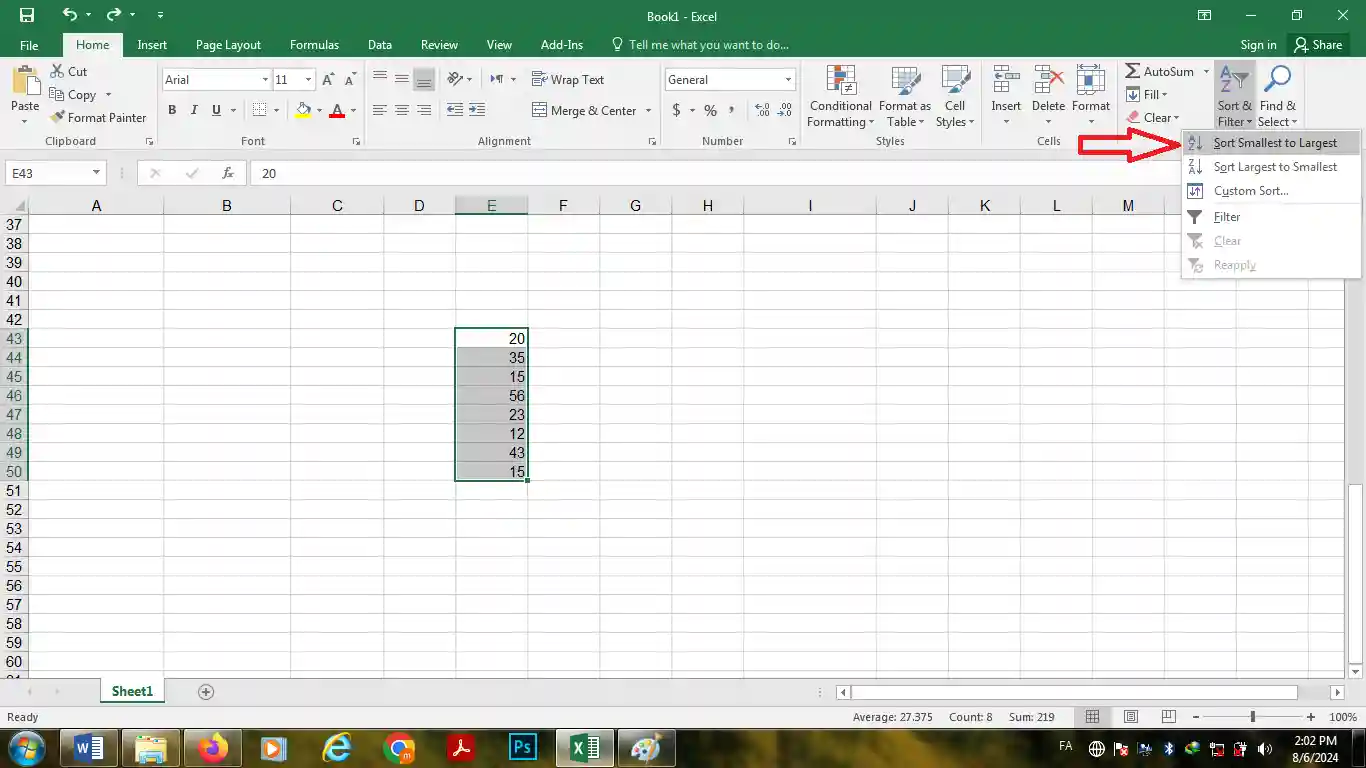
اعداد به صورت زیر مرتب می شوند.
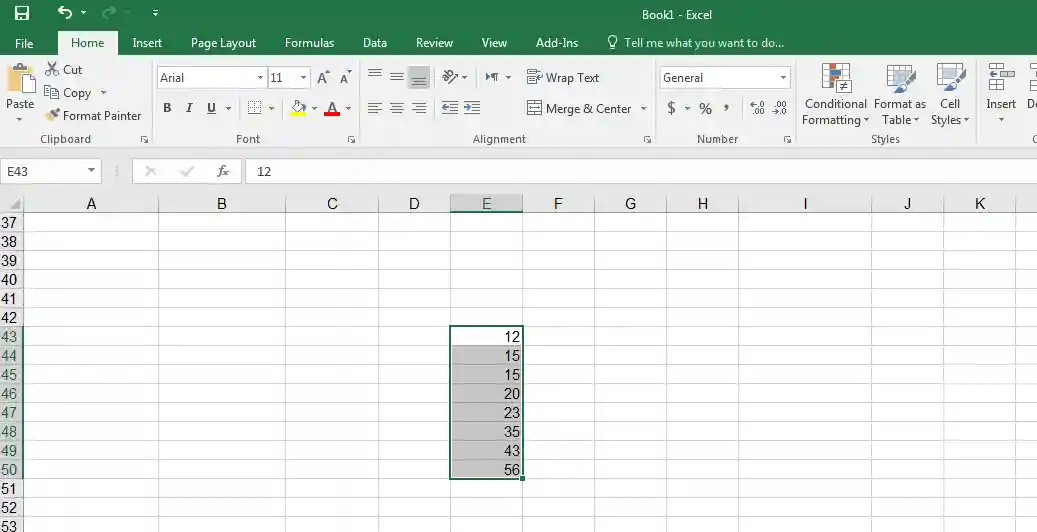
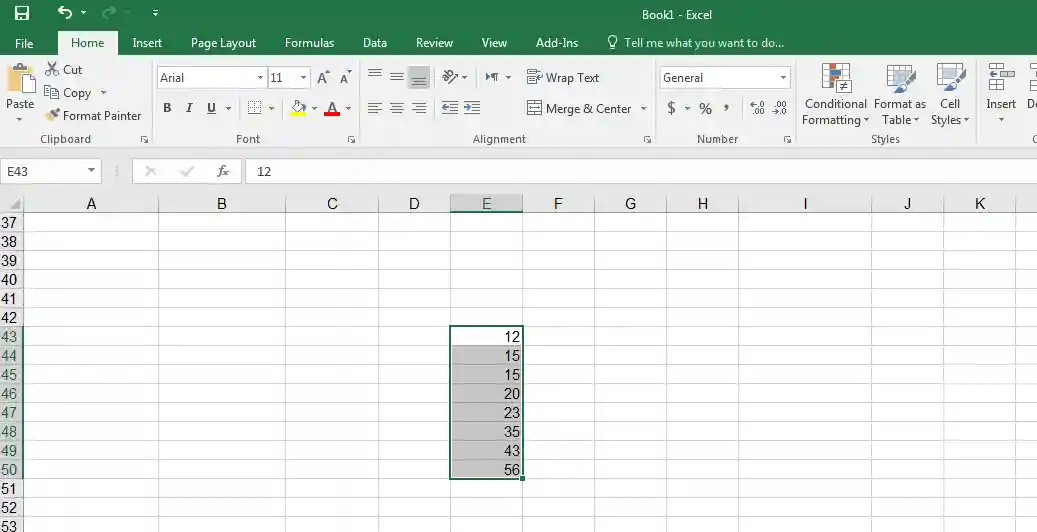
از دیگر کاربردهای فیلتر، مرتب سازی بر اساس حروف الفبای انگلیسی است. برای مرتب سازی داده ها بر اساس الفبای انگلیسی، ابتدا آنها را انتخاب کنید. از منوی Home روی Sort & Filter کلیک کرده و گزینه Sort A to Z را انتخاب کنید.
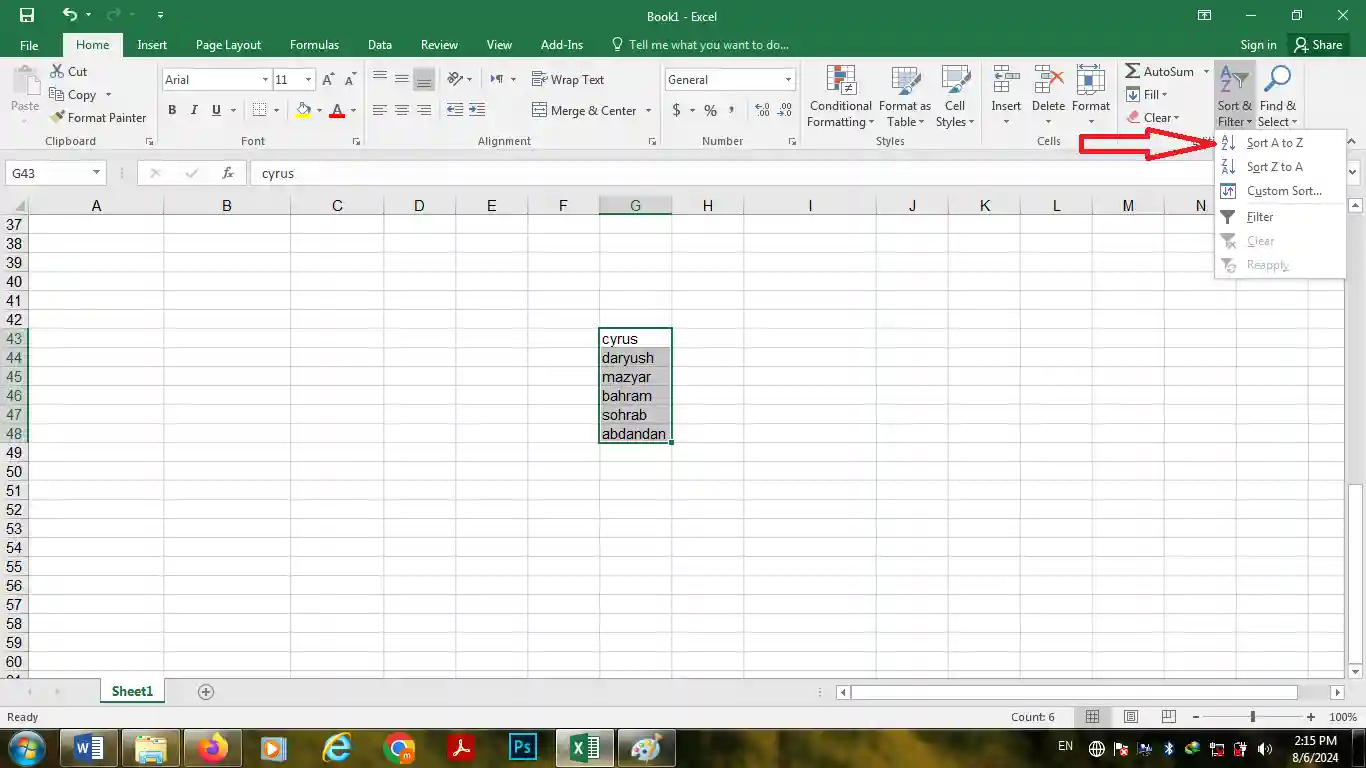
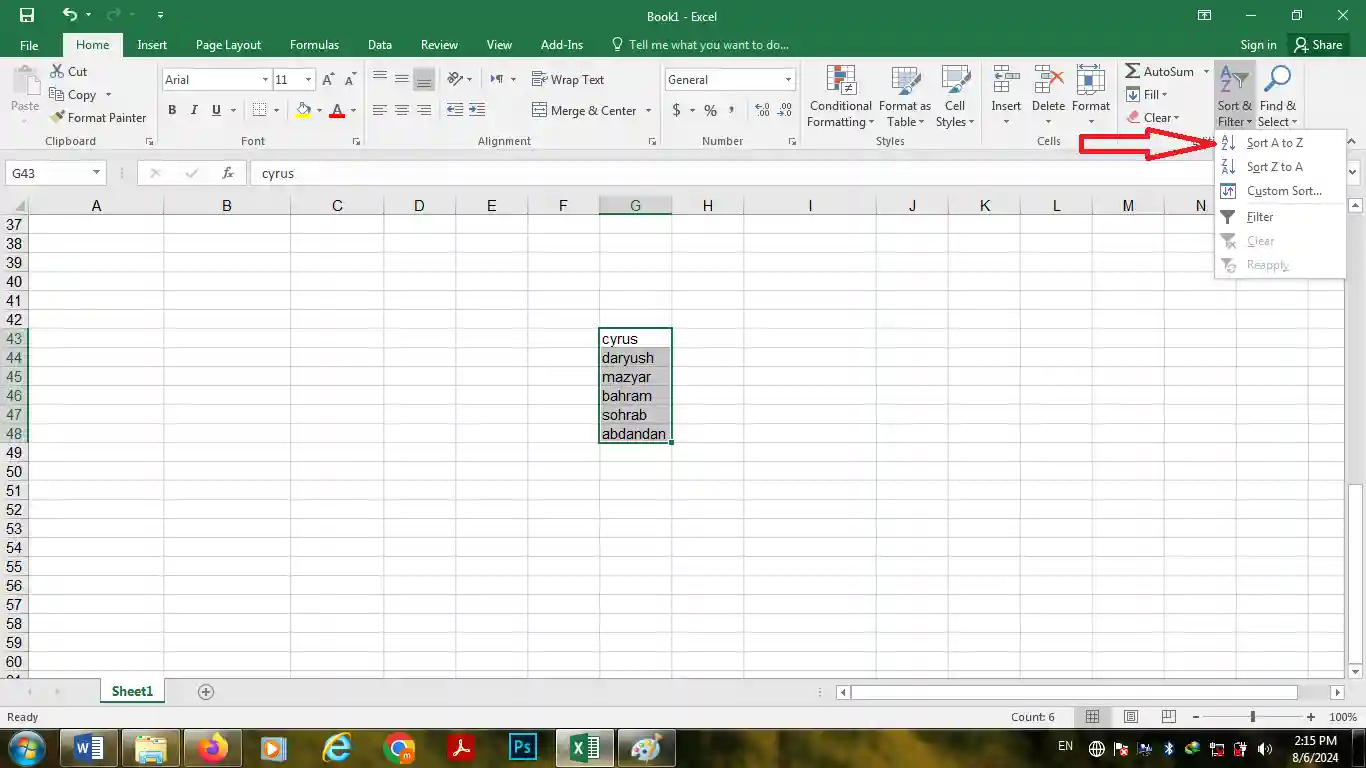
همانطور که مشاهده می کنید، داده ها بر اساس حروف الفبا مرتب شده اند.
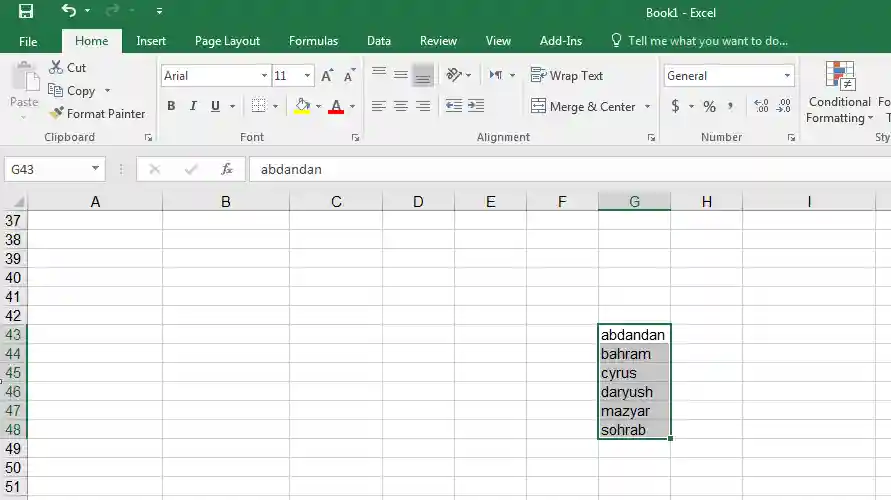
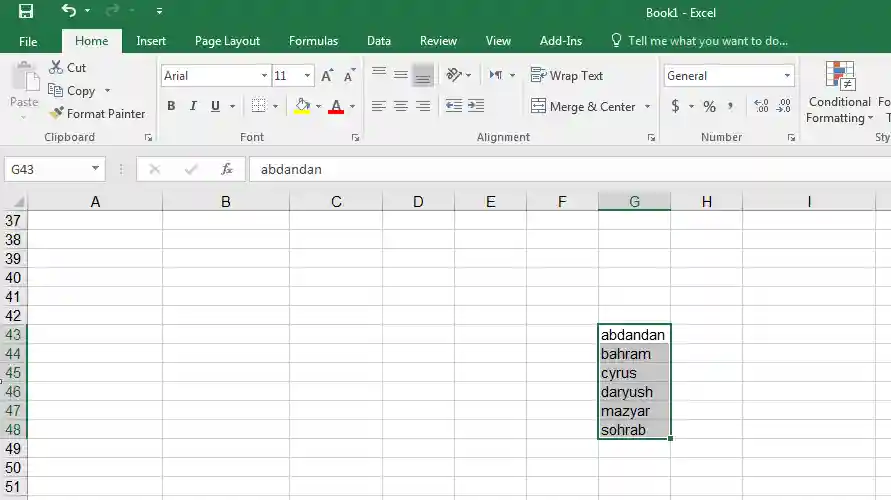
14. استفاده از Format Painter
با استفاده از این قابلیت، کاربر می تواند اندازه فونت، رنگ و استایل یک سلول را به یک یا چند سلول اعمال کند. قابلیت Format Painter یکی از ترفندهای اکسل است که سرعت تعامل کاربر را افزایش می دهد. در مثال زیر می خواهیم اندازه فونت، رنگ و نوع فونت سلول A1 را به سلول A2 اعمال کنیم.
ابتدا سلول A1 را انتخاب می کنیم. از منوی Home روی گزینه Format Painter کلیک می کنیم.
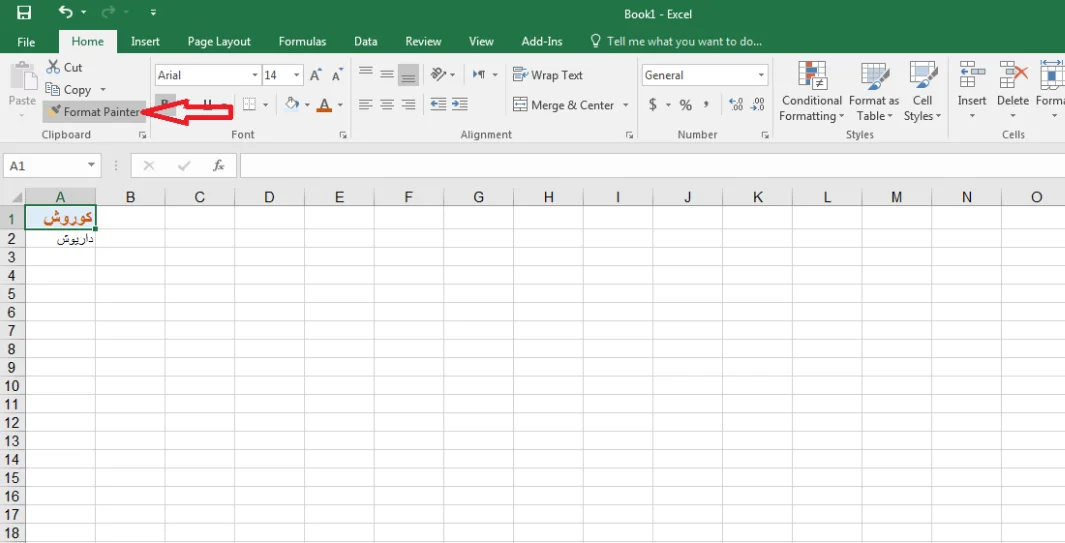
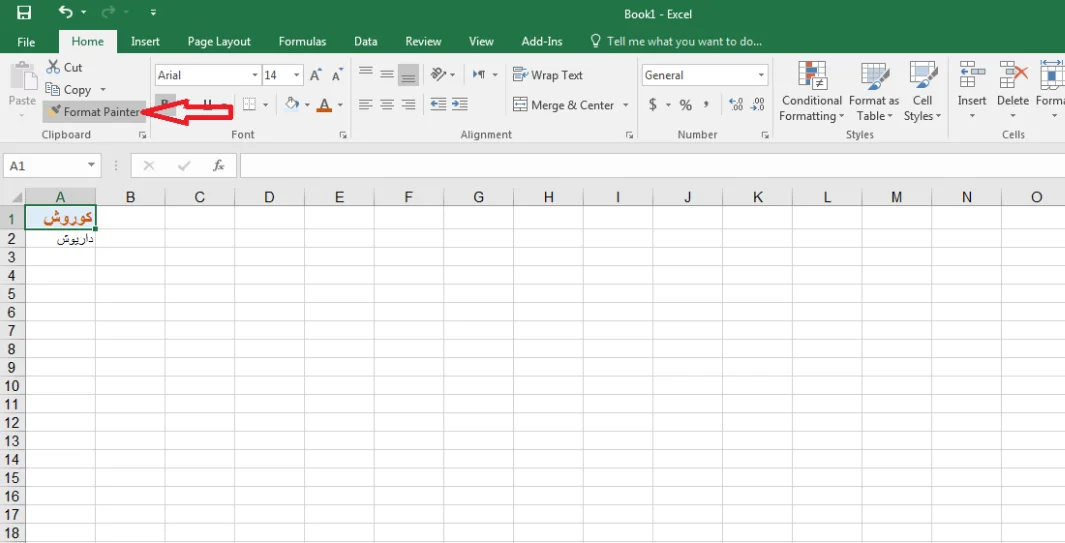
نشانگر ماوس تغییر می کند. حالا روی سلول A2 کلیک می کنیم. مشاهده می کنیم که تنظیمات A1 روی A2 اعمال می شوند.
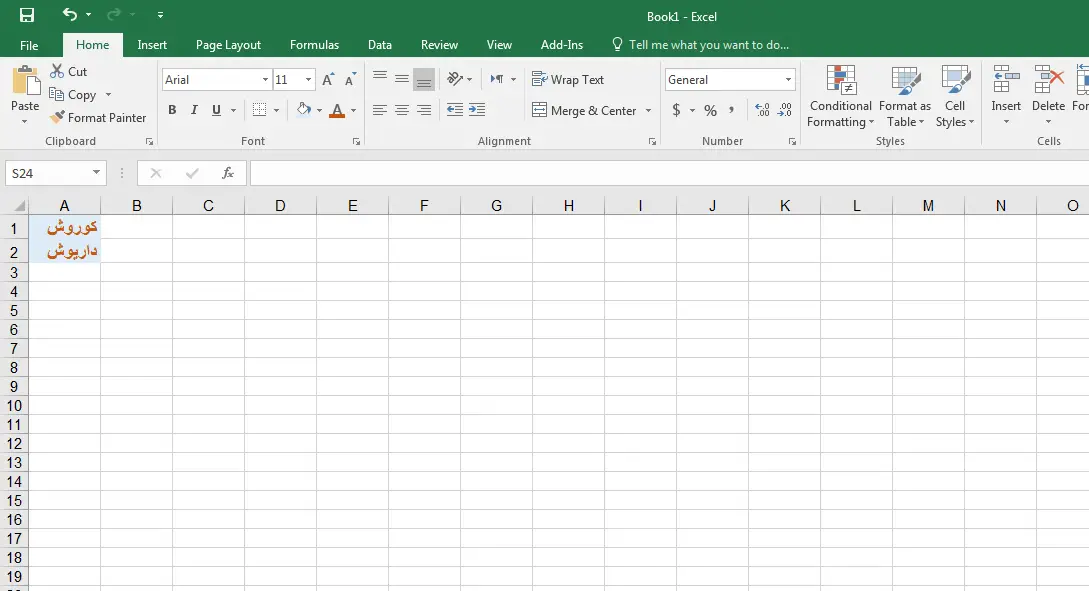
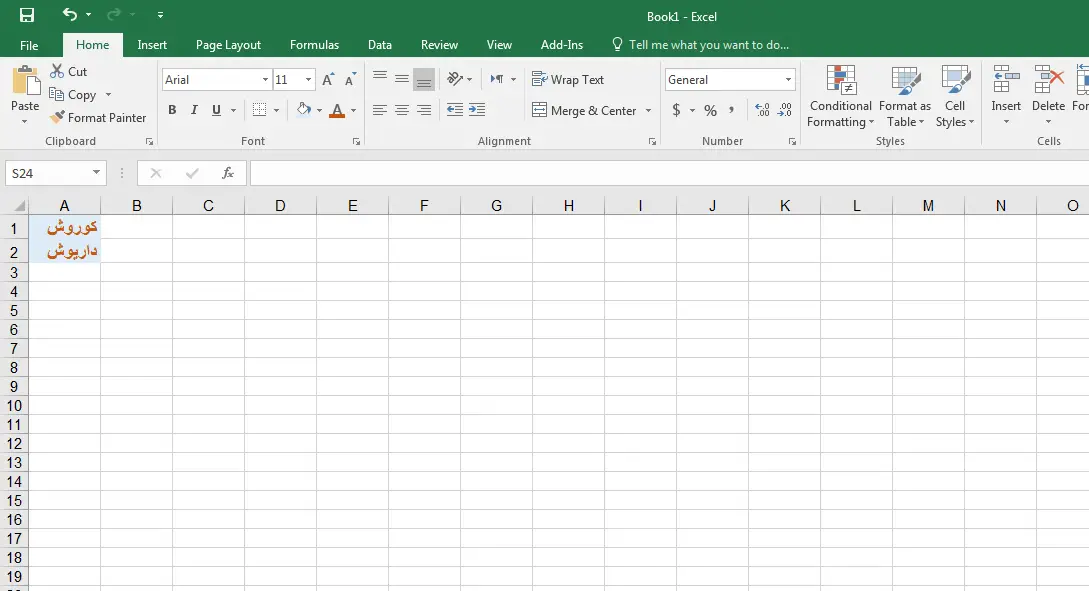
نتیجه گیری
در دنیای داده محور امروز، همگان به نقش ضروری نرم افزار اکسل در تحلیل و محاسبات داده ها پی برده اند. اگر شما نیز کاربر این برنامه هستید، از نقش حیاتی آن در امور روزمره خود آگاه هستید. از ویژگی های فوق العاده این برنامه، وجود ترفندهایی برای صرفه جویی در زمان کاربر است. در این مقاله سعی کردیم 14 تا از ترفندهای پرکاربرد اکسل را آموزش دهیم.
یادگیری این ترفندها و میانبرها، تا حد بسیار زیادی باعث صرفه جویی در زمان شما می شود. در این مقاله سعی شده است به ساده ترین شکل، چند ترفند اکسل را به کاربران علاقه مند آموزش دهیم.
سوالات متداول
استفاده از ترفندهای اکسل، مانند استفاده از الگوهای آماده و ثابت کردن سطرها و ستون ها، می تواند به طور چشمگیری سرعت کار با اکسل را افزایش دهد.
الگوهای آماده در اکسل شامل صفحات از پیش طراحی شده هستند که می توانند برای کارهایی مانند بودجه بندی و تحلیل داده ها استفاده شوند. این الگوها قابل شخصی سازی هستند و از منوی File قابل دسترسی اند.
برای ثابت کردن سطرها و ستون ها، می توانید از منوی View و گزینه Freeze Panes استفاده کنید. این کار به شما کمک می کند که هنگام اسکرول کردن، سطرها و ستون ها ثابت بمانند.
با انتخاب ستون یا ردیف مورد نظر و نگه داشتن کلید Shift، می توانید آن را به راحتی با ماوس به مکان جدید منتقل کنید.
برای فارسی کردن اعداد در اکسل، می توانید از تنظیمات ویندوز یا انتخاب فونت فارسی در منوی Home استفاده کنید.
ماشین حساب را می توان با اضافه کردن آن به نوار ابزار دسترسی سریع از طریق منوی File و گزینه Options، در دسترس قرار داد.
با یادگیری کلیدهای میانبر مانند Ctrl + C برای کپی کردن، Ctrl + V برای چسباندن، و Ctrl + N برای ساخت صفحه جدید می توانید سرعت کار خود را افزایش دهید.
برای درج نمودار، کافیست داده ها را انتخاب کرده و از منوی Insert گزینه Recommended Charts را انتخاب کنید.
از منوی Home و گزینه Sort & Filter می توانید داده ها را به صورت صعودی یا نزولی مرتب کنید، چه بر اساس اعداد و چه حروف الفبا.
با استفاده از Conditional Formatting می توانید سلول هایی که شرایط خاصی دارند را هایلایت کنید، مانند هایلایت کردن مقادیر بیشتر از یک مقدار خاص.