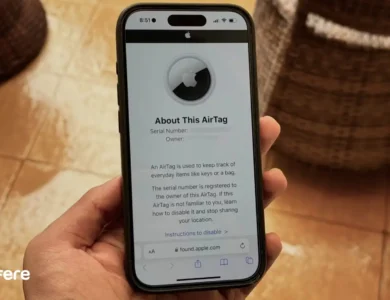چگونه هندزفری بی سیم را به لپ تاپ وصل کنیم؟


این روزها لوازم جانبی موبایل جایگاه ویژه ای در میان افراد مختلف پیدا کرده اند؛ یکی از پرطرفدارترین این لوازم هندزفری بی سیم است. این محصولات خیلی سریع جای خود را در میان محصولات دیجیتال پیدا کردند و امروزه دیگر خبری از هندزفری های سیمی قدیمی، گره خوردگی یا قطع و پاره شدن سیم ها نیست. با داشتن یک هندزفری بی سیم شما می توانید در حین ورزش، پیاده روی، کار در منزل و مواقع بسیار دیگر از شنیدن موزیک لذت ببرید بدون آن که به دستگاه پخش کننده نزدیک باشید. همچنین می توانید کاملاً در دسترس باشید و به مکالمات خود پاسخ دهید بدون آن که گوشی خود را در دست گرفته باشید. با اتصال هندزفری به لپ تاپ نیز به امکانات ارزشمندی دست پیدا می کنید.
اتصال هندزفری بلوتوثی به موبایل ساده و بی دردسر است اما اتصال این محصولات به کامپیوتر و لپ تاپ به همین سادگی ها هم نیست. اگر در این زمینه جزو افراد بی تجربه باشید ممکن است اتصال هندزفری به لپ تاپ پیچیده و گاهی گیج کننده باشد. ما در این مقاله قصد داریم با زبانی ساده و قدم به قدم اتصال هندزفری بی سیم به کامپیوتر و لپ تاپ را شرح می دهیم.
نحوه اتصال هندزفری بلوتوثی به کامپیوتر و لپ تاپ در ویندوز
برای اتصال هندزفری بلوتوثی خود به کامپیوتر یا لپ تاپ تنها نیازمند بلوتوث خواهید بود. معمولاً لپ تاپ های امروزی به صورت پیش فرض و داخلی دارای این قابلیت هستند. اما اگر سیستم عامل شما فاقد بلوتوث بود یک دانگل بلوتوث تهیه کنید. این دانگل به صورت حافظه جانبی از طریق پورت USB به سیستم شما متصل می شود. با این اتصال می توانید از امکانات بلوتوث استفاده کنید و از این اتصال بی سیم لذت ببرید.
با قابلیت بلوتوث می توانید به سادگی هندزفری بلوتوثی را به سیستم شخصی خود با ویندوز عامل های 7، 8، 10، 11 و حتی مک متصل کنید. برای اتصال هندزفری به لپ تاپ راه های مختلفی وجود دارد که در ادامه شرح داده ایم.
چگونه هندزفری را به کامپیوتر ویندوز 11 وصل کنیم
اگر برای اتصال هندزفری به لپ تاپ و کامپیوتر از ویندوز 11 استفاده می کنید برای برقراری اتصال راه زیر را طی کنید:
- ابتدا به سراغ هندزفری بلوتوثی خود رفته و آن را روشن کنید. هندزفری ها را به حالت جفت شدن (Pairing Mode) قرار دهید. این که هندزفری شما از چه مدل و برندی باشد احتمال تفاوت در روشن کردن و جفت شدن وجود دارد. اگر با مشکلی روبرو شدید به دفترچه راهنما محصول مراجعه کنید.
- در سیستم خود وارد منوی Start شوید و روی آیکون تنظیمات (Setting) با علامت چرخ دنده کلیک کنید.
- در این مرحله قسمت بلوتوث (Bluetooth & devices) را پیدا و روی آن کلیک کنید.
- با ورود به قسمت Devices در سربرگ سمت چپ، روی گزینه بلوتوث کلیک کنید. از روشن بودن بلوتوث سیستم خود مطمئن شوید. اگر بلوتوث روشن نبود تنها کافی است سوئیچ بلوتوث را از Off به On برگردانید.
- ابتدا روی بخش Add Device و سپس بلوتوث کلیک کنید.
- در این گام فهرستی از دستگاه های بلوتوثی در دسترس و اطراف شما نشان داده می شود. نام هندزفری خود را پیدا کرده و روی آن کلیک کنید.
- پس از برقراری اتصال روی گزینه Done کلیک کنید. اتصال هندزفری بلوتوثی به سیستم کامپیوتر یا لپ تاپ برقرار شده است.
برای آن که در دفعات بعدی ساده تر هندزفری را به سیستم وصل کنید بهتر است مسیر زیر را دنبال کنید.
- در بخش Network Sound and Battery از سمت راست تنظیمات روی نوار وظیفه (Taskbar) کلیک کنید. از اینجا می توانید به قسمت تنظیمات سریع سیستم کامپیوتر یا لپ تاپ خود بروید.
- ابتدا از روشن بودن بلوتوث سیستم خود مطمئن باشید سپس هندزفری بلوتوثی خود را از فهرست بلوتوث های در دسترس انتخاب کنید. از این بعد هندزفری بلوتوثی شما به محض روشن شدن به صورت خودکار به سیستم وصل می شود.
این مراحل را ملکه ذهن خود کنید چون معمولاً برای اتصال سایر دستگاه های بلوتوثی مانند میکروفون و صفحه کلید هم باید مسیر مشابه ای را باید طی کنید.
چگونه هندزفری را به کامپیوتر ویندوز 10 وصل کنیم
برای اتصال هندزفری به لپ تاپ یا کامپیوتری که از ویندوز 10 برخوردار است روش زیر را امتحان کنید:
- ابتدا هندزفری های بلوتوثی خود را روشن کرده و صبر کنید جفت شوند.
- در کامپیوتر یا لپ تاپ خود روی منوی Start کلیک کنید و به قسمت تنظیمات (Setting) بروید.
- سپس به قسمت Devices بروید و از میان سربرگ های نشان داده شده در سمت چپ Bluetooth & Other devices را کلیک کنید.
- در این مرحله باید از روشن بودن بلوتوث سیستم خود مطمئن شوید. اگر بلوتوث روشن نیست تنها لازم است در همین قسمت سوئیچ بلوتوث را از حالت Off به On برگردانید.
- روی بخش Add Bluetooth or Other device نام هندزفری بلوتوثی خود را از میان نام بلوتوث های نشان داده شده انتخاب کنید. برای اتصال هندزفری و سیستم باید کمی صبر کنید.
اگر می خواهید اتصال هندزفری به کامپیوتر و لپ تاپ در دفعات بعدی ساده تر و راحتتر باشد کافی است:
مطمئن باشید هندزفری روشن است. از قسمت Taskbar روی بلوتوث کیک کنید و به بخش Show Bluetooth devices بروید. سپس در قسمت Audio بلوتوث دستگاه های در دسترس را مشاهده می کنید. نام بلوتوث هندزفری خود را پیدا و Connect را کلیک کنید.
گزینه Swift Pair ویندوز 10
ویندوز 10 به قابلیتی به نام Swift Pair مجهز شده که امکان اتصال هندزفری به لپ تاپ و کامپیوتر را سریع تر و ساده تر کرده است. اما باید بررسی کنید آیا هندزفری بلوتوثی تان از این قابلیت پشتیبانی می کند که معمولاً داخل دفترچه راهنما یا وب سایت شرکت سازنده هندزفری قابل مشاهده است.
اگر هندزفری از این قابلیت برخوردار بود به محض نزدیکی به سیستم، اطلاعی به شما داده می شود. در این اطلاع اجازه اتصال هندزفری به کامپیوتر پرسیده می شود که برای برقراری اتصال گزینه Yes را کلیک کنید.
چگونه هندزفری را به کامپیوتر ویندوز 8.1 وصل کنیم
اگر قصد دارید اتصال هندزفری به کامپیوتر با ویندوز 8.1 را انجام دهید مراحل زیر را طی کنید:
- روی منوی استارت کلیک و در کادر جستجو Bluetooth را تایپ کنید.
- از لیست نشان داده شده Bluetooth Setting را انتخاب کنید.
- بلوتوث سیستم را از OFF به On تغییر دهید و بلوتوث را روشن کنید.
- سیستم به دنبال بلوتوث دستگاه های اطراف خود می گردد و فهرستی از آنها را نشان می دهد. روی نام بلوتوث هندزفری خود کلیک کنید که اتصال برقرار شود.
- احتمال دارد بعد از کلیک روی نام هندزفری خود گزینه Pair ظاهر شود لازم است روی آن کلیک کنید.
چگونه هندزفری را به کامپیوتر ویندوز 7 وصل کنیم
اگر می خواهید برای گوش دادن به موسیقی یا صدای فیلم با هندزفری بلوتوثی از کامپیوتری با ویندوز 7 استفاده کنید مسیر زیر را بروید:
- بلوتوث هندزفری را روشن کنید و اجازه دهید دو گوش با هم جفت شوند.
- ابتدا از پائین سمت چپ روی منوی Start کلیک کرده و Control Panel را پیدا و باز کنید.
- در پنجره باز شده به سراغ Hadware and Sound بروید و روی گزینه Add a Devices کلیک کنید. لیستی از دستگاه های بلوتوثی در دسترس به شما نمایش داده می شود.
- نام هندزفری خود را در میان این لیست پیدا کرده و روی آن کلیک کنید.
- در این مرحله کامپیوتر شروع به نصب درایوهای لازم برای اتصال به هندزفری می کند. پس از نصب درایوها اتصال به صورت خودکار برقرار خواهد شد.


نحوه اتصال هندزفری بلوتوثی به کامپیوتر
نحوه اتصال هندزفری بلوتوث به لپتاپ و کامپیوتر در مک
مک نام مجموعه لپ تاپ های تولیدی شرکت اپل است که کاربران این برند به جای هندزفری برندهای مختلف از ایرپادهای اپل استفاده می کنند. اگر شما هم جزو این افراد هستید پیشنهاد می کنیم به سراغ جالب ترین ترفند های ایرپاد بروید. برای اتصال هندزفری به لپ تاپ مک کافی است مراحل زیر را پشت سر طی کنید.
- هندزفری های خود را روشن و صبر کنید که به حالت جفت شدن یا (Pairing Mode) درآیند. اگر ایرپادها کار روشن یا جفت نشدند راه حل را در دلایل کار نکردن ایرپاد جستجو کنید.
- در سیستم مک خود روی شکل سیب یا منوی Apple کلیک کنید. سپس از قسمت بالا سمت چپ به سربرگ System Preferences بروید.
- سربرگ Bluetooth را کلیک کرده و روشن بودن بلوتوث لپ تاپ را بررسی کنید.
- نام بلوتوث هندزفری خود را باید در قسمت Nearby Devices مشاهده کنید. آن را انتخاب و برای اتصال روی Connect کلیک کنید.
- اگر می خواهید دفعات بعدی اتصال بین هندزفری و مک سریع تر رخ دهد از پائین صفحه، گزینه Show Bluetooth in menu bar را انتخاب کنید. با این اقدام علامت بلوتوث در منوی اصلی نمایش داده می شود و برای برقراری اتصال تنها کافی است روی نام هندزفری خود کلیک کنید.
ایرپادها امکانات و قابلیت های بسیاری دارند که در کاربردهای ایرپاد آنها را مفصل شرح داده ایم. اگر قصد دارید به صورت همزمان دو دستگاه بلوتوثی را به لپ تاپ مک خود وصل کنید از این مسیر ممکن نیست. برای اتصال دو دستگاه به صورت همزمان از مسیر زیر بروید:
- هندزفری خود را روشن و جفت کنید.
- از قسمت بالای دسکتاپ به Taskbar و بخش Control Center بروید.
- آیکون Blurtooth را کلیک کنید. فهرست دستگاه های در دسترس را ببینید و نام هندزفری خود را انتخاب کنید.


نحوه اتصال هندزفری بلوتوث به لپتاپ
چگونه هندزفری بلوتوثی را به کامپیوتر مکینتاش وصل کنیم؟
برای اتصال هندزفری بلوتوثی به سیستم مکینتاش مراحل زیر را طی کنید:
- هندزفری خود را روشن و از فعال بودن بلوتوث آن مطمئن شوید.
- بلوتوث سیستم عامل مکینتاش خود را روشن کنید.
- وارد منوی Apple شوید و قسمت System Preferences را انتخاب کنید.
- در پنجره باز شده می توانید اطلاعات بلوتوث دستگاه های در دسترس را مشاهده کنید. نام بلوتوث هندزفری خود را از میان آنها پیدا و روی آن کلیک کنید.
- گزینه Accept را انتخاب کنید. در زمان کوتاهی اتصال برقرار می شود. اگر در اتصال ایرپاد به مکینتاش به مشکل برخوردید شاید بهتر است ریست ایرپاد را امتحان کنید.
نکاتی برای اتصال بهتر هندزفری بلوتوثی
اگر کیفیت اتصال هندزفری به لپ تاپ و کامپیوتر و صدای انتقالی برایتان اهمیت زیادی دارد نکات زیر را به یاد بسپارید:
- قبل از وصل کردن هندزفری بلوتوثی به سیستم خود از تنظیمات مطمئن شوید. اگر سخت افزار، درایو و تنظیمات سیستم از کیفیت مناسبی برخوردار نباشند قطعاً روی صدای خروجی اثر بدی می گذارند.
- فاصله بین هندزفری و سیستم را با حد مجاز دفترچه راهنمای هندزفری مقایسه کنید. به صورت معمول برای هندزفری های بلوتوثی و بهترین هندزفری های سامسونگ که از نسخه 5.0 به بالا برخوردارند این فاصله به میزان 10 متر است.
- مقدار شارژ هندزفری بلوتوثی و لپ تاپ خود را بررسی کنید. برای داشتن اتصال هندزفری به کامپیوتر قوی تر بهتر است شارژ هر دو دستگاه به اندازه کافی باشد.
- در برخی مواقع سیستم در زمان اتصال هندزفری بلوتوثی از شما رمز می خواهد. این رمز توسط شرکت سازنده در دفترچه راهنما یافت می شود که گاهی 0000 یا 1234 است.
مشکلات احتمالی اتصال هدفون بلوتوث به کامپیوتر و لپ تاپ
اگر اتصال هندزفری به لپ تاپ و کامپیوتر برقرار نمی شود ابتدا مطمئن شوید که مشکل از هندزفری و تنظیمات ایرپاد نیست. برای کسب این اطمینان تنها لازم است هندزفری را به دستگاه دارای بلوتوث دیگری مانند گوشی متصل کنید.
اگر گزینه بلوتوث را در تنظیمات کامپیوتر خود پیدا نمی کنید ممکن است مشکل از نصب درایو مربوط به بلوتوث باشد. در این مواقع بهتر است نصب را از ابتدا انجام دهید یا نسخه بلوتوث خود را به آخرین نسخه منتشر شده بروز کنید. اگر سیستم شما نمی تواند بلوتوث هندزفری را پیدا کند ابتدا از سازگاری سیستم و هندزفری اطمینان حاصل کنید. برای این اطمینان می توانید به دفترچه راهنمای هندزفری مراجعه کنید. همچنین می توانید بلوتوث دستگاهی دیگر را به کامپیوتر وصل کنید اگر موفق نشدید احتمال ایراد در بلوتوث ویندوز وجود دارد. اگر در اتصال ایرپاد به سیستم خود با مشکل روبرو شدید احتمالاً بتوانید راه حل را در وصل نشدن ایرپاد به آیفون پیدا کنید.


در نهایت
با تجهیز کامپیوتر و لپ تاپ به بلوتوث اتصال هندزفری به لپ تاپ بسیار ساده شده است. اما اگر از کامپیوتری قدیمی استفاده می کنید باید به فکر تهیه یک دانگل بلوتوث باشید یا از بهترین هندزفری تایپ سی استفاده کنید. در اغلب سیستم عامل ها تنها کافی است یک بار هندزفری بی سیم را به سیستم متصل کنید. سیستم اطلاعات را به صورت پیش فرض ذخیره می کند و برای دفعات بعدی با روشن کردن بلوتوث هندزفری به صورت خودکار به سیستم وصل می شود.
اگر قصد خرید هندزفری بلوتوثی یا هر لوازم دیجیتال دیگر را دارید فرفره بهترین انتخاب است. این پنل فروشگاهی برای انتخاب و خریدی مطمئن امکان مقایسه کالاها را ممکن کرده است.
سوالات متداول
ابتدا هندزفری خود را روشن کرده و آن را به حالت جفت شدن (Pairing Mode) ببرید. سپس وارد تنظیمات ویندوز شوید، بلوتوث را روشن کنید، و از قسمت Add Device نام هندزفری را انتخاب کنید. بعد از اتصال، گزینه Done را بزنید.
هندزفری را روشن کنید و مطمئن شوید بلوتوث سیستم فعال است. سپس از تنظیمات ویندوز 10 وارد بخش Bluetooth & Other Devices شوید و روی Add Bluetooth or Other Device کلیک کنید. از لیست دستگاه های اطراف، هندزفری خود را انتخاب و اتصال را برقرار کنید.
می توانید یک دانگل بلوتوث تهیه کنید. این ابزار کوچک از طریق پورت USB به کامپیوتر شما وصل می شود و امکان استفاده از بلوتوث را فراهم می کند.
بله، ایرپادها نیز مانند سایر هندزفری های بلوتوثی به ویندوز وصل می شوند. کافی است ایرپاد را به حالت جفت شدن ببرید، بلوتوث سیستم را روشن کنید و نام ایرپاد را از لیست دستگاه های موجود انتخاب کنید.
هندزفری خود را روشن و به حالت جفت شدن ببرید. سپس در مک به منوی Apple رفته و از System Preferences بخش بلوتوث را انتخاب کنید. بلوتوث سیستم را روشن کرده و نام هندزفری خود را انتخاب کنید.
ممکن است مشکل از نصب نبودن درایور بلوتوث، سازگار نبودن نسخه بلوتوث یا تنظیمات سیستم باشد. ابتدا درایور بلوتوث را بررسی کرده و آن را به روزرسانی کنید. سپس سازگاری هندزفری و سیستم را از دفترچه راهنما چک کنید.
رمز معمولاً 0000 یا 1234 است که می توانید آن را در دفترچه راهنمای هندزفری پیدا کنید.
خیر، اما می توانید از تنظیمات Control Center در مک برای مدیریت دستگاه های بلوتوث استفاده کنید.
پس از اولین اتصال، نام هندزفری را از بخش بلوتوث سیستم ذخیره کنید. در دفعات بعد، تنها کافی است بلوتوث و هندزفری را روشن کنید تا به صورت خودکار وصل شوند.
– فاصله بین هندزفری و سیستم را زیر 10 متر نگه دارید.
– از کافی بودن شارژ هر دو دستگاه مطمئن شوید.
– تنظیمات سخت افزاری و نرم افزاری سیستم را بررسی کنید تا مشکلی نداشته باشند.