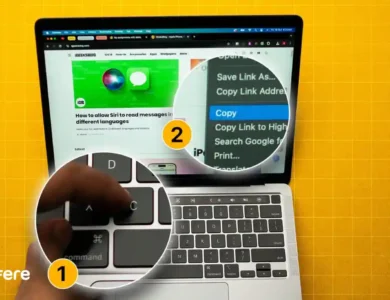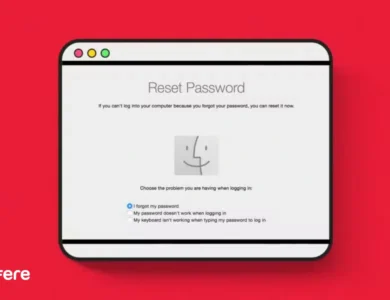آموزش تنظیمات جامع اپ استور و آیتیونز استور آیفون و آیپد
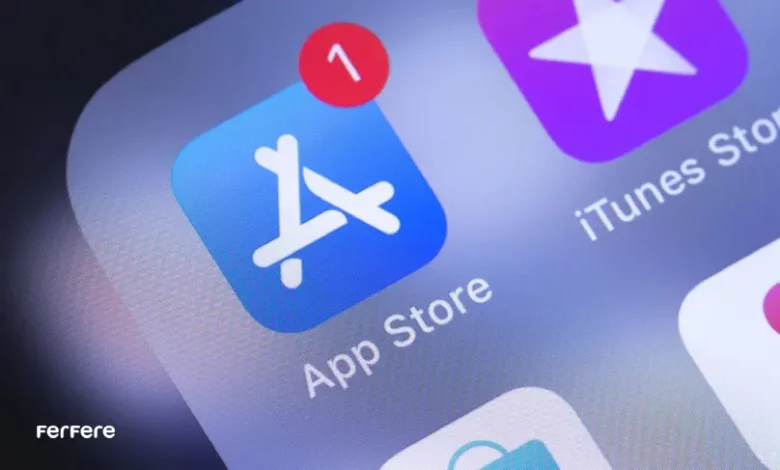
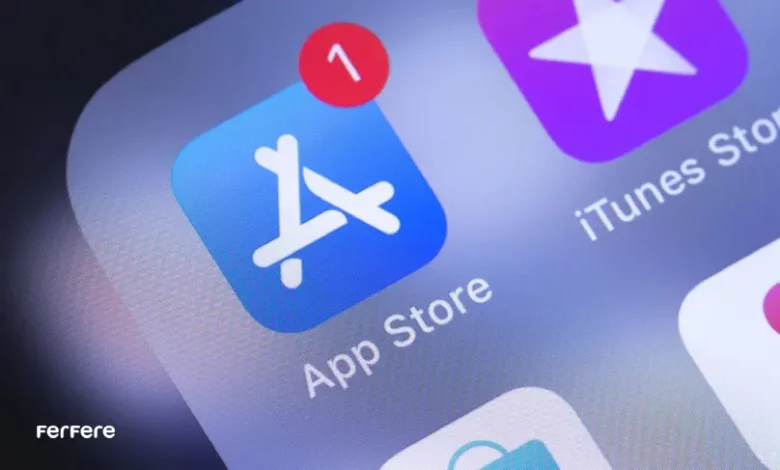
در دنیای امروز، دستگاه های آیفون و آیپد نه تنها به ابزارهای قدرتمند برای انجام وظایف روزمره تبدیل شده اند، بلکه دریچه ای برای دسترسی به میلیون ها اپلیکیشن، بازی، فیلم و … از طریق اپ استور و آیتونز استور فراهم است. تنظیمات اپ استور به طور صحیح و بهینه، تجربه کاربری شما را به سطح جدیدی از کارایی و راحتی ارتقا می دهد. این مقاله به شما کمک خواهد کرد تا با تمامی تنظیمات مهم و کاربردی اپ استور و آیتونز استور آشنا شوید. با تنظیمات App Store شما قادر خواهید بود دستگاه خود را به گونه ای تنظیم کنید که هم از نظر امنیتی مطمئن باشد و هم بهترین عملکرد را برای نیازهای روزانه تان ارائه دهد.
بررسی تنظیمات حساب کاربری اپل
تنظیمات حساب کاربری اپل (Apple ID) یکی از مهم ترین بخش های مدیریت محصولات اپل است. این حساب کاربری، کلید اصلی دسترسی به تمامی خدمات اپل از جمله اپ استور (App Store)، آیتونز استور (iTunes Store)، آیکلود (iCloud)، اپل موزیک و … است. در ادامه، مهم ترین تنظیمات حساب کاربری اپل را بررسی می کنیم. قبل از آن توصیه می کنیم اگر علاقه دارید از قابلیت های مخفی آیفون مطلع شوید مقاله مربوطه را حتما مطالعه نمایید.
- اطلاعات شخصی (Personal Information)
در این بخش، شما اطلاعات اصلی خود مانند نام، آدرس ایمیل، شماره تلفن و تاریخ تولد را ثبت می کنید. به خاطر داشته باشید که به روزرسانی اطلاعات شخصی حساب کاربری شما را ایمن نگه می دارد.
- امنیت و رمز عبور (Security & Password)
از آنجا که امنیت حساب کاربری اهمیت بالایی دارد، در این قسمت می توانید رمز عبور خود را تغییر دهید، تایید دو مرحله ای (Two-Factor Authentication) را فعال یا غیر فعال کنید؛ توصیه می کنیم فعال سازی تایید دو مرحله ای را انجام دهید، زیرا این روش امنیت حساب شما را به طور قابل توجهی افزایش می دهد.
- تنظیمات آیکلود (iCloud)
آیکلود بخش مهمی از تنظیمات حساب کاربری اپل است که به شما امکان می دهد تا داده های خود را در فضای ابری ذخیره کرده و بین دستگاه های مختلف همگام سازی کنید. از این بخش می توانید فضای ذخیره سازی آیکلود خود را مدیریت، داده های همگام سازی شده را انتخاب و پشتیبان گیری از دستگاه خود را تنظیم کنید.
- تنظیمات حریم خصوصی (Privacy)
این قسمت شامل تنظیمات مرتبط با حریم خصوصی شماست و مواردی همچون ردیابی موقعیت مکانی، اشتراک گذاری داده ها با اپل و اپلیکیشن های دیگر را مدیریت خواهید کرد.
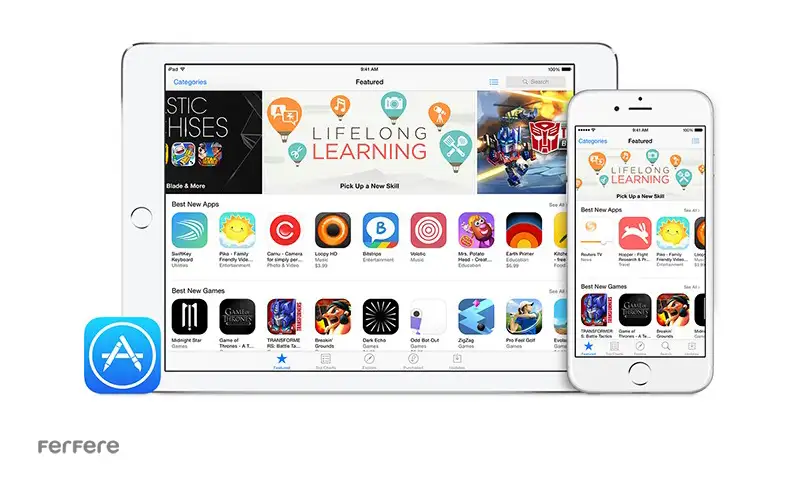
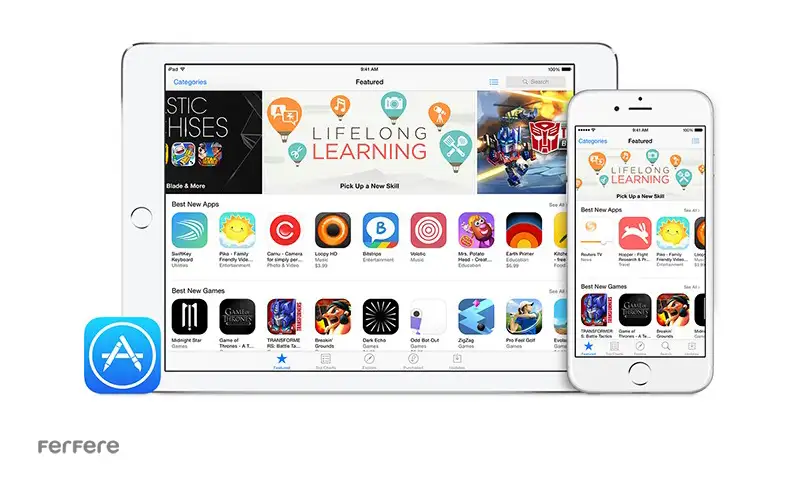
تنظیمات حساب کاربری در App Store اپل
برای تنظیمات اپ استور، برنامه App Store را باز کنید. روی آیکون پروفایل در گوشه بالا سمت راست کلیک نمایید. اگر هنوز وارد حساب خود نشده اید، باید با استفاده از Apple ID و رمز عبور خود وارد شوید. پس از ورود به حساب، می توانید اطلاعات Apple ID خود را مشاهده و ویرایش کنید. در تنظیمات App Store، روی آیکون پروفایل و Manage Account یا Apple ID کلیک نمایید. در این قسمت می توانید نام، ایمیل و رمز عبور خود را تغییر دهید. اشتراک های فعال خود را مدیریت کنید یا سؤالات امنیتی و تنظیمات اپ استور برای احراز هویت دو مرحله ای را تغییر دهید.
در بخش Purchased، لیست برنامه های دانلود و خریداری شده را مشاهده می کنید. همچنین برای دانلود مجدد برنامه ها یا بررسی اطلاعات پرداخت آنها، روی هر مورد کلیک کنید. همچنین برای مدیریت اشتراک های مرتبط با حساب کاربری روی Subscriptions کلیک کنید تا لیست اشتراک های فعال را مشاهده نمایید. در این بخش می توانید اشتراک ها را تغییر، تمدید یا لغو کنید.
تنظیمات مهم اپ استور
تنظیمات اپ استور نقش بسیار مهمی در تجربه کاربری و امنیت شما دارند. در ادامه، برخی از مهم ترین تنظیمات اپ استور که باید به آنها توجه کنید، بررسی شده است:
- تنظیمات امنیتی (Security Settings)
فعال سازی تایید دو مرحله ای (Two-Factor Authentication) برای حساب کاربری اپل، یکی از مهم ترین تنظیمات امنیتی است که از حساب شما در برابر دسترسی های غیرمجاز محافظت می کند. این تنظیم را می توانید در بخش تنظیمات با ورود به Password & Security انجام دهید.
- تاییدیه خرید (Purchase Confirmation)
این تنظیم به شما امکان می دهد تا برای هر خرید، از شما تاییدیه درخواست شود. این قابلیت به جلوگیری از خریدهای ناخواسته یا تصادفی کمک می کند. این تنظیمات اپ استور را می توانید در بخش تنظیمات و قسمت Password Settings و نهایتا Media & Purchases انجام دهید.
- تنظیمات دانلود خودکار (Automatic Downloads)
در این بخش تعیین می کنید که اپلیکیشن ها، آپدیت ها، موسیقی و … به طور خودکار دانلود شوند یا خیر. برای مدیریت آن به بخش تنظیمات و قسمت App Store بروید و گزینه های مختلف دانلود خودکار را فعال یا غیرفعال کنید.
- محدودیت های محتوا و حریم خصوصی (Content & Privacy Restrictions)
این تنظیمات اپ استور به شما امکان می دهد تا دسترسی به محتواهای نامناسب برای کودکان و یا خریدهای داخلی را محدود کنید. این تنظیمات App Store برای والدین بسیار مفید است؛ کافی است در تنظیمات گوشی به بخش Screen Time بروید و در Content & Privacy Restrictions تغییرات را انجام دهید.
دلیل وصل نشدن ایفون به اپ استور
وصل نشدن آیفون به اپ استور می تواند به دلایل مختلفی باشد. در ادامه برخی از دلایل را بررسی می کنیم:
اینترنت ضعیف : اگر آیفون شما به یک شبکه وای فای یا اینترنت داده های موبایل متصل نباشد یا اتصال ضعیف باشد، نمی توانید به اپ استور وصل شوید.
تنظیمات تاریخ و زمان نادرست: تنظیمات تاریخ و زمان نادرست در آیفون گاهی باعث مشکل در اتصال به اپ استور شود.
مشکل در Apple ID: ممکن است مشکلاتی مانند وارد کردن رمز عبور اشتباه یا مشکلات احراز هویت حساب کاربری اپل (Apple ID) وجود داشته باشد.
مشکلات نرم افزاری: گاهی مشکلات نرم افزاری یا باگ ها باعث بروز مشکلاتی در اتصال به اپ استور می شوند؛ ریست فکتوری آیفون برای رفع این مشکل راه گشاست اما دردسرهای خود را دارد.
مشکلات شبکه: برخی از مشکلات شبکه ای ممکن است باعث وصل نشدن آیفون به اپ استور شود.
تحریم ها یا محدودیت های منطقه ای: برخی کشورها یا مناطق ممکن است محدودیت هایی در دسترسی به اپ استور داشته باشند.
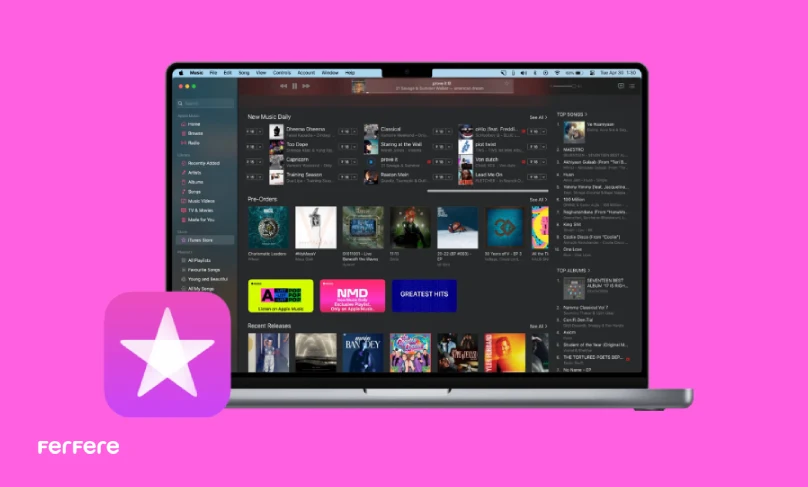
معرفی 6 روش رفع وصل نشدن ایفون به اپ استور
دلایل وصل نشدن ایفون به اپ استور را پیشتر بررسی کردیم. حالا برای رفع مشکلات در ادامه راه حل هایی ارائه خواهیم داد.
اینترنت دستگاه
مطمئن شوید که دستگاه شما به یک شبکه Wi-Fi پایدار و با سرعت مناسب متصل است. همچنین اگر از داده های موبایل استفاده می کنید، مطمئن شوید که سیگنال قوی است و محدودیت داده وجود ندارد. اگر مشکل همچنان وجود دارد، Wi-Fi را خاموش و دوباره روشن کنید، یا به یک شبکه Wi-Fi دیگر متصل شوید. همچنین، روتر Wi-Fi خود را راه اندازی مجدد کنید.
مشکلات نرم افزاری
برای رفع مشکلات نرم افزاری دستگاه خود را خاموش و پس از چند ثانیه دوباره روشن کنید. سپس دوباره تلاش کنید به سرور اپل متصل شوید. همچنین برای افزایش طول عمر باتری آیفون بهتر است مشکلات نرم افزاری را برطرف کنید.
آپدیت سیستم عامل
گاهی اوقات مشکل وصل نشدن به اپ استور با آپدیت iOS رفع خواهد شد. برای این منظور به تنظیمات گوشی و بخش Software Updates وارد شوید تا آخرین نسخه آی او اس را دانلود و نصب نمایید.
خروج از اپ استور
روش دیگر برای رفع مشکل عدم اتصال آیفون به اپ استور، خارج شدن از اپ استور و ورود مجدد است؛ برای این کار بعد از انتخاب گزینه log out و خارج شدن از اپ استور، وارد بخش تنظیمات شوید. روی گزینه iTunes & App Store کلیک کنید. حالا گزینه Apple ID را انتخاب نمایید. در این مرحله گزینه Sign Out را انتخاب کنید. در آخر با استفاده از Apple ID و وارد کردن پسورد خود وارد شوید.
پاک کردن حافظه پنهان اپ استور
گاهی برای رفع مشکل وصل نشدن به اپ استور بهتر است حافظه پنهان آن را پاک کنید. برای پاک کردن کش (kash) اپ استور، بعد از اجرای برنامه روی یکی از تب های پایین صفحه نمایش 10 بار پشت سرهم کلیک و حافظه پنهان را پاک کنید.
ریست کردن تنظیمات گوشی
وقتی ایراد به دلیل مشکلات نرم افزاری گوشی است، کافی است تنظیمات را به حالت پیشفرض کارخانه بازگردانید؛ برای این کار از طریق آیکون Settings و انتخاب قسمت General روی Reset کلیک کنید، در آخر با انتخاب گزینه Reset All Settings تنظیمات ریست شده و به حالت کارخانه باز می گردد.
آموزش رفع مشکل دانلود از اپ استور
برای رفع مشکلات دانلود از اپ استور، روش هایی که در ادامه بررسی می کنیم راه گشا خواهند بود. اگر می خواهید درباره اپلیکیشن های پولی و رایگان آیفون بیشتر بدانید مقاله مربوطه را بررسی نمایید.
- مطمئن شوید که دستگاه به یک شبکه Wi-Fi پایدار متصل است. اگر از اینترنت داده های موبایل استفاده می کنید، مطمئن شوید که سیگنال قوی است.
- گاهی اوقات ممکن است نیاز به خروج و ورود مجدد به حساب کاربری اپل خواهید داشت.
- اگر فضای ذخیره سازی دستگاه شما کم باشد، نمی توانید اپلیکیشن های جدید را دانلود کنید. بهتر است برخی از فایل ها یا اپلیکیشن های غیرضروری را حذف نمایید.
- اگر دستگاه شما به آخرین نسخه iOS به روز رسانی نشده باشد، در دانلود اپلیکیشن ها دچار مشکل می شوید. پس بررسی کنید که آیا به روزرسانی جدیدی در دسترس است یا خیر.
- مشکلات مرتبط با شبکه نیز گاهی مانع دانلود اپلیکیشن ها می شود. در قسمت Reset Network Settings تنظیمات شبکه گوشی را بازنشانی کنید تا مشکل حل شود.
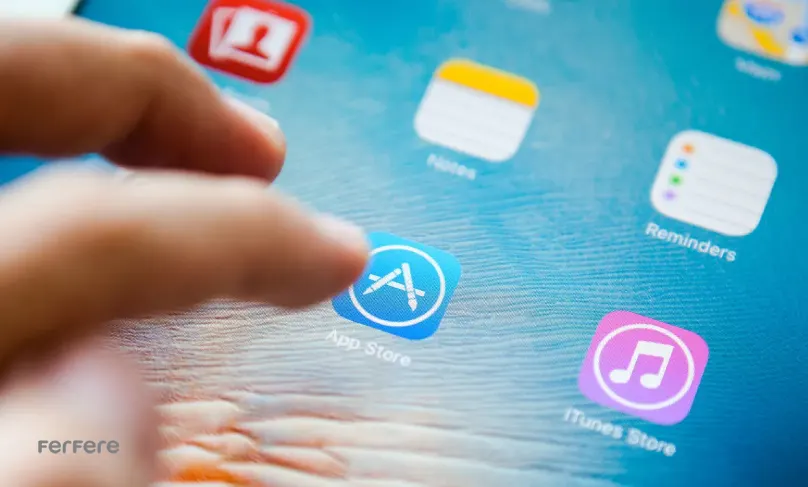
انجام تنظیمات پسورد اپ استور و آیتونز استور
تنظیمات اپ استور و آیتونز استور نقش حیاتی در حفظ امنیت حساب کاربری اپل شما دارد. با ایجاد یک رمز عبور قوی و منحصر به فرد و همچنین فعال سازی قابلیت تایید دو مرحله ای، از دسترسی های غیرمجاز و خریدهای ناخواسته جلوگیری می کنید. تنظیمات App Store نه تنها امنیت اطلاعات مالی و شخصی شما را تضمین می کند، بلکه تجربه ای امن و مطمئن از خدمات اپل را فراهم می سازد. در ادامه تنظیمات اپ استور را در دستگاه های مختلف بررسی می کنیم:
انجام تنظیمات پسورد اپ استور و آیتونز استور در آیفون و آیپد
به بخش تنظیمات گوشی بروید و پروفایل خود را انتخاب نمایید. وارد iTunes & App Store شوید و روی گزینه Password Settings کلیک کنید. دقت داشته باشید که اگر قابلیت اسکن اثر انگشت به منظور انجام خرید در دستگاه شما فعال باشد، در لیست تنظیمات ارائه شده گزینه ای با عنوان Password Settings ظاهر نمی شود. در بخش Purchases and In-App Purchases تنظیمات مورد نظر خود را انتخاب کنید. در بخشFree Downloads هم می توانید نیاز به وارد کردن رمز عبور برای خریدهای رایگان را فعال یا غیر فعال نمایید. پس از اعمال تغییرات مورد نظر، گزینه OK را انتخاب کنید.
انجام تنظیمات پسورد اپ استور و آیتونز استور در کامپیوتر
برای تنظیمات App Store و iTunes Store در رایانه های شخصی ویندوز و مک بوک های اپل مراحل زیر را انجام دهید:
در مک بوک، iTunes را انتخاب نمایید و وارد Preferences شوید. اگر از نسخه ویندوز آیتونز استفاده می کنید، از منوی بالا گزینه Edit را انتخاب کنید و سپس روی Preferences کلیک نمایید. به بخش Store بروید و از منوی خریدها گزینه مورد نظر را انتخاب کنید.
با انتخاب گزینه Always Require ، برای تایید هر خرید باید رمز عبور را وارد کنید و با انتخاب گزینه Require After 15 Minutes حالتی فعال می شود که با هر بار وارد کردن پسورد به منظور خرید از اپ استور و … برای مدت زمان 15 دقیقه نیازی به وارد کردن پسورد برای انجام خرید نخواهید داشت. در نهایت پس از اعمال تغییرات در تنظیمات اپ استور، رمز عبور را وارد و روی OK کلیک کنید.
انجام تنظیمات پسورد اپ استور و آیتونز استور در Apple TV
به منظور تنظیمات اپ استور و آیتونز استور در اپل تی وی ابتدا از هوم اسکرین گزینه Settings را انتخاب کنید. سپس گزینه Accounts و بعد iTunes and app store را انتخاب نمایید. حالا باید گزینه Password Settings را انتخاب کنید و وارد Require Password شوید. در این قسمت چند حالت قابل انتخاب Always Require و Require After 15 Minutes وجود دارد. مانند قسمت قبل برای تنظیمات اپ استور یکی از گزینه ها را انتخاب و تایید کنید.
تنظیمات پسورد اپ استور و آیتونز استور در اپل تی وی نسل سوم و دوم
برای تنظیمات اپ استور در تی وی به این روش عمل نمایید که از صفحه اصلی گزینه Settings را انتخاب کرده و وارد بخش iTunes Store شوید. سپس گزینه Login را انتخاب کنید و با اپل آیدی و رمز عبور وارد شوید. پس از انتخاب گزینه ارسال، صفحه ای با پیام “Remember Password” باز می شود.
با انتخاب یکی از دو گزینه بله یا خیر می توانید شرایط مورد نظر را انتخاب کنید. در صورت انتخاب گزینه Yes، تا زمانی که Apple ID وارد شده باشد، Apple TV رمز را به خاطر می آورد و برای خریدهای بعدی نیازی به وارد کردن آن ندارید، اما در صورت انتخاب گزینه No هر بار که از فروشگاه iTunes استفاده می کنید، باید یک رمز عبور وارد کنید.
جمع بندی
می توان گفت تنظیمات اپ استور و آیتونز استور در آیفون و آیپد به کاربران این امکان را می دهد تا تجربه ای امن از خدمات اپل داشته باشند. با تنظیم دقیق و آگاهانه گزینه هایی مانند تاییدیه خرید، تنظیمات دانلود خودکار، مدیریت فضای ذخیره سازی و کنترل والدین، می توان اطمینان داشت که محتوا و برنامه ها به شکلی مطلوب و مطابق با نیازهای شما مدیریت می شوند.
علاوه بر این، اهمیت تنظیمات امنیتی مانند فعال سازی تایید دو مرحله ای و مدیریت صحیح Apple ID را نباید نادیده گرفت؛ این تنظیمات نقش مهمی در حفظ امنیت حساب کاربری شما و جلوگیری از دسترسی های غیرمجاز دارند.
با استفاده از این راهنما و اجرای مراحل، کاربران از تمامی امکانات اپ استور و آیتونز استور بهره مند می شوند و تجربه ای بدون مشکل و کاملاً کنترل شده از این فروشگاه های دیجیتال خواهند داشت. اگر به دنیای بازی ها علاقه دارید و کاربر آیفون هستید مقاله بهترین بازی برای آیفون را از دست ندهید.
سوالات متداول
برای مدیریت حساب کاربری اپل، به تنظیمات گوشی بروید و وارد بخش Apple ID شوید. در این قسمت می توانید اطلاعات شخصی خود را بروزرسانی کنید، امنیت حساب را با فعال سازی تایید دو مرحله ای تقویت کنید و فضای ذخیره سازی آیکلود خود را مدیریت کنید.
برای فعال سازی تایید دو مرحله ای، به تنظیمات Apple ID بروید، سپس بخش Password & Security را انتخاب کرده و گزینه Two-Factor Authentication را فعال کنید. این روش امنیت حساب شما را به طور قابل توجهی افزایش می دهد.
مشکلات اتصال به اپ استور می توانند به دلایل مختلفی از جمله اینترنت ضعیف، تنظیمات تاریخ و زمان نادرست، مشکلات با Apple ID یا مشکلات نرم افزاری ایجاد شوند. برای رفع مشکل، ابتدا اتصال اینترنت خود را بررسی کنید و سپس از طریق تنظیمات، تاریخ و زمان را بروزرسانی کنید.
برای رفع مشکلات دانلود از اپ استور، ابتدا مطمئن شوید که به یک شبکه Wi-Fi پایدار متصل هستید و فضای ذخیره سازی دستگاه شما کافی است. همچنین، به روزرسانی سیستم عامل و خروج و ورود مجدد به حساب اپل نیز می تواند مشکلات دانلود را برطرف کند.
برای تغییر تنظیمات امنیتی اپ استور، به بخش Settings و سپس Password Settings بروید. در این قسمت می توانید تاییدیه خرید را فعال کنید تا برای هر خرید، از شما تاییدیه خواسته شود و همچنین می توانید تنظیمات دانلود خودکار را مدیریت کنید.
برای رفع این مشکل، ابتدا اتصال اینترنت خود را بررسی کنید و مطمئن شوید که به یک شبکه پایدار متصل هستید. سپس ممکن است نیاز به ریست کردن تنظیمات شبکه یا به روزرسانی سیستم عامل دستگاه خود داشته باشید. همچنین، خارج شدن از اپ استور و ورود مجدد به حساب اپل نیز می تواند مشکل را حل کند.
برای مدیریت اشتراک های اپ استور، به بخش Subscriptions در تنظیمات اپ استور بروید. در این قسمت می توانید اشتراک های فعال خود را مشاهده و مدیریت کرده، یا آنها را تمدید و لغو کنید.
برای تغییر تنظیمات پسورد در آیفون و آیپد، به بخش iTunes & App Store در تنظیمات بروید و گزینه Password Settings را انتخاب کنید. در این قسمت می توانید نیاز به وارد کردن رمز عبور برای خریدهای رایگان را فعال یا غیرفعال کنید.
تنظیمات آیکلود به شما این امکان را می دهند که داده های خود را در فضای ابری ذخیره کرده و بین دستگاه های مختلف همگام سازی کنید. همچنین، شما می توانید فضای ذخیره سازی خود را مدیریت کرده و داده های خود را به طور مرتب پشتیبان گیری کنید.
برای رفع مشکلات نرم افزاری، ابتدا آیفون خود را ریستارت کنید و سپس دوباره تلاش کنید به اپ استور متصل شوید. همچنین، ممکن است نیاز به بروزرسانی سیستم عامل یا ریست کردن تنظیمات دستگاه باشد.