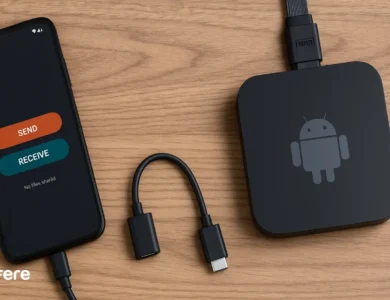چگونه مانیتور خود را به لپ تاپ متصل کنیم؟ نحوه اتصال مانیتور به لپ تاپ


بسیاری از کاربران برای افزایش بهره وری و راحتی در کار، تمایل دارند لپ تاپ خود را به یک مانیتور خارجی متصل کنند. این کار می تواند برای گسترش فضای دسکتاپ، نمایش محتوای با کیفیت بالاتر یا حتی استفاده از چندین برنامه به صورت همزمان مفید باشد. اتصال یک مانیتور به لپ تاپ می تواند تجربه کاربری شما را به طور چشمگیری بهبود بخشد. با گسترش فضای کاری، کار با چندین برنامه همزمان یا تماشای محتوای تصویری با کیفیت بالاتر، بهره وری شما افزایش می یابد. در این مقاله از فرفره، تمام مراحل و نکات لازم برای اتصال مانیتور به لپ تاپ را با جزئیات بررسی می کنیم.
تجهیزات مورد نیاز برای اتصال مانیتور به کامپیوتر
برای اتصال مانیتور به لپ تاپ، به تجهیزات زیر نیاز دارید:
- کابل مناسب: نوع کابل بستگی به پورت های موجود در لپ تاپ و مانیتور دارد. این تجهیزات تأثیر زیادی بر کیفیت تصویر دارند، بنابراین پیشنهاد می شود قبل از خرید با دقت بررسی کنید.
- آداپتور یا مبدل: اگر پورت های لپ تاپ و مانیتور شما متفاوت باشند، ممکن است به مبدل نیاز داشته باشید. برای نمونه، تبدیل های HDMI به USB-C یا VGA به HDMI می توانند بسیار مفید باشند.
- مانیتور خارجی: بهتر است مانیتوری انتخاب کنید که با نیازهای شما هم خوانی داشته باشد. اگر قصد دارید برای بازی یا طراحی گرافیکی مانیتور تهیه کنید، به راهنمای خرید مانیتور گیمینگ مراجعه کنید.
انواع کابل برای اتصال لپ تاپ به مانیتور
انتخاب کابل مناسب اهمیت زیادی دارد و به پورت های موجود در دستگاه های شما بستگی دارد. در ادامه رایج ترین انواع کابل ها را معرفی می کنیم:
- HDMI: یکی از متداول ترین اتصالات، که قابلیت انتقال هم زمان صدا و تصویر با کیفیت بالا را دارد. این کابل برای کاربردهای عمومی و خانگی بسیار مناسب است.
- DisplayPort: مشابه HDMI، اما با پهنای باند بیشتر و مناسب تر برای نمایشگرهای حرفه ای با رزولوشن بالا. اگر یک گیمر حرفه ای هستید یا با ویدیوهای 4K سروکار دارید، DisplayPort می تواند بهترین گزینه باشد.
- USB-C: در لپ تاپ های جدیدتر، این پورت برای انتقال داده، تصویر و صدا بسیار پرکاربرد است. علاوه بر این، امکان شارژ دستگاه از طریق این پورت نیز وجود دارد.
- VGA: یک اتصال آنالوگ قدیمی که در دستگاه های قدیمی وجود دارد و کیفیت تصویر پایین تری نسبت به HDMI و DisplayPort دارد. استفاده از این کابل بیشتر در دستگاه های بسیار قدیمی رایج است.
- DVI: این پورت دیجیتال در مانیتورها و کارت های گرافیک قدیمی تر استفاده می شود. اگرچه کیفیت تصویر بهتری نسبت به VGA ارائه می دهد، اما در مقایسه با HDMI و DisplayPort محدودیت هایی دارد.
نکته کاربردی
اگر قصد دارید از لپ تاپ قدیمی تری استفاده کنید که تنها دارای پورت VGA است، برای بهبود کیفیت تصویر، بهتر است از یک مبدل VGA به HDMI استفاده کنید. این مبدل ها با تبدیل سیگنال آنالوگ به دیجیتال، تجربه تصویری بهتری فراهم می کنند.


بررسی پورت های موجود در لپ تاپ و مانیتور
پیش از هر چیز، باید پورت های موجود در لپ تاپ و مانیتور خود را شناسایی کنید تا کابل مناسب را انتخاب نمایید. در این بخش، رایج ترین پورت ها و ویژگی های آن ها را توضیح می دهیم:
HDMI
HDMI یکی از متداول ترین پورت ها در لپ تاپ ها و مانیتورهای مدرن است. این پورت قادر به انتقال هم زمان صدا و تصویر با کیفیت بالا می باشد. ویژگی های بارز آن شامل:
- پشتیبانی از رزولوشن های بالا تا 4K و 8K (در نسخه های جدیدتر).
- قابلیت انتقال صدا به صورت دیجیتال، که نیازی به کابل جداگانه برای صدا ندارد.
- پشتیبانی از HDR (در نسخه های جدیدتر) برای نمایش رنگ های زنده تر و تصاویر دقیق تر.
- رایج ترین کاربرد این پورت در لپ تاپ ها و مانیتورهای خانگی، تلویزیون ها و پروژکتورها است.
DisplayPort
DisplayPort یک استاندارد پیشرفته برای انتقال تصویر و صدا با پهنای باند بیشتر نسبت به HDMI است. این پورت بیشتر در مانیتورهای حرفه ای و تجهیزات گیمینگ دیده می شود. ویژگی ها:
- پشتیبانی از رزولوشن های بسیار بالا (تا 8K و فراتر).
- امکان اتصال چندین نمایشگر به یک دستگاه با استفاده از تکنولوژی Daisy Chain.
- مناسب برای گیمینگ و طراحی های حرفه ای به دلیل نرخ تازه سازی بالا و پشتیبانی از Adaptive Sync.
- استفاده اصلی در مانیتورهای حرفه ای و گیمینگ.
USB-C
USB-C یک استاندارد جدید و چندمنظوره است که در لپ تاپ های مدرن بسیار رایج شده است. این پورت نه تنها برای انتقال داده، بلکه برای شارژ، انتقال تصویر و صدا نیز استفاده می شود. ویژگی ها:
- پشتیبانی از Thunderbolt 3 و 4 برای انتقال سریع داده و تصویر.
- قابلیت انتقال همزمان برق، داده و تصویر از طریق یک کابل.
- مناسب برای دستگاه های جمع وجور و سبک به دلیل طراحی کوچک و دوطرفه.
- امکان اتصال به هاب های چند کاره برای افزایش تعداد پورت ها.
VGA
VGA یک استاندارد آنالوگ قدیمی است که بیشتر در لپ تاپ ها و مانیتورهای قدیمی دیده می شود. ویژگی ها:
- قابلیت انتقال تصویر با کیفیت پایین تر نسبت به HDMI و DisplayPort.
- مناسب برای دستگاه های قدیمی تر که پورت های مدرن ندارند.
- محدود به رزولوشن های پایین تر (تا 1080p با کیفیت محدود).
- معمولاً نیاز به یک کابل جداگانه برای انتقال صدا دارد.
DVI
DVI یک پورت دیجیتال قدیمی تر است که در مانیتورها و کارت های گرافیک قدیمی تر استفاده می شود. این پورت در دو نوع Single Link و Dual Link موجود است. ویژگی ها:
- پشتیبانی از رزولوشن های بالاتر نسبت به VGA.
- فاقد قابلیت انتقال صدا.
- مناسب برای مانیتورها و کامپیوترهای قدیمی تر.
نکات کلیدی در انتخاب پورت و کابل
- سازگاری: مطمئن شوید که لپ تاپ و مانیتور شما از یک نوع پورت پشتیبانی می کنند یا در غیر این صورت، از مبدل مناسب استفاده کنید.
- کیفیت کابل: از کابل های با کیفیت بالا استفاده کنید تا از افت کیفیت تصویر یا صدا جلوگیری شود.
- رزولوشن و نرخ تازه سازی: بسته به نیازتان، کابلی انتخاب کنید که بتواند رزولوشن و نرخ تازه سازی مورد نظر شما را پشتیبانی کند.


تنظیمات سیستم عامل برای مانیتور اکسترنال
تنظیمات در ویندوز
- شناسایی مانیتور:
- به مسیر Start > Settings > System > Display بروید.
- در بخش “چندین نمایشگر” (Multiple displays)، روی گزینه “شناسایی” (Detect) کلیک کنید.
- اگر مانیتور به طور خودکار شناسایی نشد، کابل اتصال و سلامت پورت ها را بررسی کنید.
- تنظیم حالت نمایش: از میان گزینه های زیر انتخاب کنید:
- گسترش این نمایشگرها (Extend these displays): دسکتاپ شما روی هر دو نمایشگر گسترش می یابد و می توانید از فضای کاری بیشتری استفاده کنید.
- تکرار این نمایشگرها (Duplicate these displays): محتوای یکسانی در هر دو نمایشگر نمایش داده می شود، که برای ارائه یا آموزش آنلاین مناسب است.
- نمایش فقط روی ۱ (Show only on 1): محتوا فقط روی نمایشگر اصلی نمایش داده می شود.
- تنظیم رزولوشن:
- رزولوشن مانیتور خارجی را مطابق با توانایی دستگاه تنظیم کنید. برای این کار، به تنظیمات Display بروید و از بخش “رزولوشن” (Resolution) گزینه مناسب را انتخاب کنید.
- برای نمایشگرهای 4K، اطمینان حاصل کنید که کارت گرافیک و کابل شما از این رزولوشن پشتیبانی می کنند.
تنظیمات در macOS
- شناسایی مانیتور:
- به مسیر System Preferences > Displays بروید.
- در تب “Display” می توانید مانیتورهای متصل را مشاهده کنید و در صورت نیاز تنظیمات بیشتری انجام دهید.
- تنظیم حالت نمایش:
- گزینه “Mirror Displays” را فعال کنید تا محتوای یکسانی روی هر دو نمایشگر نمایش داده شود. این حالت برای نمایش یک اسلایدشو یا تماشای فیلم مناسب است.
- برای گسترش دسکتاپ، این گزینه را غیرفعال کنید و سپس نمایشگرها را به صورت مجزا مدیریت کنید.
- تنظیم رزولوشن:
از بخش “Scaled” رزولوشن پیشنهادی را انتخاب کنید. در صورت نیاز می توانید رزولوشن دلخواه خود را تنظیم کنید.


راهنمای جامع اتصال مانیتور به لپ تاپ و کامپیوتر
اتصال مانیتور به کیس کامپیوتر
- بررسی پورت ها: پورت های کارت گرافیک کیس و مانیتور را بررسی کنید تا اطمینان حاصل شود که با یکدیگر سازگار هستند.
- انتخاب کابل مناسب: بر اساس نوع پورت ها، کابل مناسب را انتخاب کنید. برای مثال، اگر هر دو دستگاه HDMI دارند، از کابل HDMI استفاده کنید.
- اتصال کابل: یک سر کابل را به کارت گرافیک و سر دیگر را به مانیتور متصل کنید. اطمینان حاصل کنید که اتصال به درستی انجام شده است.
- تنظیمات نرم افزاری: وارد تنظیمات نمایشگر سیستم عامل شوید و حالت دلخواه را انتخاب کنید. معمولاً حالت Extend برای گسترش فضای کاری مناسب تر است.
نحوه اتصال مانیتور به لپ تاپ
- بررسی پورت های لپ تاپ و مانیتور: نوع پورت های موجود در هر دو دستگاه را بررسی کنید. اگر پورت ها مشابه نیستند، از یک مبدل استفاده کنید.
- اتصال کابل مناسب: کابل مناسب را انتخاب و دستگاه ها را به یکدیگر متصل کنید. در صورت نیاز، از یک مبدل برای تطابق پورت ها استفاده کنید.
- تنظیمات نرم افزاری: همانند روش های توضیح داده شده برای ویندوز یا macOS عمل کنید تا نمایشگر خارجی به درستی شناسایی شود.
اتصال نرم افزاری مانیتور به لپ تاپ
در برخی موارد، می توانید مانیتور را به صورت بی سیم به لپ تاپ متصل کنید:
- در ویندوز: از قابلیت Miracast استفاده کنید. برای این کار، کلیدهای Windows + P را فشار دهید و گزینه “Connect to a wireless display” را انتخاب کنید.
- در macOS: از AirPlay برای اتصال استفاده کنید. کافی است از منوی AirPlay دستگاه موردنظر را انتخاب کنید.


اتصال چندین مانیتور به لپ تاپ
بسیاری از لپ تاپ ها امکان اتصال به چندین مانیتور را دارند. برای این منظور:
- بررسی پورت ها: مطمئن شوید لپ تاپ دارای پورت های کافی است یا از هاب های USB-C با قابلیت پشتیبانی از چند نمایشگر استفاده کنید.
- اتصال مانیتورها: هر مانیتور را به پورت مربوطه متصل کنید.
- تنظیمات نمایش:
- در ویندوز، به Settings > System > Display بروید و ترتیب نمایشگرها را تنظیم کنید.
- در macOS، به System Preferences > Displays رفته و تنظیمات را انجام دهید.
نکته تخصصی
برای اتصال بی سیم، اطمینان حاصل کنید که هر دو دستگاه از فناوری مربوطه پشتیبانی می کنند. همچنین مطمئن شوید که شبکه وای فای شما پایدار است. اگر در طول فرآیند اتصال با مشکلی مواجه شدید، دلایل آن می تواند شامل کابل معیوب، درایورهای قدیمی یا تنظیمات نادرست باشد. برای رفع این مشکلات، بررسی و به روزرسانی تنظیمات و درایورها می تواند راهگشا باشد. در صورتی که صفحه نمایش مانیتور شما با مشکل پرش تصویر مواجه شود، مطالعه مقاله دلیل پرش صفحه مانیتور می تواند اطلاعات مفیدی ارائه دهد.
نکات و ترفندها برای بهترین تجربه
- مدیریت کابل ها: برای جلوگیری از بی نظمی، از بست های نگهدارنده کابل استفاده کنید و کابل ها را به خوبی مرتب کنید.
- استفاده از پایه مانیتور: برای راحتی بیشتر، از پایه قابل تنظیم استفاده کنید تا زاویه دید بهینه ای داشته باشید.
- آپدیت درایورها: همیشه درایور کارت گرافیک و نمایشگر خود را به روز نگه دارید تا از مشکلات سازگاری جلوگیری شود.
- سازگاری تجهیزات: پیش از خرید کابل یا مانیتور، از سازگاری آن ها اطمینان حاصل کنید. اگر قصد خرید لپ تاپ جدید دارید، بررسی صفحه قیمت خرید لپ تاپ به شما کمک خواهد کرد.
- بستن درب لپ تاپ: برای استفاده از مانیتور خارجی با درب بسته، در ویندوز به Control Panel > Power Options رفته و در تنظیمات Choose what closing the lid does، گزینه Do nothing را انتخاب کنید.
سخن پایانی
اتصال مانیتور به لپ تاپ یکی از بهترین روش ها برای افزایش بهره وری و گسترش فضای کاری است. این امکان به شما کمک می کند تا تجربه کاربری بهتری داشته باشید، از فضای بیشتری برای اجرای همزمان برنامه ها استفاده کنید و بهره وری خود را به حداکثر برسانید. انتخاب تجهیزات مناسب مانند کابل یا آداپتور، و انجام تنظیمات درست در سیستم عامل، از جمله اقدامات حیاتی برای بهره گیری کامل از این قابلیت هستند.
سوالات متداول
برای اتصال مانیتور به لپ تاپ به کابل مناسب، آداپتور یا مبدل و مانیتور خارجی نیاز دارید. کابل ها بسته به پورت های موجود در لپ تاپ و مانیتور متفاوت خواهند بود.
انتخاب کابل بستگی به پورت های دستگاه ها دارد. HDMI، DisplayPort، USB-C، VGA و DVI رایج ترین کابل ها هستند که بسته به کیفیت تصویر و نیازهای شما انتخاب می شوند.
HDMI یکی از رایج ترین پورت هاست که توانایی انتقال تصویر و صدا با کیفیت بالا تا ۴K و ۸K را دارد. این پورت معمولاً برای استفاده در تلویزیون ها و مانیتورهای خانگی مناسب است.
DisplayPort پهنای باند بیشتری دارد و برای گیمینگ یا طراحی های حرفه ای با رزولوشن بالا مناسب تر است. همچنین امکان اتصال چندین مانیتور به یک دستگاه با استفاده از تکنولوژی Daisy Chain وجود دارد.
پورت VGA یک پورت قدیمی و آنالوگ است که کیفیت تصویر پایین تری نسبت به HDMI یا DisplayPort دارد. این پورت بیشتر در دستگاه های قدیمی تر استفاده می شود.
برای شناسایی مانیتور در ویندوز، به Settings > System > Display رفته و گزینه “Detect” را انتخاب کنید. اگر مانیتور شناسایی نشد، کابل و پورت ها را بررسی کنید.
در macOS به System Preferences > Displays بروید و گزینه های نمایش را برای شناسایی مانیتور و تنظیم حالت نمایش مانند Mirror Displays یا گسترش دسکتاپ انتخاب کنید.
بله، بسیاری از لپ تاپ ها قادر به اتصال چندین مانیتور هستند. شما باید پورت های کافی داشته باشید یا از هاب USB-C برای این منظور استفاده کنید.
در ویندوز، به Control Panel > Power Options بروید و در تنظیمات “Choose what closing the lid does”، گزینه “Do nothing” را انتخاب کنید تا بتوانید از مانیتور خارجی با درب بسته استفاده کنید.
کیفیت تصویر ممکن است به دلیل استفاده از کابل بی کیفیت، پورت های قدیمی مانند VGA، یا عدم پشتیبانی کارت گرافیک از رزولوشن های بالا دچار افت شود. برای رفع این مشکلات، از کابل های با کیفیت و پورت های مدرن مانند HDMI یا DisplayPort استفاده کنید.