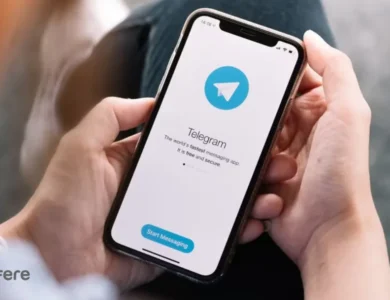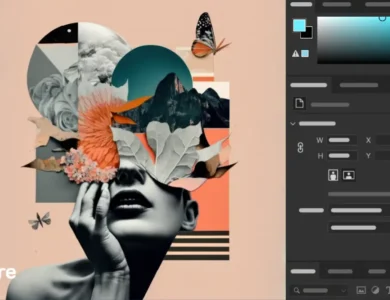مشکل کار نکردن بلوتوث ویندوز چیست؟ راهکارهای رفع مشکل بلوتوث ویندوز
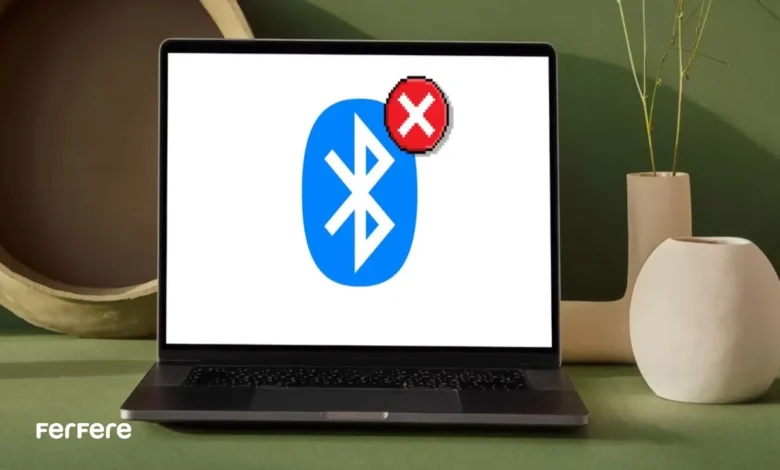
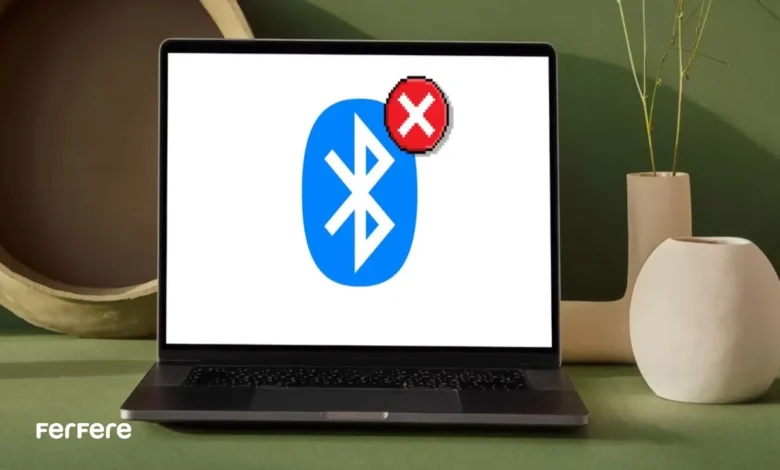
در عصر حاضر، دستگاه های دیجیتال به بخشی جدایی ناپذیر از زندگی روزمره تبدیل شده اند و اتصال بی سیم یکی از قابلیت های مهم این دستگاه هاست. بلوتوث، به عنوان یکی از تکنولوژی های اصلی برای ارتباط بین دستگاه ها، این امکان را فراهم می کند که دستگاه های مختلف مانند هدفون، گوشی های هوشمند، اسپیکرها و لپ تاپ ها بدون نیاز به کابل با یکدیگر ارتباط برقرار کنند. اما گاهی اوقات کاربران با مشکلی مواجه می شوند که باعث می شود بلوتوث ویندوز آن ها به درستی کار نکند. این مشکل می تواند ناشی از علل مختلفی باشد که در این مقاله به بررسی آن ها و ارائه راهکارهای کاربردی برای رفع این مشکل پرداخته ایم.
علل شایع مشکل کار نکردن بلوتوث در ویندوز
بلوتوث در ویندوز ممکن است به دلایل مختلفی دچار مشکل شود. برای رفع مشکل باید ابتدا علت اصلی آن شناسایی شود. در این بخش به بررسی مهم ترین دلایل می پردازیم:
-
درایورهای قدیمی یا ناسازگار
یکی از رایج ترین علل مشکلات بلوتوث در ویندوز، استفاده از درایورهای قدیمی یا ناسازگار است. درایور بلوتوث مسئول برقراری ارتباط بین سخت افزار بلوتوث و سیستم عامل ویندوز است. در صورتی که این درایورها به روزرسانی نشوند یا با نسخه ویندوز شما سازگار نباشند، بلوتوث ممکن است غیرفعال شود یا به درستی عمل نکند.
برای رفع این مشکل، لازم است درایور بلوتوث را به روز کنید. برای این کار به «مدیریت دستگاه ها» در ویندوز بروید، بخش بلوتوث را پیدا کنید و به روزرسانی آن را انجام دهید. همچنین می توانید به وب سایت تولید کننده دستگاه خود مراجعه کنید و آخرین نسخه های درایور را دانلود کنید.
-
تنظیمات نادرست سیستم
تنظیمات نادرست سیستم عامل ویندوز می تواند منجر به بروز مشکل در عملکرد بلوتوث شود. برخی از تنظیمات مرتبط با مدیریت انرژی، دستگاه های متصل، و تنظیمات امنیتی ممکن است باعث ایجاد اختلال در عملکرد بلوتوث شوند. به طور مثال، در صورتی که گزینه های مدیریت انرژی به درستی پیکربندی نشده باشند، بلوتوث ممکن است در حالت خواب سیستم غیرفعال شود.
-
تداخل با سایر دستگاه ها
وجود سایر دستگاه های بی سیم مانند روترهای وای فای، ماوس ها یا کیبوردهای بلوتوثی می تواند باعث تداخل فرکانسی و کاهش کیفیت اتصال بلوتوث شود. این مشکل به ویژه در محیط هایی که چندین دستگاه بی سیم در نزدیکی هم قرار دارند، شایع است. برای رفع این مشکل، می توانید دستگاه های بلوتوث را از سایر دستگاه های بی سیم دور نگه دارید و در صورت امکان از کانال های فرکانسی متفاوت استفاده کنید.
-
مشکلات سخت افزاری
گاهی اوقات مشکل بلوتوث به دلایل سخت افزاری رخ می دهد. در صورتی که کارت شبکه بلوتوث دستگاه شما دچار خرابی شده باشد یا اتصالات داخلی آن قطع شده باشد، بلوتوث نمی تواند به درستی کار کند. در این صورت، ممکن است نیاز به تعمیر یا تعویض قطعات سخت افزاری باشد.
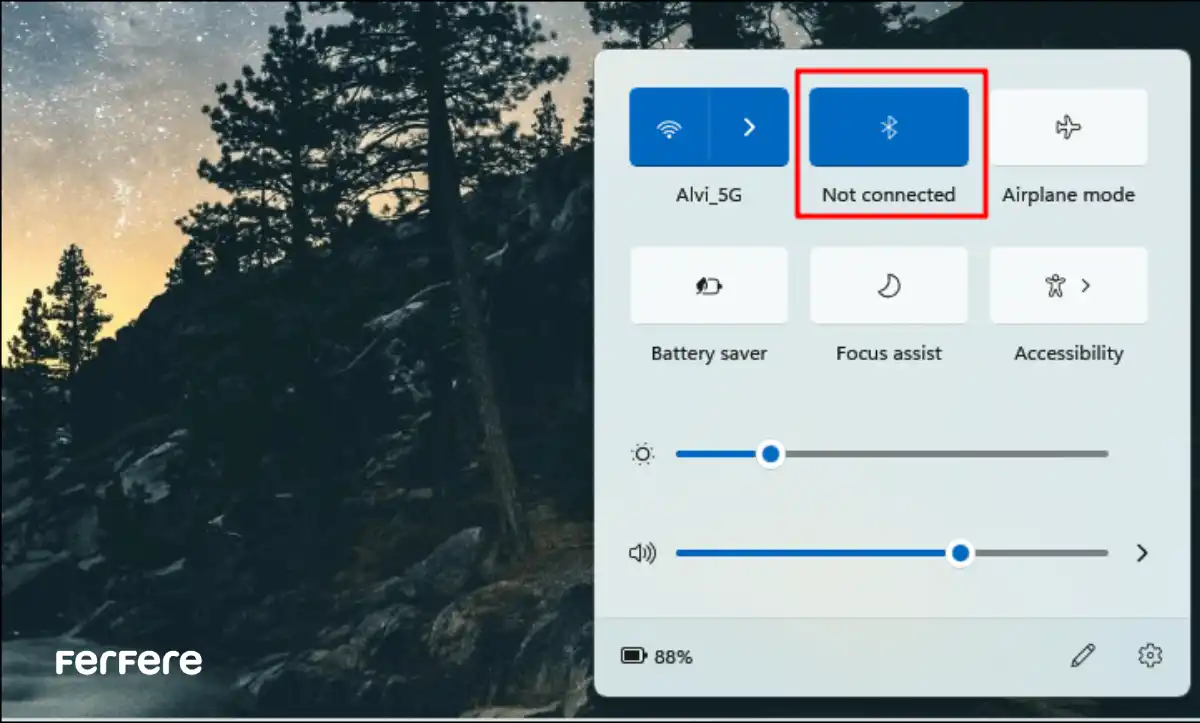
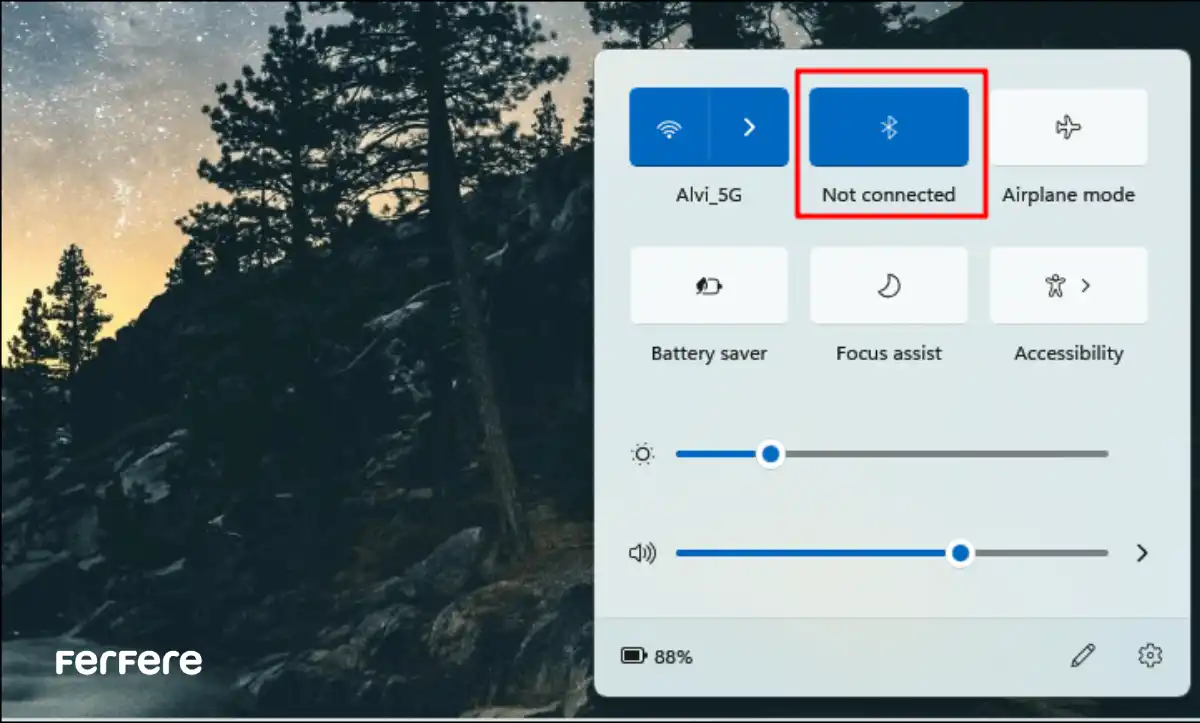
راهکارهای رفع مشکل بلوتوث ویندوز
حال که علل اصلی مشکل کار نکردن بلوتوث شناسایی شد، به بررسی راهکارهای مختلف برای رفع این مشکلات می پردازیم. این راهکارها می توانند به طور مؤثری مشکل بلوتوث ویندوز را حل کنند.
-
به روزرسانی درایورهای بلوتوث
اولین و مهم ترین اقدام برای رفع مشکلات بلوتوث، به روزرسانی درایورهای بلوتوث است. در بسیاری از مواقع، نسخه های قدیمی یا ناسازگار درایور موجب بروز مشکل می شوند. برای بروزرسانی درایور، به “مدیریت دستگاه ها” در ویندوز بروید و درایور بلوتوث را بررسی کنید. همچنین به وب سایت تولید کننده دستگاه خود مراجعه کنید و از نسخه های جدیدتر استفاده کنید. به روزرسانی درایورها اغلب مشکلات عملکردی را برطرف کرده و موجب بهبود کارایی بلوتوث می شود.
-
بررسی تنظیمات بلوتوث
یکی دیگر از راهکارهای مؤثر، بررسی و تنظیم مجدد پیکربندی های بلوتوث در ویندوز است. برای این کار، به تنظیمات ویندوز بروید و بخش “دستگاه ها” را انتخاب کنید. در این بخش، مطمئن شوید که بلوتوث فعال است و تنظیمات آن به درستی پیکربندی شده اند. همچنین در بخش “مدیریت انرژی” بررسی کنید که گزینه ای مانند “بلوتوث در حالت خواب غیرفعال نباشد” فعال باشد تا بلوتوث به طور خودکار غیرفعال نشود.
-
کاهش تداخل دستگاه ها
تداخل دستگاه ها می تواند موجب کاهش کیفیت اتصال بلوتوث شود. برای بهبود کیفیت اتصال، سعی کنید دستگاه های بلوتوثی را از سایر دستگاه های بی سیم دور نگه دارید. در محیط های شلوغ که تعداد زیادی دستگاه بی سیم وجود دارند، استفاده از کانال های فرکانسی متفاوت برای بلوتوث و وای فای می تواند کمک کننده باشد.
-
استفاده از ابزارهای تشخیصی ویندوز
ویندوز ابزارهای تشخیصی داخلی برای شناسایی و رفع مشکلات بلوتوث دارد. برای دسترسی به این ابزارها، به “تنظیمات” بروید و بخش “رفع اشکال” (Troubleshoot) را باز کنید. ابزارهای موجود در این بخش می توانند مشکلات نرم افزاری و تنظیمات نادرست را شناسایی کرده و آن ها را برطرف کنند.
-
بررسی سخت افزار
اگر پس از انجام تمامی مراحل نرم افزاری، مشکل بلوتوث برطرف نشد، ممکن است مشکل از سخت افزار باشد. بررسی دقیق کارت شبکه بلوتوث و اطمینان از صحت اتصال های داخلی آن می تواند به رفع مشکل کمک کند. در صورتی که دستگاه شما هنوز تحت گارانتی است، بهتر است به خدمات پس از فروش مراجعه کنید و مشکل را بررسی کنید.
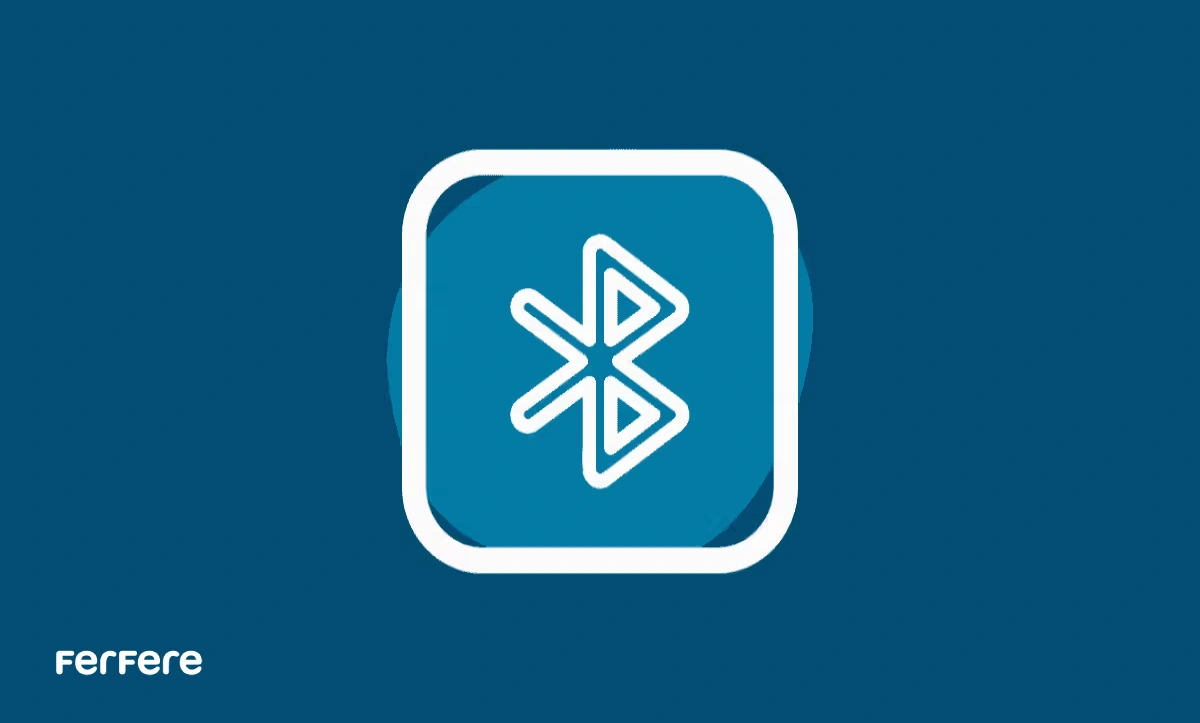
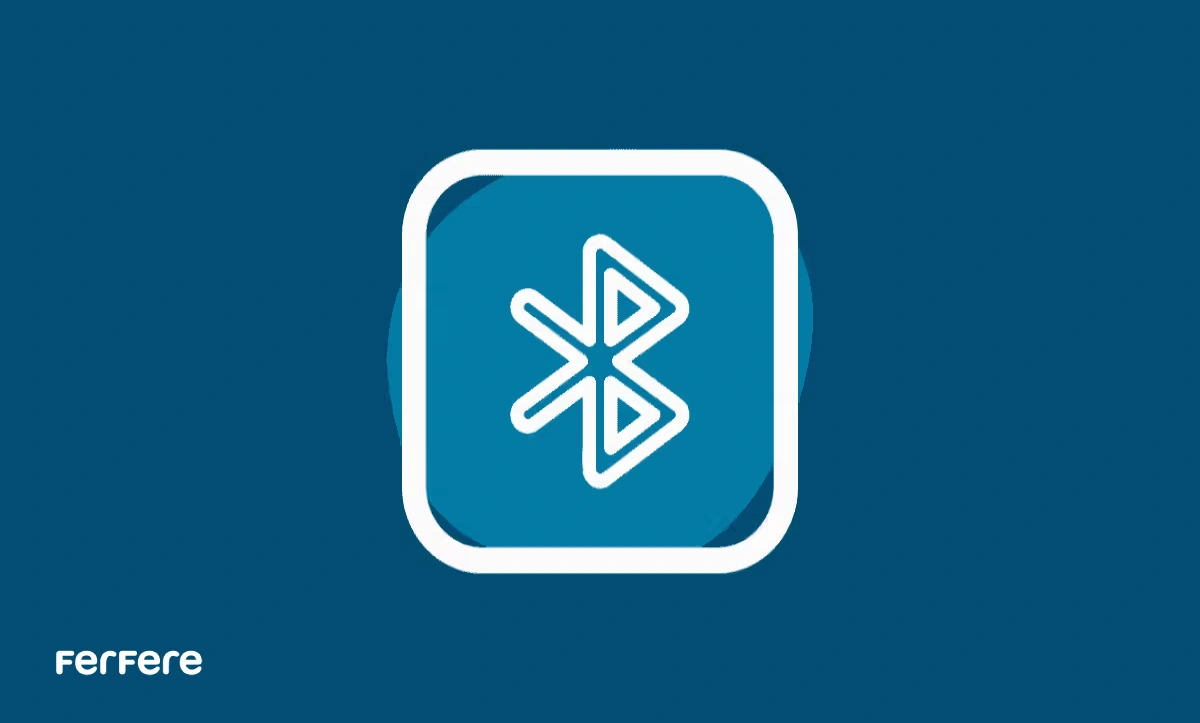
-
راه اندازی مجدد سیستم
گاهی اوقات، ساده ترین راهکارها می توانند مؤثرترین راه حل باشند. راه اندازی مجدد سیستم می تواند مشکلات موقتی نرم افزاری را برطرف کرده و بلوتوث را به حالت عادی بازگرداند. بنابراین قبل از اقدام به تغییرات پیچیده تر، این راهکار ساده را امتحان کنید.
نکات تکمیلی برای جلوگیری از بروز مشکل در آینده
- همیشه درایورها را به روز نگه دارید: درایورهای به روز کمک می کنند تا از مشکلات سازگاری و عملکرد جلوگیری شود.
- مراقب تنظیمات مدیریت انرژی باشید: اطمینان حاصل کنید که بلوتوث در هنگام کار به طور خودکار خاموش نشود.
- دستگاه ها را از تداخل دور نگه دارید: در محیط های شلوغ از قرار دادن دستگاه های بلوتوثی نزدیک به سایر دستگاه های بی سیم خودداری کنید.
- استفاده از نرم افزارهای نظارت بر بلوتوث: برخی نرم افزارها به شما کمک می کنند تا وضعیت بلوتوث و اتصالات آن را به طور دقیق بررسی کنید.
نتیجه گیری
مشکل کار نکردن بلوتوث در ویندوز می تواند ناشی از عوامل مختلفی باشد، اما با شناسایی علت و اجرای راهکارهای صحیح، می توان این مشکل را به راحتی رفع کرد. به روزرسانی درایورهای بلوتوث، بررسی تنظیمات سیستم، کاهش تداخل دستگاه ها، استفاده از ابزارهای تشخیصی ویندوز، بررسی سخت افزار و راه اندازی مجدد سیستم، از جمله راه حل های موثر برای رفع مشکلات بلوتوث در ویندوز هستند. همچنین با رعایت نکات تکمیلی می توان از بروز مشکلات مشابه در آینده جلوگیری کرد.
برای بررسی و انتخاب بهترین لپ تاپ و دستگاه های هوشمند، به فرفره مراجعه کرده و برای خرید انواع لپ تاپ اقدام نمایید.






--.jpeg)


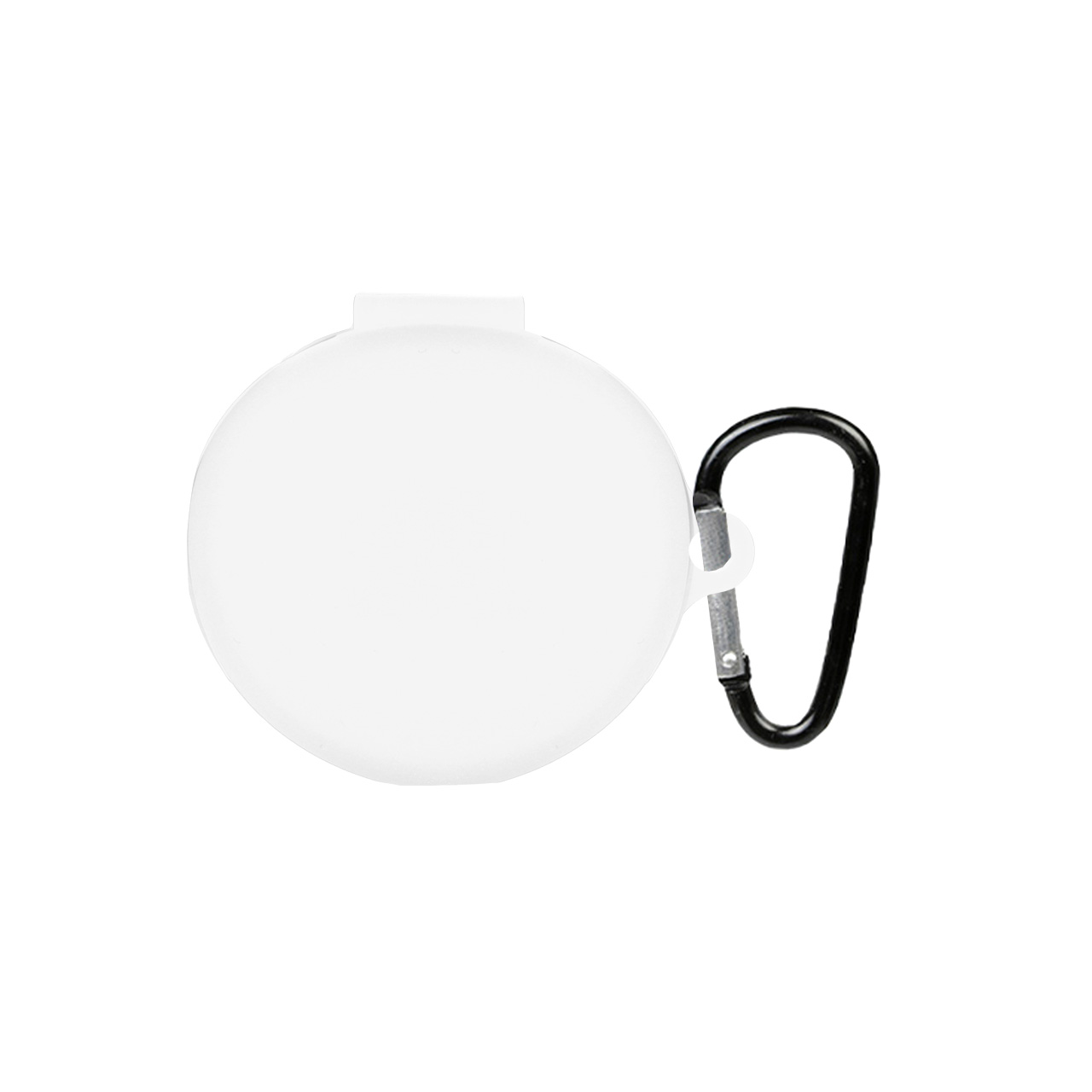

.jpeg)