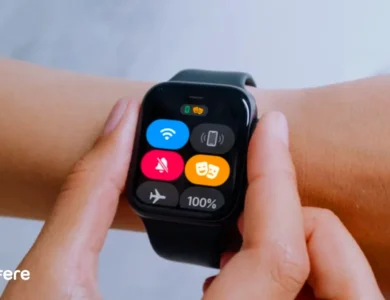آموزش کامل حذف فایل های تکراری در macOS به روش دستی و با نرم افزار
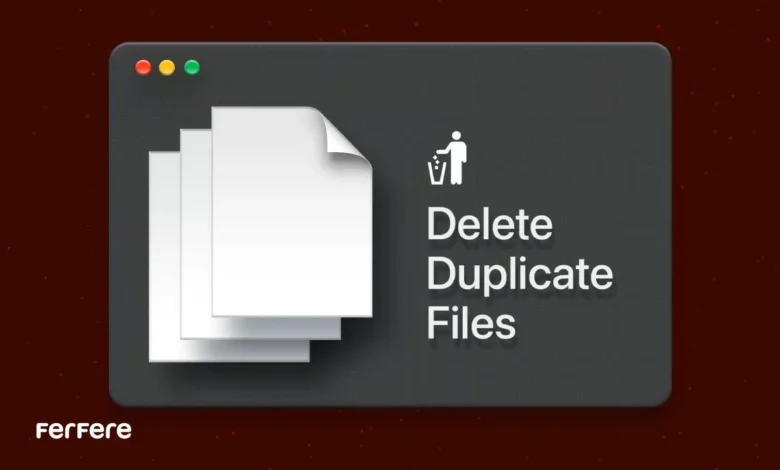
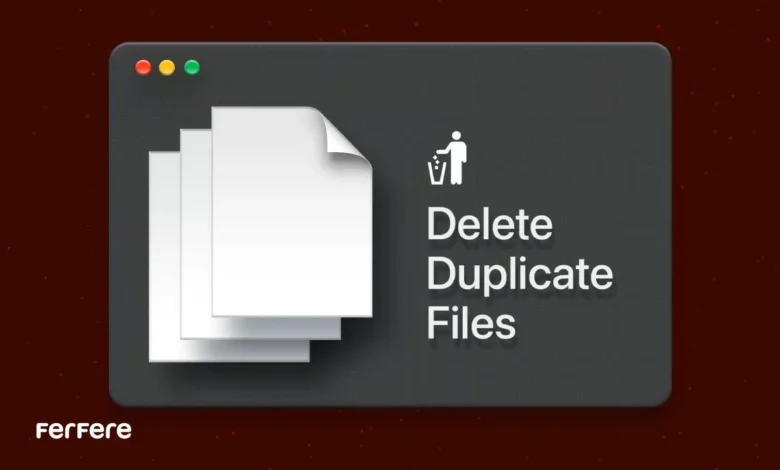
حذف فایل های تکراری در macOS گامی اساسی برای آزادسازی فضای ذخیرهسازی و بهبود عملکرد سیستم است. این نسخههای اضافی بهتدریج و بدون اطلاع کاربر ایجاد میشوند؛ مثلاً هنگام دانلود مکرر یک ضمیمه ایمیل یا همگامسازی ناقص با iCloud و AirDrop. وجود آنها نهتنها فضای هارد را اشغال میکند، بلکه فرآیند بارگذاری برنامهها و انتقال فایلها را کند میسازد. پاکسازی دقیق و هدفمند این فایلها میتواند چندین گیگابایت فضا را بازگرداند و تجربه کاربری روانتری فراهم کند.
در این راهنما ابتدا روشهای دستی بدون نیاز به ابزار خارجی مرور میشود و سپس چند اپلیکیشن معتبر معرفی خواهد شد که فرایند حذف را به چند کلیک ساده تبدیل میکنند
پیدا کردن فایل های تکراری در MacOS
پیش از آن که سراغ ابزارهای خودکار برویم، بد نیست بدانید خود macOS امکاناتی در اختیار دارد که به کمک آنها میتوان بدون نصب هیچ نرمافزاری، رد فایلهای کپی شده را گرفت. برای آموزش کار با مک بوک میتوانید از همین قابلیتها استفاده کنید و در ادامه نشان خواهیم داد چگونه با Finder و Smart Folder جستجوی دقیق انجام دهید.
استفاده از Finder و پوشه های هوشمند
حذف فایلهای تکراری در macOS با ابزارهای داخلی Finder و قابلیت پوشههای هوشمند به سادگی امکانپذیر است؛ کافی است یک جستجوی هدفمند تعریف کنید تا نسخههای یکسان در یک محل گردآوری شوند. این روش نهتنها رایگان است، بلکه یکی از ترفندهای مخفی مک بوک به حساب میآید؛ بسیاری از کاربران پس از چند دقیقه تنظیم دقیق معیارها، چندین گیگابایت فضای خالی به دست آورده و تازه متوجه می شوند چه تعداد تصویر یا سند تکراری به طور پنهانی روی هارد ذخیره شده است.
- در Finder مک را باز کنید.
- از منوی بالا File را بزنید و New Smart Folder را انتخاب کنید.
- در پنجره جدید روی دکمه “+” در گوشهٔ راست بالا کلیک کنید.
- معیار جستجو را تعریف کنید، مثلاً Kind = Image برای تصاویر یا Date Created = 2023-12-02 برای فایل های ایجاد شده در تاریخ مشخص.
- نتایج را بر اساس Name یا Size مرتب کنید تا نسخه های تکراری کنار هم نمایش داده شوند.
- فایل های اضافی را انتخاب و با دکمه Delete پاک کنید.
نکته تکمیلی:
برای جلوگیری از حذف اشتباهی نسخه اصلی، معیارهای جستجو را محدود به پوشه های خاص یا نوع فایل های مشخص کنید و پیش از حذف نهایی یک بار دیگر فهرست را مرور نمایید. این روش اگرچه نیازمند صرف زمان بیشتری است، اما کنترل کامل روی فرایند پاکسازی را به شما می دهد.
استفاده از Terminal برای یافتن فایل های تکراری
حذف فایل های تکراری در مک از طریق خط فرمان برای کاربرانی مناسب است که با محیط Terminal آشنایی دارند و می خواهند بدون اتکا به نرم افزار خارجی، دقیقاً خودشان کنترل روند را در دست بگیرند. ابزار رایگان fdupes این امکان را می دهد که پوشه ها و زیرپوشه های مورد نظر را اسکن کنید، همه نسخه های اضافی را شناسایی نموده و تنها با یک دستور، فایل های تکراری را حذف نمایید.
نصب Homebrew (در صورت نیاز)
اگر Homebrew روی سیستم شما نصب نیست، در Terminal دستور زیر را اجرا کنید:
/bin/bash -c “$(curl -fsSL https://raw.githubusercontent.com/Homebrew/install/HEAD/install.sh)”
نصب fdupes
پس از نصب Homebrew، این دستور را وارد نمایید:
brew install fdupes
اسکن پوشه برای یافتن فایل های تکراری
fdupes -r /path/to/directory
پارامتر -r پوشه های زیرمجموعه را نیز به صورت بازگشتی بررسی می کند.
بازبینی نتایج
فهرستی از گروه های فایل های هم نام یا هم اندازه نمایش داده می شود؛ قبل از حذف، مطمئن شوید که نسخه اصلی را در لیست نگه دارید.
حذف خودکار نسخه های اضافی
پس از اطمینان از نتایج اسکن، دستور زیر را اجرا کنید تا اولین فایل هر گروه حفظ و بقیه حذف شوند:
fdupes -dN /path/to/directory
- -d برای حذف فایل های تکراری
- -N برای نگه داشتن اولین فایل در هر گروه
این روش رایگان و کم حجم است اما هرگونه اشتباه در مسیرها یا پارامترها می تواند به حذف غیرقابل بازگشت فایل های مهم منجر شود. قبل از اجرای دستور حذف، حتماً از پوشهٔ مورد نظر نسخهٔ پشتیبان تهیه کنید و مسیرها را با دقت کنترل نمایید.
حذف فایل های تکراری در مک با استفاده از اپلیکیشن ها
حذف فایل های تکراری در مک با استفاده از نرم افزارهای پاکسازی مک متعدد امکانپذیر است که با کارایی بالاتر فایلها را اسکن و حذف میکنند. در ادامه برخی از بهترین گزینهها آمده است:
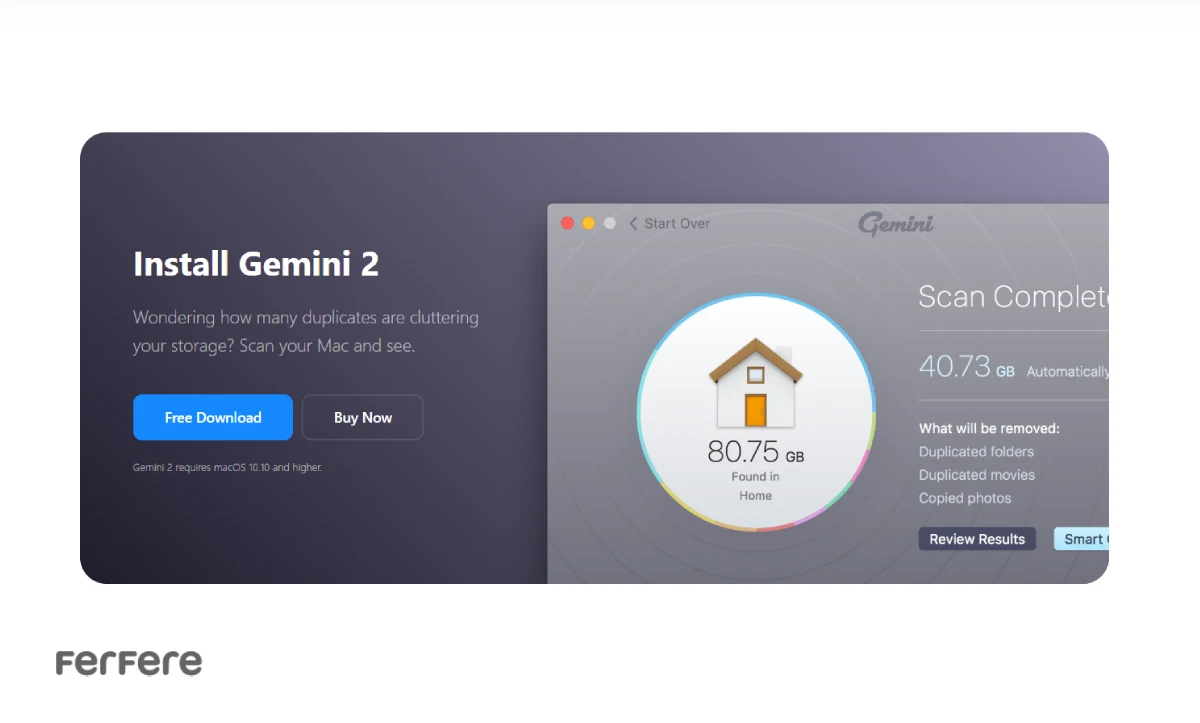
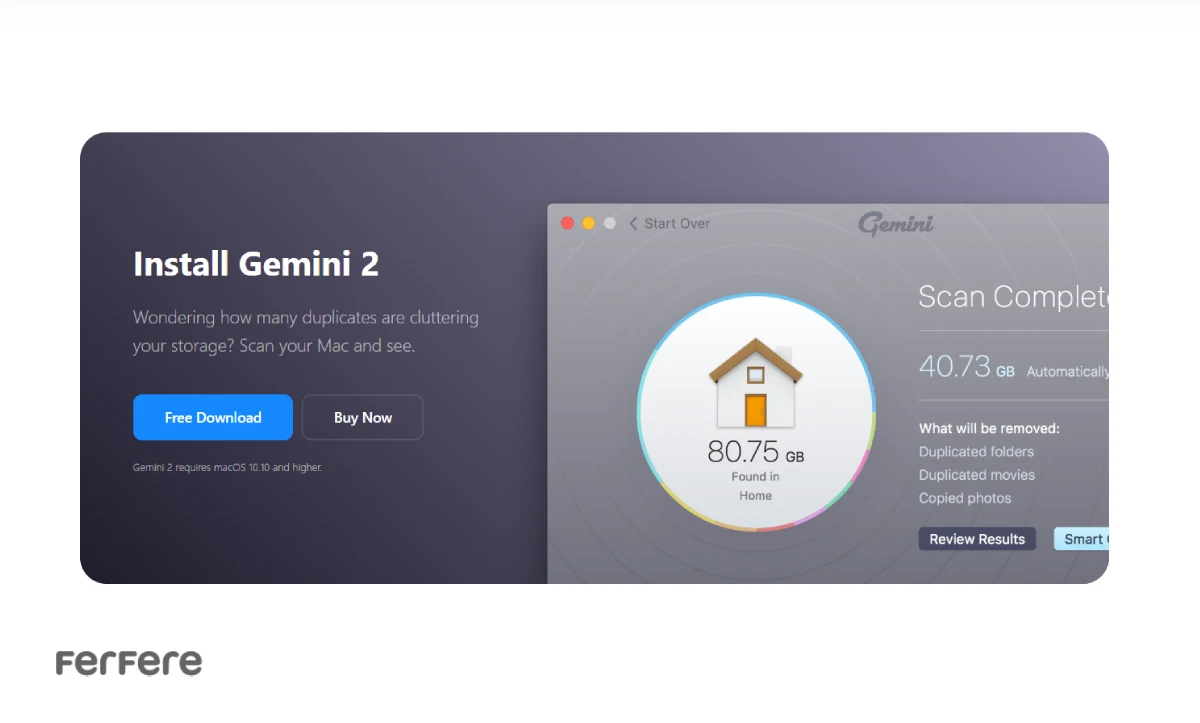
1. Gemini 2 – Smart Duplicate File Finder
Gemini 2 یک ابزار محبوب و کاربر پسند است که مک شما را برای یافتن فایل های تکراری و تصاویر مشابه اسکن می کند.
ویژگی ها:
- تشخیص هوشمند فایل های تکراری و عکس های بسیار شبیه
- پشتیبانی از تمام انواع فایل ها از اسناد و موسیقی تا ویدیو و تصویر
- انتخاب خودکار نسخه های تکراری برای حذف سریع
- ردیابی لحظه ای تکراری ها (فقط در نسخه پریمیوم)
نقاط قوت:
- رابط کاربری ساده و سرراست
- اسکن سریع و دقیق فایل های تکراری
- پیش نمایش فایل ها قبل از حذف
- تنظیمات و فیلترهای قابل سفارشی سازی
نقاط ضعف:
- امکانات محدود در نسخه رایگان
- گاهی شناسایی فایل های مشابه اما غیر دقیق
حذف فایل های تکراری در مک با Gemini 2 بسیار ساده است؛ تنها کافی است مراحل زیر را دنبال کنید:
- دانلود و نصب Gemini 2
از وب سایت رسمی یا Mac App Store برنامه را دریافت و نصب کنید. - اجرای برنامه و آغاز اسکن
Gemini 2 را باز کنید و روی دکمه Scan for Duplicates کلیک کنید. در این مرحله، اپلیکیشن درخواست دسترسی به فایل های شما می دهد—تمام مجوزها را تایید نمایید. - انتظار برای پایان اسکن
اجازه دهید تا فرایند اسکن کامل شود و فهرست فایل های تکراری نمایش داده شود. - بررسی نتایج
با کلیک روی Review Duplicates همهٔ گروه های فایل های تکراری روی مک تان را ببینید و در صورت نیاز جزئیات هر فایل را مرور کنید. - حذف دستی فایل ها
یک فایل را انتخاب کنید، سپس روی Delete in Finder کلیک نمایید تا در Finder باز شده و بتوانید نسخه های مدنظر را به صورت دستی حذف کنید.
برای انجام پاکسازی هوشمند و حذف خودکار نسخه های تکراری، لازم است به نسخهٔ پولی اپلیکیشن ارتقا دهید.
(شروع از 19.95 دلار در سال یا 44.95 دلار برای مجوز مادام العمر.)
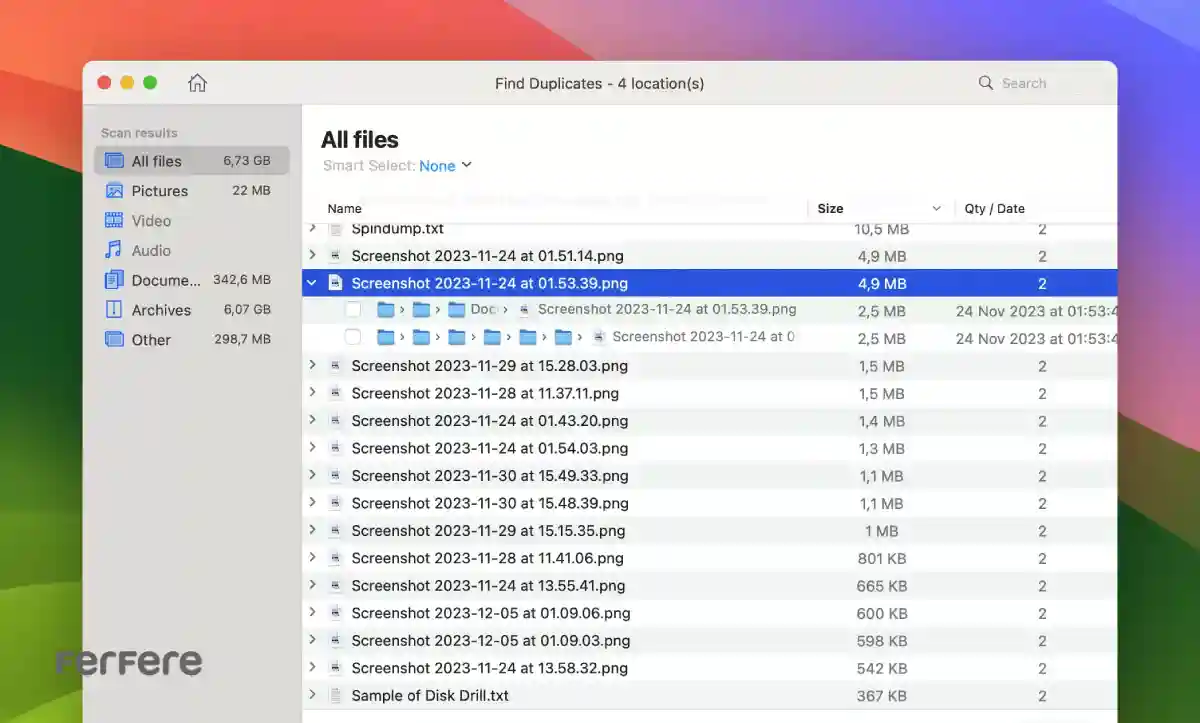
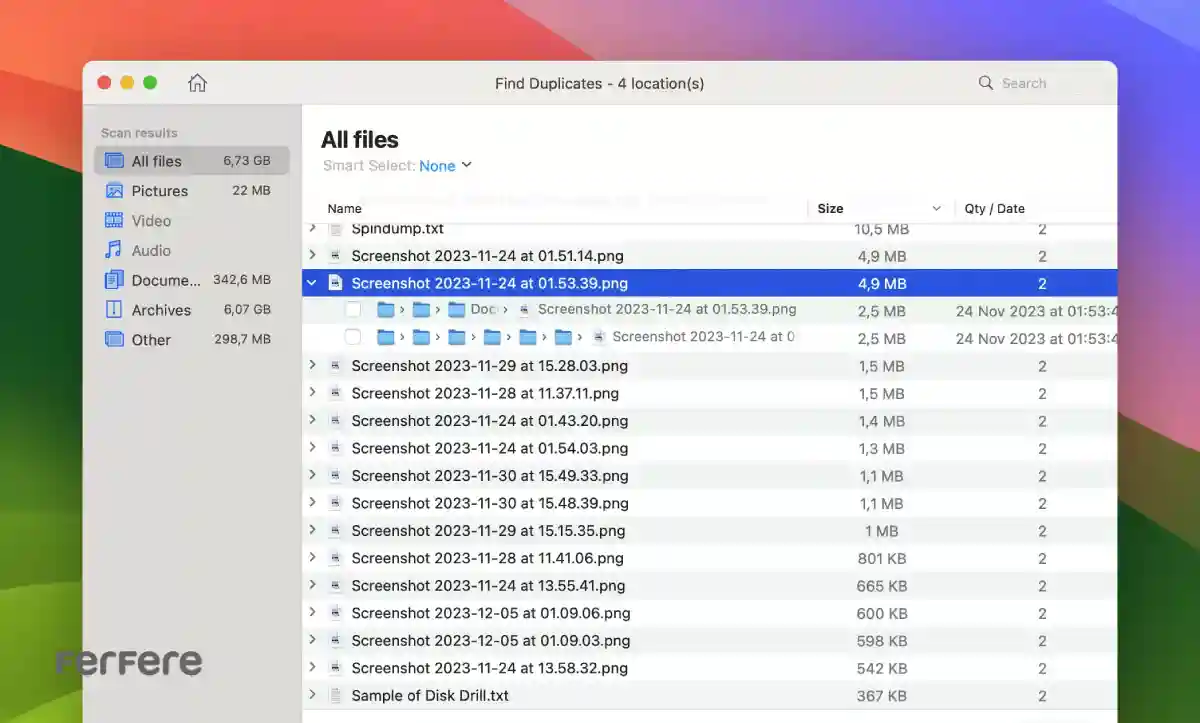
2. اپلیکیشن Duplicate File Remover از Nektony
حذف فایل های تکراری در مک با اپلیکیشن Duplicate File Remover از Nektony رایگان، سریع و مؤثر است و هم فایل ها و هم پوشه های تکراری را به سادگی شناسایی می کند.
ویژگی ها:
- یافتن پوشه های تکراری به همراه فایل های مجزا
- پیش نمایش فایل قبل از حذف
- پشتیبانی از درایوهای خارجی و شبکه ای
مزایا:
- نسخه رایگان بسیار جامع
- رابط کاربری شفاف و آسان
- امکان بازبینی و مقایسه امن قبل از حذف
- فیلترها و قواعد انتخاب قابل تنظیم
معایب:
- قابلیت های پیشرفته (مثل ادغام پوشه ها) تنها در نسخه Pro در دسترس است
- اسکن پوشه های بزرگ گاهی زمان بر است
نحوهٔ استفاده:
- از Mac App Store اپ را دانلود و نصب کنید.
- برنامه را باز کرده و روی Find Duplicates کلیک کنید.
- پوشه های مورد نظر برای اسکن را انتخاب کنید و همهٔ مجوزهای دسترسی را تایید نمایید.
- منتظر بمانید تا اسکن کامل شود.
- پس از اتمام، فهرستی از فایل های تکراری نمایش داده می شود. برای جزئیات بیشتر در بین نتایج اسکرول کنید.
- یک فایل را انتخاب کرده و روی Review to Remove کلیک کنید.
- در صفحه بعد با کلیک روی Remove حذف را تایید کنید. پیام تایید حذف نمایش داده خواهد شد.
برای دسترسی به قابلیت های پیشرفته مانند حذف پوشه های تکراری یا بازیابی فایل های حذف شده نیاز به اشتراک Pro دارید: 7.99 دلار در ماه، 14.99 دلار در سال یا 34.99 دلار برای خرید یک باره.
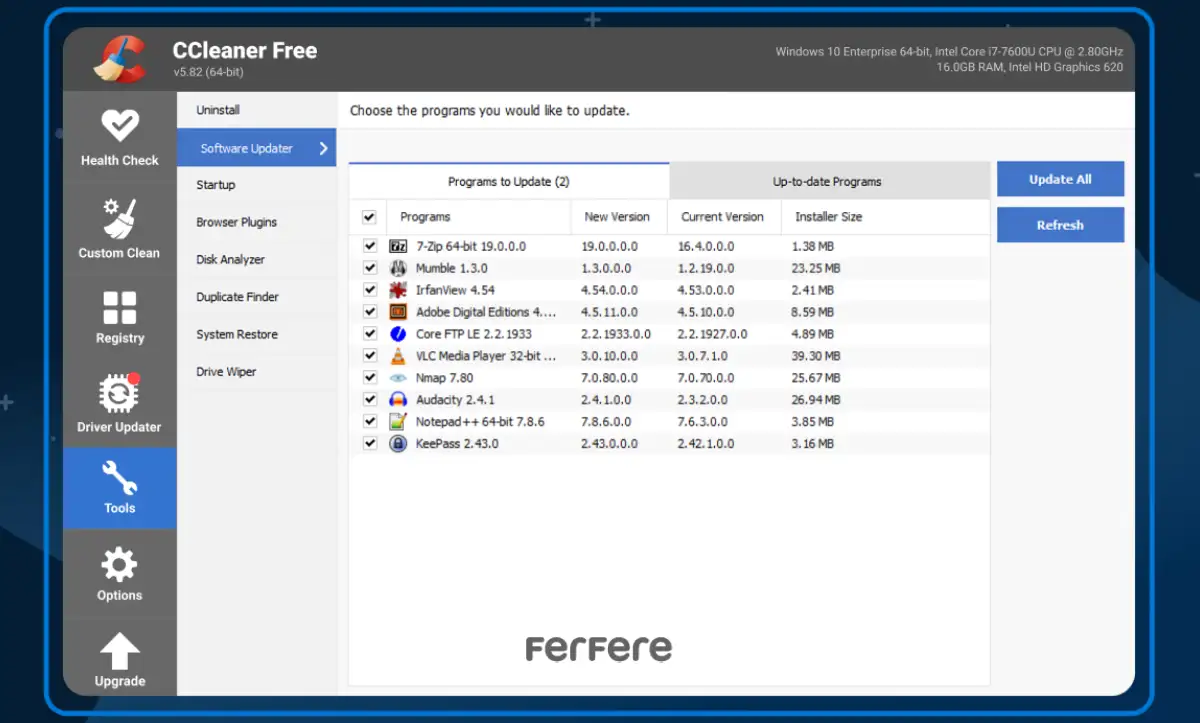
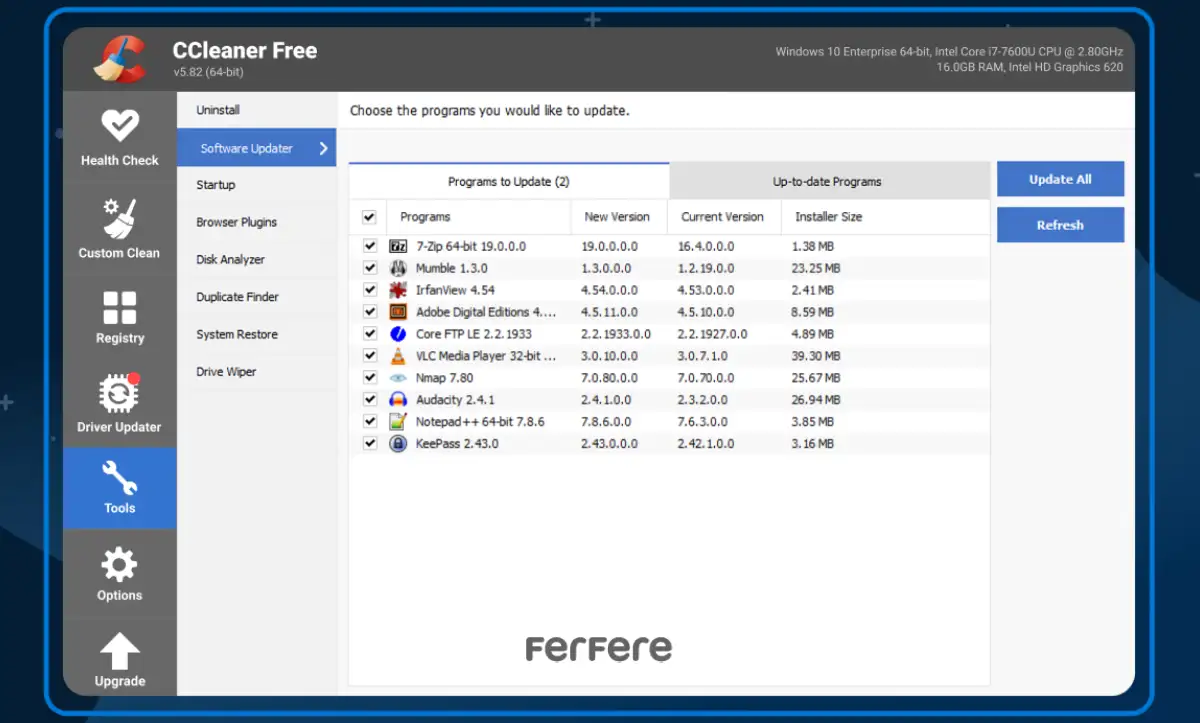
3. اپلیکیشن CCleaner برای مک
حذف فایل های تکراری در مک با CCleaner for Mac ترکیبی از پاکسازی نسخه های تکراری و بهینه سازی سیستم را در اختیار شما قرار می دهد. این ابزار رایگان، علاوه بر یافتن و حذف فایل های اضافی، می تواند کش مرورگر و باقیمانده برنامه ها را پاکسازی کرده و با فیلترهای قابل تنظیم، جستجو را دقیقاً محدود به نوع فایل، اندازه یا پوشه های مورد نظر شما کند.
ویژگی ها:
- ابزار رایگان یافتن و حذف فایل های تکراری
- پاکسازی فایل های اضافی سیستم، کش مرورگر و باقی مانده برنامه ها
- فیلترهای قابل تنظیم برای نوع فایل، اندازه و پوشه ها
نقاط قوت:
- ترکیب چند قابلیت پاکسازی در یک اپلیکیشن
- کم حجم و نصب سریع
- مناسب برای نگهداری منظم سیستم
- معتبر و با سابقه طولانی در بهینه سازی مک
نقاط ضعف:
- فاقد تشخیص هوشمند شباهت تصاویر
- تمرکز کمتر بر مدیریت تکراری ها نسبت به ابزارهای اختصاصی مانند Gemini 2
نحوهٔ استفاده:
- CCleaner for Mac را نصب کنید.
- برنامه را باز کرده و در کنار گزینه Find Duplicates روی Find کلیک کنید.
- پوشه یا درایو مورد نظر برای اسکن را انتخاب و روی Scan بزنید.
- پس از اتمام اسکن، گروه های فایل های تکراری در دسته بندی هایی مانند Documents، Pictures، Songs نمایش داده می شود. با کلیک روی هر دسته جزئیات را بررسی کنید.
- یک فایل را انتخاب و روی Clean کلیک نمایید تا بلافاصله حذف شود.
نسخهٔ پایه رایگان است و نسخهٔ Pro با قیمت 39.95 دلار برای ارتقای قابلیت ها در دسترس قرار دارد.
نکات پیشگیری از ایجاد فایل های تکراری در مک
حذف فایل های تکراری در مک را می توان با چند عادت ساده از همان ابتدا به حداقل رساند و از صرف وقت و انرژی برای پاکسازی های بعدی جلوگیری کرد:
- پوشه Downloads را به صورت منظم مرتب و پاکسازی کنید؛ اغلب نسخه های تکراری در این محل پنهان می شوند.
- فایل ها را بلافاصله در پوشه های مناسب دسته بندی کنید و اجازه ندهید فایل های «بدون عنوان» روی دسکتاپ انباشته شوند.
- هنگام ذخیره یا دانلود فایل ها، نام گذاری معنادار انجام دهید؛ یک نام یکتا کمک می کند به راحتی فایل ها را شناسایی و از ایجاد نسخه های اضافی جلوگیری کنید.
- در استفاده از درایوهای خارجی و تهیه نسخه پشتیبان مراقب باشید؛ کپی کردن دستی پوشه ها می تواند ناخواسته محتوا را دو بار ذخیره کند.
- تنظیمات همگام سازی سرویس های ابری (iCloud، Dropbox و غیره) را بررسی کنید تا از ایجاد همزمان چند نسخه از یک فایل جلوگیری شود.
- به صورت دوره ای (مثلاً ماهی یک بار) با یکی از اپلیکیشن های حذف فایل های تکراری، اسکن سریع انجام دهید تا مک شما همیشه منظم و روان بماند.
مدیریت منظم فایل های تکراری نه تنها فضای ذخیره سازی را باز می گرداند، بلکه از کند شدن سیستم جلوگیری می کند. اگر سوال یا تجربه ای در این زمینه دارید، خوشحال می شویم در بخش نظرات بشنویم!
برای خرید مطمئن و دسترسی به جدیدترین مدلها، ابتدا به فروشگاه فرفره سر بزنید، سپس با مراجعه به بخش قیمت خرید لپ تاپ قیمتها را مقایسه کنید و در نهایت در قسمت انواع لپ تاپ اپل ویژگی هر مدل را بررسی نمایید.
بازگرداندن سرعت و نظم به مک شما
حذف فایل های تکراری در macOS اگرچه ممکن است در ابتدا کاری زمان بر به نظر برسد، اما با تکیه بر روش های دستی و ابزارهای مطمئن می توانید به سرعت فضای از دست رفته را بازیابی کنید، از شر نسخه های اضافی خلاص شوید و بار دیگر از عملکرد روان مک خود لذت ببرید. از جستجوی هوشمند در Finder و Smart Folder تا فرمان های پیشرفته در Terminal و اسکن اتوماتیک با اپلیکیشن هایی مانند Gemini ۲، Nektony Duplicate File Remover و CCleaner، هر راهی را که انتخاب کنید نتیجه یک چیز است: سیستمی سبک تر، منظم تر و چابک تر. با به کار بستن نکات پیشگیری و پاکسازی منظم، می توانید از تشکیل دوبارهٔ تکراری ها جلوگیری کرده و مک خود را همواره در بهترین وضعیت نگه دارید.
سوالات متداول
بدون نیاز به نصب ابزار خارجی می توانید از قابلیت جستجوی پیشرفته Finder برای یافتن فایل های تکراری استفاده کنید و پس از تعریف معیارهایی مانند نوع یا تاریخ ایجاد، نسخه های مشابه را شناسایی و پاک کنید.
در Finder با انتخاب File > New Smart Folder و کلیک روی دکمه + می توانید معیارهای مورد نظر را تعریف کرده و سپس نتایج را بر اساس نام یا اندازه مرتب کنید تا فایل های تکراری کنار هم نمایش داده شوند.
با نصب ابزار fdupes از طریق Homebrew و اجرای دستور fdupes -r /path/to/directory می توانید پوشه و زیرپوشه های مورد نظر را اسکن و همه نسخه های تکراری را فهرست کنید و با دستور fdupes -dN /path/to/directory نسخه های اضافی را حذف کنید.
fdupes یک ابزار خط فرمان رایگان است که با مقایسه نام و اندازه فایل ها یا هش آن ها، گروه های فایل های یکسان را شناسایی کرده و امکان حذف خودکار یا دستی نسخه های اضافی را فراهم می کند.
برای حذف خودکار بدون تایید دستی می توانید از گزینه -dN استفاده کنید تا اولین فایل در هر گروه نگه داشته و مابقی به صورت خودکار حذف شوند.
قبل از هرگونه حذف قطعی حتماً از داده های مهم نسخه پشتیبان تهیه کنید و مسیرهای اسکن را به درستی بررسی نمایید تا از حذف غیر عمدی فایل های ضروری جلوگیری شود.
در میان گزینه های محبوب، اپلیکیشن های Gemini 2، Duplicate File Remover از Nektony و CCleaner for Mac عملکرد سریع، دقت بالا و رابط کاربری مناسبی برای حذف فایل های تکراری ارائه می دهند.
Gemini 2 با تشخیص هوشمند فایل های تکراری و تصاویر مشابه و امکان پیش نمایش قبل از حذف تجربه کاربری ساده و دقیقی دارد اما برای استفاده از قابلیت پاکسازی خودکار نیاز به خرید نسخه پولی است.
پس از دانلود از App Store کافی است روی Find Duplicates کلیک کنید، پوشه های مد نظر را انتخاب و با تایید مجوزها اسکن را انجام دهید و سپس با گزینه Review to Remove حذف را تایید نمایید.
CCleaner for Mac علاوه بر یافتن و حذف فایل های تکراری امکان پاکسازی کش مرورگر و باقی مانده برنامه ها را نیز دارد و با فیلترهای قابل تنظیم می تواند انواع فایل ها را سریع اسکن کند.
مرتب کردن دوره ای پوشه Downloads، نام گذاری معنادار فایل ها و بررسی تنظیمات همگام سازی سرویس های ابری می تواند از انباشت فایل های تکراری به مرور زمان جلوگیری کند.