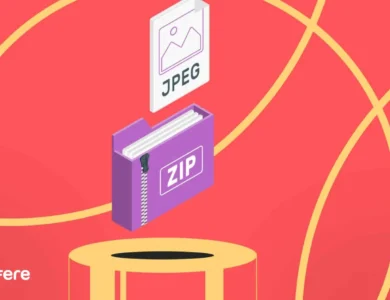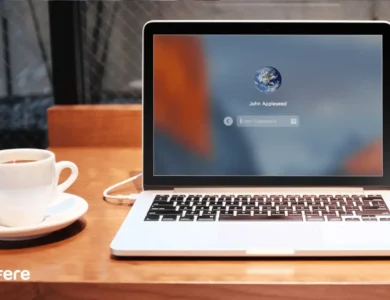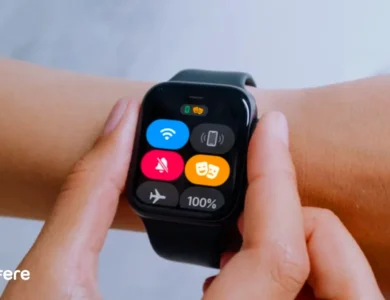آموزش کامل انتقال عکس از آیفون به فلش یا هارد اکسترنال
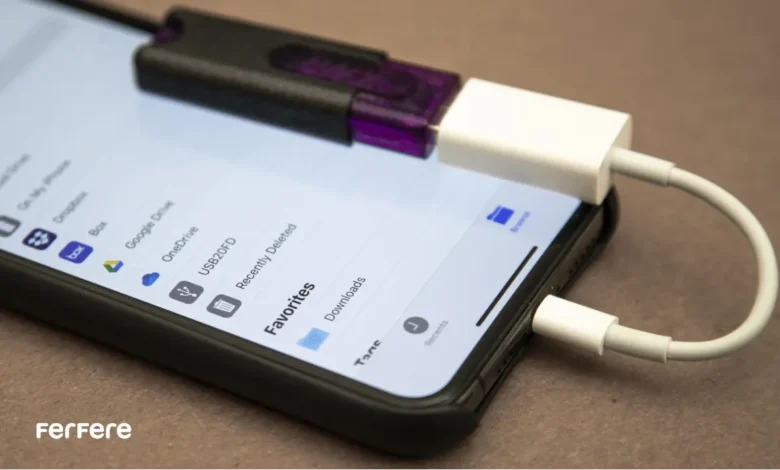
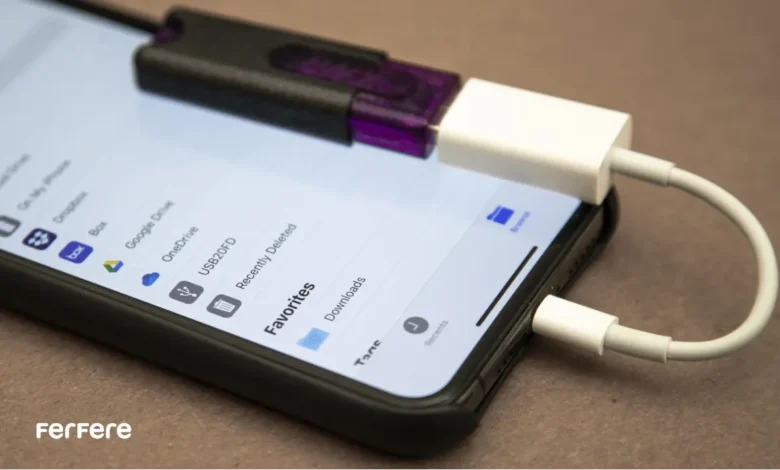
انتقال عکس از آیفون به هارد اکسترنال یکی از کاربردی ترین روش ها برای مدیریت فضای ذخیره سازی در دستگاه های اپل به شمار می رود. با توجه به محدودیت حافظه داخلی آیفون و افزایش حجم فایل های تصویری، بسیاری از کاربران با مشکل کمبود فضا مواجه می شوند. در چنین شرایطی، استفاده از یک هارد اکسترنال یا فلش مموری، راه حلی ساده و در عین حال مؤثر است که می تواند بدون نیاز به اینترنت یا سرویس های ابری، فضای لازم را در اختیار کاربر قرار دهد.
این موضوع به ویژه هنگام سفر، رویدادهای مهم یا ثبت لحظات خاص، اهمیت بیشتری پیدا می کند. در این مقاله به صورت گام به گام و با زبانی ساده، روش های مختلف انتقال عکس از آیفون به فلش یا هارد اکسترنال بررسی خواهد شد تا کاربران بتوانند با اطمینان خاطر از تصاویر خود پشتیبان تهیه کرده و فضای کافی برای ثبت خاطرات جدید در اختیار داشته باشند.
لوازم مورد نیاز برای انتقال عکس از آیفون به هارد اکسترنال
پیش از شروع فرآیند انتقال عکس از آیفون به هارد اکسترنال، بهتر است موارد زیر را آماده داشته باشید تا عملیات بدون دردسر و به درستی انجام شود:
یک دستگاه آیفون با iOS 13 یا بالاتر
تنها در نسخه های جدید iOS امکان انتقال مستقیم فایل ها از آیفون به حافظه های خارجی فراهم شده است.
یک حافظه خارجی مانند هارد اکسترنال، SSD یا فلش مموری
این حافظه باید با یکی از فرمت های زیر فرمت گذاری شده باشد:
APFS، APFS (رمزگذاری شده)، macOS Extended (HFS+)، exFAT (FAT64)، FAT32 یا FAT.
(برای مثال: SSK Portable SSD گزینه مناسبی است.)
برای انتخاب حافظه های همراه و پرکاربرد، بررسی دقیق لیست قیمت فلش مموری می تواند به تصمیم گیری بهتر کمک کند و مقایسه بین برندها و ظرفیت ها را ساده تر کند.
مبدل یا کابل مناسب برای اتصال آیفون به حافظه خارجی
بسته به مدل آیفون و نوع درگاه حافظه خارجی، ممکن است به یکی از موارد زیر نیاز داشته باشید:
- مبدل Lightning به USB (برای آیفون های قدیمی تر)
هاب USB با درگاه های مختلف - کابل USB-C به USB (برای آیفون ۱۵ و مدل های جدیدتر)
یک رایانه مک یا ویندوز (اختیاری)
اگر قصد دارید عملیات انتقال را از طریق رایانه انجام دهید، وجود یک کامپیوتر و کابل مناسب اتصال نیز مفید خواهد بود.
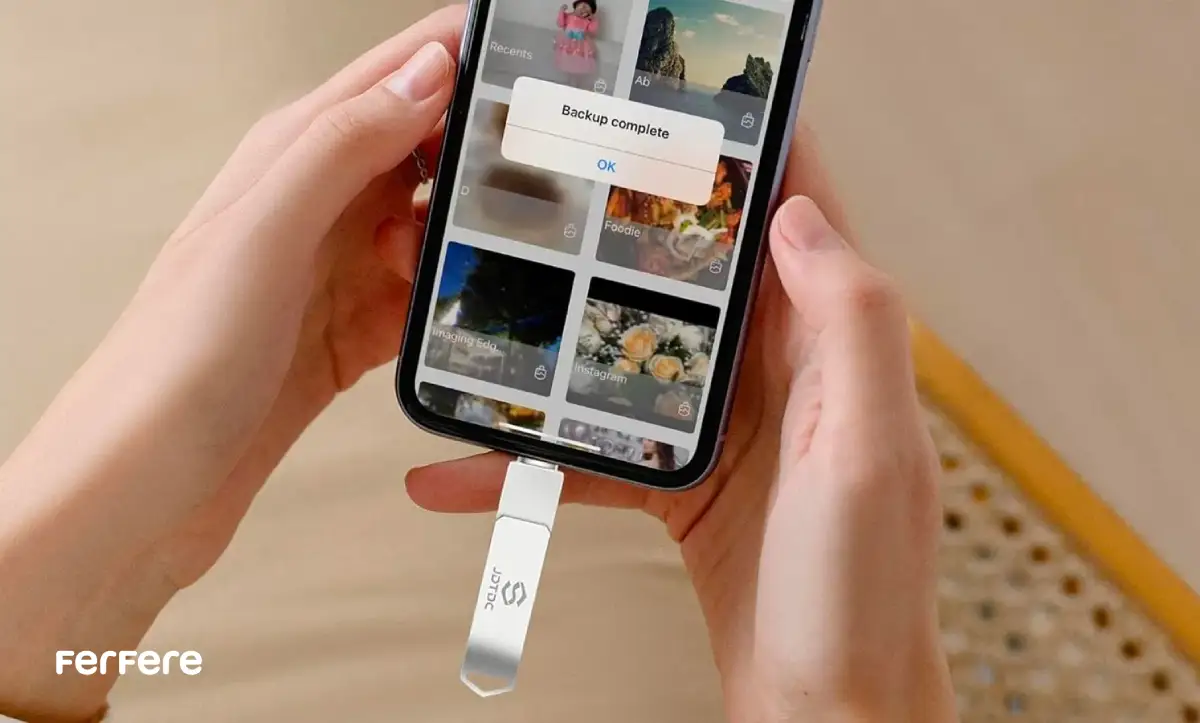
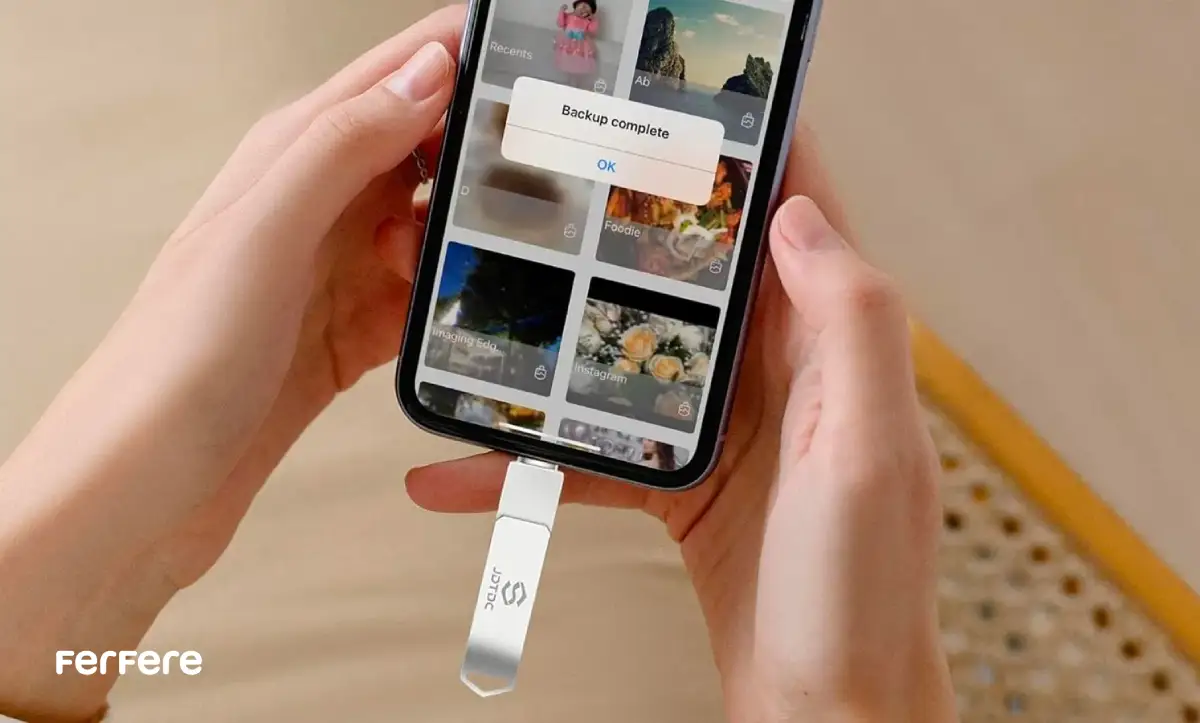
روش های انتقال عکس از آیفون به هارد اکسترنال
راه های مختلفی برای انتقال عکس از آیفون به هارد اکسترنال وجود دارد که هرکدام بسته به شرایط و ابزار در دسترس شما، می توانند گزینه مناسبی باشند. برخی از این روش ها به شما اجازه می دهند بدون نیاز به رایانه، مستقیماً از آیفون به فلش یا هارد اکسترنال فایل ها را منتقل کنید، در حالی که برخی دیگر از طریق کامپیوتر یا فضای ابری انجام می شوند.
انتخاب روش مناسب به مدل آیفون، نوع حافظه خارجی و راحتی شما در استفاده از ابزارهای مختلف بستگی دارد. در ادامه، سه روش کاربردی و قابل اطمینان برای انتقال عکس از آیفون به فلش یا هارد اکسترنال بررسی شده که هرکدام را می توانید بر اساس نیاز خود انتخاب و اجرا کنید.
فرآیند انتقال اطلاعات از آیفون قدیمی به جدید معمولاً یکی از دغدغه های کاربران هنگام خرید گوشی جدید است، به ویژه زمانی که نمی خواهند هیچ یک از فایل ها، مخاطبین یا تنظیمات از بین برود.
انتقال مستقیم عکس ها از آیفون به هارد اکسترنال
یکی از ساده ترین و سریع ترین روش ها برای انتقال عکس از آیفون به هارد اکسترنال، اتصال مستقیم حافظه خارجی به آیفون و استفاده از اپلیکیشن Files برای انتقال فایل ها است. در این روش نیازی به کامپیوتر یا فضای ابری نیست و تنها با چند مرحله ساده می توانید تصاویر مورد نظرتان را جابجا کنید.
برای انجام این کار مراحل زیر را دنبال کنید:
- حافظه خارجی (فلش یا هارد اکسترنال) را با استفاده از مبدل مناسب (Lightning یا USB-C بسته به مدل آیفون) به آیفون متصل کنید.
- وارد اپلیکیشن Photos شوید، روی گزینه “Select” در گوشه بالای سمت راست صفحه بزنید و عکس ها یا ویدیوهایی که قصد انتقال آن ها را دارید انتخاب کنید.
- بر روی آیکون اشتراک گذاری (Share) در پایین سمت چپ صفحه ضربه بزنید و گزینه Export Unmodified Originals را از منوی باز شده انتخاب کنید.
- اپلیکیشن Files به صورت خودکار باز خواهد شد. در این مرحله، روی گزینه “Back” یا “Browse” در گوشه بالای سمت چپ ضربه بزنید، نام حافظه خارجی خود را انتخاب کرده و سپس روی گزینه “Save” بزنید.
نکته: اگر حافظه خارجی در این قسمت نمایش داده نشد، آن را جدا کرده و مجدداً وصل کنید.
با انجام این مراحل، تمام عکس ها و ویدیوهای انتخاب شده از آیفون به حافظه خارجی منتقل خواهند شد. اکنون می توانید به اپلیکیشن Photos برگردید و فایل های منتقل شده را حذف کنید تا فضای بیشتری در آیفون تان آزاد شود.
قبل از حذف تصاویر، حتماً پوشه مقصد در حافظه خارجی را بررسی کرده و از انتقال کامل فایل ها اطمینان حاصل نمایید. استفاده از این روش به ویژه در زمان هایی که در سفر هستید یا نیاز دارید سریعاً فضای آیفون را خالی کنید، بسیار کاربردی و راحت است.
در هنگام تهیه فضای پشتیبان برای اطلاعات شخصی، خرید هارد اکسترنال یکی از بهترین گزینه هاست؛ چرا که امکان ذخیره سازی حجم بالایی از داده ها را با امنیت بیشتر فراهم می کند.
انتقال عکس ها از آیفون به هارد اکسترنال با استفاده از iCloud
اگر عکس ها و ویدیوهای شما روی iCloud ذخیره شده اند، جای نگرانی نیست؛ امکان انتقال عکس از آیفون به هارد اکسترنال از طریق iCloud هم وجود دارد. در این روش، بسته به فضای ذخیره سازی موجود در آیفون تان، می توانید ابتدا فایل ها را در گوشی دانلود کرده و سپس آن ها را با همان روش قبلی به هارد یا فلش منتقل کنید.
در صورتی که فضای کافی در حافظه آیفون دارید، مراحل زیر را دنبال کنید:
- وارد تنظیمات (Settings) آیفون شوید.
- در بالای صفحه روی نام خود ضربه بزنید، سپس به مسیر iCloud > Photos بروید.
- گزینه Download and Keep Originals را فعال کنید تا عکس ها با کیفیت اصلی در دستگاه شما ذخیره شوند.
- پس از دانلود کامل فایل ها، از روش قبلی برای انتقال عکس از آیفون به فلش یا هارد اکسترنال استفاده کنید.
اما اگر فضای کافی در آیفون ندارید، می توانید از یک کامپیوتر مک یا ویندوز برای انتقال مستقیم کتابخانه عکس های iCloud به حافظه خارجی استفاده کنید. (در این مثال، روش کار با MacBook آموزش داده شده است.)
توجه: اتصال پایدار به اینترنت برای دانلود صحیح تصاویر الزامی است.
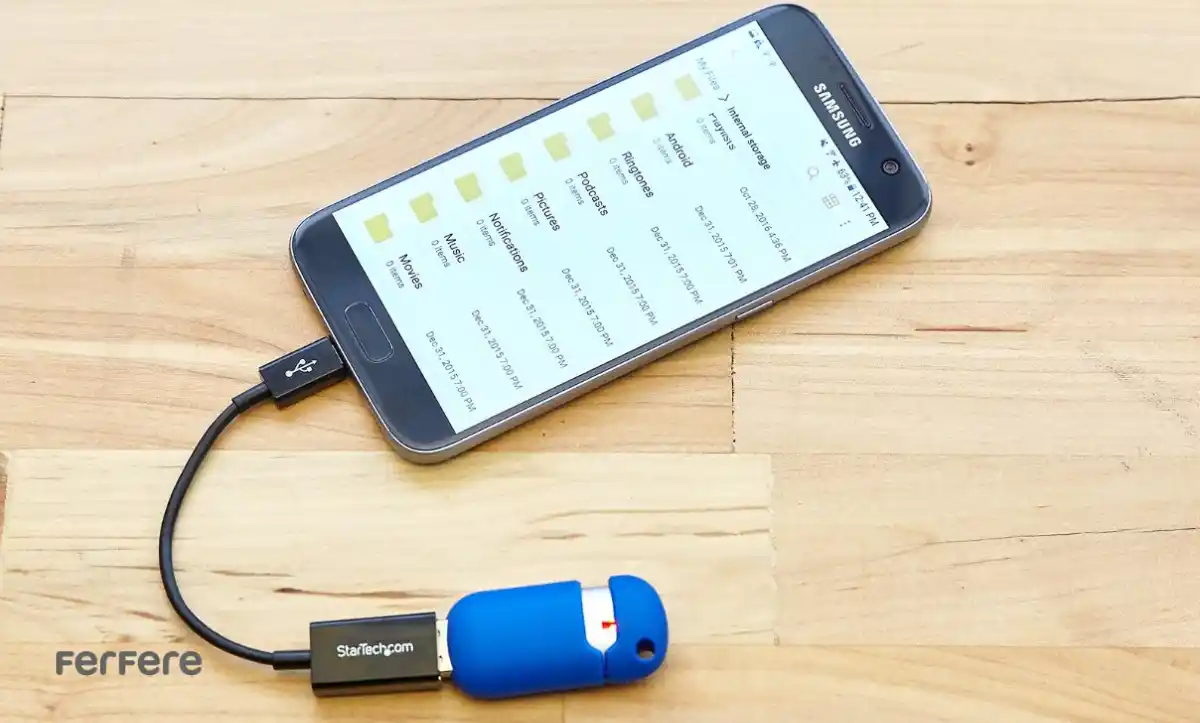
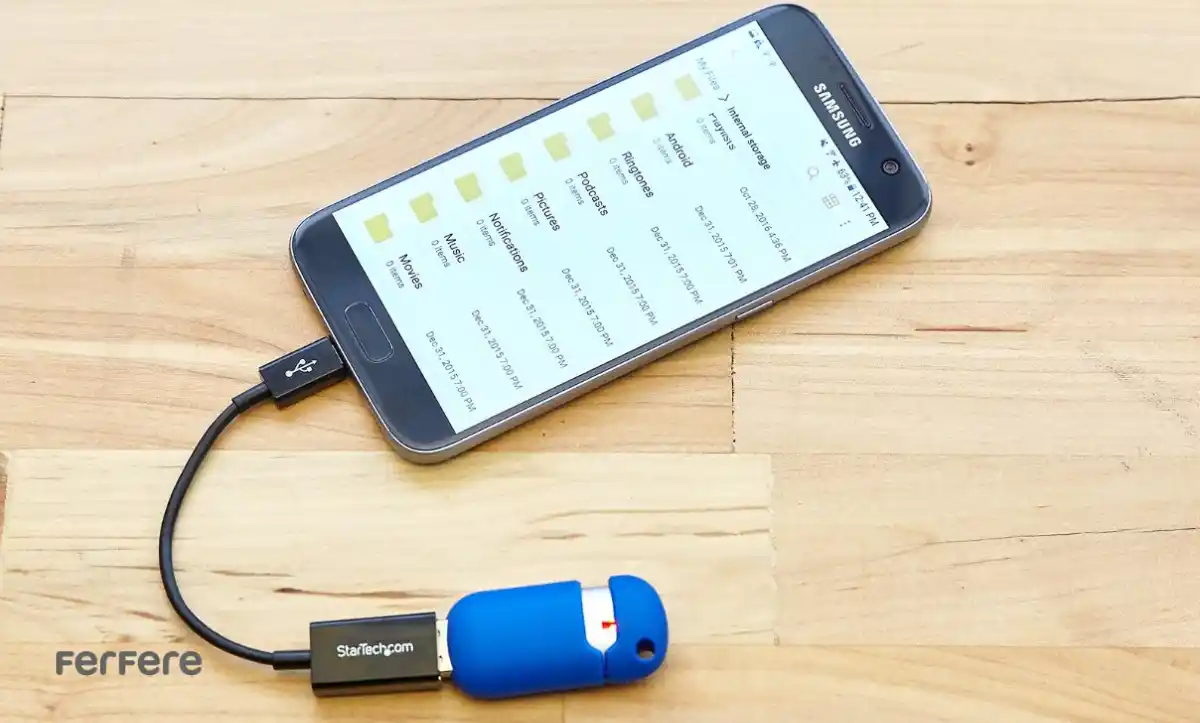
مراحل انتقال عکس ها از طریق کامپیوتر به به هارد به شرح زیر است:
- حافظه خارجی (هارد یا فلش) را با استفاده از مبدل یا هاب مناسب به کامپیوتر متصل کنید.
- مرورگر را باز کرده و وارد وب سایت iCloud شوید، سپس با همان Apple ID که روی آیفون تان فعال است وارد حساب شوید.
- وارد بخش Photos شوید، تصاویر یا ویدیوهایی که می خواهید انتقال دهید را انتخاب کنید (برای انتخاب همه، از ترکیب کلیدهای Command + A استفاده کنید) و سپس روی آیکون دانلود در بالای صفحه کلیک کنید.
- پنجره ای باز خواهد شد. روی فلش کوچک کنار بخش Where کلیک کنید، حافظه خارجی خود را انتخاب کنید و سپس روی Save بزنید.
درحالیکه این روش بسیار دقیق و کامل است، اگر iCloud شما پر شده باشد یا امکان همگام سازی تصاویر جدید را نداشته باشید، ممکن است این روش برای شما کارآمد نباشد.
استفاده از ابزارهای ساده و قابل دسترس باعث شده که انتقال اطلاعات از آیفون به اندروید به راحتی قابل انجام باشد و کاربران بدون نیاز به نرم افزارهای پیچیده بتوانند فایل های مهم خود را جابه جا کنند.
انتقال عکس ها از آیفون به هارد اکسترنال با استفاده از کامپیوتر مک یا ویندوز
یکی دیگر از روش های مطمئن برای انتقال عکس از آیفون به هارد اکسترنال یا فلش مموری، استفاده از کامپیوترهای مک یا ویندوز است. در سیستم عامل macOS، ابزار داخلی Image Capture وجود دارد که به کاربر امکان می دهد به سادگی تصاویر و ویدیوهای آیفون را به حافظه خارجی منتقل کند.
برای انجام این کار در مک مراحل زیر را دنبال کنید:
- آیفون را با کابل مناسب به مک متصل کنید و مطمئن شوید که صفحه گوشی روشن است. همچنین، هارد یا فلش خود را نیز به مک وصل نمایید.
- به Launchpad بروید، عبارت Image Capture را جستجو کرده و اپلیکیشن را باز کنید.
- نام آیفون شما در بخش Devices نمایش داده می شود و فایل های تصویری در سمت راست ظاهر خواهند شد. اگر آیفون در لیست نمایش داده نشد، یک بار کابل را جدا و مجدداً متصل کنید.
- تصاویر مورد نظر را انتخاب کرده، از منوی کشویی کنار گزینه Import To، حافظه خارجی خود را انتخاب نمایید.
اگر نام هارد یا فلش را مشاهده نکردید، گزینه Others را انتخاب کرده، در پنل سمت چپ نام حافظه مورد نظر را کلیک کنید و سپس گزینه Choose را بزنید. - در پایان، بر روی دکمه Download کلیک کنید تا فرایند انتقال تصاویر آغاز شود.
در صورتی که از کامپیوتر ویندوزی استفاده می کنید، می توانید از اپلیکیشن داخلی Photos برای انتقال عکس از آیفون به فلش یا هارد استفاده کنید:
- آیفون و حافظه خارجی (فلش یا هارد اکسترنال) را از طریق USB به کامپیوتر متصل کنید.
- پس از اتصال، روی آیفون پنجره ای نمایش داده می شود؛ روی گزینه Trust ضربه بزنید تا دسترسی کامپیوتر به فایل ها برقرار شود.
- در کامپیوتر، منوی Start را باز کرده، عبارت Photos را جستجو کرده و اپلیکیشن مربوطه را اجرا کنید.
- در گوشه بالای سمت راست برنامه، روی گزینه Import کلیک کرده و سپس From a Connected Device را انتخاب کنید.
- در مرحله پایانی، حافظه خارجی مورد نظر را انتخاب کنید تا انتقال تصاویر آغاز شود.
این روش ها برای کسانی که به استفاده از کامپیوتر راحت تر هستند یا تعداد زیادی عکس برای انتقال دارند، بسیار کاربردی، سریع و امن هستند.
برای تهیه لوازم جانبی مناسب و گوشی های هوشمند به روز، می توانید از طریق فروشگاه اینترنتی فرفره اقدام کنید. اگر به دنبال مدل های جدید آیفون هستید، بخش خرید آیفون گزینه های متنوعی را در اختیار شما قرار می دهد. همچنین برای مقایسه بهتر، نگاهی به قیمت گوشی نیز داشته باشید تا انتخابی آگاهانه تر داشته باشید.
اگر هارد اکسترنال در آیفون نمایش داده نمی شود چه باید کرد؟
گاهی ممکن است پس از اتصال حافظه خارجی، نام آن در اپلیکیشن Files آیفون ظاهر نشود. این مسئله نگران کننده نیست و معمولاً با چند بررسی ساده قابل حل است. در ادامه چند مورد مهم را که باید بررسی کنید، مرور می کنیم:
اتصال را بررسی کنید:
کابل، مبدل یا هاب USB را جدا کرده و دوباره متصل کنید. گاهی اوقات تنها یک اتصال نادرست یا شل بودن کابل می تواند باعث عدم شناسایی حافظه شود.
بررسی منبع تغذیه:
اگر از یک هارد اکسترنال استفاده می کنید (نه فلش مموری) که نیاز به توان بالاتر از ۴.۵ وات دارد، آیفون قادر به تأمین این انرژی نخواهد بود. در این حالت، ابتدا هارد را به یک هاب USB دارای منبع تغذیه جداگانه متصل کنید.
فرمت حافظه را بررسی کنید:
آیفون تنها فرمت های FAT32 و exFAT را پشتیبانی می کند. اگر حافظه شما با فرمت NTFS باشد، باید آن را روی یک کامپیوتر مجدداً فرمت کنید. حتماً قبل از این کار از اطلاعات موجود نسخه پشتیبان تهیه نمایید.
به روزرسانی سیستم عامل:
نسخه های قدیمی iOS ممکن است در شناسایی برخی دستگاه ها مشکل داشته باشند. به مسیر Settings > General > Software Update بروید و در صورت وجود نسخه جدید، آن را نصب کنید.
امنیت خاطرات در دستان شما
فرآیند انتقال عکس از آیفون به هارد اکسترنال یا فلش مموری شاید در نگاه اول کمی پیچیده به نظر برسد، اما همان طور که در این راهنما دیدید، با در اختیار داشتن ابزارهای مناسب و طی کردن چند مرحله ساده، به راحتی می توان حافظه آیفون را مدیریت کرد و از تصاویر ارزشمند خود نسخه پشتیبان گرفت. مهم نیست که از روش مستقیم، iCloud یا کامپیوتر استفاده می کنید؛ هدف اصلی حفظ امنیت و ماندگاری خاطرات شماست.
فراموش نکنید قبل از حذف فایل ها از آیفون، حتماً انتقال کامل آن ها به حافظه خارجی را بررسی کنید. حالا که با همه روش ها آشنا شدید، وقت آن است که فضای آیفون خود را سبک کنید و با خیالی آسوده، آماده ثبت لحظات تازه باشید.
سوالات متداول
با استفاده از اپلیکیشن Files در آیفون و اتصال مستقیم حافظه خارجی از طریق مبدل مناسب، می توان بدون نیاز به اینترنت، عکس ها را منتقل کرد.
بله، آیفون های دارای iOS 13 به بالا می توانند حافظه های خارجی با فرمت های پشتیبانی شده را شناسایی و مدیریت کنند.
بسته به مدل آیفون، مبدل Lightning به USB یا کابل USB-C به USB لازم است. در برخی موارد ممکن است به هاب USB نیز نیاز باشد.
پس از انتقال، باید پوشه مقصد در حافظه خارجی بررسی شود و از وجود کامل فایل های انتخاب شده اطمینان حاصل گردد.
بله، عکس های ذخیره شده در iCloud را می توان ابتدا روی آیفون یا رایانه دانلود و سپس به حافظه خارجی منتقل کرد.
دلایلی مانند اتصال ناقص، فرمت ناسازگار، توان برق ناکافی یا قدیمی بودن iOS ممکن است باعث بروز این مشکل شوند.
فرمت های FAT32 و exFAT مناسب ترین گزینه ها برای شناسایی حافظه خارجی در آیفون هستند.
اتصال مستقیم فلش یا هارد و انتقال فایل ها از طریق اپلیکیشن Files، سریعترین و مطمئن ترین روش برای آزادسازی حافظه داخلی آیفون است.