Google Meet چیست؟ آموزش نحوه استفاده از گوگل میت
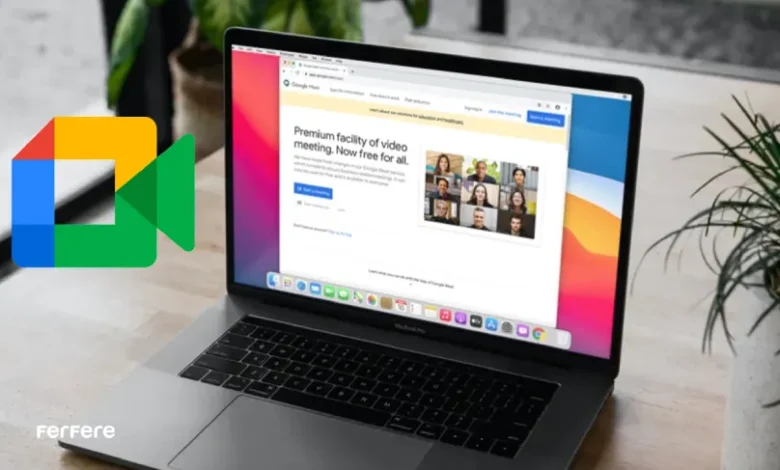
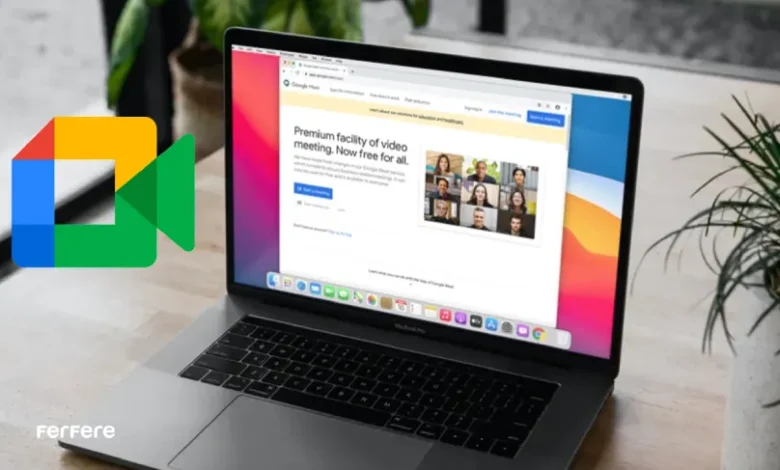
نام گوگل میت را اولین بار در زمان کرونا شنیدم. زمانی که کلاس های دانشگاه به دلیل محدودیت های کرونا غیر حضوری شده بود و اساتید از برنامه های مختلفی جهت ارائه و آموزش دروس خود استفاده می کردند. گوگل میت یکی از این برنامه های کاربردی و بی دردسر بود که به راحتی نیاز اساتید و دانشجویان را برآورده می کرد و کمبودی بابت غیرحضوری بودن کلاس ها حس نمی شد. پس از آن، این برنامه تبدیل به یک برنامه مهم برای من شد که حتی برای احوالپرسی و تماس های تصویری با دوستان و آشنایان هم از آن استفاده می کردم.
اکنون در این مقاله از فروشگاه اینترنتی فرفره به آموزش گوگل میت و نحوه کار با آن می پردازیم تا شما نیز بتوانید برای احوالپرسی از دوستان و خانواده، برگزاری جلسات کاری با کارکنان و ارائه کنفرانس های علمی و تحصیلی به استفاده از گوگل میت پرداخته و از آن لذت ببرید.
گوگل میت چیست؟
برنامه هایی از این قبیل که بتوان جلسات ویدیویی در آن برگزار کرد، در سال های اخیر و با پیشرفت علم و تکنولوژی از اهمیت زیادی برخوردار شده و توجه بسیاری از کاربران را به خود جلب کرده اند. گوگل میت یکی از این برنامه ها است. این برنامه رایگان و در بسیاری از گوشی های اندروید به صورت پیش فرض نصب شده است. سازگار با آیفون و اندروید و قابل استفاده در نسخه وب و در یک کلام یک راه حل عالی برای افراد سازمانی و غیرسازمانی به منظور برقراری تماس های صوتی و تصویری به شمار می رود. البته برنامه های دیگری نیز برای چت و ارسال عکس و ویدیو و غیره طراحی شده که به عنوان مثال می توانید برای این کار به استفاده از Google Chat روی آورید. برنامه گوگل میت نشات گرفته از سرویس Google Hangouts بوده که قابلیت های آن ارتقا یافته و ویژگی های منحصر به فردی به خود اختصاص داده است. از قابلیت های این برنامه ساخت لینک و دعوت دوستانتان به آن است. در ادامه این مطلب قصد داریم به آموزش گوگل میت و شرح قابلیت های آن و روش های استفاده از گوگل میت بپردازیم. با ما همراه باشید.
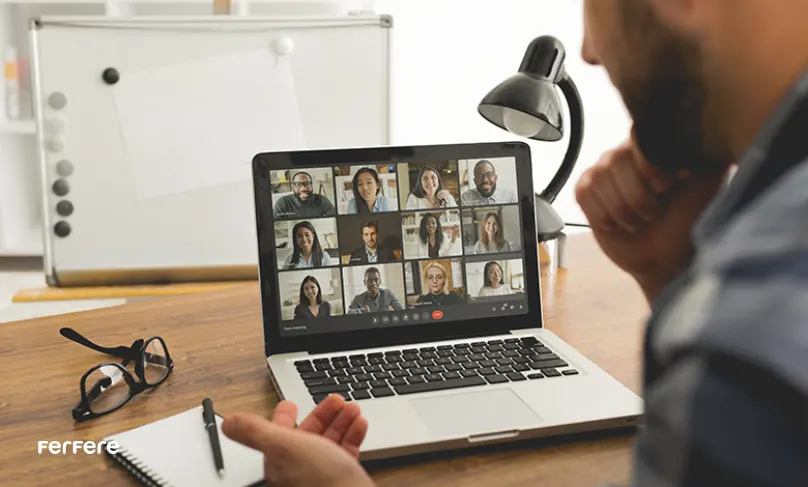
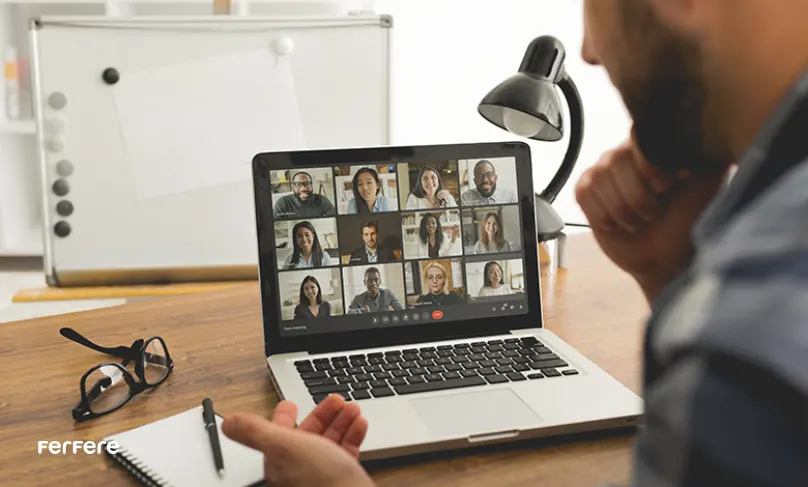
آشنایی با قابلیت ها و ویژگی های سرویس Google Meet
برای استفاده از گوگل میت ابتدا باید با ویژگی ها و قابلیت های آن آشنا شوید. مهم ترین ویژگی های این برنامه عبارتند از:
- امکان به اشتراک گذاری صفحه دسکتاپ یا موبایل: این قابلیت گزینه مناسبی برای مدیران جلسات و اساتید دانشگاه است که با آن می توانند صفحه دسکتاپ خود را با سایر کاربران به اشتراک بگذارند.
- امکان استفاده همزمان از چند صفحه نمایش: این ویژگی به شما کمک می کند تا به طور مثال در زمان تدریس علاوه بر صفحه وایت برد، تصویر خود را نیز در معرض دید کاربران قرار دهید.
- گرفتن نویز پس زمینه: این برنامه به صورت خودکار اقدام به حذف هرگونه صدای اضافی و نویزهای فعال می کند و باعث می شود خروجی صدا با کیفیت بیشتری به سمع کاربران برسد.
- کم هزینه بودن استفاده از این برنامه: با توجه به هزینه بر بودن سایر برنامه های از این نوع، استفاده از گوگل میت که تقریبا رایگان است، یک گزینه ایده آل محسوب می شود.
- قابلیت ارائه زیرنویس زنده: این قابلیت جذاب به شما این امکان را می دهد که حین استفاده از گوگل میت و در همان زمان که شما مشغول صحبت هستید، زیرنویس صحبت هایتان به سایر کاربران نمایش داده شود. این گزینه مناسب وبینارهای بین المللی بوده و با استفاده از هوش مصنوعی گوگل کار می کند.
- امکان اتصال دامنه شخصی: قابلیت مهم این برنامه که برای کسب و کارها مفید است، امکان اتصال به دامنه سایت برای دسترسی راحت تر کاربران است.
همچنین حفظ حریم خصوصی و ایجاد تعداد جلسات نامحدود و حداکثر صد نفره از دیگر ویژگی های این برنامه است.
آموزش کار با گوگل میت براساس نوع کاربر
برای استفاده از گوگل میت می توانید از سه حالت تجاری و شخصی و Work Space بهره ببرید. برای استفاده شخصی تنها کافی است وارد حساب کاربری گوگل خود شوید اما برای استفاده تجاری نیاز به حساب Google Work Space دارید که مخصوص افراد سازمانی و دارای قابلیت ها و دسترسی بیشتر برای کاربران است. استفاده از این حالت منوط به پرداخت هزینه ای ناچیز است. این گزینه مناسب سازمان ها و شرکت هایی است که ویژگی های مازاد گوگل میت و ابزارهای حفظ حریم خصوصی برایشان مهم و کاربردی است.
تماس ویدیویی با گوگل میت در دسکتاپ و لپ تاپ
همانطور که پیش تر اشاره کردیم استفاده از گوگل میت بسیار ساده و مناسب تمام افراد در رده های سنی مختلف است. شما می توانید تنها با چند کلیک ساده از این برنامه جذاب بهره و لذت ببرید. برای این کار و برای استفاده در دسکتاپ یا لپ تاپ مراحل زیر را دنبال کنید:
- وارد وب سایت گوگل میت شوید.
- وارد حساب کاربری گوگل خود شوید و آن را فعال کنید.
- گزینه شروع جلسه را انتخاب کنید.
- دسترسی های لازم مانند میکروفن و وب کم را تایید کنید.
- روی گزینه Join Now کلیک کرده و در پنجره جدید افراد موردنظرتان را دعوت کنید.
به همین راحتی ارتباط شما از طریق گوگل میت برقرار شد.
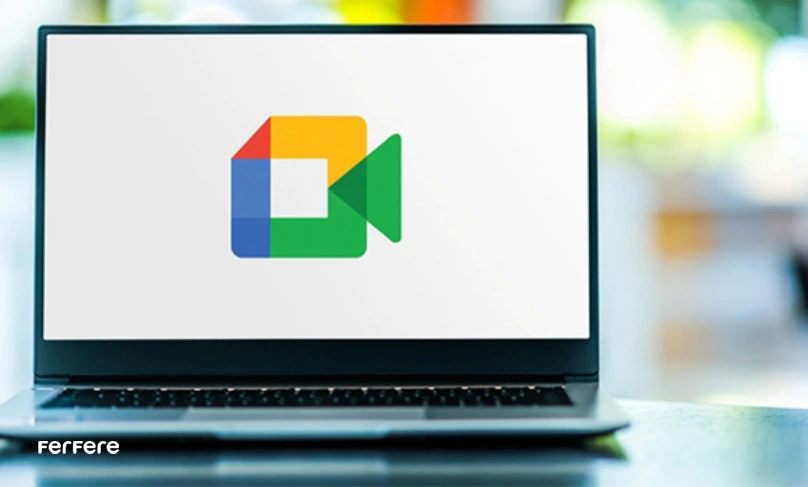
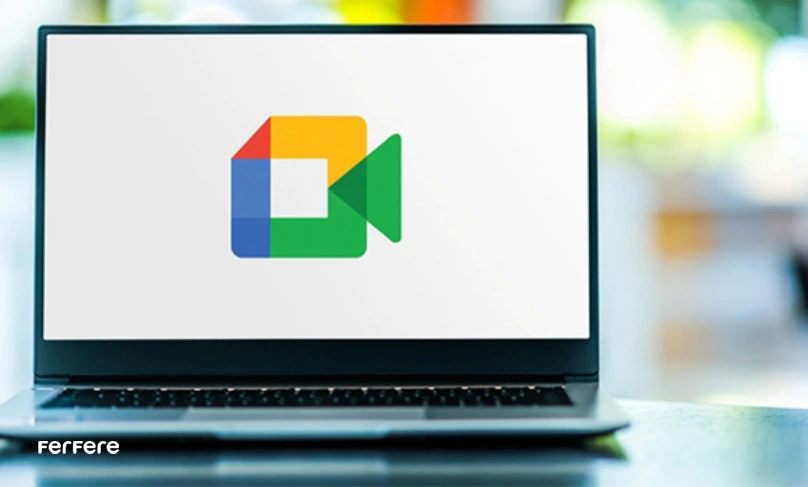
آموزش استفاده از گوگل میت
برای استفاده از Google Meet مسیر زیر را گام به گام طی کنید:
- گوگل میت را باز کرده و راه اندازی کنید.
- آدرس com را در نوار جستجوی مرورگر خود تایپ و تایید کنید.
- گزینه شروع جلسه را انتخاب کنید.
- اکنون لازم است حساب کاربری گوگل خود را وارد کنید.
- مجوز دسترسی به دوربین را به گوگل میت بدهید و پاپ آپ بعدی را نیز تایید کنید.
- بعد از مشاهده روشن شدن وب کم دستگاه، روی گزینه Join Now و شروع جلسه کلیک کنید.
- اکنون پنجره جدیدی با نشانی وب جلسه می بینید که می توانید این نشانی را با سایر افراد به اشتراک گذاشته و یا از آن ها دعوت به عمل آورید و به استفاده از گوگل میت اقدام کنید.
افزونه کروم گوگل میت
درست است که گوگل میت قابلیت ها و ویژگی های زیادی را دارد اما همچنان می توانید با نصب افزونه های بیشتر از کروم، این قابلیت ها را افزایش داده و هنگام استفاده از گوگل میت کارهای بیشتری را انجام دهید. البته توجه کنید که این قابلیت ها تنها در گوگل کروم اجرا خواهند شد.
روش های ورود به جلسات در گوگل میت
مهم ترین روش های ورود به جلسات هنگام استفاده از گوگل میت دو روش لینک دعوت و کد گوگل میت است.
- لینک دعوت: این روش آسان ترین روش برای پیوستن به جلسات گوگل میت محسوب می شود و تنها کافی است از میزبان جلسه درخواست کنید تا لینک دعوت را برایتان ارسال کند. سپس شما با استفاده از گوگل میت و ضربه زدن روی این لینک می توانید به جلسه ملحق شوید. همچنین می توانید با حساب جیمیل و ورود به حساب کاربری نیز این کار را انجام دهید.
- کد گوگل میت: روش دیگر پیوستن به جلسات گوگل میت دسترسی داشتن به کد جلسه گوگل میت است. با دسترسی داشتن به برنامه گوگل میت و کلیک روی کد جلسه و وارد کردن آن در باکس مربوطه و در نهایت کلیک کردن بر روی لینک، به جلسه ملحق شوید. می توانید بعد از خرید لپ تاپ و از طریق دسکتاپ نیز با وارد شدن به وبسایت Google Meet.com و تایپ کردن کد در قسمت Enter Code این کار را به راحتی انجام دهید.
کاربران مایکروسافت نیز می توانند از طریق تقویم Microsoft Outlook به جلسات بپیوندند.
طریقه ایجاد جلسات تصویری از Gmail
علاوه بر روش های گفته شده استفاده از گوگل میت، شما می توانید از طریق جیمیل نیز اقدام به ایجاد جلسات تصویری کنید. برای این کار اعمال زیر را انجام دهید:
- وارد جیمیل شده و گزینه جلسه جدید را لمس کنید.
- گزینه لینک دعوت را انتخاب و آن را کپی کنید.
- گزینه اشتراک گذاری را انتخاب کنید.
- اکنون روی گزینه Join Now کلیک کنید.
- مجوز های لازم را به دوربین و میکروفن داده و تایید کنید.
- برای اتمام و پایان جلسه نیز با انتخاب کلید پایان تماس، این کار را به راحتی انجام دهید.
یکی دیگر از اپلیکیشن ها که امکان ایجاد جلسات در آن وجود دارد، استفاده و کار با برنامه Skype است که رایگان و بدون محدودیت در تعداد نفرات است.
چگونه در گوگل میت لینک درست کنیم؟
در این بخش به آموزش ایجاد لینک در زمان استفاده از گوگل میت می پردازیم تا تماس های تصویری و صوتی خود را از این طریق به اشتراک بگذارید. برای این کار از یکی از سه روش زیر استفاده کنید:
- استفاده از جیمیل: جیمیل را باز کرده و گزینه Meet را انتخاب کنید. آیکون منوی سه خطی و سپس تنظیمات را انتخاب کنید و روی حساب جیمیل که می خواهید این تنظیمات را روی آن اعمال کنید، کلیک کنید. گزینه Show Meetings و سپس New Meeting و در نهایت Get A Meeting Link To Share را انتخاب کنید. در پایان می توانید با کپی کردن یا با انتخاب گزینه Share Invite اقدام به اشتراک گذاری لینک خود کنید.
- استفاده از مرورگر: وارد سایت گوگل میت شوید و گزینه New Meeting را انتخاب کنید. یکی از گزینه ها مانند Create A Meeting For Later را انتخاب کرده و لینک خود را کپی کنید.
- استفاده از اپلیکیشن: گوگل میت را باز کنید و گزینه New Meeting را انتخاب کنید. روی گزینه Get A Meeting Link To Share کلیک کرده و لینک خود را کپی یا اشتراک گذاری کنید.
نحوه ارائه کنفرانس و چت در Google Meet
این قسمت مخصوص دانشجویان و اساتیدی است که می خواهند پاورپوینتی را در کلاس های مجازی ارائه دهند. برای ارائه کنفرانس در این برنامه و استفاده از گوگل میت بعد از پیوستن به جلسات، روی گزینه ارائه دادن در پایین صفحه کلیک کنید. سپس با انتخاب نوع نمایش، کل صفحه یا قسمتی از آن را به نمایش بگذارید و گزینه همرسانی را برای شروع انتخاب کنید. در صورت استفاده از برگه کروم، صدا به صورت پیش فرض همرسانی خواهد شد. همچنین می توانید حین ارائه، اقدام به پیمایش یا بزرگ نمایی صفحه کنید و یا با انتخاب گزینه ارائه به جای فرد دیگر، در حین کنفرانس شخص دیگر، شروع به ارائه خود کنید که باعث توقف در ارائه کنفرانس آن شخص خواهد شد. در نهایت برای اتمام، گزینه توقف ارائه را برگزینید.
اگر افراد حاضر در جلسه مجهز به آیفون یا آیپد یا مک بوک باشند، می توانید برای برگزاری جلسات و ارائه کنفرانس های خود به جای استفاده از Google Meet، از فیس تایم، پلتفرم تماس تصویری اپل نیز استفاده کنید.
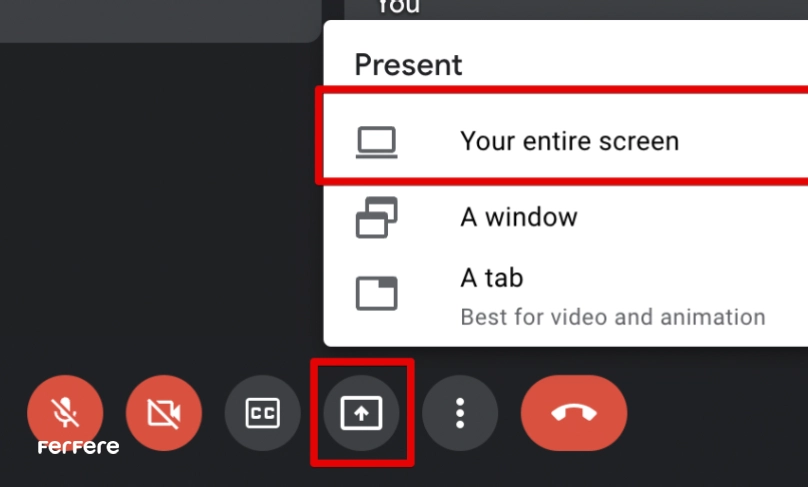
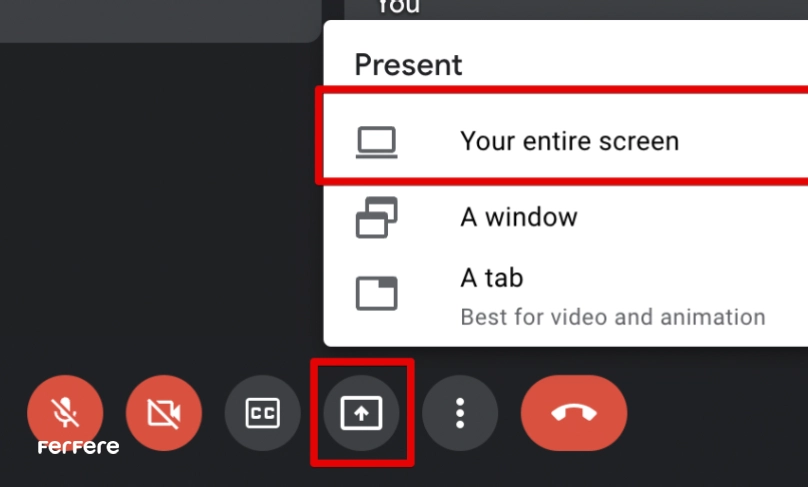
اشتراک گذاری صفحه نمایش در گوگل میت
در برنامه هایی مانند اسکایپ، مشخصا با انتخاب گزینه Share Screen می توان این کار را انجام داد اما در گوگل میت کمی متفاوت است. برای اشتراک گذاری صفحه نمایش هنگام استفاده از گوگل میت روی گزینه Present Now از پایین صفحه کلیک کنید و به انتخاب کل صفحه یا یک پنجره از صفحه برای اشتراک گذاری اقدام کنید. با انتخاب گزینه Stop Presenting می تواند این کار را ملغی کنید و یا با انتخاب گزینه Change Source یک پنجره دیگر از کروم را باز کنید. با اشتراک گذاری صفحه نمایش، قادر خواهید بود که یک پیش نمایش از آن منو را مشاهده کنید.
زیرنویس زنده در گوگل میت
همانطور که قبلا اشاره کردیم یکی از جذاب ترین و کاربردی ترین ویژگی های گوگل میت، امکان ارائه زیرنویس به صورت زنده است که به کار مدیران بین المللی و یا ناشنوایان آمده و در نسخه رایگان این برنامه قابل استفاده است. برای بهره بردن از این قابلیت هنگام استفاده از گوگل میت بعد از باز کردن برنامه و پیوستن به جلسه روی گزینه بیشتر و سپس کلید زیرنویس ها در پایین صفحه کلیک و آن را روشن کنید و به همین راحتی خواهید دید که گوگل برای صحبت های هر شخص، زیرنویس ایجاد می کند. از معایب این قابلیت این است که در صورت ضبط جلسات، زیر نویس ها ذخیره نمی شوند و تنها از زبان انگلیسی برای این کار پشتیبانی می کند.
سخن پایانی
ضمن قدردانی از همراهی شما تا پایان این مطلب، امید است با استفاده از اطلاعاتی که کسب کردید و آموزش هایی که در زمینه استفاده از گوگل میت دیدید، بتوانید با خرید گوشی موبایل و استفاده از این برنامه جلسات کاری یا کلاس های آموزشی خود را به نحو احسن و با کیفیتی بالا مدیریت و اجرا کنید.
سوالات متداول
گوگل میت یک برنامه رایگان برای برگزاری جلسات ویدیویی است که به کاربران امکان می دهد تا از طریق ویدیو و صوت به راحتی با دیگران ارتباط برقرار کنند. این برنامه با اکثر دستگاه های اندروید و آیفون سازگار است و نسخه وب آن نیز قابل استفاده است.
برای استفاده از گوگل میت در جلسات کاری، ابتدا باید وارد حساب گوگل خود شوید و سپس گزینه “شروع جلسه” را انتخاب کنید. شما می توانید افراد را دعوت کرده و از ویژگی هایی مانند به اشتراک گذاری صفحه و نویز پس زمینه استفاده کنید.
برخی از ویژگی های مهم گوگل میت شامل به اشتراک گذاری صفحه، استفاده همزمان از چند نمایشگر، حذف نویز پس زمینه، ارائه زیرنویس زنده و اتصال به دامنه شخصی است.
بله، گوگل میت یک نسخه رایگان دارد که به کاربران امکان می دهد تا جلسات ویدیویی را برگزار کنند. البته برای استفاده از برخی ویژگی ها مانند ابزارهای پیشرفته تر و امنیت بیشتر، نیاز به حساب Google Work Space وجود دارد.
برای پیوستن به جلسه، می توانید لینک دعوت را از میزبان دریافت کنید یا از طریق کد جلسه به آن بپیوندید. برای ایجاد جلسه جدید نیز کافی است وارد حساب گوگل خود شوید و گزینه “شروع جلسه” را انتخاب کنید.
برای به اشتراک گذاری صفحه نمایش، گزینه “Present Now” را در پایین صفحه انتخاب کرده و سپس تصمیم بگیرید که تمام صفحه یا فقط یک پنجره خاص را به اشتراک بگذارید.
زیرنویس زنده در گوگل میت به صورت خودکار و با استفاده از هوش مصنوعی گوگل، صحبت های شما را به صورت زیرنویس در حین جلسه نمایش می دهد. این ویژگی به ویژه برای جلسات بین المللی مفید است.
بله، گوگل میت افزونه هایی برای مرورگر کروم دارد که می توانید آن ها را نصب کنید تا ویژگی های بیشتری را به برنامه اضافه کنید. این افزونه ها تنها در مرورگر کروم قابل استفاده هستند.
برای استفاده از گوگل میت در موبایل، کافی است اپلیکیشن را باز کرده و وارد حساب کاربری خود شوید. سپس می توانید جلسه جدیدی ایجاد کنید یا به جلسه موجود بپیوندید.
در جیمیل، شما می توانید گزینه “جلسه جدید” را انتخاب کرده و لینک دعوت را کپی کنید. سپس می توانید این لینک را با دیگران به اشتراک بگذارید یا از طریق گزینه “Join Now” وارد جلسه شوید.


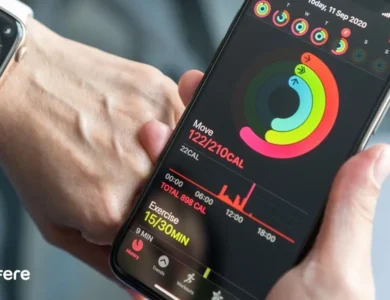
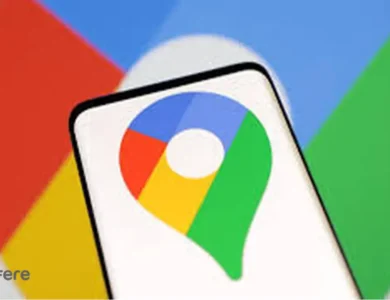




خیلی جامع وکامل بود،ممنون از مطلب مفیدتون
ممنون از شما 🙏🏻😊