آموزش تصویری نصب ویندوز با فلش مموری


نصب ویندوز با فلش به دلیل آسانی و سرعت بالا یکی از روش های نصب سیستم عامل است. در این مقاله سایت فرفره به بررسی مراحل نصب ویندوز با USB و ساخت فلش های Bootable به طور کامل می پردازیم.
با مطالعه ی مطالب زیر شما می توانید به سادگی سیستم عامل جدید را روی رایانه های شخصی خود راه اندازی کنید.
چرا باید نصب ویندوز را از طریق USB انجام دهیم؟
با پیشرفت تکنولوژی فلش های مموری به دلیل سرعت بیشتر، ظرفیت بالا و اندازه های کوچک جایگزین درایوهای نوری مثل CD یا DVD شده اند. امروزه بیشتر دستگاه های کامپیوتری جدید و لپ تاپ ها فاقد درایوهای DVD هستند و برای نصب ویندوز روی این دستگاه ها استفاده از USB بهترین گزینه است.
یکی از مواردی که در خرید لپ تاپ باید به آن توجه شود تعداد و نوع پورت های USB آن است.
به کارگیری از فلش مموری برای نصب ویندوز به دلیل قابلیت بوت شدن سریع تر و حمل آسان تر انتخاب بیشتر کاربران است همچنین با استفاده از این روش چندین بار می توان از فایل نصب ویندوز استفاده نمود و این نکته مهم سبب کاهش هزینه و اتلاف زمان برای کاربران هنگام راه اندازی سیستم عامل جدید می شود.
اقدامات پیش از نصب ویندوز با فلش مموری
باید در نظر داشته باشید که تمام اقدامات قبل از نصب را به درستی انجام دهید تا در زمان نصب ویندوز با فلش دچار مشکل و از کار افتادن سیستم نشوید.
اگر از قبل روی سیستم شما ویندوزی نصب باشد و می خواهید آن را به windows دیگری ارتقا یا تغییر دهید، باید حتما از فایل های مهم خود که در درایو C ذخیره شده اند بکاپ بگیرید. این کار باعث می شود پس از راه اندازی ویندوز جدید اطلاعات این درایو که شامل داده های موجود در پوشه های my documents ،Downloads و Desktop هستند را از دست ندهید. همچنین با تغییر نام درایو C، از Format اشتباه درایوها در هنگام نصب سیستم عامل جلوگیری می شود. با انجام این اقدامات مهم سیستم برای نصب ویندوز جدید آماده می شود.
اگر قصد دارید از راه دور عملیات بوت کردن فلش را برای شخصی انجام دهید، می توانید از ریموت کنترل کامپیوتر به وسیله نرم افزارهای مخصوص ریموت استفاده کنید.
توجه داشته باشید که فایل نصب را باید حتما در فلش مموری ها با ویژگی Bootable قرار دهید.
تعیین پارتیشن استایل یا partition Scheme هارد برای ساخت فلش بوتیبل
برای تقسیم کردن فضای ذخیره سازی روی هارد دیسک ها مانند USB باید به نوع پارتیشن استایل آن توجه کرد.
تعیین نوع پارتیشن برای ساخت فلش Bootable و نصب ویندوز، باید روی آیکون This PC کلیک راست کرده و گزینه Manage را انتخاب کنید. در صفحه باز شده روی Disk management کلیک نمایید تا به اطلاعات هارد و درایو های سیستم دسترسی داشته باشید.
سپس روی نام هارد مربوط به فلش مموری کلیک راست کرده و با انتخاب Properties پنجره جدید قابل مشاهده می شود.
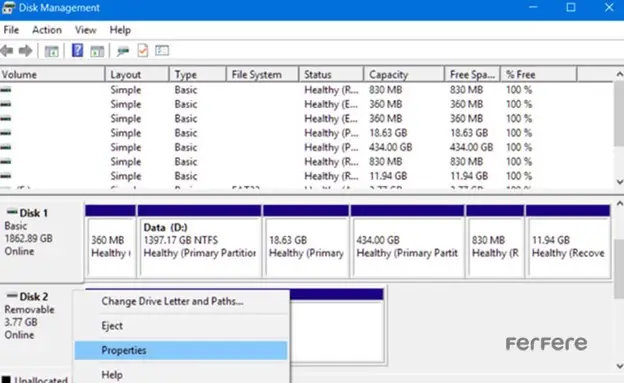
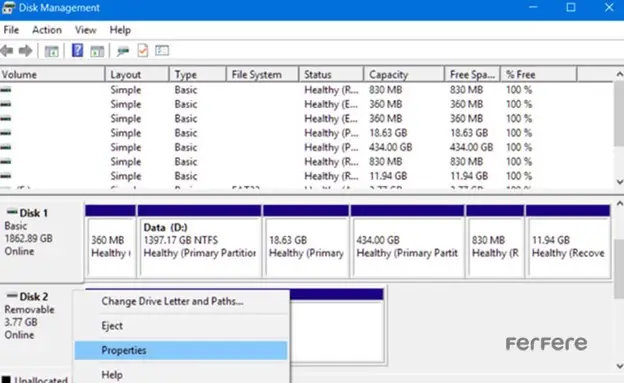
از لیست Volume، پارتیشن استایل مربوط به USB قابل مشاهده است. نوع partition Scheme در سیستم های جدید GPT است.
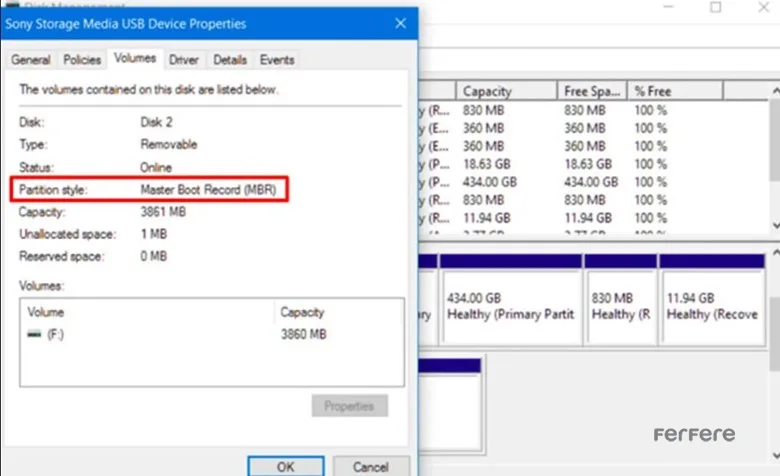
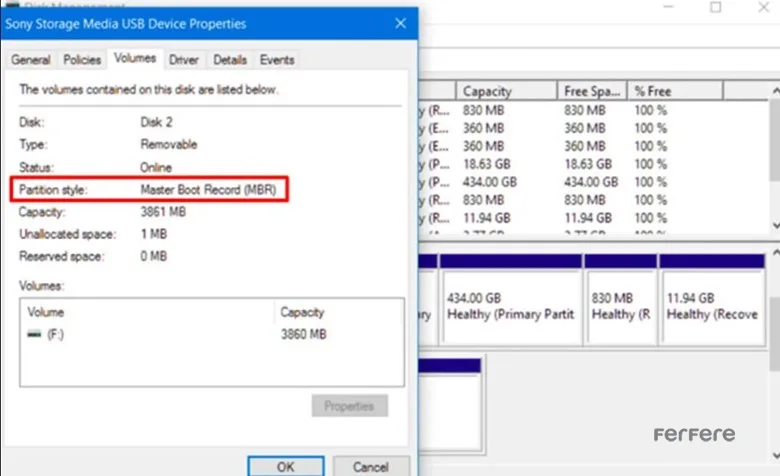
تنظیم ترتیب (Boot order) در نصب ویندوز از فلش
ابتدا فلش بوت شده را به سیستم کامپیوتری خاموش متصل کنید سپس کامپیوتر یا لپ تاپ خود را روشن نمایید.
بلافاصله پس از روشن شدن سیستم، کلیدهای مربوط برای ورود به بخش BIOS را روی کیبورد کلیک کنید. یکی از کلید های F2 ، F9، F12 یا ESC مربوط به عملکرد BIOS است.
با مشاهده صفحه تنظیمات بایوس، بخش منوی Boot را پیدا کنید و USB را در قسمت بالاترین و اولین دستگاه قرار دهید. با این کار ترتیب بوت تنظیم می شود و در مدت زمان کمی سیستم ریست می شود و از فلش بوت شده اطلاعات را می خواند.
ساخت فلش Bootable برای نصب ویندوز از روی فلش مموری
پیش از عملیات نصب ویندوز با فلش، باید ابتدا USB را فرمت کنید؛ سپس مراحل بوت کردن را با روش استفاده از خط فرمان یا به کمک نرم افزار مرحله به مرحله انجام دهید تا فلش شما برای نصب ویندوز آماده شود. در ادامه به توضیح دو روش Bootable فلش می پردازیم.
بوت کردن بدون نیاز به نرم افزار با خط فرمان
یکی از روش ها ساده برای فرمت و سپس بوت کردن Flash استفاده از خط فرمان (CMD) است.
- در منوی استارت CMD را جستجو کرده و با کلیک راست روی آن گزینه ی Run as Administrator را انتخاب نمایید تا وارد پنجره ی مدیریتی خط فرمان شوید.
- در این پنجره عبارت Diskpart را تایپ کنید و Enter را بزنید.
- در بخش Diskpart متن List Disk را تایپ کنید. این قسمت اطلاعات حافظه های مربوط به سیستم کامپیوتری شما را در یک جدول به خوبی نشان می دهد. دقت داشته باشید disk 0 مربوط به هارد اصلی سیستم است.
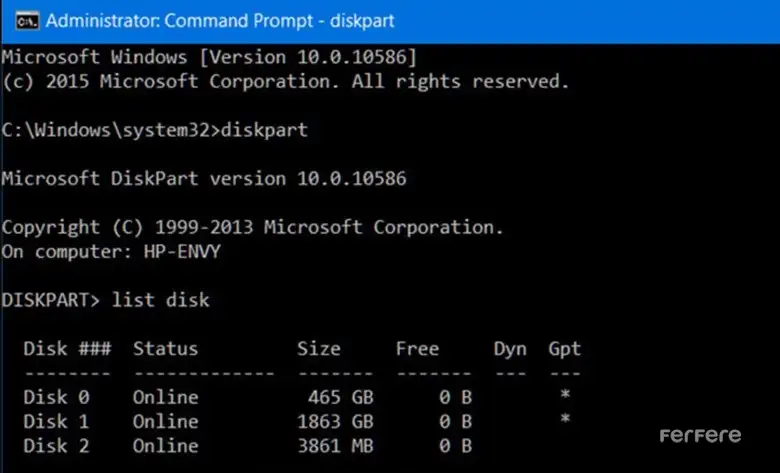
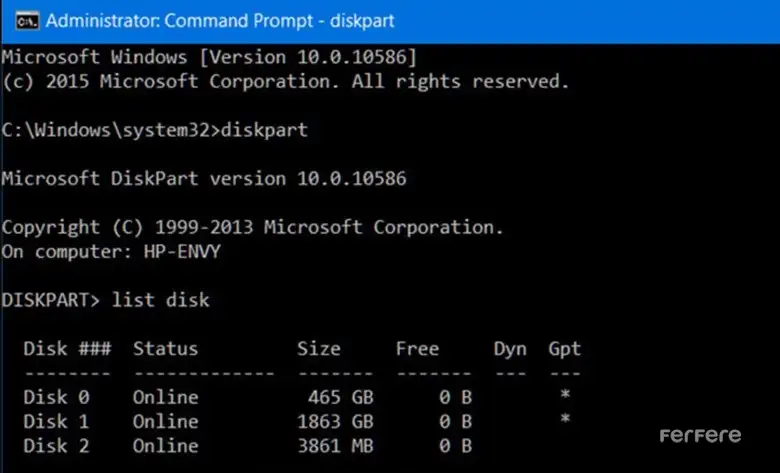
- به وسیله ی اطلاعات جدول مانند Size، شماره دیسک مربوط به فلش مموری متصل شده به کامپیوتر را پیدا کنید؛ سپس متن Select Disk x را تایپ کنید. (x شماره مربوط به دیسک فلش است.)
- دستور Clean را وارد نمایید و enter بزنید. در این هنگام تمام اطلاعات فلش حذف می شود.
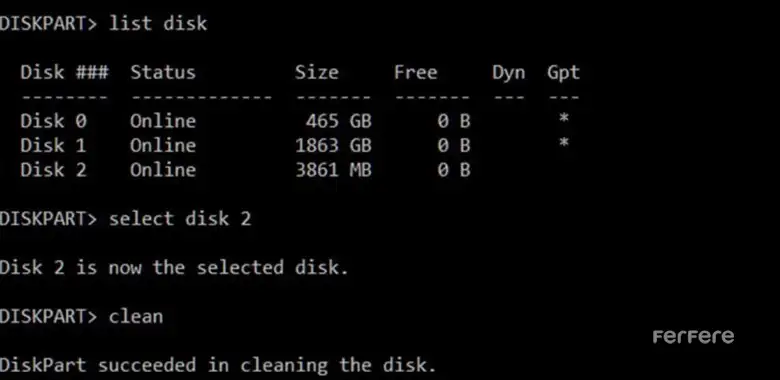
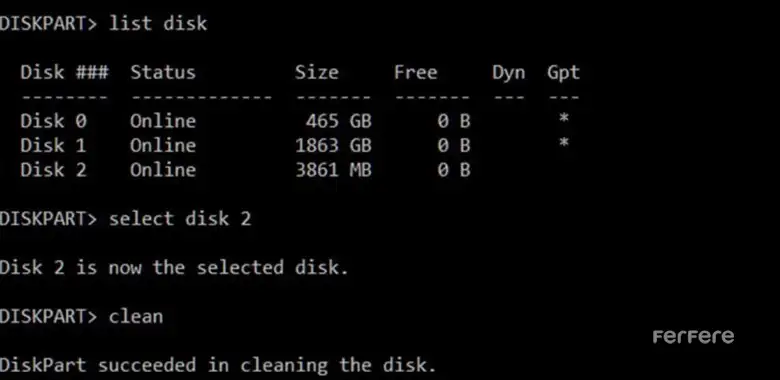
- به ترتیب دستورات Create Partition Primary و Select Partition x را تایپ کنید. (x را همان شماره دیسک مربوط به فلش وارد کنید.)
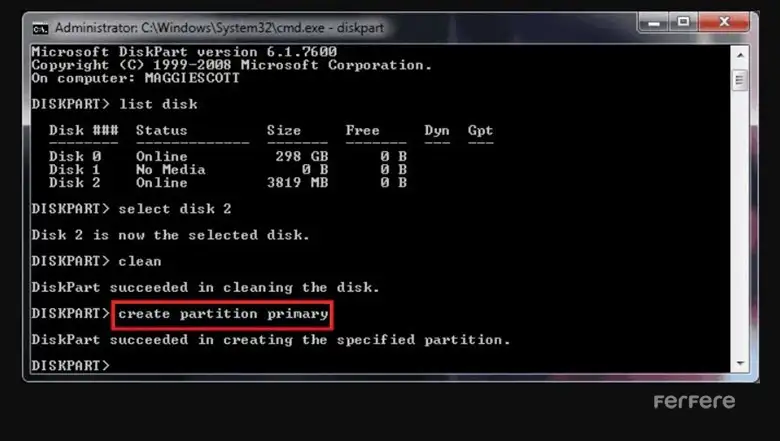
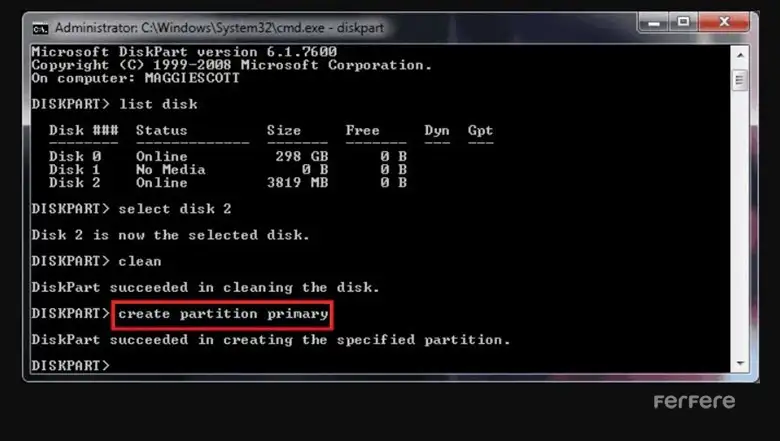
- در نهایت دستور Format fs=ntfs quick را وارد و Enter را کلیک کنید کمی صبر کنید تا عملیات به طور کامل انجام شود.
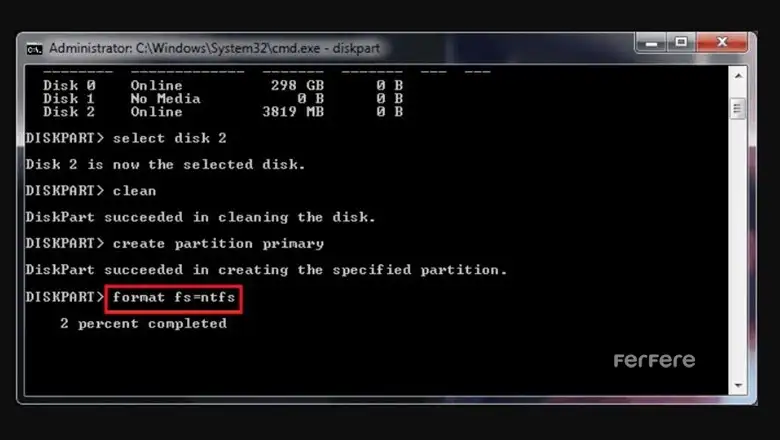
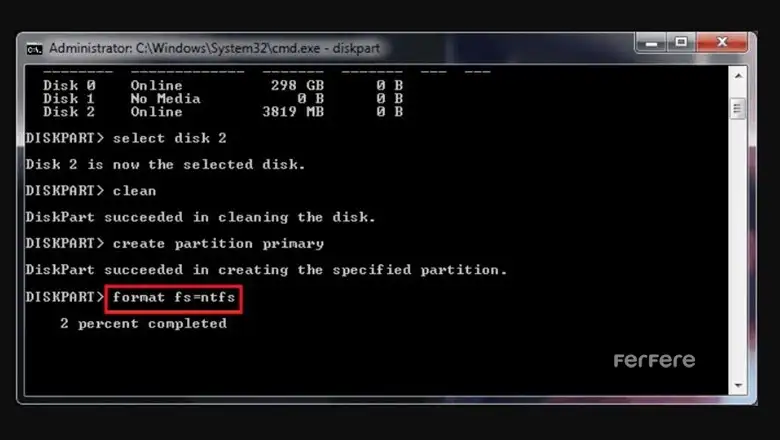
- پس از اتمام فرمت عبارت assign را تایپ نمایید.
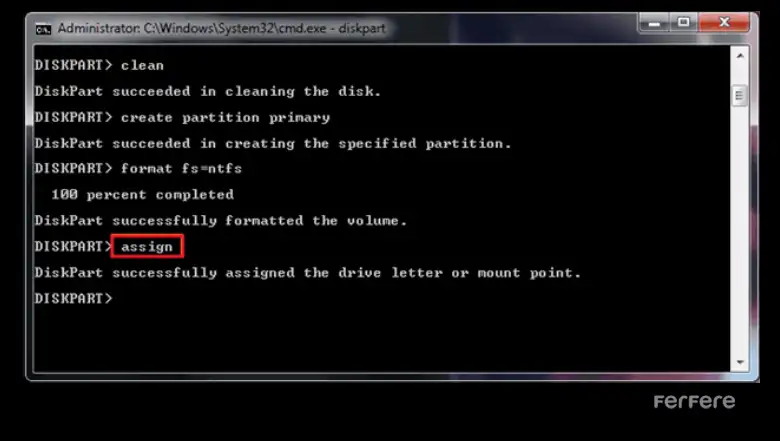
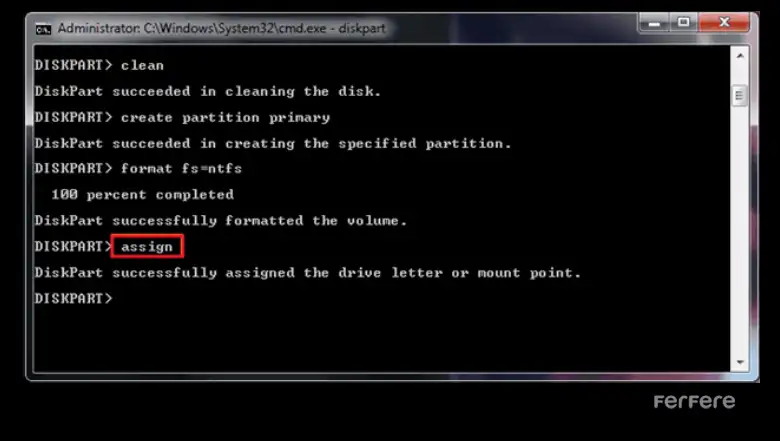
- با Exit از خط فرمان خارج شوید. با انجام این مراحل فلش مموری شما برای دریافت فایل های نصب ویندوز آماده است.
پس از آماده سازی USB قابل بوت ویندوز و کپی کردن فایل ISO سیستم عامل در آن، فلش مموری را به کامپیوتر خود متصل نمایید تا ویندوز به وسیله آن نصب شود.
Bootable با برنامه Rufus
برای نصب ویندوز با USB در مواردی برای فرمت و بوتیبل کردن فلش از نرم افزار Rufus استفاده می شود.
- ابتدا باید این ابزار را دانلود و در سیستم خود راه اندازی کنید.
- بعد از باز کردن برنامه باید فلش خود را به کامپیوتر متصل نمایید.
- در کادر Device فلش مموری را انتخاب کنید.
- با کلیک گزینه Select فایل ایزو مربوط به ویندوز را مشخص کنید.
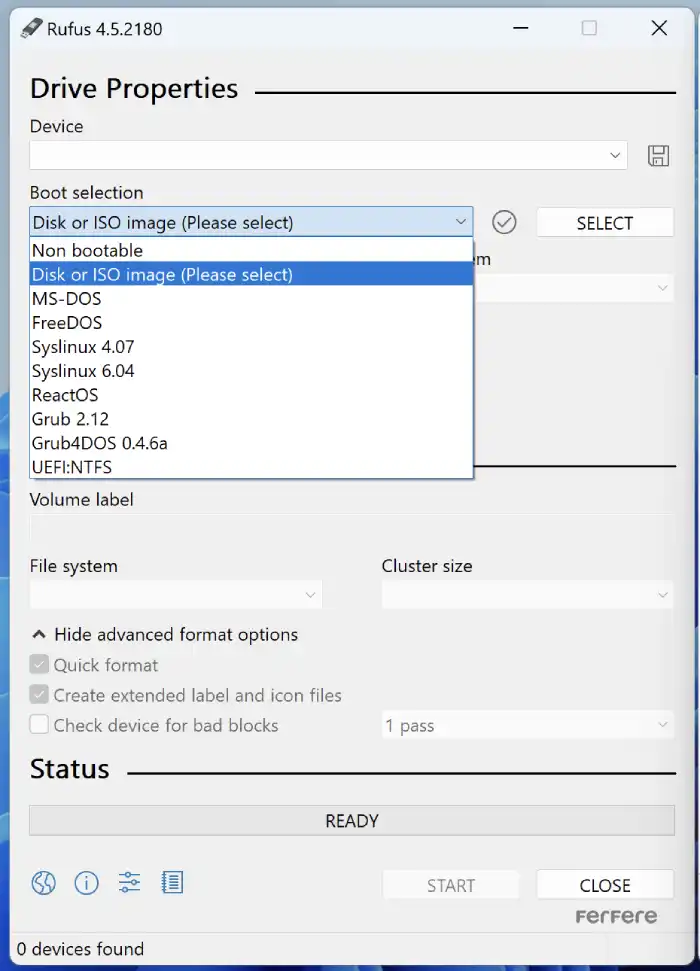
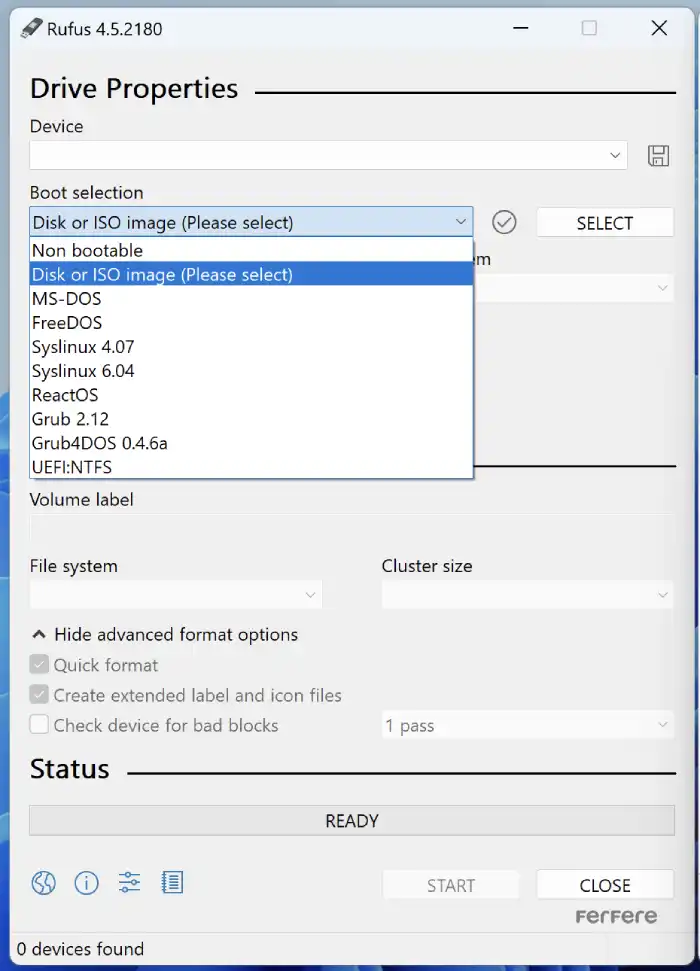
- در کادر Partition Scheme نوع پارتیشن سیستم را انتخاب کنید.
- در نهایت برای فرمت و بوتیبل شدن USB گزینه Startرا کلیک نمایید. توجه داشته باشید هنگام نمایش پیام فرمت فلش، آن را تائید کنید.
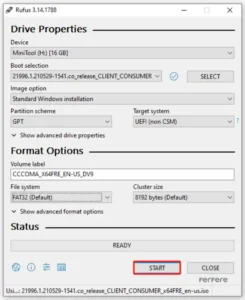
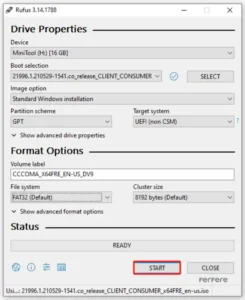
آموزش نصب ویندوز 11 از روی فلش
برای نصب ویندوز با فلش، USB را به یک درایو بوتیبل شده تبدیل کرده و پس از متصل کردن آن به سیستم، رایانه خود را مجدد راه اندازی کنید. در ادامه مطالب مراحل نصب ویندوز 11 آورده شده است.
پیش نیاز های نصب ویندوز 11
فایل ایزو این نسخه از ویندوز 5.1 گیگابایت است. نصب آن بهتر است روی سیستم های با ظرفیت 64 گیگ حافظه ذخیره سازی انجام گیرد. برای اینکه با راه اندازی این سیستم عامل سیستم کند نشود به حداقل RAM 4 گیگابایت نیاز است.
وجود پردازنده قوی و حافظه RAM مناسب، در سیستم های کامپیوتری سبب افزایش سرعت ویندوز می شود.
نحوه نصب ویندوز 11 با Flash
با انتشار فایل های ایزو رسمی توسط شرکت مایکروسافت کاربران می توانند نصب ویندوز با فلش را به راحتی پس از دانلود فایل ISO انجام دهند.
راه اندازی ویندوز 11 با USB به وسیله ابزار Rufus بهترین روش نصب این نسخه از سیستم عامل است.
مراحل نصب windows 11 با فلش مموری:
- در کامپیوتر نرم افزار Rufus را اجرا کنید و طبق توضیحات Bootable کردن فلش با این ابزار که در تیتر های قبل توضیح داده شد، تنظیمات این بخش را انجام دهید.
- برای نصب ویندوز با فلش، USB حاوی فایل ISO را به سیستم متصل و سپس سیستم را ریست کنید.
- قبل از لود شدن کامل ویندوز یکی از کلیدهای مربوط به بایوس را نگه دارید تا وارد حالت Safe Mode شوید.
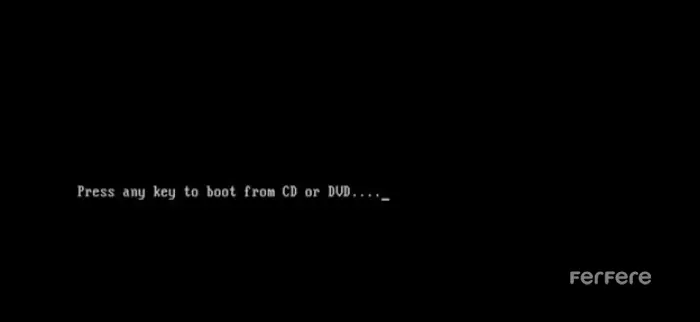
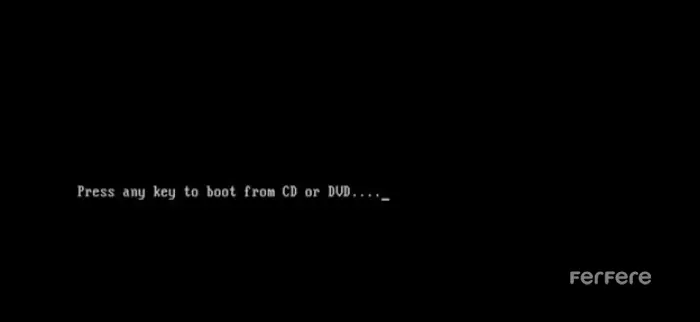
- در صفحه نمایش داده شده گزینه USB را انتخاب و enter را بزنید، تا مراحل نصب با فلش شروع شود.
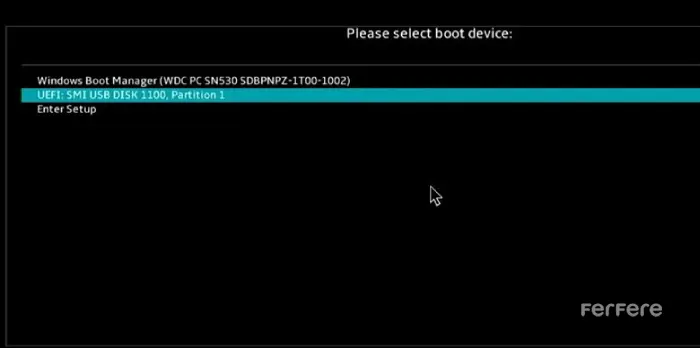
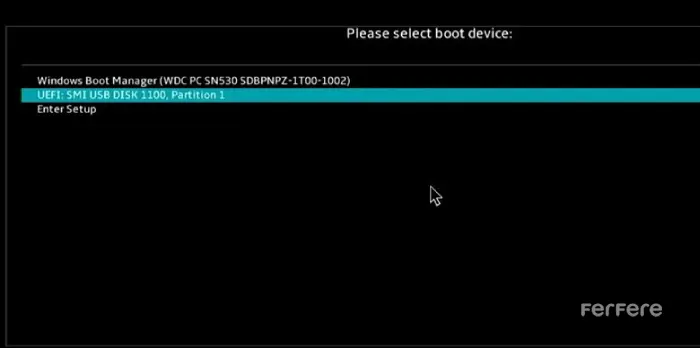
- سپس زبان نصب ویندوز را انتخاب کنید.
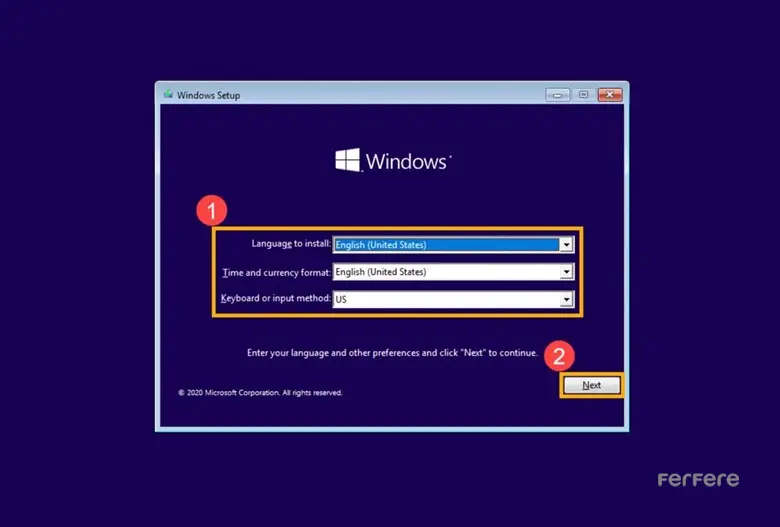
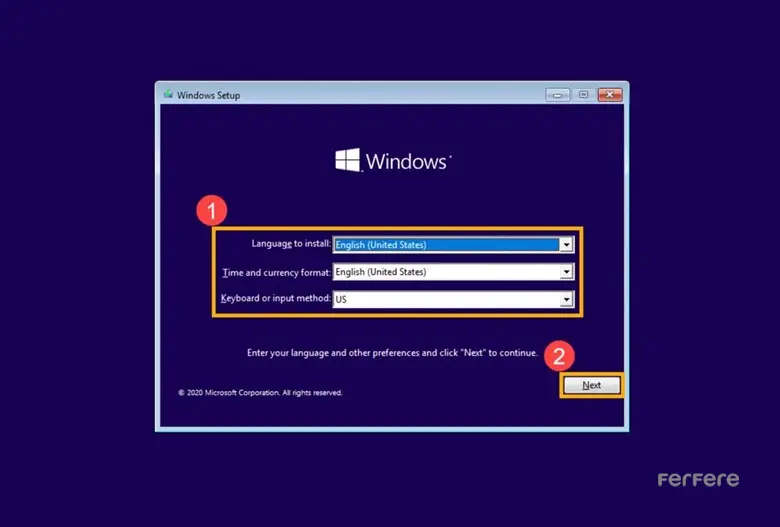
- در صفحه بعد روی گزینه Install now کلیک کنید.
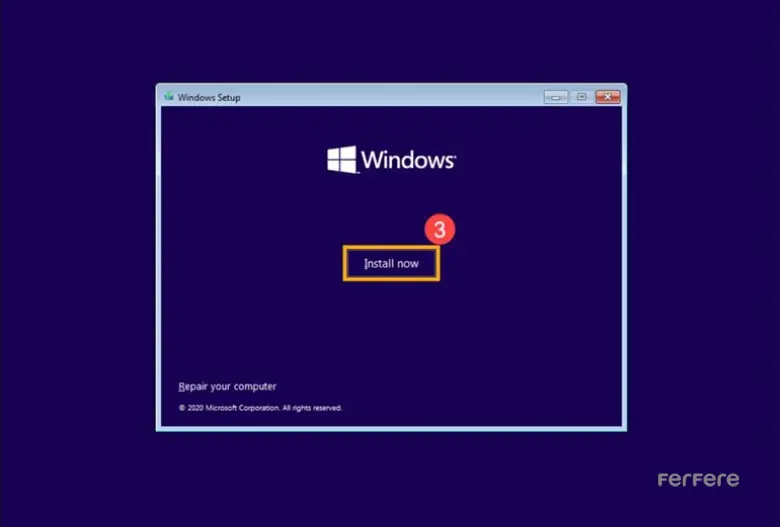
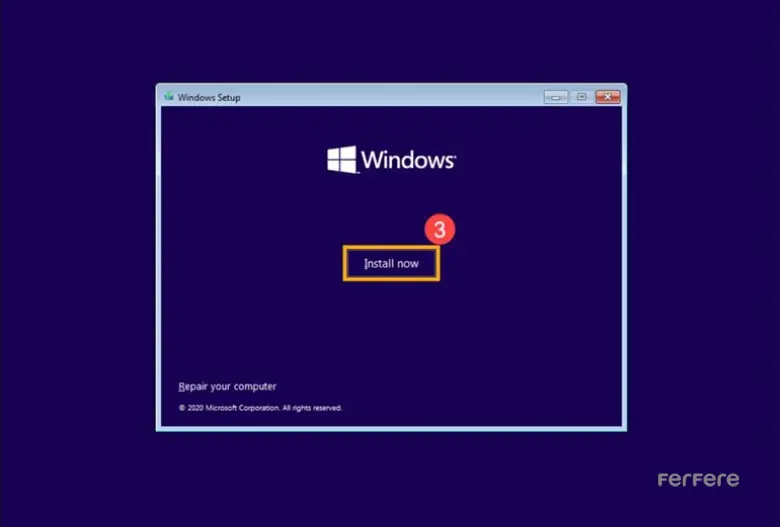
- مرحله بعد مربوط به وارد کردن کد لایسنس ویندوز است. اگر به کد دسترسی ندارید می توانید I don’t have a product key را کلیک کنید. وارد کردن این کلید مربوط به اکتیو کردن ویندوز 10 و 11 است که پس از نصب نیز اکتیو کردن ویندوز امکان پذیر است.
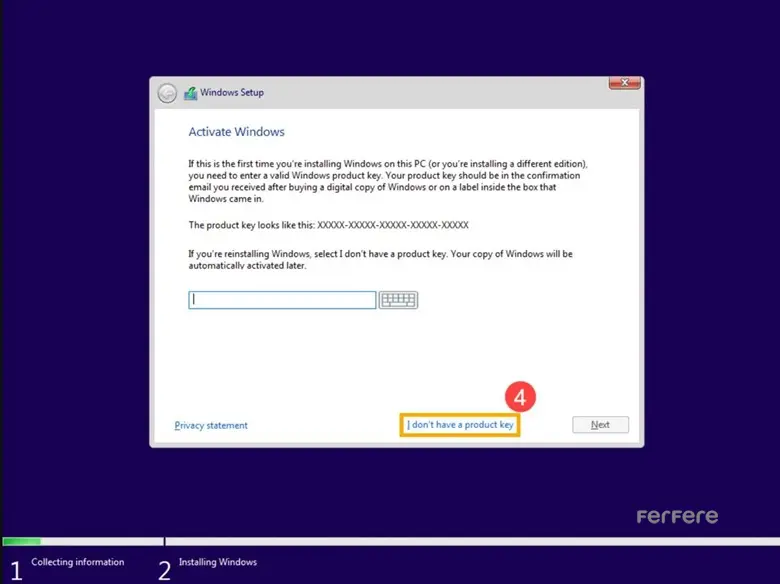
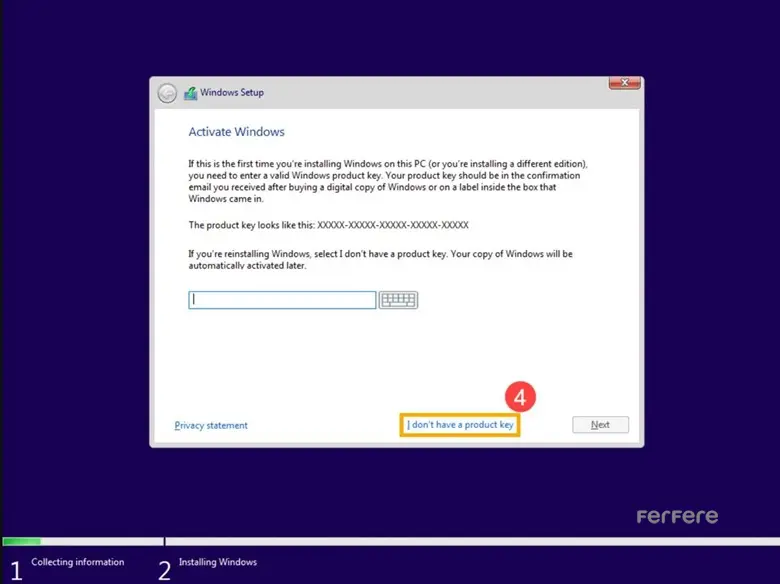
- با توجه به فایل نصب موجود در فلش، یکی از نسخه های مناسب سیستم خود را انتخاب کنید.
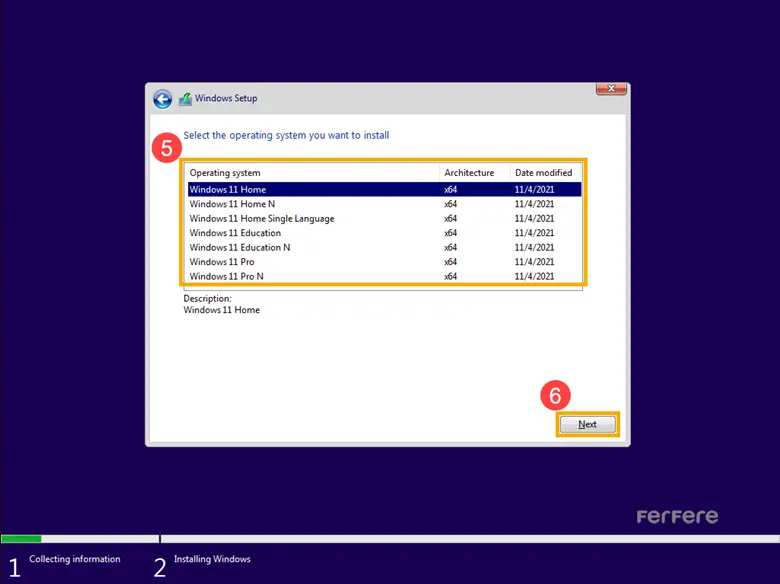
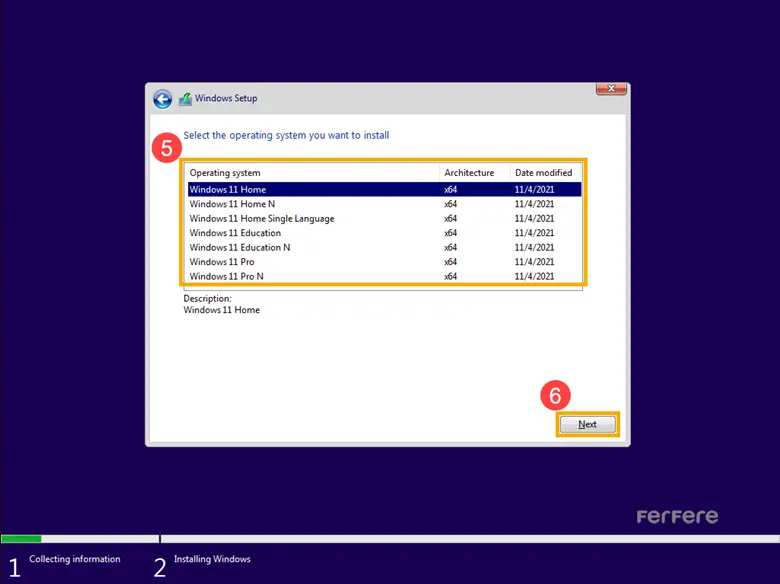
- با زدن تیک مربوط به پذیرفتن شرایط لایسنس ویندوز، وارد صفحه بعد شوید.
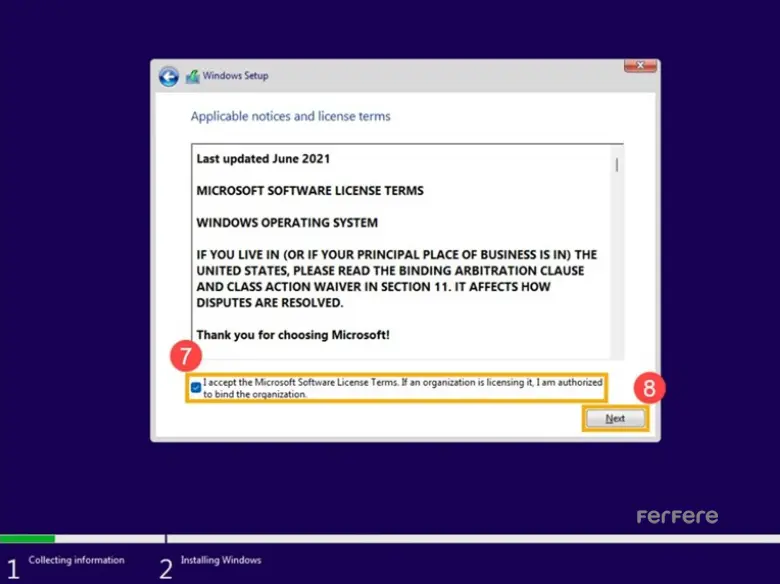
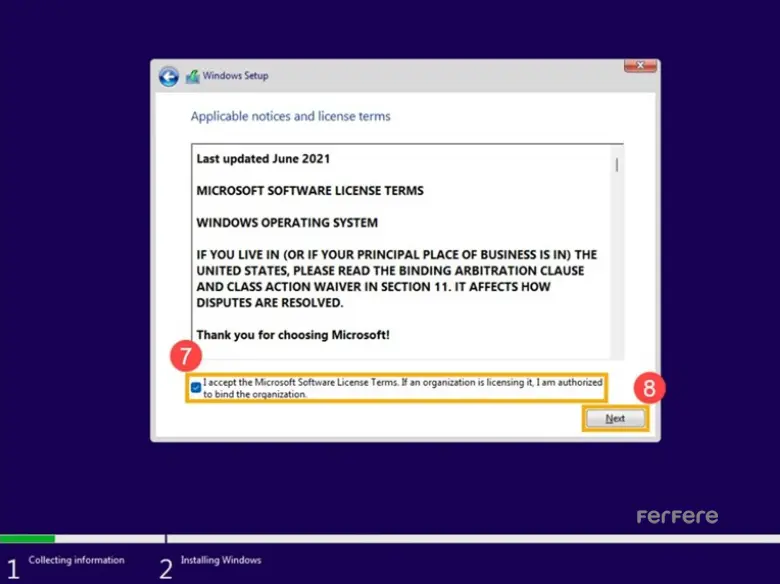
- Custom: Install Windows only را کلیک کنید.
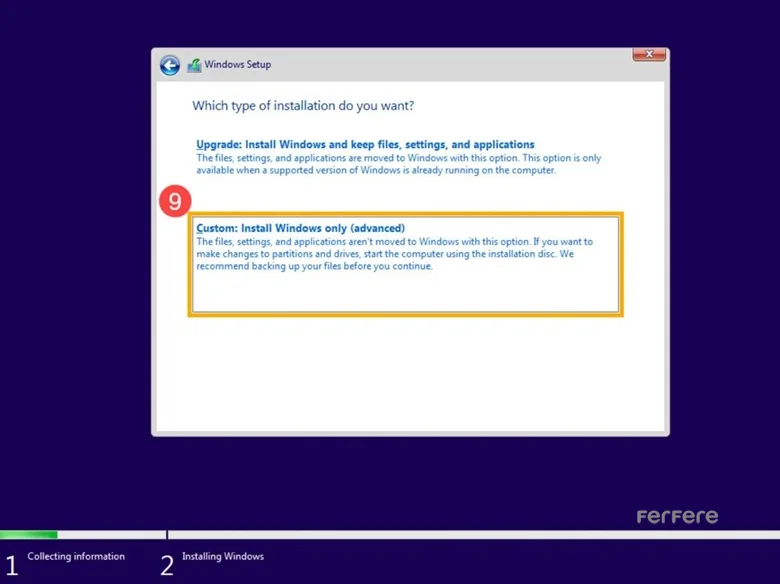
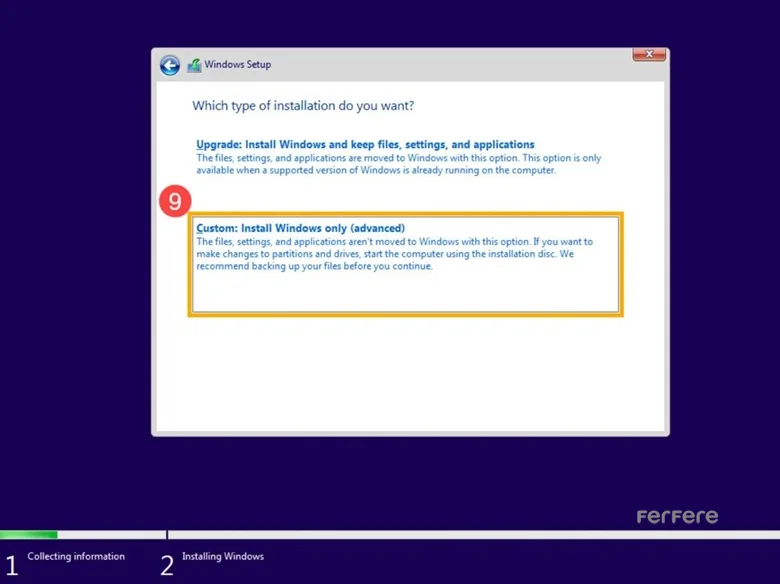
- این قسمت باید درایو مربوط به ویندوز قبلی را بین همه ی درایوها پیدا کنید و پس از انتخاب درایو، گزینه فرمت را کلیک کنید.
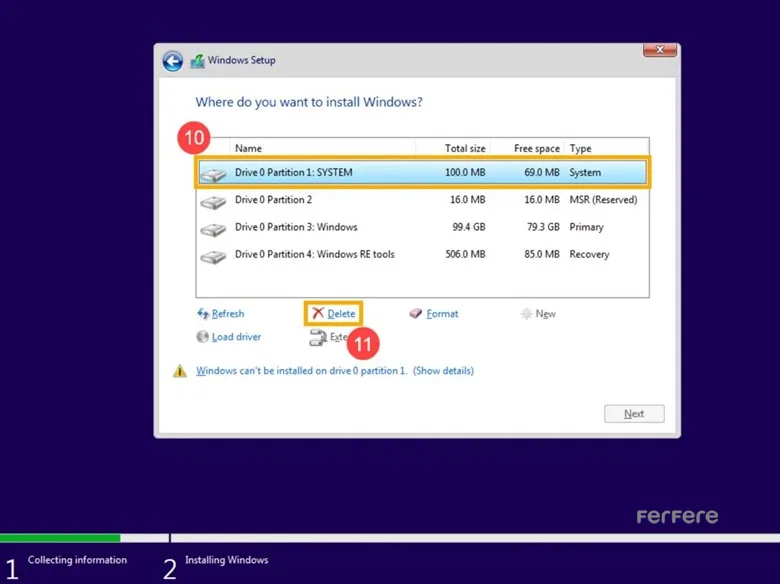
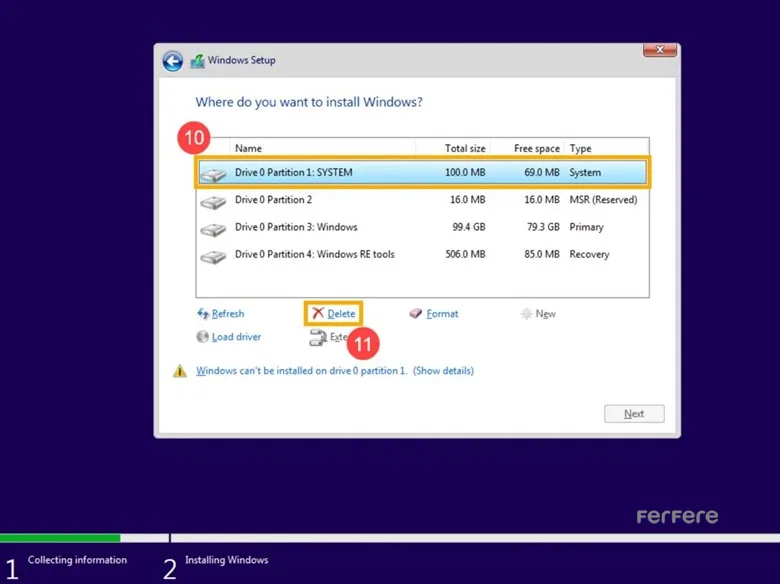
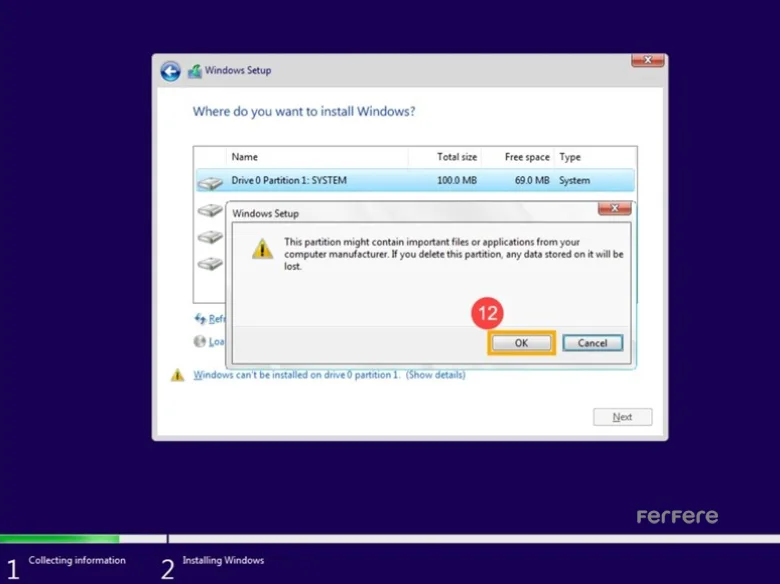
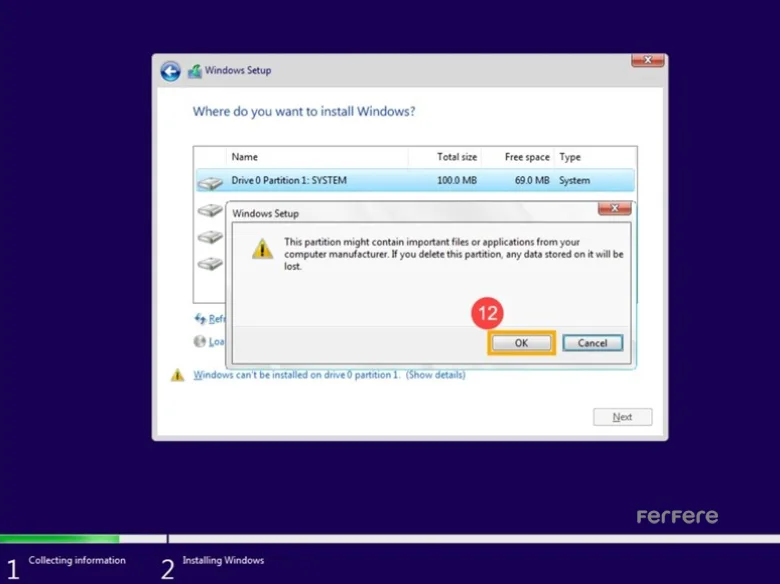
- به پارتیشن اصلی سیستم Drive 0 Unallocated Space باقی ماند آن را انتخاب و Next را بزنید.
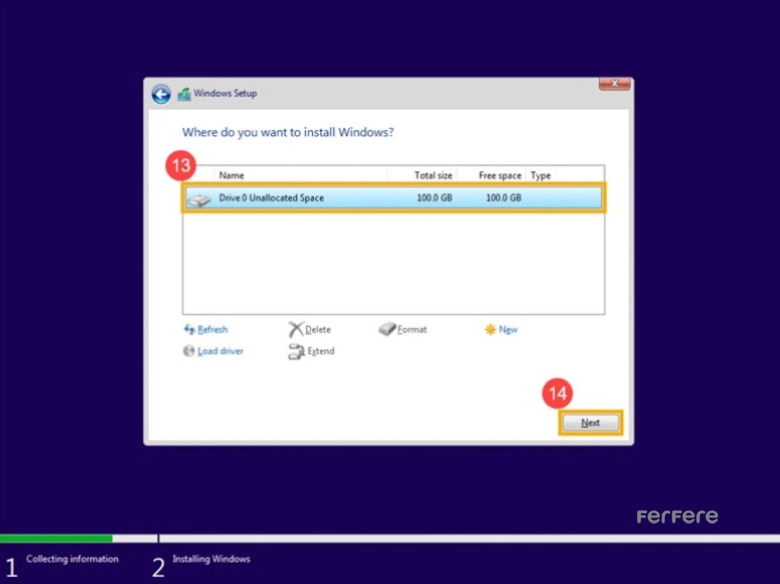
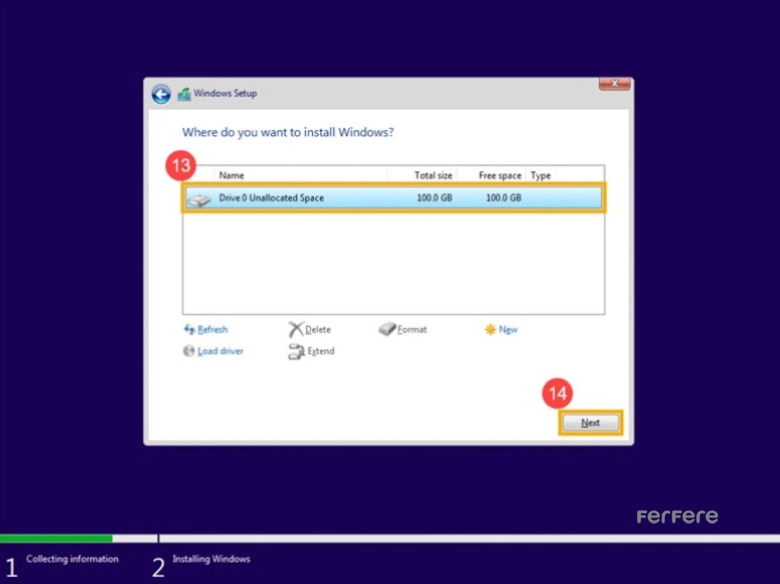
- با زدن Next وارد مرحله نصب فایل ها روی کامپیوتر می شوید. اتمام این مرحله کمی زمان بر است.
پس از نصب ویندوز 11 از روی فلش
پس از اتمام انتقال فایل ویندوز دستگاه Restart می شود و پنجره تنظیمات ستاپ اولیه ویندوز 11 مشاهده می شود. در این بخش کاربران می توانند به اضافه کردن زبان و ساخت حساب کاربری همراه با پسورد برای سیستم خود بپردازند. در تیتر مربوط به خودش کامل توضیح داده می شود.
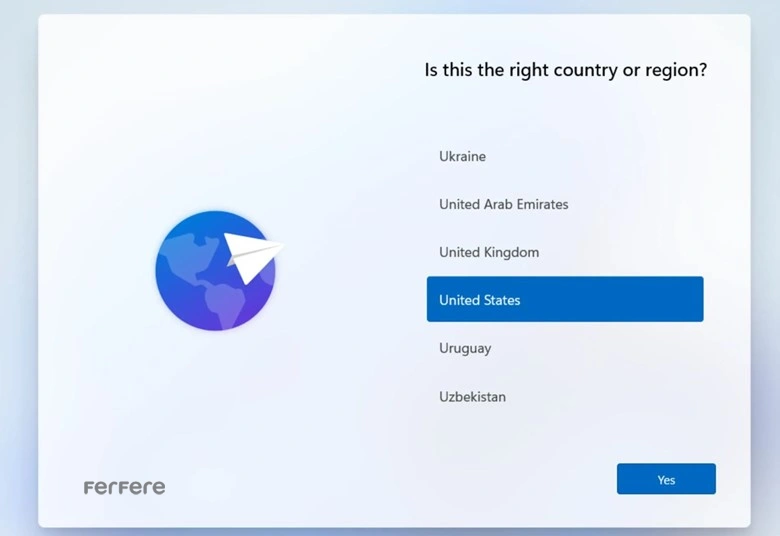
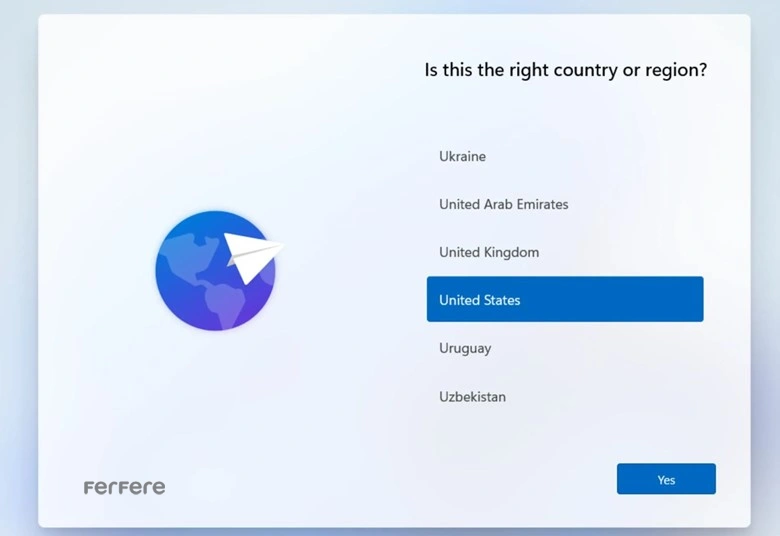
آموزش نصب ویندوز 10 از روی فلش
نصب ویندوز 10 با استفاده از فلش راه ساده ای است که کاربران برای تغییر ویندوز یا به روز رسانی سیستم عامل دستگاه های خود از آن استفاده می کنند. برای بررسی و آموزش مراحل نصب ویندوز 10 مطالب زیر را مطالعه کنید.
تنظیمات پیش از نصب ویندوز 10
یکی از موارد مهمی که پیش از نصب ویندوز 10 باید به آن توجه کنید؛ بررسی فضای هارد و نوع پردازنده است.
سیستم با مشخصاتی نظیر رم 4 گیگابایت، CPU 2 گیگا هرتز و 100 گیگابایت فضای آزاد هارد گزینه بسیار مناسبی برای راه اندازی Windows 10 است؛ زیرا سرعت پردازش در این کامپیوترها بسیار بالا است و به بهترین نحو می توانید از قابلیت های ویندوز 10 در آن استفاده کنید.
موارد دیگری که بهتر است قبل از نصب ویندوز با فلش رعایت شود؛ تهیه بکاپ از فایل های ذخیره شده در درایو C، رمزهای ذخیره شده و بوک مارک های مرورگرتان است.
توجه کنید که برای نصب ویندوز با فلش باید USB بوتیبل شده با ظرفیت حداقل 8 گیگابایت برای ذخیره سازی فایل ویندوز 10 انتخاب شود.
مراحل نصب Windows 10
یکی از بهترین روش ها برای راه اندازی Windows 10، استفاده از ابزار MediaCreationTool است.
این روش به اینترنت با سرعت بالا نیاز دارد؛ تغییر DNS ویندوز می تواند به افزایش قابلیت اطمینان اتصال اینترنت و افزایش سرعت کمک کند.
- برای دانلود این فایل، در سایت مایکروسافت در بخش Create Windows 10 installation media روی گزینه Download tool now کلیک کنید.
- بعد از دریافت فایل برنامه آن را نصب نمایید.
- برنامه را اجرا و گزینه Create installation media for another PC را انتخاب کنید.
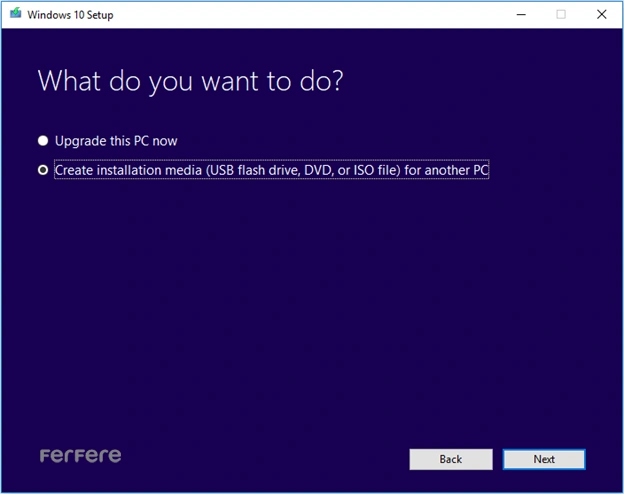
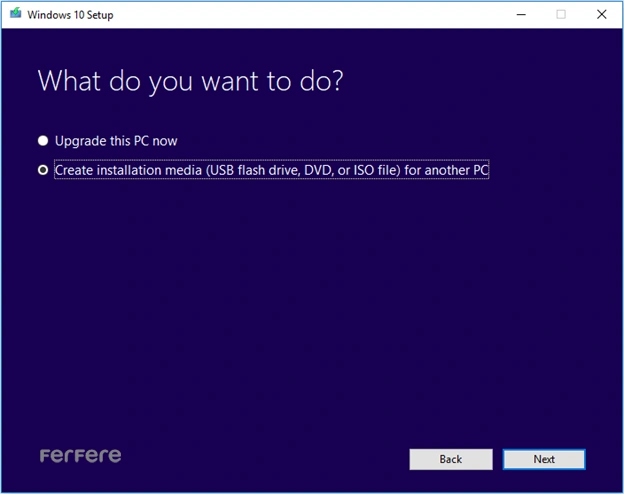
- پس از انتخاب زبان، نسخه مورد نظر سیستم عامل خود را مشخص کنید.
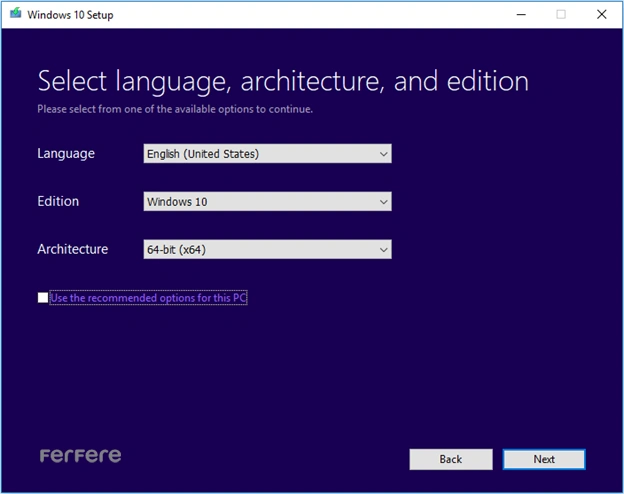
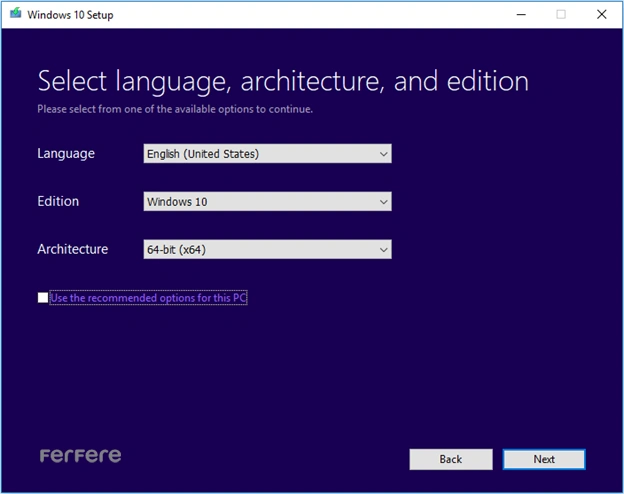
- با بررسی فضای سیستم، در صفحه جدید گزینه USB flash drive را تیک بزنید و از اتصال فلش مموری خود به کامپیوتر مطمئن شوید.
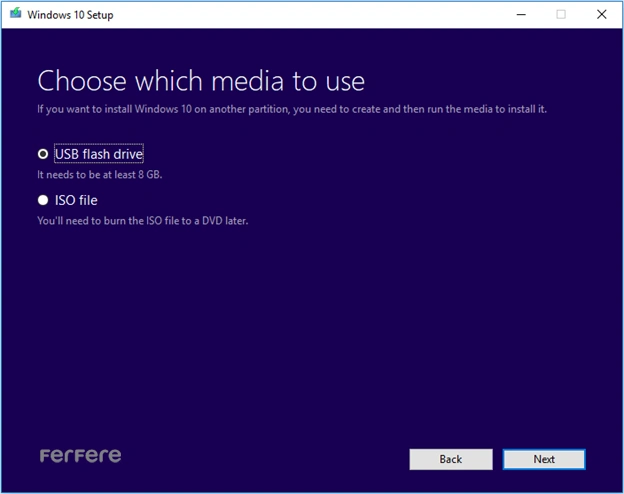
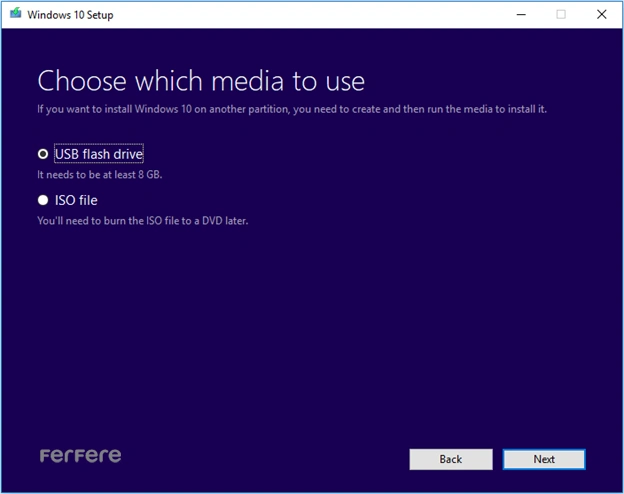
- در این مرحله فلش متصل شده را انتخاب کرده؛ با زدن گزینه Next اطلاعات فلش فرمت شده و دانلود ویندوز 10 بر روی USB شروع می شود.
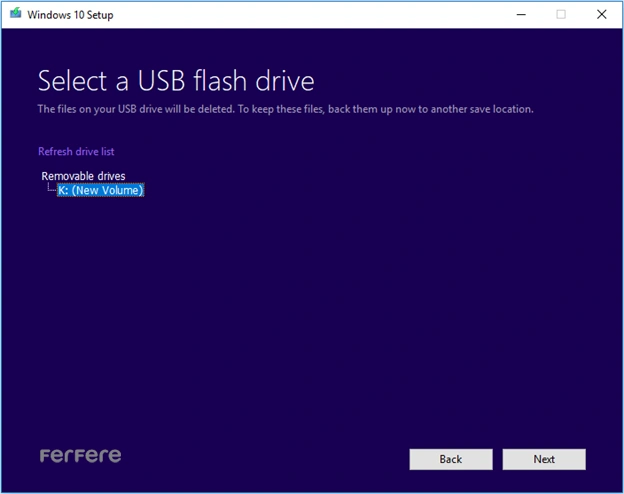
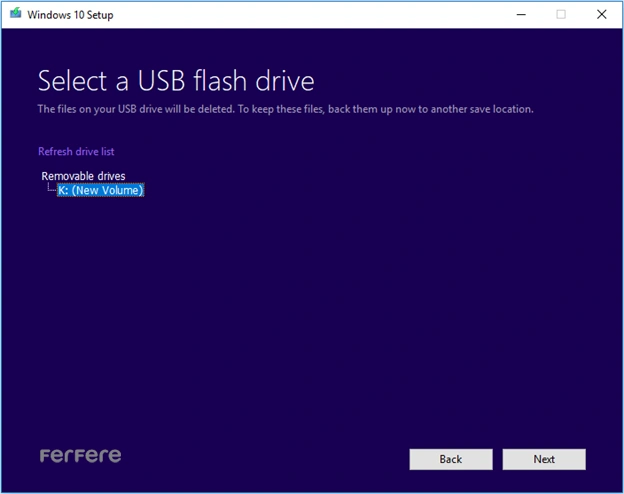
- با اتمام دانلود، فایل های نصب در فلش بوت شده قرار می گیرد.
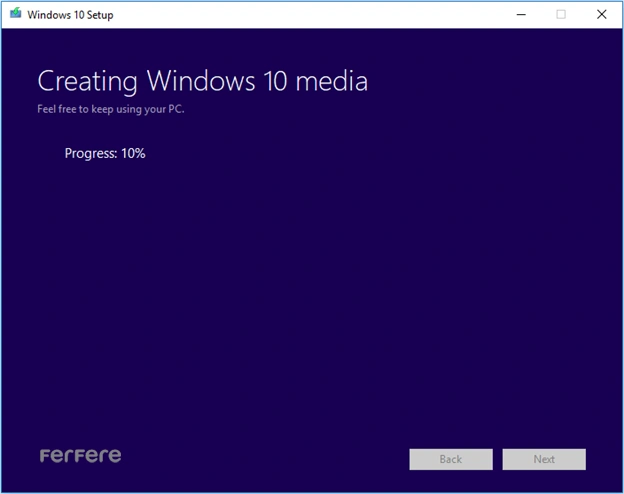
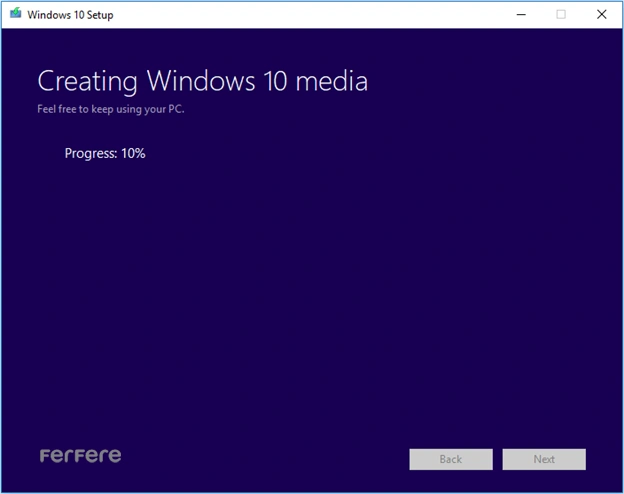
نصب ویندوز 10 به صورت Clean Install
با اتصال فلش Bootable شده به سیستم، اقدام به Restart کامپیوتر کنید.
در هنگام فعال شدن دوباره سیستم، باید سریعا یکی از کلیدهای صفحه کلید که سبب ورود شما به صفحه بایوس می شود را انتخاب کنید.
بعد از مشاهده پنجره Windows setup روی گزینه Install Now کلیک کنید.
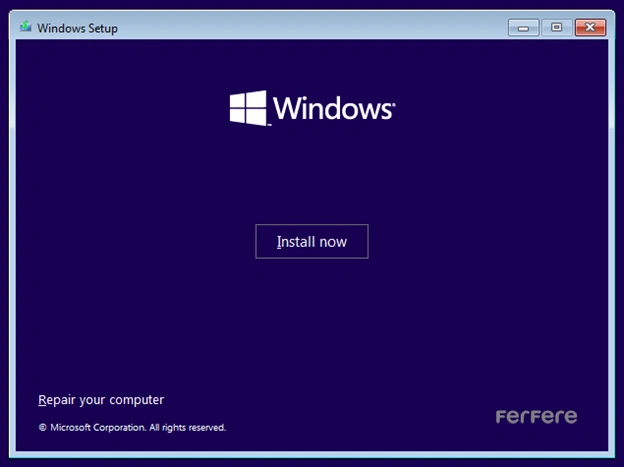
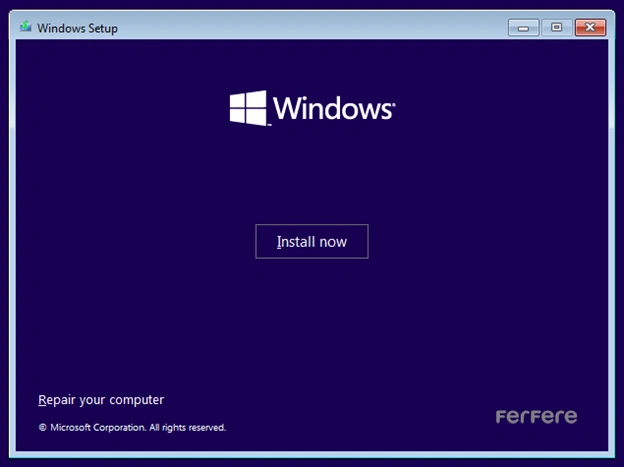
تمامی مراحل بعد را طبق مطالب گفته شده در نصب ویندوز 11انجام دهید.
ایجاد حساب کاربری و سایر تنظیمات
با ریست شدن کامپیوتر وارد بخش تنظیمات اولیه دستگاه (ستاپ) پس از نصب می شوید.
- صفحه اول تنظیمات مربوط به منطقه ویندوز است بهتر است آن را روی Iran قرار دهید.
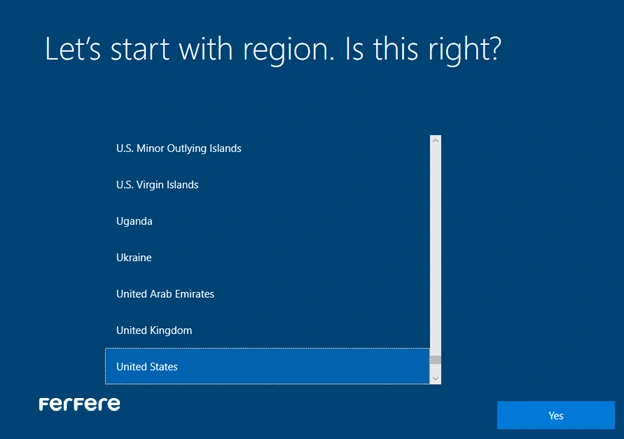
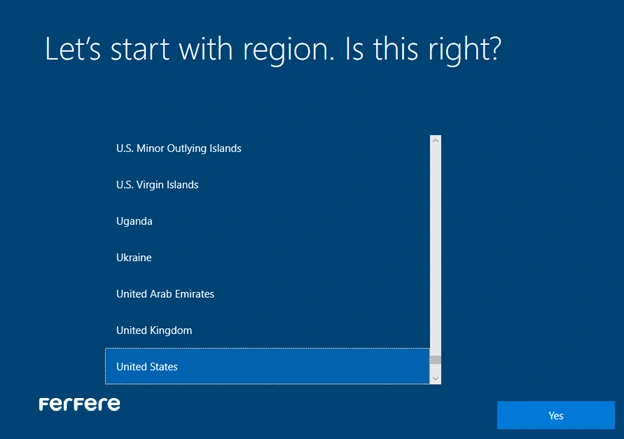
- حالت پیش فرض کیبورد را بدون تغییر تایید کنید.
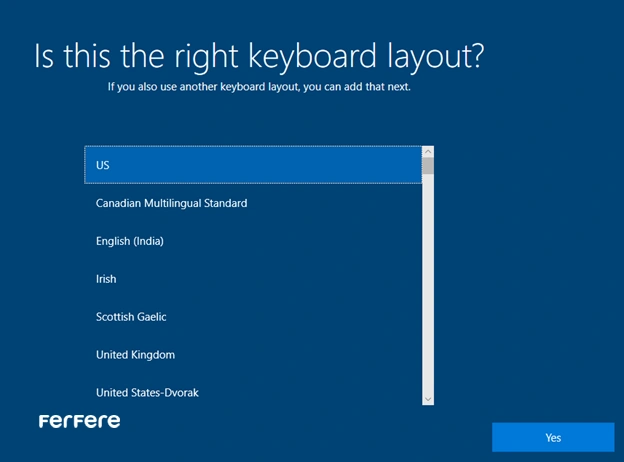
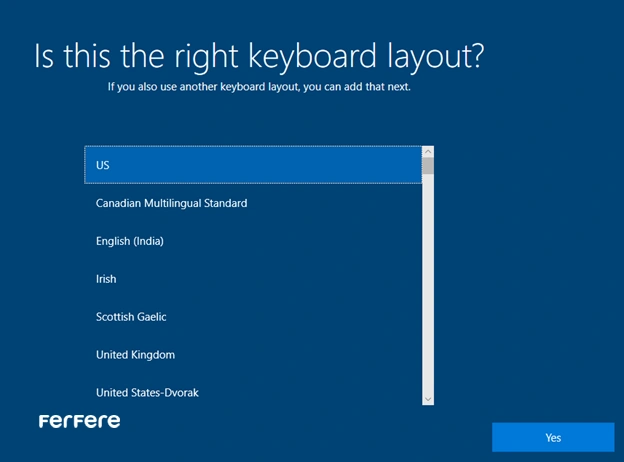
- در قسمت بعد به شما اجازه وارد کردن زبان جدید با انتخاب Add layout داده می شود.
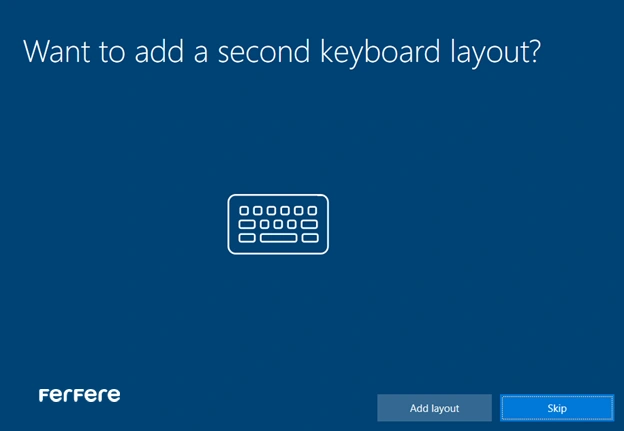
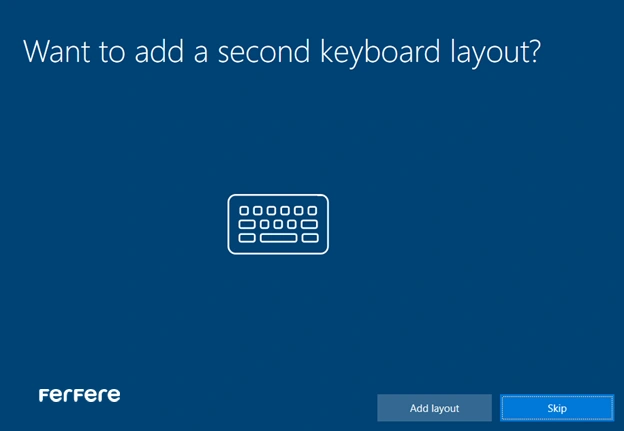
- Set up for personal use را کلیک نمایید.
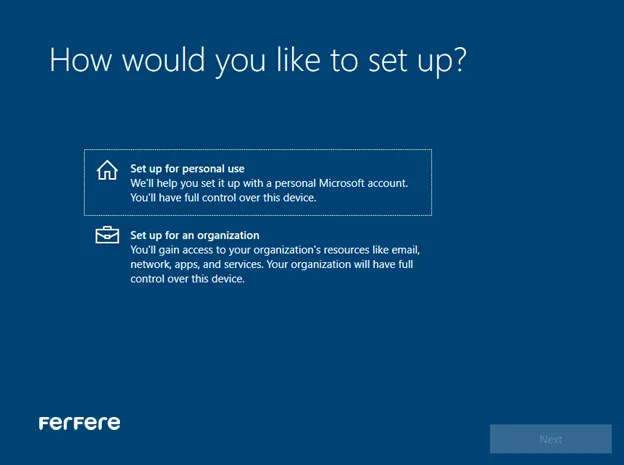
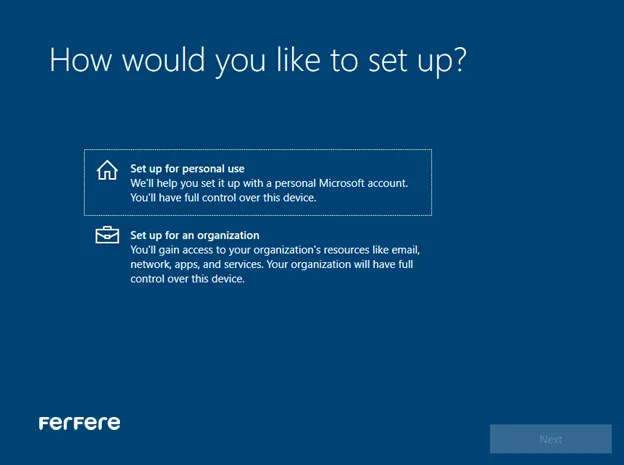
- یک نام کاربری انتخاب کنید. رعایت نکاتی مانند تعداد کاراکتر حداقل 15، عدم استفاده از فاصله و حروف فارسی در ساخت نام کاربری ضروری است.
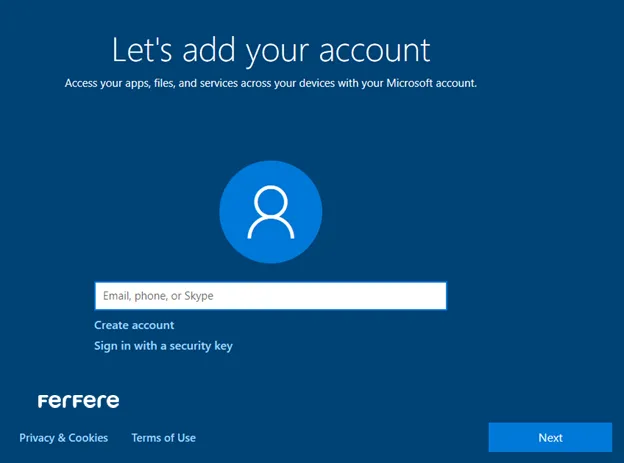
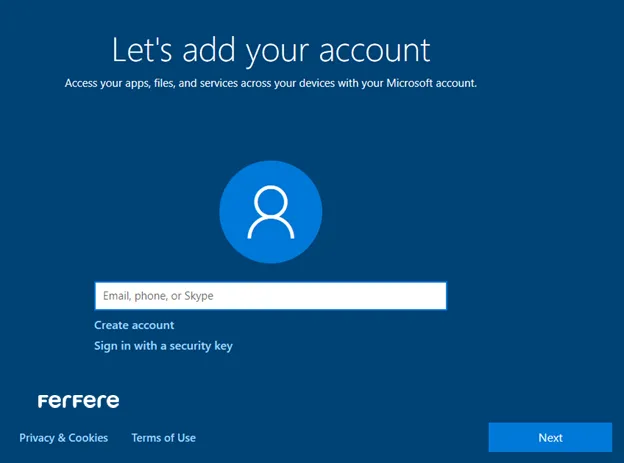
- یک پسورد برای سیستم خود انتخاب کرده و مجدد باید پسورد را وارد کنید.
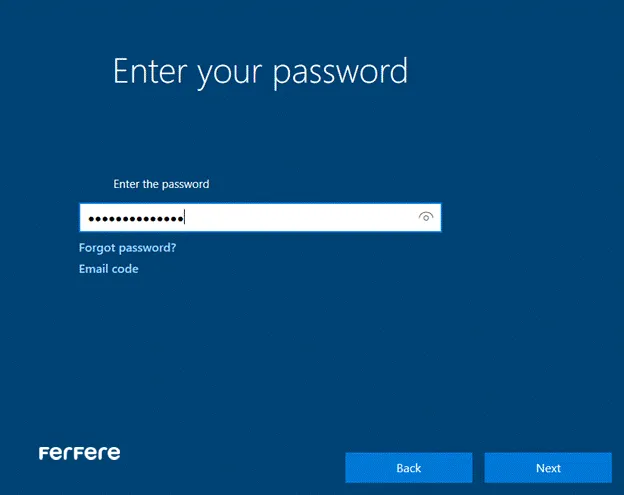
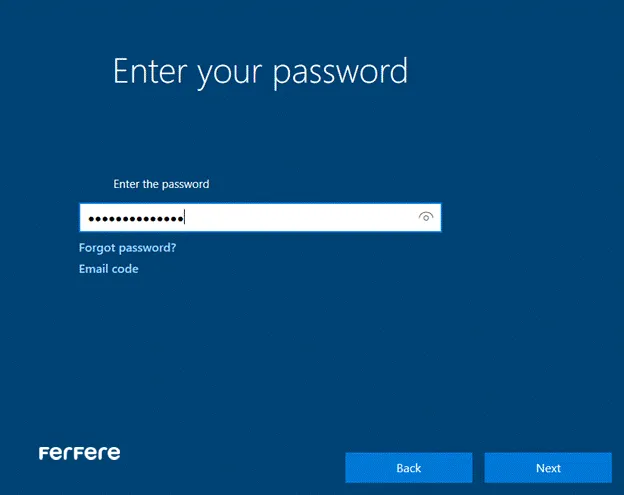
پس از اعمال تنظیمات کامپیوتر مجدد ریست شده و در نهایت صفحه نمایش ویندوز مشاهده می شود.
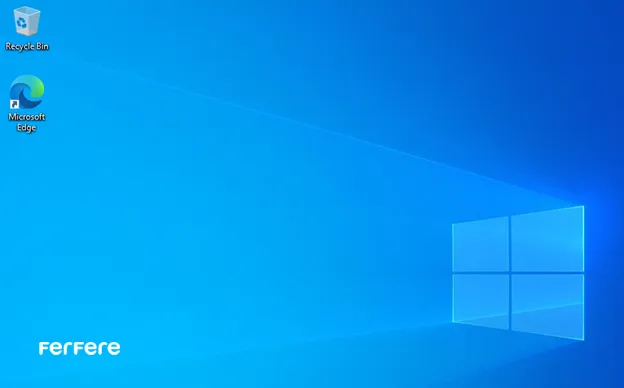
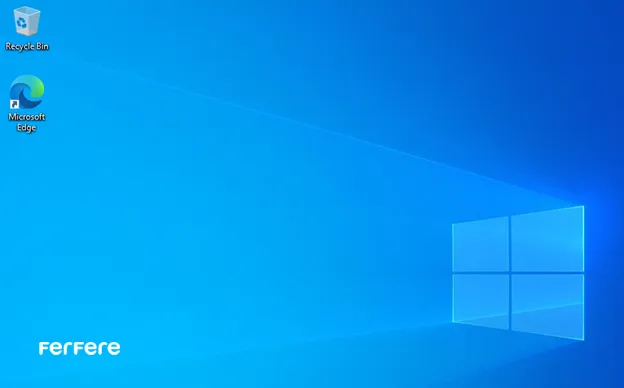
یکی از اقداماتی که باید پس از نصب ویندوز با USB و مشاهده صفحه نمایش ویندوز انجام شود، راه اندازی بهترین آنتی ویروس های ویندوز برای سیستم است.
دیدگاه نهایی نصب Windows به کمک فلش
نصب ویندوز با USB یکی از روش های سریع و کارآمد برای راه اندازی سیستم عامل ویندوز است. فلش درایو ها نسب به DVD علاوه بر حمل و نقل راحت تر، قابلیت چند بار استفاده از فایل ویندوز را دارند.
همچنین به کارگیری فلش مموری از نوع USB 3.0 سرعت بوت و نصب را افزایش می دهد.
سوالات متداول
برای نصب ویندوز با فلش، ابتدا باید یک فلش مموری را Bootable کنید، سپس فایل ISO ویندوز را روی آن انتقال دهید. بعد از اتصال فلش به سیستم، مراحل نصب را با تنظیم BIOS برای بوت از USB آغاز کنید.
فلش مموری ها سرعت بیشتری دارند، به راحتی حمل می شوند و می توان از آن ها برای نصب چندباره ویندوز استفاده کرد. همچنین بسیاری از لپ تاپ ها دیگر درایو DVD ندارند.
نرم افزارهایی مانند Rufus یکی از بهترین گزینه ها برای ساخت فلش Bootable هستند. این ابزار امکان تنظیم پارتیشن استایل و فرمت فلش را فراهم می کند.
باید از اطلاعات مهم روی درایو C بکاپ بگیرید، نوع پارتیشن استایل هارد را بررسی کنید و فایل نصب ویندوز را روی یک فلش مموری Bootable آماده کنید.
پارتیشن استایل نوعی از تقسیم بندی فضای ذخیره سازی هارد است که به دو نوع GPT و MBR تقسیم می شود. برای بررسی آن، در بخش Disk Management سیستم می توانید اطلاعات هارد را مشاهده کنید.
بله، با استفاده از خط فرمان (CMD) می توانید فلش را فرمت کرده و Bootable کنید. این روش شامل اجرای دستورات مختلف در CMD است.
برای نصب ویندوز 11 باید حداقل 4 گیگابایت RAM و 64 گیگابایت حافظه ذخیره سازی داشته باشید. وجود پردازنده قوی نیز برای اجرای بهتر ضروری است.
با ورود به BIOS سیستم، می توانید ترتیب بوت را تغییر دهید و USB را به عنوان اولین دستگاه برای بوت انتخاب کنید.
بله، روش نصب ویندوز 10 مشابه ویندوز 11 است و مراحل مشابهی دارد، از جمله استفاده از فایل ISO و فلش Bootable.
برای فعال سازی ویندوز، می توانید از کد لایسنس ویندوز استفاده کنید. در صورتی که کد لایسنس ندارید، گزینه “I don’t have a product key” را انتخاب کرده و بعداً ویندوز را فعال کنید.







