چگونگی نصب و فعال سازی کارت حافظه


در دنیای امروز که حجم عکس ها، فیلم ها و برنامه ها به طور روزافزون در حال افزایش است، بسیاری از ما با کمبود فضای ذخیره سازی در گوشی های هوشمند خود مواجه می شویم. اگر حافظه گوشی تان پر شده و دیگر فضایی برای ذخیره عکس، فیلم و آهنگ جدید ندارید، می توانید از یک کارت حافظه استفاده کنید. کارت حافظه یا رم یک حافظه جانبی کوچیک است که می توانید آن درون گوشی نصب کنید و فضای ذخیره سازی گوشی خود را افزایش دهید. با این کار، می توانید همه عکس ها، فیلم ها، آهنگ ها و برنامه های تان را بدون حذف هیچ موردی در این کارت حافظه جانبی ذخیره کنید. در این مطلب، در راهنمایی ساده و سریع مراحل نصب و فعال سازی کارت حافظه را آموزش می دهیم و با انواع روش های آن در گوشی های مختلف آشنا خواهیم شد. با انجام این مراحل، می توانید از فضای ذخیره سازی بیشتر در گوشی خود لذت ببرید و دیگر نگران کمبود حافظه نباشید.
چگونه از کارت SD به عنوان حافظه داخلی در اندروید استفاده کنیم؟
استفاده از کارت حافظه SD به عنوان حافظه داخلی در اندروید، یک روش موثر برای افزایش فضای ذخیره سازی گوشی شماست. این فرایند شامل فرمت کردن کارت حافظه و ادغام آن با حافظه داخلی گوشی می شود.
- پشتیبان گیری از اطلاعات: قبل از شروع فرایند، از همه اطلاعات موجود در کارت حافظه خود نسخه پشتیبان تهیه کنید. چون در طول فرمت شدن، همه اطلاعات موجود در کارت حافظه پاک خواهند شد.
- قابلیت Adoptable Storage: قابلیت استفاده از کارت حافظه به عنوان حافظه داخلی، در همه دستگاه های اندرویدی وجود ندارد. این قابلیت تنها در دستگاه هایی با اندروید 6.0 و بالاتر و با پشتیبانی از قابلیت Adoptable Storage موجود است.
- غیرفعال سازی توسط سازنده: در برخی موارد، ممکن است سازنده دستگاه قابلیت Adoptable Storage را غیرفعال کرده باشد. با وجود این محدودیت، راه حل هایی با استفاده از دستورات خط فرمان وجود دارد که از طریق آن می توانید از یک حافظه جانبی در دستگاه خود استفاده کنید.


مراحل نصب و فعال سازی کارت حافظه
نصب و فعال سازی کارت حافظه یک راهکار بسیار کاربردی برای افزایش فضای ذخیره سازی گوشی محسوب می شود. در این راهنمای گام به گام، نحوه نصب و فعال سازی کارت حافظه در گوشی اندرویدی به شما آموزش می دهیم.
- ابتدا، کارت حافظه را با دقت در اسلات مربوطه گوشی خود قرار دهید.
- پس از قرار دادن کارت، کمی صبر کنید تا گوشی آن را شناسایی کند.
- با باز کردن منوی برنامه ها، به دنبال گزینه “Settings” یا «تنظیمات» بگردید و آن را انتخاب کنید.
- در منوی تنظیمات، گزینه “Storage” یا “فضای ذخیره سازی” را انتخاب کنید.
- در لیست حافظه های ذخیره سازی، نام کارت حافظه خود را پیدا کنید و روی آن ضربه بزنید.
- منوی Storage Settings را باز کنید: در گوشه سمت راست بالای صفحه، سه نقطه عمودی را مشاهده خواهید کرد. با ضربه زدن روی آن ها، منوی تنظیمات مربوط به کارت حافظه باز می شود.
- در منوی Storage Settings ، به دنبال گزینه «فرمت» یا «فرمت به عنوان حافظه داخلی» بگردید و آن را انتخاب کنید.
- در صفحه جدید، نوع فرمت مورد نظر خود را انتخاب کنید. برای استفاده از کارت به عنوان حافظه داخلی، باید گزینه “داخلی” را انتخاب نمایید.
- هشدار سرعت کارت حافظه: در صورتی که سرعت کارت حافظه شما پایین باشد، اندروید به شما هشدار می دهد. برای ادامه فرایند، روی دکمه “OK” ضربه بزنید.
- شما می توانید فرآیند انتقال داده ها را به حافظه داخلی گوشی خود، در همان لحظه یا در مرحله بعد انجام دهید.
- پس از انتخاب زمان انتقال داده ها، روی دکمه “Done” ضربه بزنید تا فرایند پذیرش حافظه برای کارت حافظه شما به طور کامل انجام شود.
پس از انجام این مراحل نصب و فعال سازی کارت حافظه، شما می توانید از کارت SD به عنوان یک حافظه دائمی استفاده نمایید. اما حتما توجه کنید که این کارت حافظه قابل تعویض نبوده و نباید بعد از استفاده از گزینه Eject حذف شود.
فناوری ذخیره سازی داده
در گوشی های اندرویدی یک ویژگی با عنوان Adoptable Storage طراحی شده که از طریق آن می توانید با نصب و فعال سازی کارت حافظه فضای ذخیره سازی داخلی گوشی خود را افزایش دهید. بنابراین گوشی هایی که ظرفیت پایین تری دارند می توانند با استفاده از کارت حافظه جانبی و تبدیل آن به حافظه داخلی، فضای بیشتری را در اختیار شما قرار دهند. این قابلیت هنگام انتظار اندروید نسخه 6.0 توسط گوگل معرفی شد.
آیا تلفن همراه شما از کارت حافظه پشتیبانی می کند؟
در برخی از گوشی ها می توانید از طریق برنامه تنظیمات، از پشتیبانی یا عدم پشتیبانی گوشی از کارت حافظه مطلع شده و سپس برای نصب و فعال سازی کارت حافظه اقدام نمایید. برای این کار مراحل زیر را انجام دهید:
- تنظیمات را باز کنید.
- ذخیره سازی یا فضای ذخیره سازی را انتخاب کنید.
- به دنبال گزینه ای با عنوان کارت حافظه یا افزودن کارت حافظه بگردید.
اگر این گزینه را پیدا کردید، گوشی شما از کارت حافظه پشتیبانی می کند. اما اگر می خواهید از قابلیت Adoptable Storage استفاده کنید. باید گوشی شما به نسخه 6.0 اندروید یا بالاتر مجهز شده باشد.
استفاده از کارت SD به عنوان حافظه داخلی سامسونگ
سامسونگ رسما استفاده از کارت حافظه به عنوان حافظه داخلی را در گوشی ها و تبلت های گلکسی ممنوع کرده است. طبق اعلام رسمی سامسونگ، استفاده از کارت حافظه به عنوان حافظه داخلی (Adoptable Storage) در گوشی ها و تبلت های گلکسی پشتیبانی نمی شود. زیرا در صورت استفاده از کارت حافظه به عنوان حافظه داخلی در این دستگاه ها افت قابل توجهی در عملکرد کلی آن ها ایجاد خواهد شد. استفاده از کارت حافظه به عنوان حافظه داخلی می تواند سرعت خواندن و نوشتن اطلاعات را شدیدا کاهش دهد و به کندی عملکرد برنامه ها، سیستم عامل و در نهایت تجربه کاربری نامطلوب منجر شود. برای همین توصیه می کنیم همیشه برای فضای ذخیره سازی بیشتر از کارت حافظه SD استفاده کنید.
استفاده از Android Adoptable Storage در سال 2022
Adoptable Storage یک راهکار کاربردی در اندروید است که از طریق آن می تونید از کارت حافظه SD به جای حافظه داخلی گوشی خود استفاده کنید. این قابلیت از اندروید 6.0 به بعد ایجاد شده و برای کسانی که حافظه داخلی گوشی کمی دارند بسیار مفید خواهد بود. Adoptable Storage در اندروید در سال 2022 و اندروید 13 هم کار می کند و همچنان می تواند یک روش کاربردی برای افزایش فضای ذخیره سازی در گوشی های اندرویدی باشد، به خصوص برای کسانی که از گوشی های با حافظه داخلی پایین استفاده می کنند.
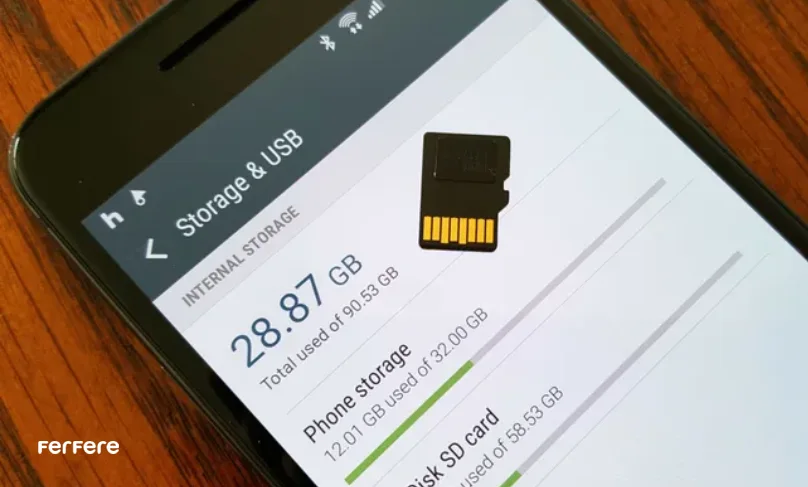
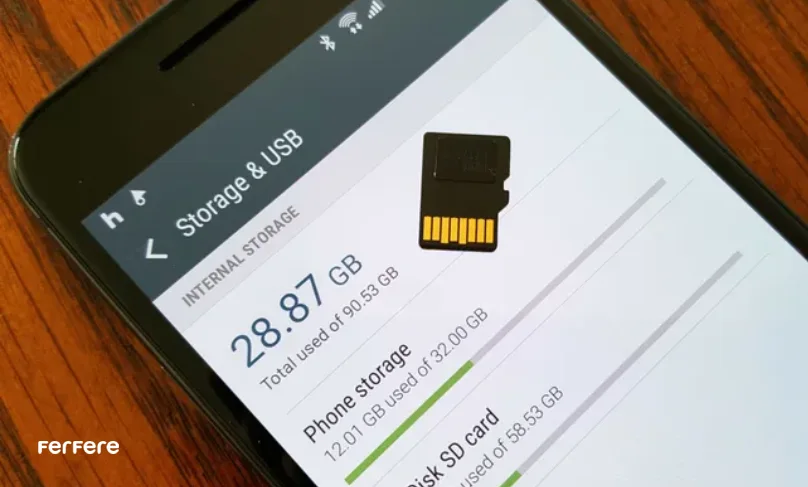
چگونه کارت حافظه در شیائومی را فعال کنیم؟
قبل از نصب و فعال سازی کارت حافظه حجم قابل پشتیبانی گوشی شیائومی خود را بررسی کنید. قبل از خرید کارت حافظه، مطمئن شوید که گوشی شما از چه حجمی پشتیبانی می کند. سپس مراحل زیر را انجام دهید:
- خاموش کردن گوشی: برای جلوگیری از هرگونه آسیب احتمالی، قبل از نصب کارت حافظه، گوشی را خاموش کنید.
- قرار دادن کارت حافظه: اسلات کارت حافظه را در گوشی خود پیدا کنید. این اسلات معمولا در کنار اسلات سیم کارت قرار دارد. لبه ظریف کارت حافظه را پیدا کنید و آن را با احتیاط و در جهت صحیح در اسلات قرار دهید. کارت باید به راحتی و بدون فشار وارد اسلات شود و کمی از آن بیرون بزند.
- روشن کردن گوشی: پس از قرار دادن کارت حافظه، گوشی را روشن کنید.
- فعال سازی کارت حافظه: در اکثر موارد، کارت حافظه به طور خودکار شناسایی و فعال می شود. اگر کارت به طور خودکار فعال نشد، باید آن را به صورت دستی فعال کنید. برای انجام این کار، به تنظیمات > ذخیره سازی > کارت حافظه بروید و گزینه “فعال کردن” یا “Mount” را انتخاب کنید.
چگونه کارت حافظه در سامسونگ را فعال کنیم؟
در اکثر گوشی های جدید سامسونگ، کارت حافظه Micro SD به طور خودکار شناسایی و فعال می شود و نیازی به انجام هیچ اقدامی از طرف کاربر نیست. اما در برخی از گوشی های قدیمی تر سامسونگ، ممکن است نیاز به فعال سازی دستی کارت حافظه باشد. برای نصب و فعال سازی کارت حافظه در گوشی سامسونگ مراحل زیر را انجام دهید:
- مرحله 1: کارت حافظه را با احتیاط در اسلات مخصوص آن در گوشی قرار دهید. این اسلات معمولا در لبه کناری یا زیرین گوشی قرار دارد.
- مرحله 2: گوشی را روشن کنید.
- مرحله 3: منتظر بمانید تا اعلان مربوط به شناسایی کارت حافظه ظاهر شود.
- مرحله 4: بر روی اعلان کلیک کنید و گزینه “SETUP” را انتخاب کنید.
- مرحله 5: مراحل نصب را به ترتیب انجام دهید و تنظیمات درخواست شده را اعمال کنید.
- مرحله 6: در نهایت، بر روی دکمه “Done” کلیک کنید تا نصب کارت حافظه به پایان برسد.
پس از انجام این مراحل نصب و فعال سازی کارت حافظه در گوشی سامسونگ شما انجام خواهد شد.
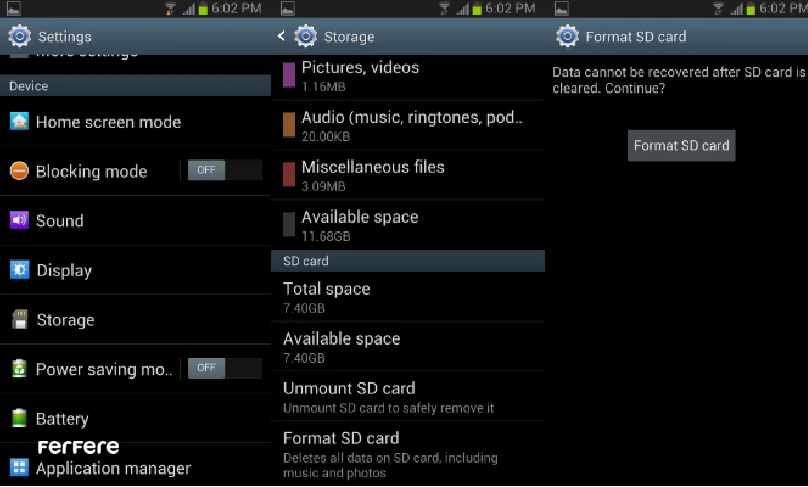
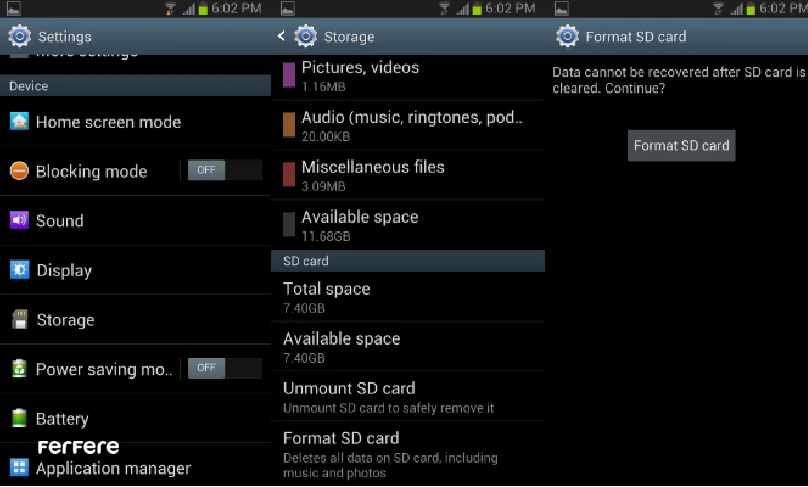
چگونه کارت SD را دوباره قابل حمل کنیم؟
برای لغو تغییرات اعمال شده توسط Adoptable Storage و استفاده از کارت حافظه به عنوان حافظه قابل حمل، مراحل زیر را دنبال کنید:
- کارت SD خود را انتخاب کنید: در تنظیمات گوشی، به بخش Storage بروید و کارت SD خود را انتخاب کنید.
- روی سه نقطه در گوشه سمت راست بالای صفحه ضربه بزنید: منوی تنظیمات مربوط به کارت حافظه را باز کنید.
- روی “Format as portable” ضربه بزنید: گزینه ی مربوط به برگرداندن کارت به حالت قابل حمل را انتخاب کنید.
- فرمت را انتخاب کنید: نوع فرمت مورد نظر خود را انتخاب کنید. (معمولاً FAT32 یا exFAT)
- منتظر بمانید: فرآیند فرمت سازی چند دقیقه طول می کشد.
پس از اتمام فرآیند فرمت، می توانید از کارت SD خود به عنوان حافظه قابل حمل در هر دستگاه اندرویدی دیگری استفاده کنید.


عیب یابی مشکل کارت حافظه میکرو SD در گوشی اندروید
اولین قدم مهم برای حل مشکل شناسایی نشدن رم گوشی و عدم نصب و فعال سازی کارت حافظه ، شناسایی محل آن است. آیا مشکل از کارت حافظه میکرو SD، گوشی اندرویدی یا چیز دیگری است؟ عیب یابی به صرفه جویی در زمان و تلاش شما کمک می کند.
مشکلات ناشی از کارت حافظه میکرو SD
احتمال زیادی وجود دارد که مشکل از خود کارت حافظه باشد. در اینجا باید به سه نکته توجه کنید:
- کارت حافظه را در دستگاه دیگری مانند گوشی یا تبلت دیگری که قابلیت خواندن کارت حافظه را دارد، قرار دهید. ببینید آیا کارت حافظه قابل شناسایی است یا خیر.
- کارت حافظه را با استفاده از یک کارت خوان به رایانه خود متصل کنید و بررسی کنید که آیا کامپیوتر آن را می خواند یا خیر.
- ممکن است شناسایی نشدن رم گوشی به دلیل مشکل ایجاد شده در خود گوشی اندروید باشد. یک کارت حافظه میکرو SD دیگر که در دستگاه دیگری قابل شناسایی است را در گوشی خود قرار دهید و نتیجه را ببینید. اگر گوشی کارت حافظه جدید را نیز تشخیص نمی دهد، مشکل در سطح نرم افزار یا سخت افزار گوشی شما است.
سایر دلایل احتمالی
در موارد نادر، ممکن است گوشی اندروید و کارت حافظه میکرو SD به طور جداگانه کار کنند، اما با هم کار نکنند. برخی از کارت های حافظه برای عملکرد صحیح به منبع تغذیه پایدار نیاز دارند. در این صورت، سعی کنید از باتری اصلی گوشی خود استفاده کنید.
چند روش عالی برای رفع عدم شناسایی کارت SD در موبایل
برای حل شناسایی نشدن رم گوشی می توانید راهکارهای ساده زیر را انجام دهید.
راه اندازی مجدد گوشی اندروید
گوشی خود را خاموش و روشن کنید. خیلی اوقات همین کار ساده تنظیمات گوشی را ری استارت کرده و باعث شناسایی کارت حافظه می شود.
خارج کردن و قرار دادن مجدد کارت حافظه و باتری
ابتدا گوشی را خاموش کنید، سپس باتری و کارت حافظه را خارج کنید. بعد از چند ثانیه، دوباره باتری و کارت حافظه را در جای خود قرار داده و گوشی را روشن کنید.
تمیز کردن ملایم کارت حافظه
گاهی اوقات، مشکل شناسایی نشدن رم گوشی به دلیل تماس ضعیف آن با درگاه مربوطه است. برای رفع این مشکل، کارت حافظه را خارج کنید و به آرامی قسمت فلزی آن را با یک دستمال نرم پاک کنید. در صورت نیاز، درگاه کارت حافظه گوشی را نیز به آرامی تمیز کنید.


جدا کردن و وصل کردن مجدد کارت حافظه
در گوشی اندرویدی خود به مسیر تنظیمات > حافظه بروید و قسمت مربوط به کارت حافظه را پیدا کنید. اگر گزینه ای به نام “جدا کردن کارت حافظه” یا “وصل کردن کارت حافظه” مشاهده کردید، انجام این کار ها می تواند مشکل را برطرف کند. توجه داشته باشید که در حین انجام این فرآیند، گوشی نباید به کامپیوتر متصل باشد.
استفاده از کامپیوتر برای عیب یابی
از آنجایی که سیستم عامل ویندوز قادر به تعمیر برخی از خطاهای درایوهای دیسک است، می توانید کارت حافظه خود را به کامپیوتر متصل کرده و خطاهای احتمالی را بررسی کنید. توجه داشته باشید که این روش تنها در صورتی کار می کند که کامپیوتر بتواند کارت حافظه را شناسایی کند.
- کارت حافظه را با استفاده از یک کارت خوان به کامپیوتر متصل کنید.
- برنامه “My Computer” را باز کرده و درایو یا کارت حافظه را پیدا کنید.
- روی درایو مورد نظر کلیک راست کرده و گزینه “Properties” را انتخاب کنید.
- بر روی تب “Tools” کلیک کنید.
- در بخش “Error-checking”، گزینه “Check” و سپس “Repair drive” را انتخاب کنید.
- پس از اتمام تعمیر درایو، کارت حافظه را خارج کرده و دوباره آن را در گوشی خود قرار دهید.
به روز رسانی درایور کارت حافظه میکرو SD
اگر با مشکل شناسایی نشدن رم گوشی و کارت حافظه میکرو SD در گوشی اندرویدی خود مواجه شدید، ممکن است علت آن، قدیمی بودن درایور کارت حافظه باشد. برای اینکه کارت حافظه شما دوباره قابل شناسایی شود، مراحل زیر را انجام دهید:
- کارت حافظه را با استفاده از کارت خوان به کامپیوتر متصل کنید.
- روی دکمه ویندوز راست کلیک کرده و گزینه “Device Manager” (مدیریت دستگاه) را انتخاب کنید.
- بخش “Universal Serial Bus Controllers” (کنترل کننده های باس سریال جهانی) را پیدا کنید. روی درایو USB مربوط به کارت حافظه کلیک راست کرده و سپس گزینه “Update driver” (به روز رسانی درایور) را انتخاب کنید.
- بعد از آن، منتظر بمانید تا درایور به روز رسانی شود. سپس، کامپیوتر خود را مجددا راه اندازی کنید و بررسی کنید که آیا مشکل “عدم شناسایی کارت حافظه میکرو SD در گوشی اندرویدی” حل شده است یا خیر.
بررسی سازگاری دستگاه اندرویدی
اگر گوشی اندرویدی شما قدیمی است، ممکن است با کارت حافظه میکرو SD شما سازگار نباشد. برای مثال، کارت های حافظه میکرو SD جدیدتر برای سرعت بالاتر و فضای ذخیره سازی بیشتر طراحی شده اند که ممکن است با دستگاه های اندرویدی رده پایین و قدیمی تر سازگار نباشند. بنابراین، می توانید با جایگزین کردن کارت حافظه با یک کارت حافظه معمولی (ظرفیت کمتر و سرعت پایین تر)، بررسی کنید که آیا مشکل برطرف می شود یا خیر.
نصب کارت حافظه Micro SD برای گوشی های اندروید
قبل از شروع مطمئن شوید که گوشی شما از کارت حافظه Micro SD پشتیبانی می کند. سپس کارت حافظه ای با ظرفیت و سرعت مناسب با نیاز خود را انتخاب کرده و قبل از نصب کارت حافظه، حتما از اطلاعات مهم خود در گوشی پشتیبان گیری کنید.
مراحل نصب:
- ابتدا گوشی خود را خاموش کنید.
- درگاه کارت حافظه را در گوشی خود پیدا کنید. این درگاه معمولاً در لبه کناری یا زیر گوشی قرار دارد.
- لبه ظریف کارت حافظه را پیدا کنید.
- کارت حافظه را با احتیاط و با زاویه ی مناسب در درگاه قرار دهید. تا زمانی که کمی بیرون زده باشد، آن را فشار دهید.
- سپس گوشی خود را روشن کنید.
فعال کردن حافظه SD
- در اکثر گوشی های اندرویدی، کارت حافظه به طور خودکار شناسایی و فعال می شود.
- اگر کارت به طور خودکار فعال نشد، باید آن را به صورت دستی فعال کنید. برای انجام این کار، به مسیر تنظیمات > ذخیره سازی > کارت حافظه بروید و گزینه “فعال کردن” یا “Mount” را انتخاب کنید.
حتما توجه کنید که اگر کارت حافظه شما برای گوشی دیگری فرمت شده باشد، ممکن است به فرمت کردن آن برای استفاده در گوشی خود نیاز داشته باشید. برای انجام این کار، به مسیر تنظیمات > ذخیره سازی > کارت حافظه بروید و گزینه “فرمت” را انتخاب کنید. پس از فعال شدن کارت حافظه، می توانید از آن برای ذخیره سازی عکس ها، فیلم ها، موسیقی، برنامه ها و سایر فایل ها استفاده کنید.
نکته مهم: قبل از خارج کردن کارت حافظه از گوشی، آن را “Unmount” کنید. برای انجام این کار، به تنظیمات > ذخیره سازی > کارت حافظه بروید و گزینه “Unmount” یا “Unmount SD Card” را انتخاب کنید.
انتقال فایل ها به حافظه SD
انتقال فایل ها به حافظه SD بسیار آسان است. فقط کافی است مراحل زیر را انجام دهید:
- کارت SD را به دستگاه خود وارد کنید.
- برنامه مدیریت فایل مثل My Files یا Files را باز کنید.
- فایل ها یا پوشه هایی که می خواهید منتقل کنید را انتخاب کنید.
- گزینه «انتقال» (Move) یا «کپی» (Copy) را انتخاب کنید.
- حافظه SD کارت را به عنوان مقصد انتخاب کنید.
عملیات را تأیید کنید و منتظر بمانید تا انتقال کامل شود.
انتقال برنامه ها به حافظه SD
برای انتقال برنامه ها به حافظه SD در دستگاه های اندرویدی، می توانید مراحل زیر را دنبال کنید:
- به بخش «تنظیمات» (Settings) دستگاه خود بروید.
- گزینه «برنامه ها» (Apps) یا «مدیریت برنامه ها» (App Management) را انتخاب کنید.
- برنامه ای که می خواهید به کارت SD منتقل کنید را انتخاب کنید.
- گزینه «ذخیره سازی» (Storage) را باز کنید.
- گزینه «تغییر» (Change) یا «انتقال به کارت SD» (Move to SD Card) را انتخاب کنید.
عملیات انتقال را تأیید کنید و منتظر بمانید تا انتقال کامل شود. انتقال اطلاعات به کارت حافظه در سامسونگ و سایر گوشی ها نیز به همین صورت است.


سخن پایانی
در این مطلب مراحل نصب و فعال سازی کارت حافظه را به طور کامل بررسی کردیم. استفاده از کارت حافظه MicroSD یک راه حل ساده و مقرون به صرفه برای افزایش فضای ذخیره سازی گوشی شما است. با دنبال کردن مراحل ساده ای که در این راهنما اشاره کردیم، می توانید به راحتی کارت حافظه خود را فعال کنید و از مزایای متعدد آن بهره مند شوید. اگر با کمبود حافظه مواجه شدید، مقاله راه حل پر شدن حافظه گوشی را نیز مطالعه کنید.
سوالات متداول
برای استفاده از کارت SD به عنوان حافظه داخلی در اندروید، ابتدا باید از قابلیت “Adoptable Storage” استفاده کنید. به تنظیمات گوشی بروید، در بخش فضای ذخیره سازی، کارت حافظه را انتخاب کرده و آن را به عنوان حافظه داخلی فرمت کنید.
خیر، این قابلیت تنها در گوشی هایی با نسخه اندروید 6.0 و بالاتر فعال است. برخی از سازندگان مانند سامسونگ این ویژگی را در دستگاه های خود غیرفعال کرده اند.
سامسونگ به دلیل افت عملکرد و کندی دستگاه، استفاده از کارت حافظه به عنوان حافظه داخلی را پشتیبانی نمی کند. به همین دلیل توصیه می شود کارت حافظه را برای ذخیره سازی فایل ها و نه به عنوان حافظه اصلی استفاده کنید.
ابتدا گوشی خود را خاموش کرده، کارت حافظه را در اسلات مربوطه قرار داده و گوشی را روشن کنید. اگر کارت به صورت خودکار شناسایی نشد، به تنظیمات > ذخیره سازی بروید و گزینه فعال سازی (Mount) را انتخاب کنید.
ابتدا کارت حافظه را از دستگاه خارج کرده و آن را تمیز کنید. سپس کارت را دوباره وارد کنید و گوشی را روشن کنید. در صورت عدم شناسایی، می توانید کارت حافظه را با استفاده از یک کامپیوتر بررسی و تعمیر کنید.
به تنظیمات گوشی بروید، کارت حافظه را انتخاب کرده و از منوی تنظیمات گزینه “فرمت به عنوان حافظه قابل حمل” را انتخاب کنید. این کار کارت حافظه را به حالت قابل حمل بازمی گرداند.
بله، در گوشی های اندرویدی می توانید برنامه ها را به کارت SD منتقل کنید. به تنظیمات > برنامه ها بروید، برنامه مورد نظر را انتخاب کرده و گزینه انتقال به کارت SD را انتخاب کنید.
برای انتقال فایل ها به کارت حافظه، برنامه مدیریت فایل گوشی را باز کنید، فایل یا پوشه های مورد نظر را انتخاب کنید و گزینه انتقال به کارت SD را انتخاب کنید.
بله، اگر سرعت کارت حافظه پایین باشد، ممکن است عملکرد گوشی کاهش یابد. هنگام استفاده از کارت حافظه به عنوان حافظه داخلی، اندروید به شما هشدار می دهد اگر سرعت کارت مناسب نباشد.
کارت حافظه را در اسلات مربوطه قرار داده، گوشی را روشن کرده و به تنظیمات > ذخیره سازی بروید. اگر کارت به طور خودکار شناسایی نشد، آن را به صورت دستی فعال کنید.







