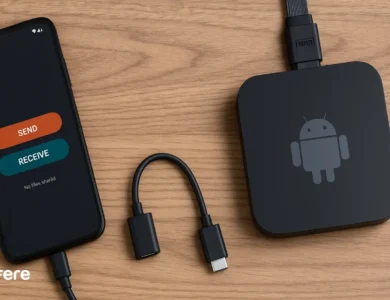روش های بررسی تست سلامت باتری لپ تاپ
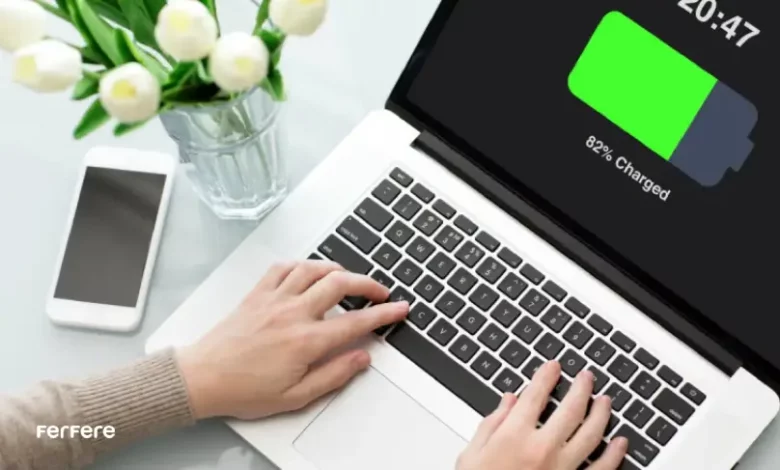
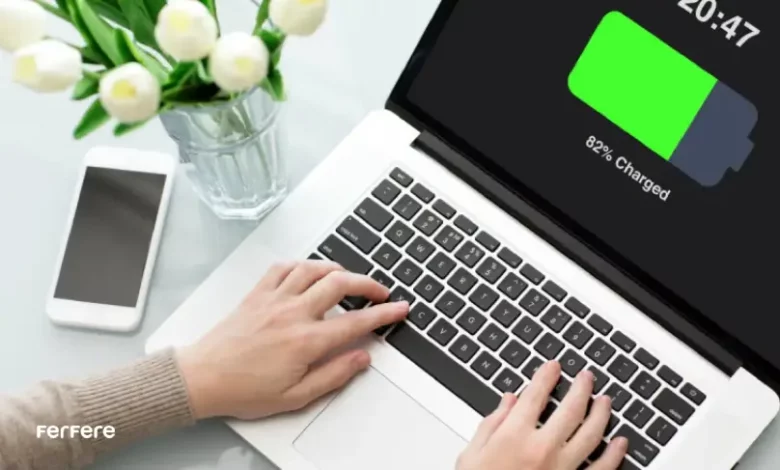
برای برخی افراد تست سلامت باتری لپ تاپ از نان شب هم واجب تر است! در واقع بررسی سلامتی این قطعه از دستگاه به قدری مهم است که نمی توان سَرسری از کنارش رد شد، مخصوصاً اگر عمری از این دستگاه گذشته باشد. اما جای نگرانی نیست و با دانستن یک سری مراحل ساده می توان به راحتی این کار را انجام داد و جلوی افت غیرطبیعی ظرفیت باتری را گرفت. در ادامه با ما همراه باشید تا شما را با نحوه دسترسی به مشخصات باتری و گرفتن تست سلامت آن بیشتر آشنا کنیم.
نحوه بررسی مشخصات باتری لپ تاپ
یکی از راه هایی که می توان به کمک آن مشخصات باتری لپ تاپ را مشاهده کرد، استفاده از خط فرمان است. درمورد کار با این دستور که بسیار ساده هم است، در بخش تست سلامت باتری لپ تاپ بیشتر توضیح خواهیم داد. روش دوم مراجعه به وبسایت شرکت سازنده لپ تاپ است. با وارد کردن مدل دستگاه می توانید اطلاعات لازم در مورد قطعات آن را به دست بیاورید. اگر به هر دلیلی نتوانستید از دو روش قبل تکلیفتان را با هویت این قطعه از لپ تاپ مشخص کنید، می توانید از برنامه هایی مثل BatteryInfoView و BatteryMon که رایگان هم هستند، اطلاعات لازم را به دست بیاورید. در ادامه شما را بیشتر با این نرم افزارها آشنا خواهیم کرد.
هدف از تست باتری چیست؟
در پاسخ به این سوال باید بگوییم که ظرفیت باتری یک لپ تاپ به مرور زمان تغییر می کند. به دلیل همین تغییر هم دستگاه دیگر ظرفیت 100% را نشان نمی دهد که برای یک وسیله پرتابل یک ایراد بزرگ به حساب می آید. ببینید، هر لپ تاپ قابلیت چندین بار شارژ شدن به صورت کامل را دارد که چرخه شارژ نامیده می شود و تعدادش هم محدود است. پس باتری با هر بار شارژ کامل کارایی اش را از دست خواهد داد. اما شما از کجا باید ببینید باتری حالش چطور است؟! اینجاست که باید تست بگیرید. انجام این کار خیلی راحت و طی چند مرحله قابل انجام است.
بررسی و تست سلامت باتری لپ تاپ
مراحل تست سلامت باتری در لپ تاپ ها بسته به نوعشان متفاوت خواهد بود. مثلا شاید اصلا در مورد کامپیوترهای تحت ویندوز عجیب باشد اما انجام این بررسی در آنها سخت تر از مک بوک ها است. اما جای نگرانی نیست زیرا ما به قدری مراحل کار را برایتان ساده توضیح داده ایم که با چند کلیک می توانید از پس آن بربیایید.
تست سلامت باتری لپ تاپ در ویندوز 10
دو حالت برای بررسی سلامت در ویندوز وجود دارد که هر کدام را جداگانه و مرحله به مرحله توضیح خواهیم داد:
استفاده از ترمینال Windows PowerShell
برای اجرای این دستور که در ویندوزهای 8 به بعد قابل هم قابل پیاده سازی است، شما باید مراحل زیر را طی کنید:
- روی Start Menu کلیک کنید.
- در قسمت جستجو، PowerShell را تایپ و وقتی ظاهر شد، روی آن کلیک کنید.
- حالا این عبارت را تایپ کنید:
- powercfg /batteryreport
- روی Enter کلیک کنید. حالا گزارش یا ریپورتی آماده خواهد شد که در مورد میزان سلامت باتریتان به شما اطلاعات می دهد.
- البته اگر دکمه استارت را بزنید و عبارت cmd را تایپ کنید هم در واقع همان کار جستجوی PowerShell را انجام می دهد. فقط باید Ctrl+Shift+Enter را فشار دهید.
- حالا عبارت زیر را تایپ کرده و روی Enter کلیک کنید.
- powercfg /batteryreport
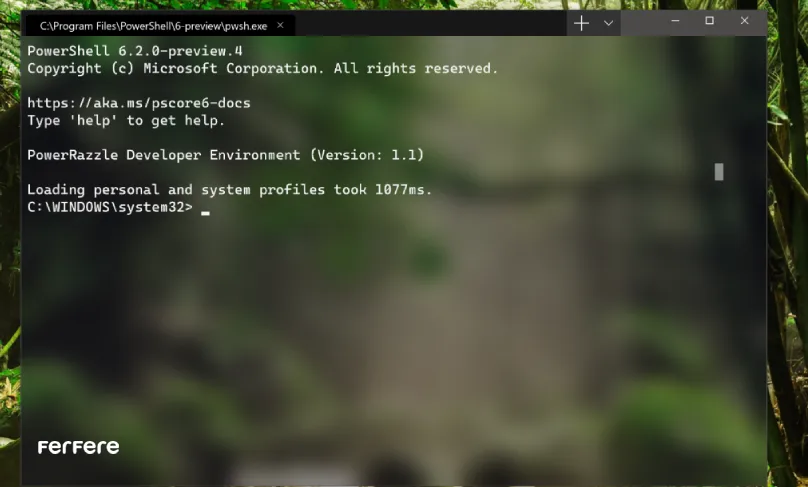
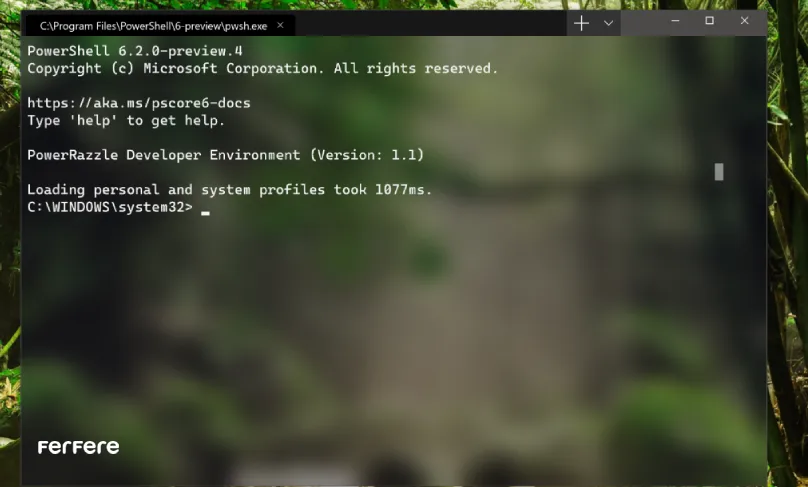
استفاده از گزینه Battery Report
این گزینه که برای نسخه های پایینتر ویندوز مناسب است، سلامت باتری را نشانتان خواهد داد. فقط باید مراحل زیر به صورت گام به گام طی کنید:
- دکمه های Windows و X را فشار دهید.
- روی Command Prompt (Admin) کلیک کنید.
- با باز شدن پنجره خط فرمان، powercfg/batteryreport را تایپ و ریپورت را اجرا کنید. به این ترتیب گزارشی که حاوی اطلاعات لازم در مورد سلامت باتری لپ تاپتان است، آماده خواهد شد. فقط باید روی آن دو بار کلیک کنید.
دو روش بالا به صورت کلی تست سلامت باتری لپ تاپ را در اختیارتان قرار می دهند. اما بد نیست به صورت مجزا در مورد نحوه مشاهده زمان باقیمانده باتری، تهیه و نحوه دسترسی به فایل گزارش آن که به نوعی جز روند بررسی سلامت باتری هستند هم صحبت کنیم.
نمایش زمان باقی مانده باتری در ویندوز 10
اگر شرایطی فراهم باشد تا بتوان به صورت لحظه ای و هنگام کار با سیستم از زمان باقی مانده باتری مطلع شد، عالی است! شما با طی کردن مراحل زیر می توانید به زمان باقی مانده باتری دسترسی پیدا کنید:
- کلیدهای ویندوز و R را بگیرید و Regedit را در در پنجره ظاهر شده تایپ کنید. Registry Editor باز خواهد شد.
- در این پنجره، مسیر زیر را دنبال کنید:
- ComputerHKEY_LOCAL_MACHINESYSTEMCurrentControlSetControlPower
- اگر در Power، سه پوشه زیر وجود داشت، فقط باید روی EnergyEstimationEnabled یک بار و سپس روی فایل داخل آن دو بار کلیک و عدد 1 را تایپ کنید. سپس سیستم را ریستارت کنید تا زمان باقی مانده باتری را روی آن مشاهده کنید. اگر هم نه، به سراغ مراحل بعد بروید:
- EnergyEstimationEnabled
- EnergyEstimationDisabled
- UserBatteryDischargeEstimator
- در صفحه Resistry Editor روی فضای خالی راست کلیک و DWORD (32-bit) value را انتخاب کنید. ورودی را EnergyEstimationEnabled نامگذاری کنید. همین رویه را برای دو مورد دیگر هم انجام دهید.
5-مقدار اولیه برای EnergyEstimationEnabled صفر است. شما باید آن را به 1 تغییر دهید تا زمان باقی مانده باتری در ویندوز 10 قابل نمایش شود.
تهیه گزارش از میزان انرژی باتری
شما با استفاده از هر دو روش تست سلامت باتری لپ تاپ مخصوص ویندوز که گفته شد می توانید گزارشی در مورد میزان انرژی باترییتان تهیه کنید. اما به این روش هم می توان به این ریپورت دسترسی پیدا کرد:
- دکمه ویندوز و R را فشار دهید تا پنجره Run باز شود.
- در قسمت Open، عبارت Powershell را تایپ کنید.
- Ctrl+Shift+Enter را با هم فشار دهید.
- روی Yes کلیک کنید.
- عبارت powercfg /batteryreport /output “$home\Documents\battery-report.html” را در پنجره مشکی ظاهر شده تایپ کنید.
- Exit را تایپ کنید.
- حالا فایل گزارش با نام report که از نوع HTML هم است، را باز کنید.
نحوه دسترسی به فایل گزارش انرژی
برای دسترسی به گزارش انرژی باتری باید در سیستم به دنبال فایلی تحت عنوان Battery-report.html بگردید. به منظور مشاهده محتویات داخل فایل باید دو بار روی آن کلیک کنید. تمام اطلاعات موجود در این فایل در مورد سلامت باتری لپ تاپ شماست که پارامترهایی مثل ظرفیت شارژ به صورت کامل (Full Charge Capacity)، تعداد سیکل هایی که باتری طی آن شارژ می شود (Cycle Count) و حداکثر ظرفیت باتری (Design Capacity) را نشان می دهد.
بخشی تحت عنوان Battery Life Estimates هم وجود دارد که تصویر واضح تری از مدت زمان شارژ کامل باتری لپ تاپتان به شما می دهد. این اطلاعات به شما کمک می کند با چرخه عمر باتری خود را بیشتر آشنا شوید.


تست سلامت باتری لپ تاپ های مک بوک
ممکن است برخی کاربران با مک بوک ها کار کنند، پس بهتر است به داد آنها هم برسیم! بررسی سلامت باتری در این دستگاه ها واقعا ساده است. فقط باید چند کلیک بکنید:
- با نگه داشتن Option، با ماوس روی اپل منو یک بار کلیک کنید.
- System Informationرا انتخاب کنید.
- مسیرHardware> Power> Cycle Count را طی کنید.
- در قسمت Cycle Count می توانید دفعاتی که لپ تاپ شما سیکل شارژ را تکمیل کرده است را ببینید. در واقع این عدد نشانتان می دهد باتری تا کی در خدمت مک بوک شماست!
مثلاً به تصویر بالا دقت کنید. سیکل شارژ این مک بوک پرو 253 است که شاید بالا به نظر بیاید. اما با توجه به اینکه باتری نسخه های پرویی که در سال 2009 به بعد روانه بازار شده اند از حداکثر تعداد سیکل شارژ 1,000 برخوردارند، پس هنوز خیلی پیر نیستند!
در صورتی که تست سلامت باتری لپ تاپ گرفتید و دیدید عدد سیکل بالاست، نگران نباشید. خیلی راحت می توانید جایش را با یک باتری نو عوض کنید. البته یادتان باشد که تعویض این قطعه مثل برطرف کردن علت وصل نشدن لپ تاپ به اینترنت نیست که خودتان با گوگل کردن انجامش دهید و باید توسط متخصص انجام شود!
4 برنامه بررسی سلامت باتری در ویندوز 10
بسیاری از افراد وقت و زمان کافی برای کلیک کردن و گرفتن چند دکمه با هم را ندارند. خوشبختانه چند برنامه وجود دارند که کار این دسته از افراد را ساده کرده اند و فقط باید نصب شوند:
- اولین مورد BatteryInfoView، یک برنامه رایگان است که هر اطلاعاتی در مورد باتری لپ تاپتان لازم است را در اختیارتان قرار می دهد. در صفحه اصلی این برنامه، جزئیاتی مثل حداکثر ظرفیت، سلامت باتری، ظرفیت شارژ کامل، چرخه های شارژ یا خالی شدن باتری و غیره را خواهید دید. برای مشاهده گزارش دقیق تحلیلی از وضعیت باتری باید مسیر View>Show Battery Log را طی کنید.
- PassMark BatteryMon یک نمودار لحظه ای در اختیارتان قرار می دهد که می توانید به کمک آن میزان شارژ باتری لپ تاپ را آنالیز کنید. محور Yها میزان شارژ بر حسب درصد و محور Xها زمان نمونه برداری را نشان می دهد. برای دسترسی به فایل گزارش باتری باید Info>View Log را انتخاب کنید.
- Save Battery یک نرم افزار ساده است که برای تست سلامت باتری لپ تاپ و تبلتهای تحت ویندوز ساخته شده است. می توانید بین تم تیره و روشن در این برنامه یکی را انتخاب کنید. برای مشاهده درصد شارژ در صفحه هم می توانید Tiles را فعال کنید. بسته به اندازه Tile این برنامه اطلاعات متفاوتی در مورد میزان سلامت باتری نشانتان می دهد.
- Pure Battery Analytics یک سر و گردن از بقیه برنامه ها بالاتر است و اطلاعات بیشتری در مورد باتری دستگاه در اختیارتان قرار می دهد. شما می توانید این برنامه که هنر دست تیم مایکروسافت است را Microsoft Storeتهیه کنید. تب Analytics تغییرات درصد باتری را به صورت چهار نمودار ستونی، خطی، میله ای و حبابی نمایش می دهد. به علاوه، با نصب یک افزونه GitHub می توان درصد باتری و اعلان ها را در لحظه مشاهده و دریافت کرد.

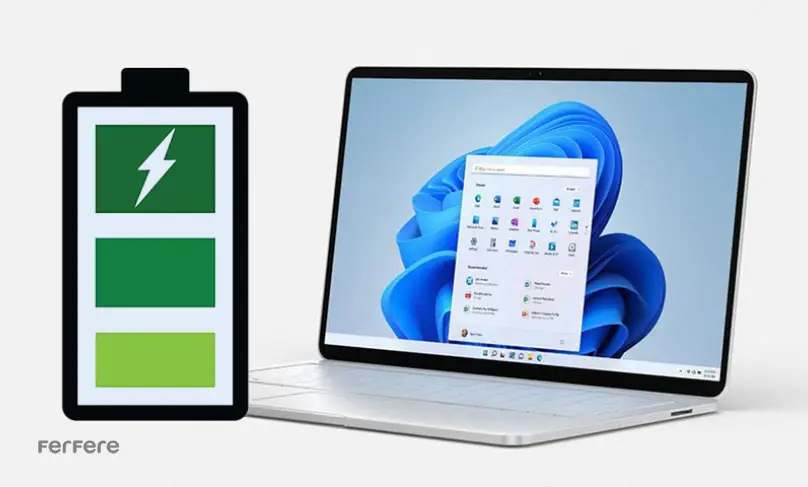
برنامه بررسی سلامت باتری در ویندوز 10
راهکارهای بهبود نتیجه تست سلامت باتری
با تمام این حرف ها، تست سلامت باتری پایان کار نخواهد بود و قرار نیست فقط با خواندن یک سری داده، عمر آن زیاد شود. این نوع رفتار شما با دستگاه از نظر نرم افزاری و سخت افزاری و همینطور طریقه شارژ آن است که به افزایش عمر این قطعه کمک می کند. مثلاً باید یک سری نکات را در هر مورد در نظر بگیرید:
سخت افزاری
یکی از دلایلی که باعث افزایش مصرف باتری می شود، زیاد بودن روشنایی صفحه است. همیشه سعی کنید میزان این پارامتر را روی 50% یا حتی کمتر نگه دارید. استفاده از صفحه کلیدهای RGB یا نور پس زمینه سفید که بیشتر برای تزیین لپ تاپ ها استفاده می شوند هم باید متوقف شود. خود دستگاه ماوس پد و صفحه کلید دارد و توصیه می شود تا حد امکان از همان ابزارها استفاده کنید. شاید با خودتان فکر کنید مگر سیمی که به از این ابزارهای به USB متصل است چقدر برق مصرف می کند! اما باید بدانید که همان مقدار هم به مرور روی عمر باتری تأثیر منفی می گذارد. شاید این حرف به مذاق تایپیست ها و برنامه نویسان خوش نیاید، اما عین واقعیت است! با اینکه لوازم جانبی بلوتوثی هم از این قاعده مستثنی نیستند اما باز هم از حالت سیمی بهترند.
نرم افزاری
حالت ذخیره باتری یا Battery Saver را فراموش نکنید. معمولاً با انتخاب این حالت، عمر باتری با کم کردن سرعت کلاک CPU، افزایش می یابد. در macOS این حالت تحت عنوان Low Power Mode شناخته می شود. از طرفی متوقف کردن برنامه هایی که در پس زمینه فعال هستند هم در بهبود نتیجه تست سلامت باتری لپ تاپ بی تاثیر نیست. اگر بتوانید وقتی را صرف بررسی و تغییر تنظیمات این برنامه ها کنید، نه تنها باتری عمر طولانی تری خواهد کرد، بلکه سرعت عمل دستگاه هم بیشتر و دستورات روان تر اجرا خواهند شد.
هنگام تماشای فیلم رزولوشن یا وضوح تصویر را از 4K به 1080p یا 720p کاهش دهید. علت هم اینست که این افت کیفی تصویر باعث استفاده کمتر از CPU و GPU و در نتیجه جلوگیری از خالی شدن شارژ دستگاه خواهد شد.
شارژ کردن لپ تاپ
استفاده از آداپتور مخصوص خود لپ تاپ شاید نکته پیش پا افتاده ای به نظر برسد، اما واقعاً به بالاتر بردن عمر باتری کمک می کند. از طرف هم اگر می خواهید باتری دستگاهتان خیلی سریعتر شارژ شود، توصیه می کنیم آن را در حالت Sleep بگذارید یا کلاً خاموشش کنید. با این کار صفحه نمایشگر روشن نخواهد بود و در نتیجه باتری با خیال راحت و بدون وجود منبعی که از آن تغذیه کند، پر خواهد شد. نکته دیگر این است که نباید اجازه بدهید باتری لپ تاپ کاملاً تخلیه شود یا اصطلاحاً بمیرد. از طرفی هم همیشه پر بودن آن باز هم اثرات بدی در پی خواهد داشت.


تست سلامت باتری، معجزه نمی کند!
تست سلامت باتری لپ تاپ در واقع معیاری است که به شما گوشزد می کند دارید با دستگاهتان خوب و بهینه رفتار می کنید یا خیر. اگر نکاتی که گفته شد را رعایت کنید مطمئناً باتری لپ تاپتان عمر بیشتری خواهد کرد، اگر هم نه باید به فکر تعویض آن باشید.
در این مقاله روش های تست باتری را با شما به اشتراک گذاشتیم. پیشنهاد می کنیم برای استفاده درست از تجهیزات الکترونیکی خود مانند گوشی، تبلت، لپ تاپ وغیره مقالات بخش ترفندهای فرفره را مطالعه کنید.
سوالات متداول
تست سلامت باتری به شما کمک می کند از وضعیت عملکرد باتری و میزان ظرفیت باقی مانده آن مطلع شوید. این کار باعث می شود بتوانید از افت کارایی غیرطبیعی باتری جلوگیری کنید.
می توانید از خط فرمان (Command Prompt) یا ابزارهای رایگان مانند BatteryInfoView و BatteryMon استفاده کنید. همچنین، وب سایت شرکت سازنده لپ تاپ اطلاعات دقیقی ارائه می دهد.
دو روش اصلی وجود دارد:
– استفاده از PowerShell: با وارد کردن دستور powercfg /batteryreport، گزارشی دقیق از وضعیت باتری دریافت می کنید.
– استفاده از Command Prompt: دستور مشابهی تایپ کرده و گزارش را مشاهده کنید.
با دستکاری تنظیمات Registry Editor در ویندوز و فعال کردن گزینه های مربوط به Energy Estimation، می توانید زمان باقی مانده را به صورت لحظه ای مشاهده کنید.
گزارش باتری معمولاً با نام Battery-report.html در پوشه Documents ذخیره می شود. با باز کردن این فایل، اطلاعاتی مانند ظرفیت شارژ کامل، تعداد چرخه شارژ، و تخمین عمر باتری قابل مشاهده است.
بله، در مک بوک ها می توانید با رفتن به مسیر System Information > Hardware > Power > Cycle Count، تعداد چرخه های شارژ را مشاهده کنید. این عدد نشان می دهد که باتری تا چه زمانی قابل استفاده است.
چند برنامه پرکاربرد عبارت اند از:
– BatteryInfoView: اطلاعات کاملی درباره سلامت و ظرفیت باتری ارائه می دهد.
– PassMark BatteryMon: نمودارهای لحظه ای از وضعیت باتری نمایش می دهد.
– Save Battery: اطلاعات ساده و کاربردی درباره وضعیت باتری نشان می دهد.
– Pure Battery Analytics: جزئیات پیشرفته ای مانند تغییرات درصد باتری و اعلان ها ارائه می کند.
– کاهش روشنایی صفحه و غیرفعال کردن نور پس زمینه کیبورد.
– استفاده حداقلی از ابزارهای جانبی مانند موس و کیبوردهای USB.
– اجتناب از شارژ مداوم و نگه داشتن باتری در بازه 20% تا 80%.
چرخه شارژ به تعداد دفعاتی اشاره دارد که باتری از 0% تا 100% شارژ شده است. محدود بودن تعداد چرخه های شارژ نشان می دهد که باتری با هر بار شارژ ظرفیت خود را از دست می دهد.
در بسیاری از موارد، تعویض باتری نیاز به تخصص دارد و بهتر است توسط یک تعمیرکار حرفه ای انجام شود.