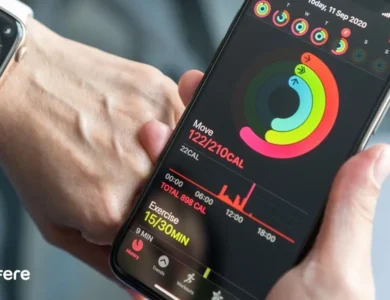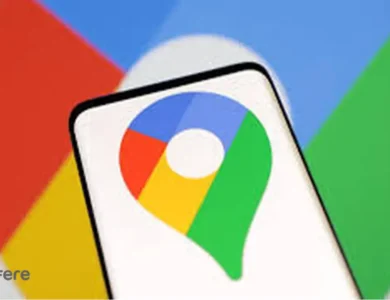ترفندهایی برای حل مشکل کار نکردن NameDrop آیفون، قابلیت اشتراک گذاری اطلاعات با NameDrop


در دنیایی که فناوری با سرعتی شگفت انگیز در حال پیشرفت است، ارتباطات مؤثر و سریع بین افراد اهمیتی بیش از پیش پیدا کرده است. اپل، به عنوان یکی از پیشگامان دنیای فناوری، با معرفی قابلیت های جدید در سیستم عامل خود، تلاش کرده تا تجربه کاربران را بهبود بخشد. یکی از این قابلیت های برجسته در iOS 17، ویژگی NameDrop است که امکان اشتراک گذاری سریع و آسان اطلاعات تماس را فراهم می کند.
اما مانند هر تکنولوژی دیگری، استفاده از NameDrop نیز گاهی با چالش هایی همراه است. این مقاله، علاوه بر معرفی کامل این قابلیت، به بررسی مشکلات رایج آن و ارائه راهکارهایی برای رفع این مسائل می پردازد. اگر شما هم با مشکل کار نکردن NameDrop در آیفون مواجه شده اید، این راهنما می تواند شما را در مسیر حل آن یاری کند.
NameDrop چیست؟
NameDrop یکی از ویژگی های جدید سیستم عامل iOS 17 است که اشتراک گذاری اطلاعات تماس را بسیار سریع و ساده می کند. این قابلیت با استفاده از فناوری NFC و بلوتوث، به کاربران اجازه می دهد تا تنها با نزدیک کردن دو آیفون، اطلاعات تماس خود را منتقل کنند.
این ویژگی بخشی از استراتژی اپل برای ارائه ابزارهای ارتباطی پیشرفته است. NameDrop می تواند برای ملاقات های تجاری، تبادل اطلاعات در رویدادها، یا حتی در جمع های دوستانه، ابزاری کارآمد باشد. این قابلیت به طور خاص زمانی که نیاز به سرعت و دقت وجود دارد، بسیار مفید است.
دستگاه های پشتیبانی کننده از NameDrop
این قابلیت تنها در دستگاه هایی که از iOS 17 یا نسخه های بالاتر استفاده می کنند، قابل دسترسی است. برخی از مدل های پشتیبانی شده شامل:
- آیفون ۱۴ پرو و پرو مکس
- آیفون ۱۳ و مدل های پرو
- آیفون ۱۲ سری پرو و استاندارد
- آیفون SE نسل دوم و بالاتر
اگر قصد دارید یکی از این دستگاه ها را تهیه کنید یا به دنبال به روزرسانی گوشی خود هستید، پیشنهاد می کنیم سری به بخش خرید آیفون جدید در فرفره بزنید و مدل مناسب خود را انتخاب کنید.
دلایل کار نکردن قابلیت NameDrop
گاهی اوقات ممکن است این قابلیت به درستی عمل نکند. در ادامه به بررسی دلایل رایج و راه حل های مؤثر برای رفع این مشکلات می پردازیم:
بررسی سازگاری دستگاه
اولین گام این است که مطمئن شوید دستگاه شما و دستگاه دیگری که قصد دارید با آن اطلاعات به اشتراک بگذارید، هر دو از سیستم عامل iOS 17 یا نسخه های بالاتر استفاده می کنند. NameDrop در نسخه های قدیمی تر iOS پشتیبانی نمی شود.
فعال کردن تنظیمات Bringing Devices Together در هر دو آیفون
برای استفاده از NameDrop، گزینه Bringing Devices Together باید در تنظیمات فعال باشد:
- وارد Settings شوید.
- به بخش General بروید.
- گزینه AirDrop را انتخاب کنید.
- مطمئن شوید که Bringing Devices Together فعال است.
موقعیت درست قرارگیری دو دستگاه
برای عملکرد صحیح NameDrop، دو آیفون باید نزدیک یکدیگر و در موقعیت مناسب قرار بگیرند. قرار دادن بالای دستگاه ها در نزدیکی هم، کلید موفقیت در استفاده از این قابلیت است.
روشن کردن بلوتوث، وای فای و AirDrop
NameDrop نیازمند فعال بودن بلوتوث و وای فای است. همچنین AirDrop باید روشن باشد. مراحل زیر را دنبال کنید:
فعال کردن بلوتوث
- به Settings بروید.
- Bluetooth را انتخاب کنید.
- دکمه کنار Bluetooth را فعال کنید.
فعال کردن وای فای
- وارد Settings شوید.
- به بخش Wi-Fi بروید.
- وای فای را روشن کنید.
فعال کردن AirDrop
- در Settings به General بروید.
- AirDrop را انتخاب کنید.
- حالت Contacts Only یا Everyone for 10 Minutes را تنظیم کنید.
آنبلاک کردن مخاطب
اگر فرد موردنظر در لیست بلاک قرار داشته باشد، NameDrop نمی تواند اطلاعات را انتقال دهد. مراحل زیر را انجام دهید:
- وارد Settings شوید.
- Phone را انتخاب کنید.
- به بخش Blocked Contacts بروید و مخاطب را آنبلاک کنید.
ری استارت کردن آیفون
گاهی اوقات مشکلات موقت با یک ری استارت ساده برطرف می شوند. دستگاه خود را خاموش کنید و چند ثانیه بعد روشن کنید.
ریست کردن تنظیمات شبکه
اگر همچنان مشکل پابرجاست، می توانید تنظیمات شبکه را ریست کنید. دقت کنید که این کار تمامی رمزهای وای فای ذخیره شده را حذف می کند:
- به Settings بروید.
- وارد General شوید.
- گزینه Transfer or Reset iPhone را انتخاب کنید.
- Reset Network Settings را بزنید و تأیید کنید.
آپدیت iOS
گاهی مشکلات نرم افزاری باعث اختلال در عملکرد قابلیت هایی مانند NameDrop می شود. مطمئن شوید که دستگاه های شما به آخرین نسخه iOS آپدیت شده اند:
- به Settings بروید.
- وارد General شوید.
- گزینه Software Update را انتخاب کنید.
- اگر به روزرسانی موجود است، آن را نصب کنید.
برای اطلاعات بیشتر می توانید مقاله آموزش آپدیت آیفون را مطالعه کنید.
نحوه استفاده صحیح از NameDrop
- دستگاه ها را به یکدیگر نزدیک کنید.
- گزینه اشتراک گذاری را از کارت ظاهر شده انتخاب کنید.
- اطلاعات تماس را ارسال یا دریافت کنید. برای یادگیری جزئیات بیشتر، مقاله نحوه استفاده از AirDrop آیفون را مطالعه کنید.
Contact Posters چیست؟
یکی دیگر از قابلیت های جذاب در iOS 17، Contact Posters است. این ویژگی به شما اجازه می دهد تا نمایه ای شخصی سازی شده برای خود بسازید که شامل عکس، فونت و رنگ است. این نمایه هنگام تماس با دیگران یا استفاده از NameDrop به نمایش درمی آید.
با استفاده از Contact Posters، کاربران می توانند تماس های ورودی خود را شخصی سازی کنند و تجربه کاربری بهتری داشته باشند. برای تنظیم این قابلیت:
- وارد Contacts شوید.
- روی نام خود ضربه بزنید.
- Edit را انتخاب کنید و تغییرات مورد نظر را اعمال کنید.
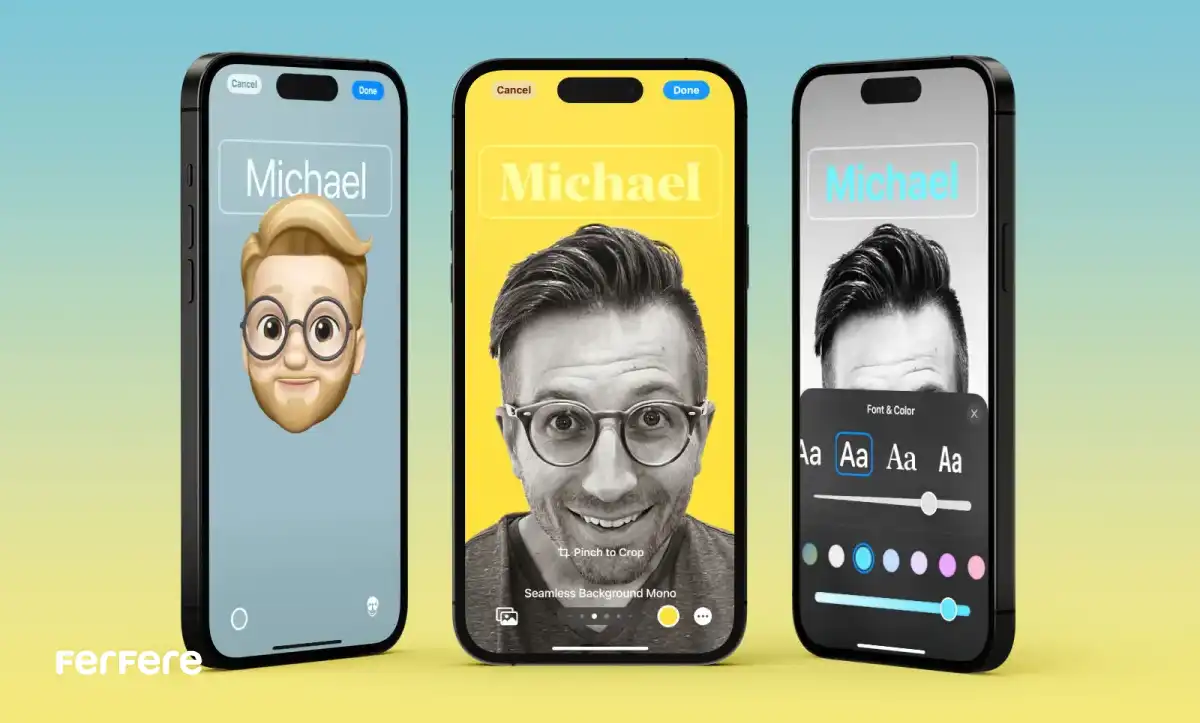
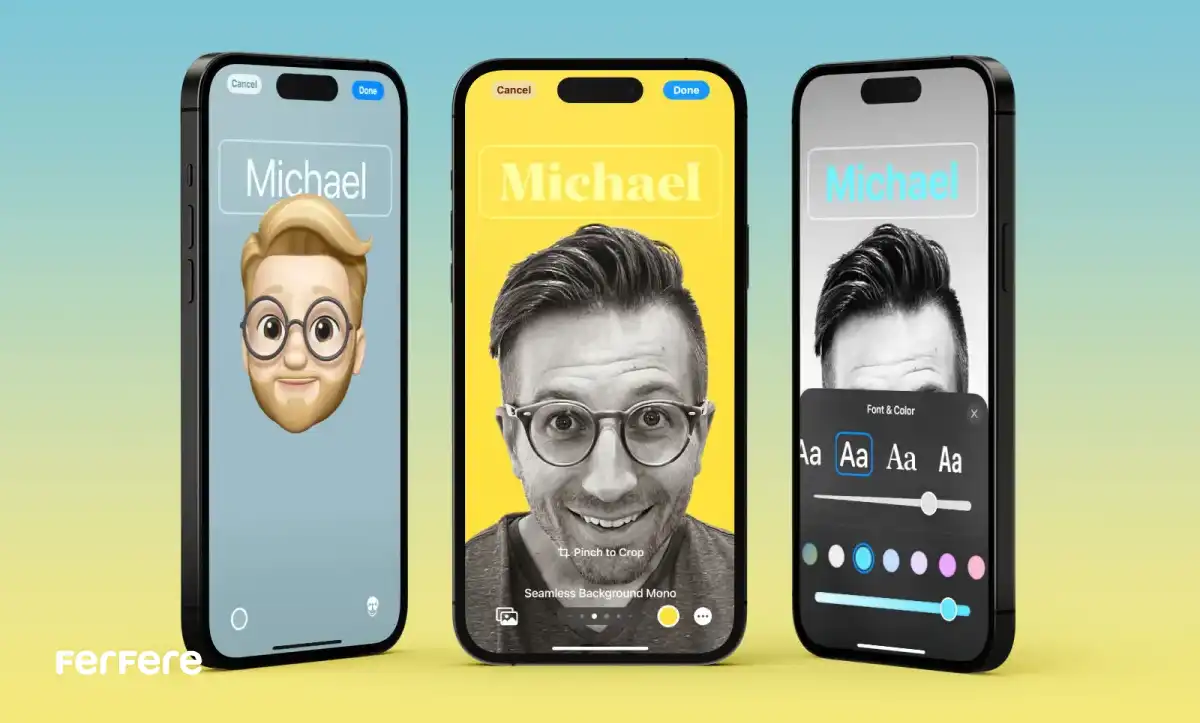
رفع مشکلات کار نکردن NameDrop در آیفون
برای اطمینان از عملکرد صحیح NameDrop، نکات زیر را بررسی کنید و راهکارهای مناسب را اعمال کنید:
معرفی برنامه ها
اگر تمامی روش های فوق کارساز نبودند، می توانید از اپلیکیشن های جایگزین مانند Bump یا ShareContact استفاده کنید که امکانات مشابهی را ارائه می دهند. این برنامه ها امکان اشتراک گذاری اطلاعات تماس را حتی در صورت عدم عملکرد NameDrop فراهم می کنند.
پشتیبانی فنی اپل
در صورتی که همچنان مشکل پابرجاست، بهتر است با پشتیبانی اپل تماس بگیرید. کارشناسان اپل می توانند مشکلات نرم افزاری یا سخت افزاری را به صورت دقیق بررسی و رفع کنند.
نحوه غیرفعال کردن NameDrop
اگر تمایلی به استفاده از NameDrop ندارید یا می خواهید آن را موقتاً غیرفعال کنید، مراحل زیر را دنبال کنید:
- به Settings بروید.
- وارد General شوید.
- گزینه AirDrop را انتخاب کنید.
- گزینه Bringing Devices Together را غیرفعال کنید.
با این کار، قابلیت NameDrop غیرفعال شده و از اشتراک گذاری خودکار اطلاعات جلوگیری می شود.
مزایای استفاده از NameDrop
- سرعت بالا: تنها با نزدیک کردن دو دستگاه، اطلاعات تماس در کسری از ثانیه منتقل می شود.
- دقت و امنیت: خطر وارد کردن اطلاعات اشتباه یا ارسال به شخص اشتباه را کاهش می دهد.
- سادگی استفاده: نیازی به تنظیمات پیچیده یا اپلیکیشن های جانبی نیست.
- حفظ حریم خصوصی: کاربران می توانند انتخاب کنند که چه اطلاعاتی به اشتراک گذاشته شود.
برای آشنایی با سایر تنظیمات مهم، مقاله تنظیمات گوشی اپل را مطالعه کنید.
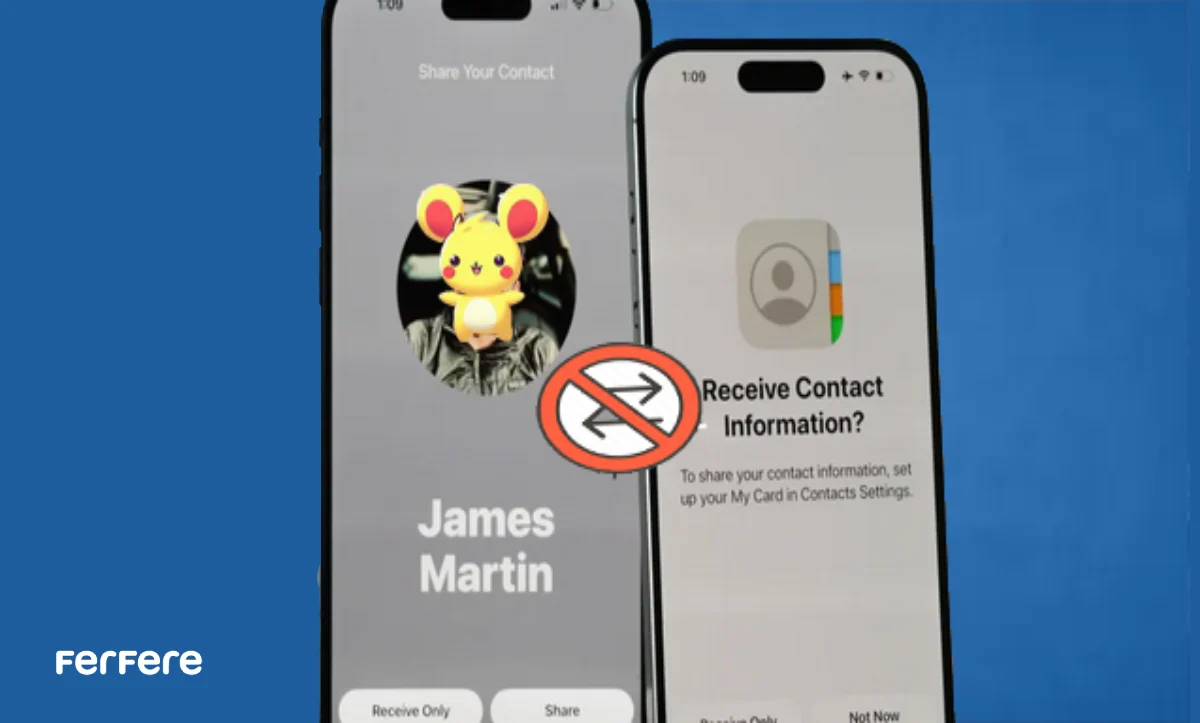
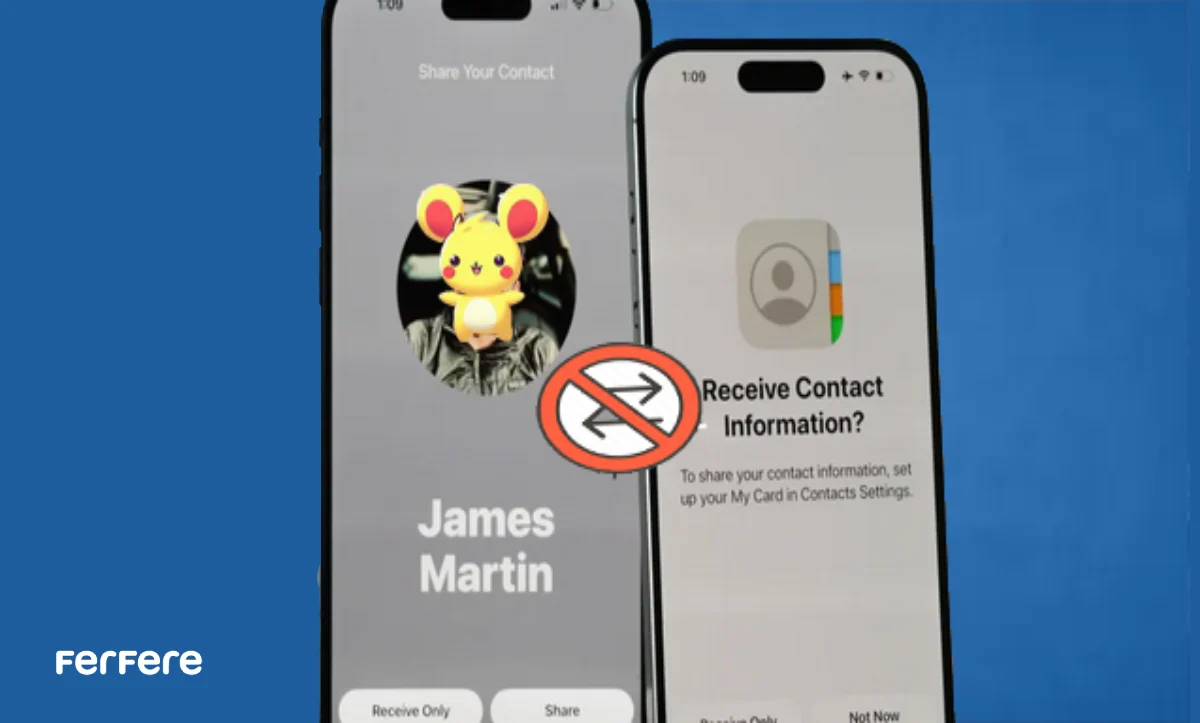
نکات امنیتی استفاده از NameDrop
استفاده از NameDrop راحت است، اما باید نکات امنیتی زیر را برای حفظ حریم خصوصی خود رعایت کنید:
- انتخاب گزینه AirDrop به صورت Contacts Only: این تنظیم به شما امکان می دهد فقط با افرادی که در لیست مخاطبان شما هستند، اطلاعات تماس به اشتراک بگذارید.
- بررسی اطلاعات قبل از تأیید: قبل از اشتراک گذاری یا دریافت اطلاعات، کارت نمایش داده شده را بررسی کنید تا مطمئن شوید اطلاعات صحیح است.
- غیرفعال کردن NameDrop در مکان های عمومی: اگر در مکان های عمومی هستید، بهتر است این قابلیت را موقتاً غیرفعال کنید تا از اشتراک گذاری ناخواسته جلوگیری شود.
- بروزرسانی سیستم عامل: به روزرسانی منظم iOS می تواند امنیت دستگاه شما را افزایش دهد و از بهره برداری های احتمالی جلوگیری کند.
با رعایت این نکات، می توانید از NameDrop به طور ایمن استفاده کنید و نگران نشت اطلاعات شخصی خود نباشید.
نتیجه گیری
قابلیت NameDrop در iOS 17 یک پیشرفت بزرگ در اشتراک گذاری اطلاعات تماس است. با این حال، ممکن است برخی کاربران با مشکلاتی مواجه شوند. در این مقاله، دلایل رایج و راه حل های کاربردی برای رفع این مشکلات بررسی شد. با دنبال کردن این مراحل، می توانید از این قابلیت به بهترین شکل ممکن بهره مند شوید.
سوالات متداول
استفاده از قاب چرمی به دلیل زیبایی، دوام بالا و محافظت مؤثر از گوشی در برابر ضربه، انتخاب محبوبی است. همچنین این قاب ها به خوش دستی و شیک شدن استایل فرد کمک می کنند.
قاب های چرمی تنها از بدنه گوشی در برابر ضربه محافظت می کنند و صفحه نمایش را پوشش نمی دهند.
قاب های چرمی قابلیت حکاکی دارند که می توانید نام یا طرح دلخواه خود را روی آن ها حکاکی کنید.
قاب های چرمی وزن کمی دارند و به راحتی در دست قرار می گیرند بدون اینکه حجم زیادی به گوشی اضافه کنند.
قاب های چرمی به دلیل استفاده از مواد مرغوب، دوام بیشتر و ساختار خاص خود، معمولاً قیمت بالاتری دارند.
قاب های چرمی طبیعی انعطاف پذیرتر و دارای ظاهری لوکس تر هستند، اما در مقابل قاب های چرمی مصنوعی استحکام بیشتری دارند و قیمت کمتری دارند.
اگر به دنبال استحکام و قیمت مناسب هستید، قاب چرمی مصنوعی گزینه خوبی است، اما اگر به ظاهر لوکس و طبیعی اهمیت می دهید، قاب چرمی طبیعی بهترین انتخاب است.
قاب های چرمی برای کسانی که به استایل خود اهمیت می دهند و به دنبال دوام بالا هستند مناسب است، اما برای مشاغل پر خطر که به محافظت کامل از صفحه نمایش نیاز دارند، انتخاب بهتری نیستند.
قاب های چرمی ممکن است برای همه مدل ها در دسترس نباشند و پیدا کردن قاب مناسب با مدل خاص گوشی ممکن است زمان بر باشد.
برای افزایش طول عمر قاب های چرمی، بهتر است از مواد تمیزکننده خاص استفاده کرده و آن ها را از شرایط سخت و رطوبت زیاد دور نگه دارید.