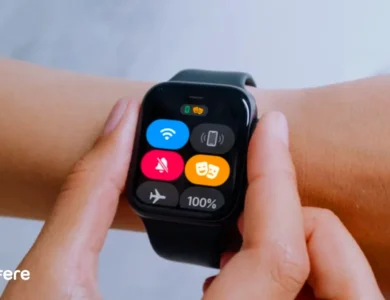آموزش روش های بازیابی اطلاعات گوشی بعد از ریست فکتوری
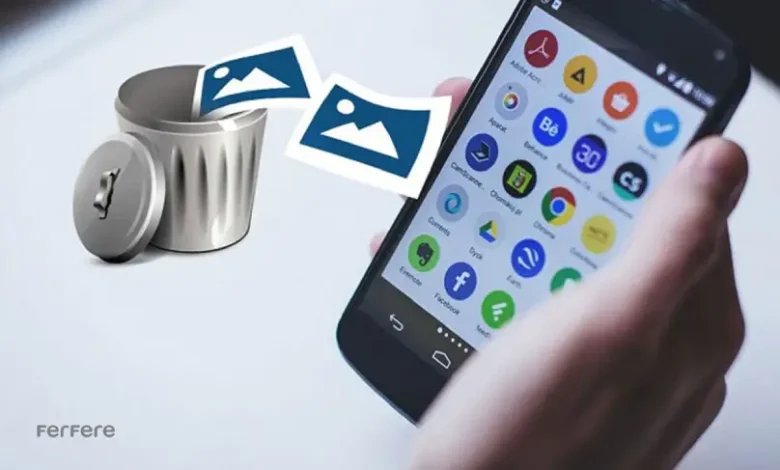
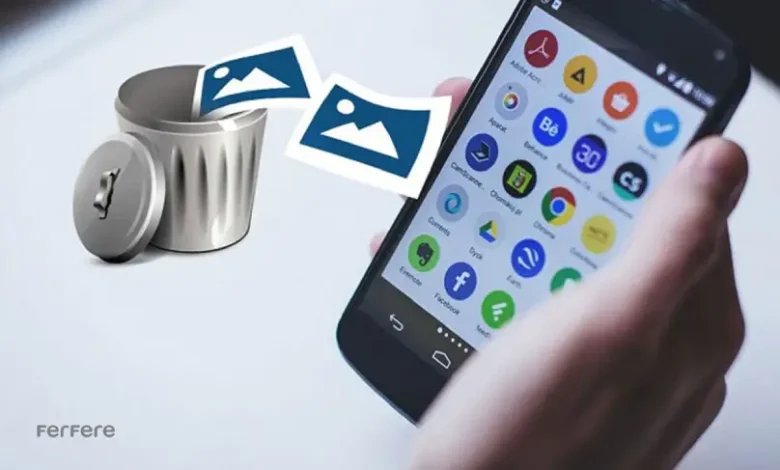
شاید برخی از کاربران در خاطرشان نباشد اما متولدین دهه 70 و قبلتر که جز اولین کاربران تلفن همراه بودند، از شنیدن یک اصطلاح، به شدت نگران می شدند. این عبارت وحشت برانگیز چیزی نبود جز فلش یا ریست فکتوری! شاید بسیاری از شما مخاطبین، برایتان عجیب باشد اما در گذشته تقریبا هر اتفاقی برای گوشی می افتاد، اولین و آخرین راه ریست فکتوری بود. علت اضطراب به وجود آمده هم این بود که دیگر امکان بازیابی اطلاعات گوشی بعد از ریست فکتوری مخصوصا در صورت نبود بکاپ وجود نداشت.
خوشبختانه با پیشرفت تکنولوژی و روی کار آمدن برنامه ها و ترفندهای جدید، ریکاوری اطلاعات بعد از Reset Factory مثل آب خوردن است. توصیه می کنیم برای آشنایی با این روش ها با مقاله ای دیگر از فروشگاه اینترنتی فرفره، همراه ما باشید.
بهترین روش های بازیابی اطلاعات گوشی بعد از فکتوری ریست
روش های زیادی برای بازیابی داده ها وجود دارد که ممکن است گیجتان کند. ما در ادامه شما را با پرکاربردترین روش ها آشنا خواهیم کرد.
بازیابی اطلاعات گوشی بعد از فلش
نکته ای که قبل از هر چیز، باید گفته شود این است که بازیابی داده ها بعد از فلش دو حالت دارد. یکی در حالتی که شما قبلا از اطلاعاتتان بکاپ گرفته و دیگری اینکه این کار را نکرده باشید. به هر حال با راهکارهایی که گفته خواهد شد، انجام این کار به راحتی آب خوردن است!
بازیابی اطلاعات گوشی بعد از ریست فکتوری با استفاده از وارد کردن حساب گوگل
بازیابی اطلاعات گوشی بعد از ریست فکتوری با استفاده از حساب گوگل می تواند یکی از راهکارهای ساده و روتین باشد. اگر جز آن دسته از افرادی هستید که مقید به بکاپ منظم از داده های خود می باشید، کافی است این روش را امتحان کنید.
فرض کنید یک اکانت Google بر روی گوشی اندرویدتان راه اندازی و قابلیت همگام سازی برای همه داده ها را هم فعال کرده اید. در این صورت می توانید با تنظیم مجدد حساب گوگل در تلفنتان، داده ها را ریکاوری کنید. در حین انجام مراحل راه اندازی، داده های از دست رفته شما بازیابی می شوند، فقط باید:
- روی “Settings” در صفحه اصلی کلیک کنید.
- به “Accounts” بروید و “Google” را انتخاب کنید.
- حساب گوگلی که با آن بکاپ گیری کرده اید را انتخاب کنید.
- دکمه مربوط به آن دسته از داده هایی که می خواهید فرایند بازیابی اطلاعات گوشی بعد از ریست فکتوری برایشان انجام شود را به حالت فعال در بیاورید.
- برای شروع فرآیند بازیابی، روی “Sync Now” کلیک کنید.
همانطور که می بینید، این روش امکان پیش نمایش و انتخاب دقیق داده هایی که می خواهید از حساب گوگل بازیابی کنید را ندارد. اینجا است که برنامه ای مثل DroidKit که در ادامه به معرفی اش خواهیم پرداخت به صورت حرفه ای تر این امکان را برایتان موثر خواهد کرد.


بازیابی اطلاعات با لوکال بکاپ (مخصوص اپلیکیشن ها)
گوشی های اندرویدی امروزی از قابلیت بکاپ محلی یا Local Backup برخوردارند. این یعنی اگر با استفاده از این ویژگی در گوشیتان یک نسخه بکاپ تهیه کنید، می توانید بعد از فلش، اطلاعاتتان را ریکاوری کنید. فرآیند بکاپ گیری محلی از داده ها در تمام گوشی های اندرویدی مثل سامسونگ، هوآوی و غیره تقریبا یکی است. فقط باید ابتدا مطابق دستورالعمل زیر پیش بروید:
- به Settings بروید و روی Backup and Restore کلیک کنید. در آنجا گزینه Local backups را خواهید دید. روی کادر کنارش کلیک کنید تا تیک ظاهر شود.
- فایل بکاپی که می خواهید بازیابی اطلاعات گوشی بعد از ریست فکتوری برایش اجرا شود را انتخاب کنید.
- سپس روی Restore کلیک کنید.
برگرداندن اطلاعات گوشی بعد از تنظیمات کارخانه با کلود بکاپ
با وجود برخی از ابزارهای معروف بکاپ گیری، ابزارهای Cloud خاصی هم وجود دارد که توسط سازندگان اندروید طراحی شده اند. این ویژگی که در داخل خود گوشی هاست، قابلیت سازگار شدن با مدل گوشی اندروید شما را دارد. مهمتر از آن اینکه این ویژگی بکاپ گیری به طور پیش فرض هنگام راه اندازی حساب سازگار، فعال می شود. مثلا برای دستگاه های سامسونگ، می توانید از طریق حساب سامسونگ Backup و گوشی های هوآوی با Huawei Cloud بکاپ بگیرید و اطلاعاتتان را بازیابی کنید.
ریکاوری گوشی بعد از ریست فکتوری بدون بکاپ و حساب گوگل
تا به اینجا روش هایی که گفته شد، به کمک یک فایل بکاپ به بازیابی اطلاعات گوشی بعد از ریست فکتوری می پرداختند. این در حالی است که معمولا بسیاری از کاربران اندروید قبل از ریست فکتوری، از گوشی هایشان نسخه بکاپ تهیه نکرده اند. در این شرایط، باید به سراغ سایر ابزارهای ریکاوری مثل DroidKit رفت. برخی تصور می کنند که DroidKit جز نرم افزارهای ضروری اندروید است در صورتی که برای ریکاوری گوشی Android ساخته شده است. در ادامه بیشتر در مورد این نرم افزار همه فن حریف صحبت خواهیم کرد.
نرم افزار همه کاره Droidkit برای برگرداندن اطلاعات حتی از کارت حافظه
بعد از ریست فکتوری گوشی، می توانید داده ها را به کمک Droidkit، از طریق حالت “Quick Recovery” یا “Deep Recovery” بازیابی کنید.
تنها ابزاری که برای این منظور نیاز دارید یک کامپیوتر و گوشی اندروید است. DroidKit را می توانید به صورت رایگان دانلود کنید. سپس با اجرای دستورات زیر داده های از دست رفته را بازگردانید:
- Droidkit را در کامپیوترتان باز کنید. روی Quick Recovery from Device کلیک کنید.
- انواع مختلفی از داده ها را مشاهده خواهید کرد که hdk برنامه می تواند آنها را ریکاوری کند. برای شروع بازیابی اطلاعات گوشی بعد از ریست فکتوری، تمام اطلاعات یا هر کدام که خواستید را انتخاب کنید.
- دستورالعمل های روی صفحه را دنبال کنید تا نوبت به مرحله اتصال گوشی از طریق کابل USB شود.
- شما می توانید در برنامه، پیش نمایش عکس یا حتی برخی از فایل های مربوط به برنامه های دفترچه یادداشت گوشی که ریکاوری شده اند را ببینید.
- هنگامی که فرآیند بازیابی به پایان رسید، پیام Recovered Successfully را روی صفحه مشاهده خواهید کرد.
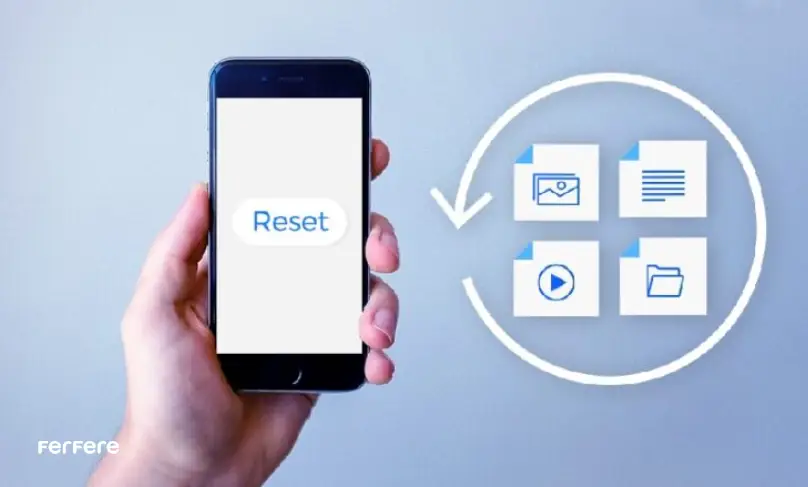
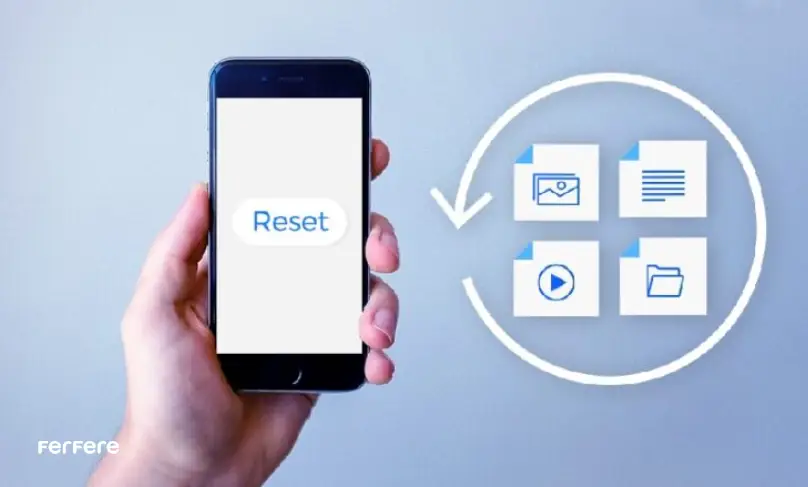
بازیابی اطلاعات گوشی سامسونگ
از آنجا که اغلب گوشی های سامسونگ در حال حاضر اندرویدی هستند، می توان به راحتی با اپلیکیشن ها و روش هایی که گفته شد، داده ها را حتی بدون وجود بکاپ ریکاوری کرد. مثلا اپلیکیشن هایی مثل Recoverit ، Dr.Fone و Tenorshare جز بهترین برنامه های ریکاوری گوشی هستند.
بهترین برنامه ریکاوری گوشی بعد از ریست فکتوری بدون نیاز به بکاپ گیری
علاوه بر Droidkit، برنامه های زیادی برای بازیابی اطلاعات گوشی وجود دارد. اما دو نمونه دیگر از بهترین اپلیکیشن هایی که به خوبی شناخته شده اند را در ادامه معرفی خواهیم کرد.
استفاده از نرم افزار قوی Gihosoft
Gihosoft یکی از شرکت های ارائه دهنده نرم افزار برای بازیابی اطلاعات گوشی بعد از ریست فکتوری است. با استفاده از این برنامه می توانید اطلاعات از دست رفته مثل عکس، پیام، مخاطبین و غیره را مستقیما از حافظه داخلی یا کارت SD بازیابی کنید. داده های از دست رفته شما طی مراحل ساده زیر بر می گردند:
- برنامه Gihosoft Android Data Recovery Free را اجرا و فایل هایی که می خواهید بازیابی شوند را انتخاب کنید. روی Next کلیک کنید. سپس دستگاه اندروید را از طریق کابل USB به کامپیوتر متصل کنید. منتظر بمانید تا دستگاه توسط برنامه شناسایی شود.
اگر گوشی شما قابل شناسایی نیست، بهتر است ویژگی رفع باگ USB را فعال کنید: - برای اندروید 2.3 و بالاتر: روی Settings>Applications>Development>USB debugging کلیک کنید.
- برای اندروید 3.0و 4.1: روی Settings>Developer options>USB debugging کلیک کنید.
- برای اندروید 4.2 و بالاتر: روی Settings>About Phone و سپس روی Build Number چندین بار کلیک کنید تا پیام “You are under developer mode” ظاهر شود. سپس به بخش تنظیمات برگردید و روی Developer options و USB Debugging کلیک کنید.
- روی “Start” کلیک کنید. برنامه Gihosoft به سرعت گوشی اندروید شما را اسکن می کند تا تمام داده های از دست رفته را پیدا کند. اسکن مدتی طول می کشد که بستگی به حافظه دستگاه دارد.
- تمام فایل های اسکن شده با جزئیات نمایش داده می شوند. یعنی شما به راحتی می توانید به دسته بندی خاصی بروید تا فایل هایی مثل عکس، پیام ، مخاطبین، واتس اپ و موارد این چنینی را مشاهده کنید. فایل هایی که می خواهید برگرداند را انتخاب و سپس روی “Recover” کلیک کنید تا آنها را روی کامپیوتر ذخیره کنید.
نرم افزار بازیابی اطلاعات اندروید Dr.Fone
Dr.Fone Data Recovery یکی از برنامه های کاربردی ویندوز نرم برای بازیابی اطلاعات گوشی بعد از ریست فکتوری است. این ابزار هم بدون وجود بکاپ از داده ها به راحتی آنها را ریکاوری می کند.
- Dr.Fone را روی سیستم راه اندازی و “Data Recovery” را انتخاب کنید.
- گوشیتان را با کابل USB به کامپیوتر وصل کنید. حواستان باشد که USB Debugging روی گوشیتان فعال باشد.
- در صورت اتصال موفقیت آمیز گوشی، Dr.Fone تمام انواع داده هایی که قرار است بازیابی شوند را نمایش می دهد. شما می توانید نوع داده ای که می خواهید بازیابی شود را انتخاب کنید.
- سپس روی “Next” کلیک کنید تا روند ریکاوری اطلاعات ادامه یابد. برنامه اول دستگاه شما را آنالیز می کند.
- در این مرحله از بازیابی اطلاعات گوشی بعد از ریست فکتوری، دستگاه اسکن می شود. این فرآیند چند دقیقه طول خواهد کشید.
- وقتی اسکن تمام شد، می توانید داده های بازیابی شده را یکی یکی به صورت پیش نمایش در بیاورید. آیتم های مورد نظرتان را بررسی کنید و روی “Recover” کلیک کنید تا همه آنها در کامپیوترتان ذخیره شوند.
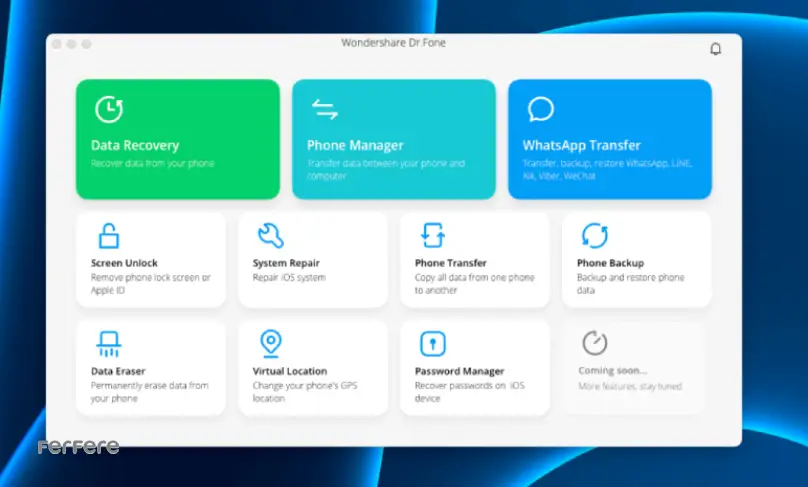
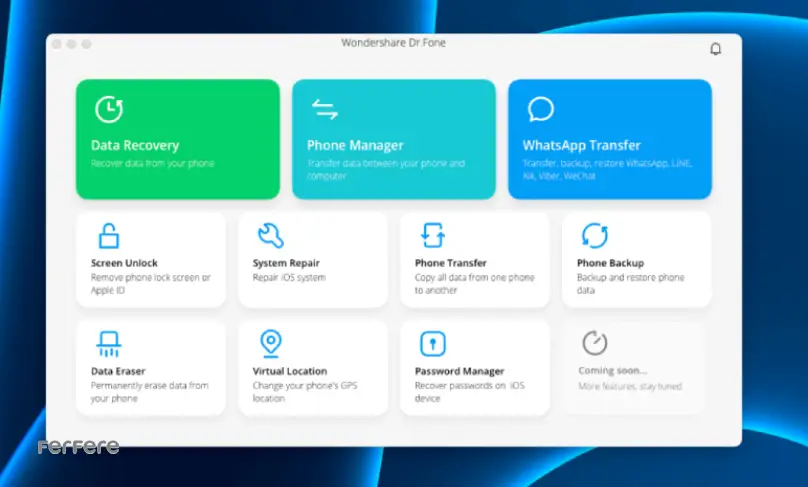
حفاظت از داده ها با رمزگذاری داخلی اندروید
همانطور که در ابتدای مقاله گفتیم، دغدغه اصلی کاربران معمولا از بین رفتن اطلاعات بعد از ریست فکتوری است. اما شاید کمتر کسی به این نکته توجه می کند که اگر گوشی مثلا سرقت و سپس فلش شود، ممکن است اطلاعاتش به دست دیگران بیفتد. خوشبختانه این مشکل با آمدن سیستم عامل اندروید مارشمالو و نسخه های بعدی برطرف شد. یعنی گوشی به صورت پیشفرض از داخل رمزگذاری می شود. حتی با نرم افزارهای مخصوص ریکاوری هم نمی توان به اطلاعاتی مثل پیامک ها، عکس و غیره دست پیدا کرد.
متدهای بازیابی اطلاعات گوشی آیفون بعد از فلش
اگر گذرتان به فروشگاه های عرضه محصولات اپل برای خرید آیفون افتاده باشد، احتمالا در بخش تعمیرات افرادی که برای ریکاوری اطلاعات آمده اند را دیده اید. متاسفانه مشکل از دست رفتن اطلاعات برای این گوشی ها هم وجود دارد. البته جایی برای نگرانی وجود ندارد زیرا آیفون هم متدهای خاص خودش را برای بازیابی اطلاعات گوشی بعد از ریست فکتوری دارد. 3 نمونه از بهترین روش ها را با هم بررسی خواهیم کرد.
بازیابی آیفون با استفاده از iTunes
اگر گوشی آیفونتان را فلش کرده اید، iTunes یکی از بهترین اپلیکیشن های آیفون برای بازگرداندن اطلاعات است.
البته برای کمک گرفتن از این برنامه، باید از قبل یک نسخه بکاپ از اطلاعاتتان داشته باشید. البته حتی اگر شما یک بار گوشیتان را به کامپیوتر وصل کرده باشید احتمالا بدون اینکه بخواهید، از آن Backup گرفته شده است.
برای بازیابی اطلاعات گوشی بعد از ریست فکتوری، باید از برنامه Music یا iTunes استفاده کنید. مراحل انجام کار در هر دو یکسان است، اما رابط کاربری هر کدام ممکن است کمی متفاوت به نظر برسد.
- آیفونتان را به کامپیوترتان وصل کنید.
- نام گوشی را از منوی کشویی در سمت چپ انتخاب و سپس بر روی “Sync Settings” کلیک کنید.
- پس از ورود به صفحه Summary، روی “Restore Backup” کلیک کنید. این گزینه را می توان از داخل زبانه General پیدا کرد.
- در این مرحله، آیفون شما اطلاعات را از نسخه بکاپ انتخابیتان ریکاوری می کند. سپس تمام داده ها دوباره روی دستگاه قرار می گیرد. این کار بسته به حجم فایل مدتی طول می کشد. حواستان باشد که گوشی در تمام مدت این فرآیند به کامپیوترتان وصل بماند زیرا نباید آن را قطع کرد.
بازیابی آیفون به کمک iCloud Backup
با فعال بودن iCloud Backup به طور پیشفرض و خودکار، احتمالا آیفون شما از داده ها بکاپ می گیرد. برای فعال کردن این ویژگی باید این مراحل را طی کنید:
- اگر این ویژگی از قبل روی آیفونتان تنظیم شده است، آن را ریست فکتوری کنید. شما باید این کار را انجام بدهید تا صفحه راه اندازی که باعث می شود بتوانید فرآیند بکاپ گیری را شروع کنید، ظاهر شود. برای شروع ریست، به Settings>General >Reset >Erase All Content and Settings بروید. به این ترتیب آیفون شما ریست می شود که البته ممکن است چند لحظه طول بکشد.
- با صفحه ای مواجه می شوید که از شما می پرسد آیا می خواهید داده ها را بازیابی کنید یا خیر. در صورت تمایل، Restore را از یک نسخه بکاپ کلود انتخاب کنید. در طول تمام این فرآیند هم آیفون شما باید روشن بماند و به Wi-Fi متصل باشد.
- به دنبال آخرین نسخه بکاپی که در حساب آی کلود خود دارید، بگردید.
- بگذارید فرایند بازیابی اطلاعات گوشی بعد از ریست فکتوری کامل شود. در نهایت آیفون شما مثل آخرین باری که از دستگاهتان نسخه بکاپ گرفتید، خواهد شد.
بازیابی اطلاعات با استفاده از نرم افزار
اگر قبل از ریست فکتوری آیفونتان نسخه بکاپ تهیه نکرده اید، هنوز جای امیدواری هست! می توانید از Disk Drill iPhone Recovery برای بازیابی اطلاعاتی که ممکن است هنوز در دسترس باشند، استفاده کنید. فقط باید:
- Disk Drill را روی کامپیوترتان دانلود و نصب کنید.
- گوشی آیفونتان را به سیستم وصل و آن را انتخاب کنید.
- منتظر بمانید تا فرآیند اسکن کامل شود.
- پس از اتمام اسکن، همه فایل هایی که در آیفونتان پیدا شده است را مشاهده خواهید کرد.
- نوع داده ای که می خواهید بازیابی شود را انتخاب کنید. مثلا اگر می خواهید فقط عکس ها تیک بخورند، روی Photos کلیک کنید.
- چند تا از عکس ها یا ویدیوهایی که می خواهید بازیابی و نمایش داده شوند را انتخاب کنید تا مطمئن شوید فایل هایتان خراب نشده اند. سپس روی دکمه آبی رنگ Recover در گوشه سمت راست پایین صفحه کلیک کنید.
- برای بازیابی تصاویر مسیری را برای Disk Drill انتخاب و سپس روی OK کلیک کنید.
- در نهایت یک پیام تأیید ظاهر می شود که یعنی فرایند بازیابی اطلاعات موفقیت آمیز بوده است.
ریست فکتوری آنقدرها هم وحشتناک نبود!
بله! با روش هایی که در این مقاله به آنها اشاره شد، می توان به فلش به چشم یک فرشته نجات برای رفع مشکلات مختلف گوشی نگاه کرد! شما حتی اگر به دلیل خرابی هم قصد خرید گوشی جدید را داشته باشید، حداقل می توانید داده های گوشی قبلی را نجات دهید. فقط باید یکی از روش هایی که برای بازیابی اطلاعات گوشی بعد از ریست فکتوری گفته شد را اجرا کنید. به همین سادگی!
سوالات متداول
با استفاده از حساب گوگل، لوکال بکاپ یا ابزارهایی مانند DroidKit، می توانید اطلاعات از دست رفته را بازیابی کنید. هر روش به تنظیمات و شرایط خاصی نیاز دارد.
بله، حتی اگر بکاپ نداشته باشید، با استفاده از نرم افزارهایی مثل DroidKit یا Dr.Fone می توانید اطلاعات خود را بازیابی کنید.
برای این کار باید ابتدا حساب گوگلی که اطلاعاتتان با آن همگام شده است را به گوشی اضافه کنید و سپس گزینه همگام سازی داده ها را فعال کنید.
لوکال بکاپ یک قابلیت داخلی در گوشی های اندرویدی است که به شما اجازه می دهد داده ها را به صورت محلی ذخیره و در صورت نیاز بازیابی کنید. کافی است از تنظیمات گوشی به بخش Backup and Restore بروید و گزینه Local Backup را انتخاب کنید.
DroidKit، Dr.Fone، و Gihosoft از بهترین ابزارها برای بازیابی اطلاعات بدون نیاز به بکاپ هستند و می توانند داده ها را از حافظه داخلی یا کارت SD بازیابی کنند.
ابتدا نرم افزار را روی کامپیوتر نصب کنید، گوشی را از طریق کابل USB متصل کنید، حالت بازیابی موردنظر را انتخاب کنید و دستورالعمل های روی صفحه را دنبال کنید.
برای رفع این مشکل باید حالت USB Debugging را از تنظیمات گوشی فعال کنید. روش فعال سازی بسته به نسخه اندروید متفاوت است.
بله، با استفاده از نرم افزارهایی مانند DroidKit یا Gihosoft می توانید داده های حذف شده از کارت حافظه را نیز بازگردانید.
Quick Recovery برای بازیابی سریع داده ها استفاده می شود، در حالی که Deep Recovery فرآیند پیشرفته تری دارد و می تواند اطلاعات بیشتری را بازیابی کند.
ابتدا نرم افزار را نصب کنید، دستگاه را به کامپیوتر متصل کنید، فایل های مورد نظر را انتخاب و فرآیند اسکن و بازیابی را شروع کنید.