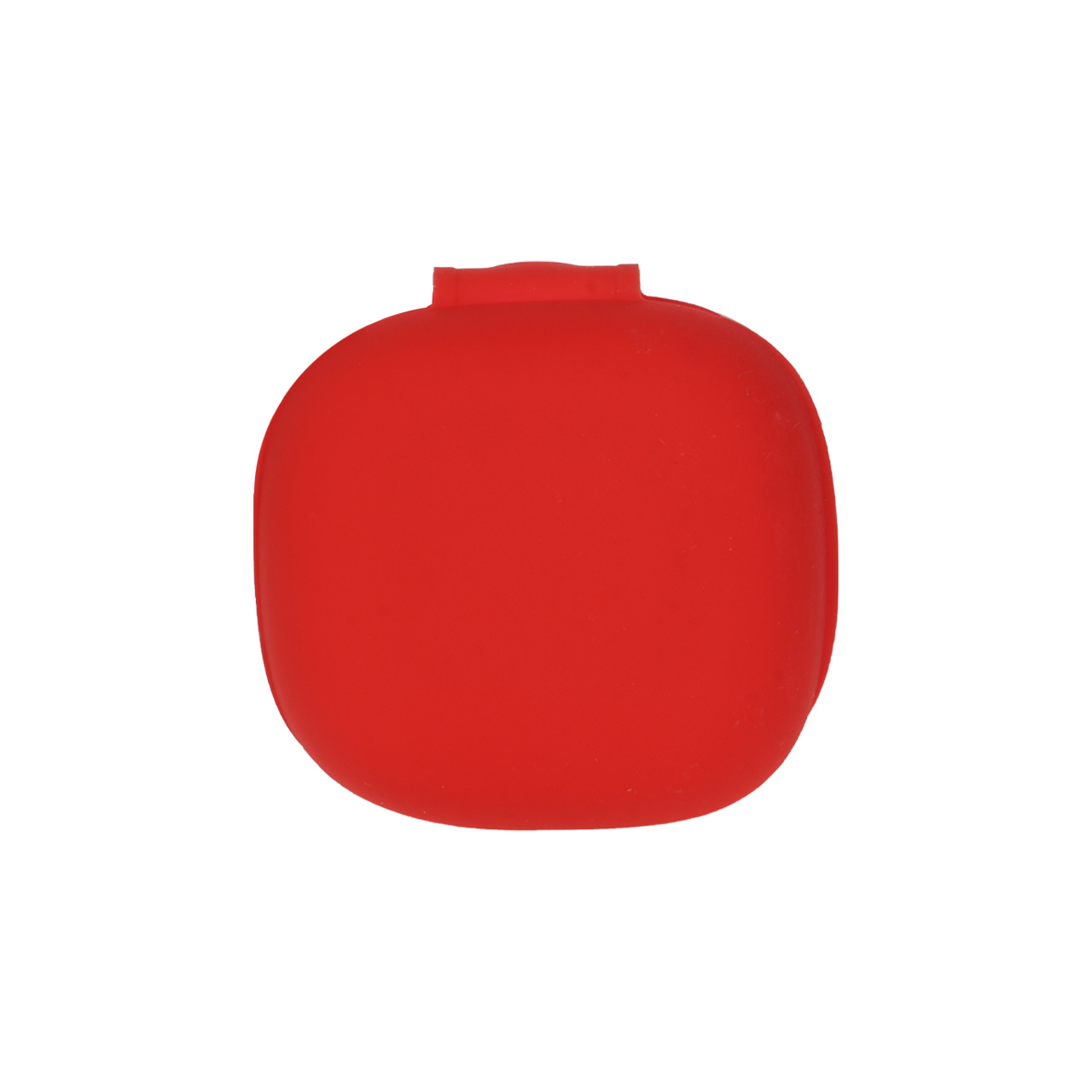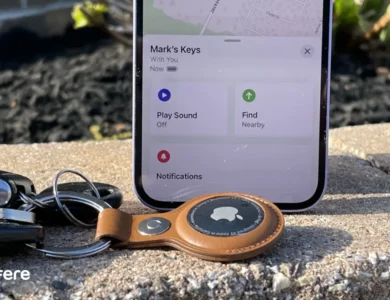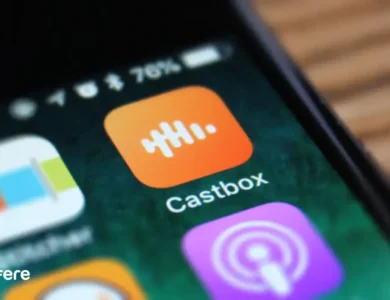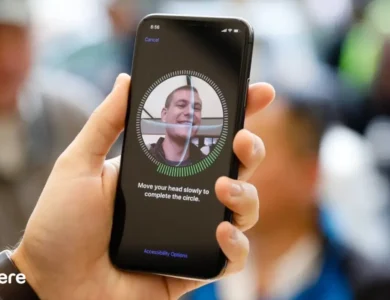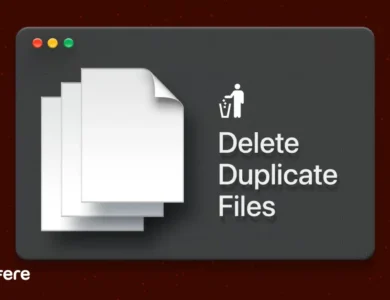آموزش برگرداندن تنظیمات فتوشاپ به حالت اولیه
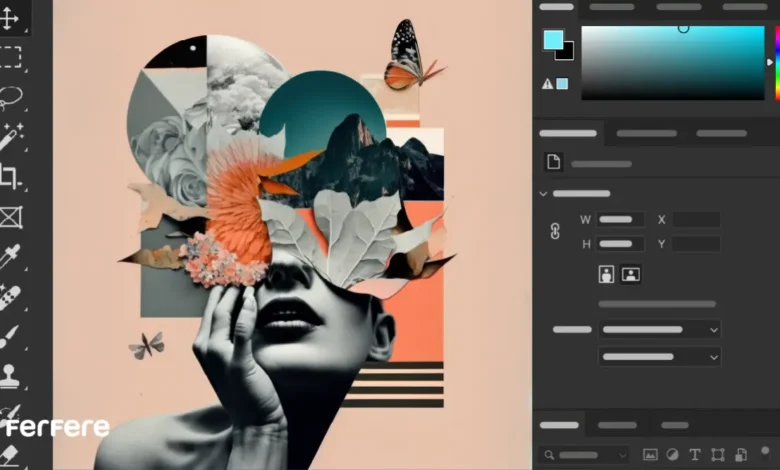
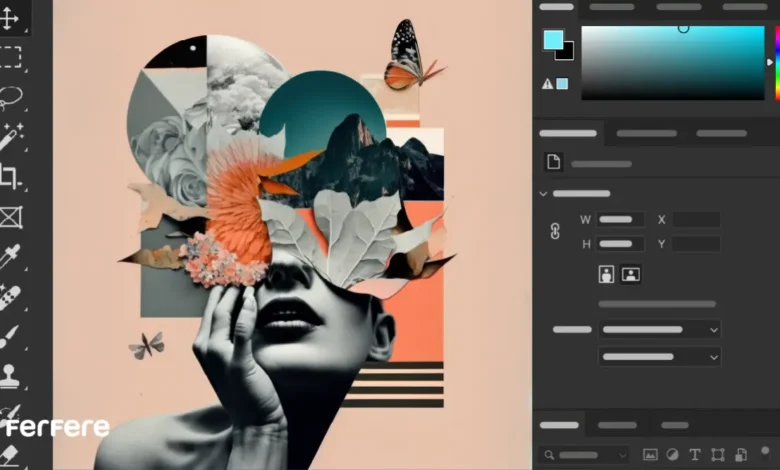
نرم افزار فتوشاپ به عنوان یکی از پراستفاده ترین ابزارهای طراحی و ویرایش تصاویر، تنظیمات بسیار گسترده ای را در اختیار کاربران قرار می دهد. اما گاهی این تنظیمات، به دلیل تغییرات ناخواسته، نصب افزونه های ناسازگار یا تغییر در ساختار فایل های پیکربندی، ممکن است دچار اختلال شوند و کار با فتوشاپ را برای شما سخت تر کنند. از آنجا که ریست کردن تنظیمات فتوشاپ یکی از راهکارهای اصلی برای رفع بسیاری از مشکلات است، ما در این مقاله از فروشگاه اینترنتی سعی کرده ایم تمامی جوانب موضوع را با رویکردی جامع در فضای وب بررسی کنیم.
در حقیقت، برگرداندن تنظیمات فتوشاپ به حالت اولیه باعث می شود محیط کاربری به وضعیت پیش فرض بازگردد و ناسازگاری های احتمالی برطرف شوند.
قابلیت ریست تنظیمات فتوشاپ
فتوشاپ قابلیت های متنوعی برای ریست کردن تنظیمات دارد تا کاربران بتوانند بدون دردسر و در زمان کوتاهی، برنامه را به شرایط ایدئال خود یا به حالت پیش فرض کارخانه بازگردانند. در بیشتر مقالات، تنها روش های اصلی توضیح داده شده، اما در این بخش تلاش کرده ایم نکات مهم و گاهی فراموش شده را هم ارائه کنیم تا مطمئن شوید تمامی جوانب را در نظر گرفته اید. از جمله مهمترین مزایای ریست کردن تنظیمات فتوشاپ می توان به موارد زیر اشاره کرد:
- حذف تغییرات ناخواسته: اگر تصادفاً منوها، پنل ها یا تنظیمات رنگ و قلم ها را جابه جا یا سفارشی کرده اید، برگرداندن تنظیمات فتوشاپ به حالت اولیه شما را از سردرگمی نجات می دهد.
- رفع مشکلات عملکردی: اختلالات ناشی از کمبود فضای Scratch Disk، افزونه های ناسازگار یا تغییرات ناسالم در ساختار داخلی فتوشاپ معمولاً با ریست کردن تنظیمات فتوشاپ برطرف می شوند.
- سازگاری بهتر با سخت افزار: گاهی ناسازگاری های گرافیکی و کندی ناشی از تخصیص نامناسب منابع سیستم است. ریست کردن تنظیمات فتوشاپ می تواند تخصیص حافظه و کارت گرافیک را به وضعیت استاندارد بازگرداند و عملکرد نرم افزار را بهبود دهد.
نکته پشتیبان گیری: اگر در فتوشاپ میانبرها، براش ها یا هرگونه Preset ویژه ای دارید که زمان زیادی برای ساخت آن صرف کرده اید، حتماً پیش از ریست کردن از منوی Edit > Presets > Export/Import Presets نسخه پشتیبان تهیه کنید. در غیر این صورت، این تنظیمات سفارشی پس از ریست از دست خواهند رفت.
اگر پس از ریست کردن فتوشاپ همچنان علاقه مند به ویرایش چهره با امکانات گسترده تری هستید، بد نیست سری به مطلب بهترین برنامه های ویرایش چهره بزنید. همچنین اگر ترجیح می دهید بدون نصب نرم افزار در ویندوز کار کنید، مقاله بهترین سایت های فتوشاپ آنلاین برای شما جذاب خواهد بود.
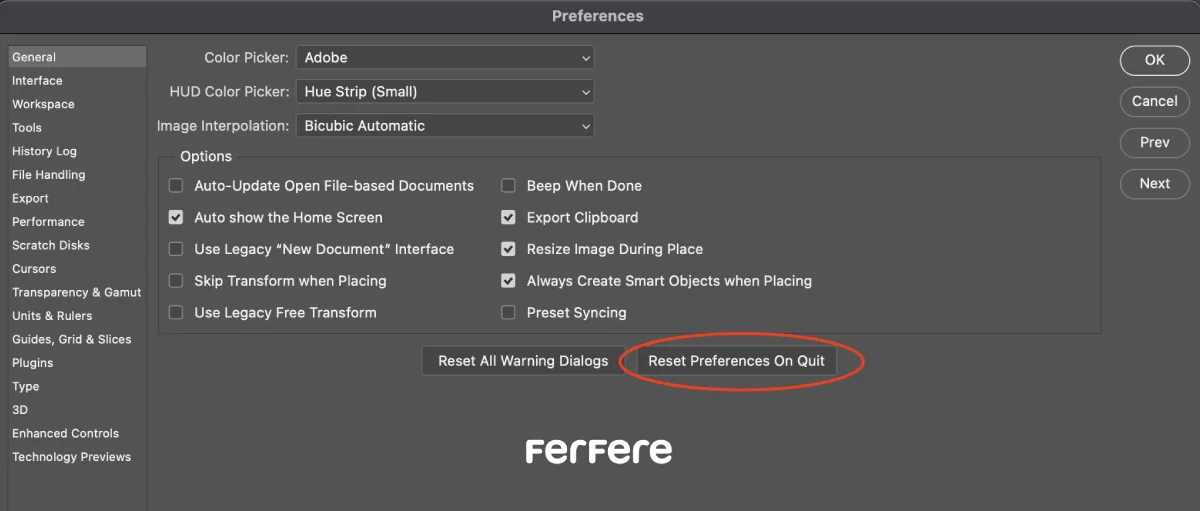
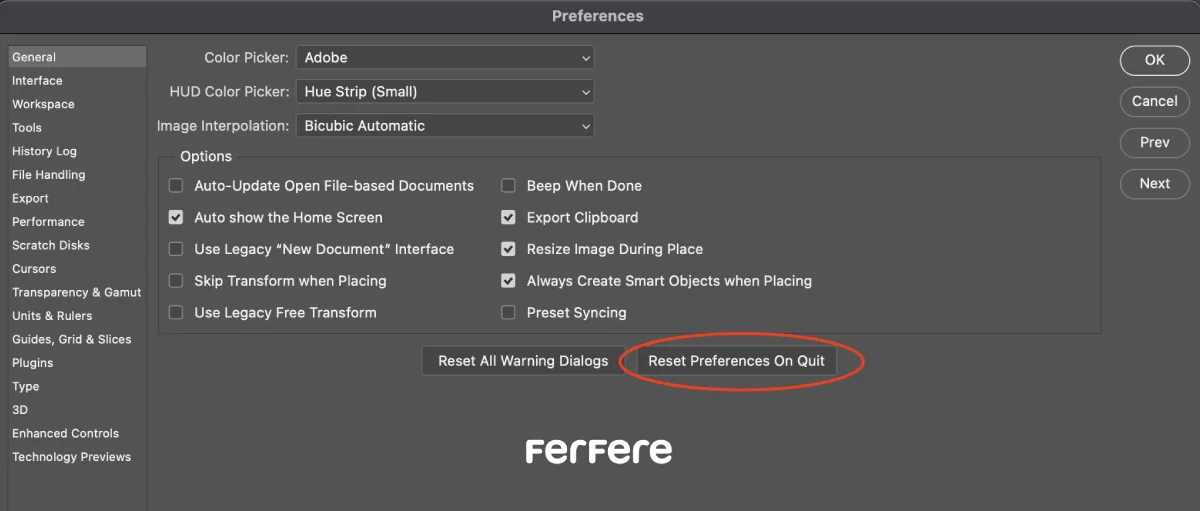
آموزش قدم به قدم ریست تنظیمات فتوشاپ
در این بخش، روش های مرسوم برای برگرداندن تنظیمات فتوشاپ به حالت اولیه را مرور می کنیم.
ریست کردن تنظیمات فتوشاپ با گزینه Reset Essentials
- مرحله 1: فتوشاپ را اجرا کنید.
- مرحله 2: از منوی Window به زیر منوی Workspace بروید.
- مرحله 3: گزینه Reset Essentials را کلیک کنید.
ریست کردن تنظیمات فتوشاپ با این روش به سرعت ظاهر پنل ها، نوار ابزار و منوهای فتوشاپ را به حالت پیش فرض باز می گرداند. اگر فقط چیدمان محیط کاربری برایتان مهم است و مشکل خاصی با عملکرد فتوشاپ ندارید، این روش کافی خواهد بود. با این حال، اگر ریست کردن Workspace هم نتوانست مشکل را حل کند، باید سراغ روش های عمیق تر بروید.
ریست تنظیمات Photoshop با گزینه Preferences
- مرحله 1: به منوی Edit بروید و گزینه Preferences را انتخاب کنید یا از کلید میانبر Ctrl+K (در ویندوز) استفاده کنید.
- مرحله 2: بسته به نیاز، یکی از بخش های General, Interface, Performance, Scratch Disks و… را باز کنید.
- مرحله 3: اگر در نسخه های جدید هستید، گزینه ای به نام Reset Settings on Quit یا Restore Defaults در برخی بخش ها وجود دارد که به صورت خودکار تنظیمات را به حالت اولیه برمی گرداند. در غیر این صورت، لازم است به شکل دستی مقادیری را به پیش فرض بازگردانید.
در بخش Performance، می توانید میزان رم اختصاص داده شده به فتوشاپ را تغییر دهید یا GPU را فعال/غیرفعال کنید. این کار در رفع مشکلات کندی یا ناسازگاری ها موثر است. اگر با ابزارها یا رابط کاربری به مشکل خورده اید، بخش Interface می تواند راهگشا باشد. پس از اتمام تنظیمات، فتوشاپ را بسته و دوباره باز کنید تا تغییرات اعمال شوند.
چنانچه پس از ریست کردن Preferences، تصمیم گرفتید روی ویندوز نرم افزارهای بیشتری نصب کنید یا به دنبال راهکارهای بهینه سازی سیستم عامل خود هستید، پیشنهاد می کنیم مقاله کاربردی ترین برنامه های ویندوز را مطالعه کنید.
ریست با کلید میانبر Ctrl+Alt+Shift
- مرحله 1: از فتوشاپ خارج شوید.
- مرحله 2: هنگام اجرای مجدد برنامه، کلیدهای Ctrl+Alt+Shift (در مک: Command+Option+Shift) را نگه دارید.
- مرحله 3: در پنجره ای که ظاهر می شود، تأیید کنید که قصد حذف تنظیمات را دارید.
این روش یکی از سریع ترین راه های ریست کردن تنظیمات فتوشاپ است و نیازی به ورود به منوها ندارد. در حقیقت، این فرایند فایل تنظیمات فعلی را حذف و فایل جدیدی را بر اساس مقادیر پیش فرض ایجاد می کند. اگر به دلیل دستکاری شدید در Preferences یا وقوع خطاهای پیاپی، برنامه به درستی بالا نمی آید، کلید میانبر می تواند مثل راهکاری اضطراری و بی دردسر عمل کند.
برگرداندن تنظیمات فتوشاپ به حالت اولیه با حذف فایل تنظیمات
- مرحله 1: فتوشاپ را کامل ببندید.
- مرحله 2: بسته به سیستم عامل، به مسیرهای زیر بروید:
-
ویندوز:
C:\Users\[Your Username]\AppData\Roaming\Adobe\Adobe Photoshop [Version]
-
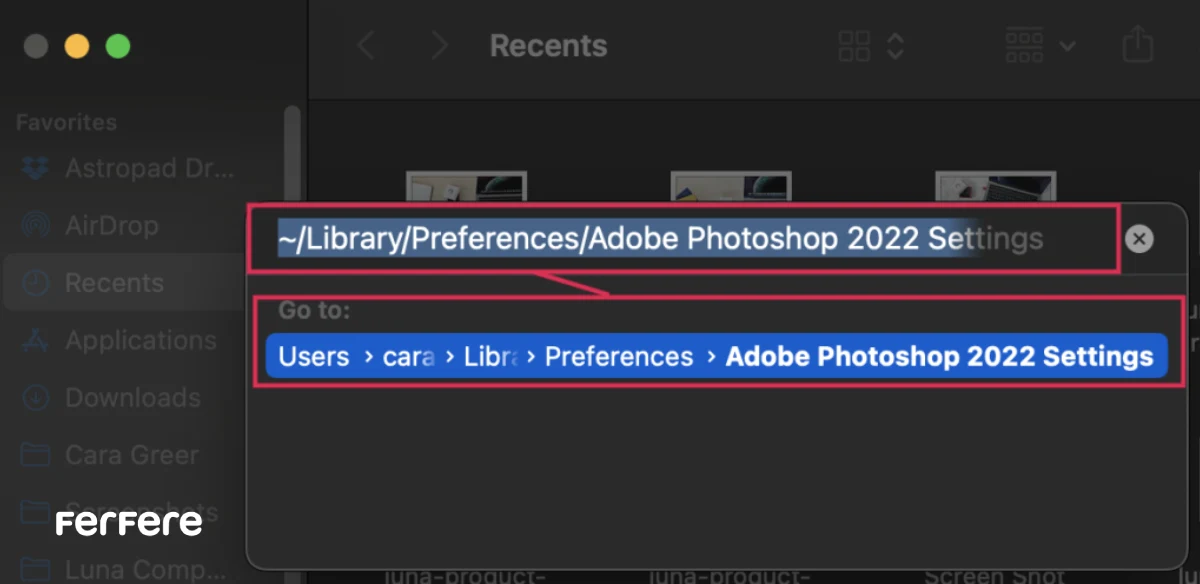
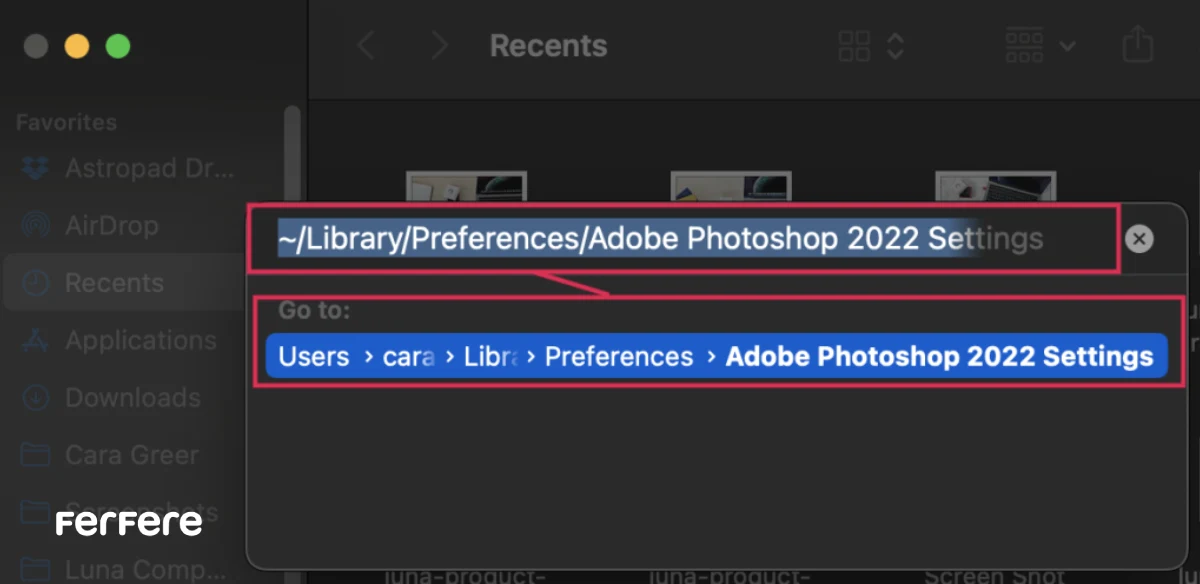
-
-
مک:
/Users/[Your Username]/Library/Preferences/Adobe Photoshop [Version]
-
اگر پوشه Library در مک پنهان است، کلید Option را نگه دارید و از منوی Go، گزینه Library را انتخاب کنید.
- مرحله 3: فایل یا فایل هایی که نامی شبیه «Adobe Photoshop [version] Prefs.psp» دارند، حذف یا تغییر نام دهید تا فتوشاپ نتواند آن ها را تشخیص دهد.
- مرحله 4: برنامه را دوباره اجرا کنید و مشاهده خواهید کرد که فتوشاپ به طور کامل به تنظیمات پیش فرض بازگشته است.
این روش حرفه ای ترین شیوه برگرداندن تنظیمات فتوشاپ به حالت اولیه محسوب می شود. چرا که با حذف مستقیم فایل پیکربندی، تمام سفارشی سازی های ثبت شده (از جمله نحوه ذخیره، براش های شخصی سازی شده، میانبرهای کیبورد، اسکریپت های نصب شده و…) نادیده گرفته می شوند. اگر پروژه کاری مهمی در حال اجرا دارید یا براش ها و اکشن های ارزشمندی ساخته اید، حتماً از همه آن ها پشتیبان تهیه کنید.
سخن پایانی
در این مقاله تلاش کردیم تمامی روش های اصلی و پیشرفته برای «برگرداندن تنظیمات فتوشاپ به حالت اولیه» را به طور کامل پوشش دهیم. از Reset Essentials و تنظیمات Preferences گرفته تا استفاده از کلید میانبر Ctrl+Alt+Shift و حتی حذف مستقیم فایل تنظیمات، همگی می توانند بسته به نیاز شما مفید باشند. نکات زیر را به یاد داشته باشید:
- همیشه پیش از ریست، از تنظیمات و فایل های سفارشی مهم بک آپ تهیه کنید.
- در صورت کار روی پروژه ای مهم، ابتدا آن پروژه را ذخیره کنید تا داده های آن از بین نرود.
- اگر مشکل شما پابرجا ماند، ممکن است باگ های داخلی تر یا ناسازگاری سخت افزاری باشد. بررسی نصب مجدد نرم افزار یا به روزرسانی کارت گرافیک و ویندوز نیز می تواند لازم شود.
سوالات متداول
این کار برای حذف تغییرات ناخواسته، رفع مشکلات عملکردی و بهبود سازگاری با سخت افزار انجام می شود و محیط کاربری را به حالت پیش فرض باز میگرداند.
برای این کار از مسیر Edit > Presets > Export/Import Presets می توانید نسخه پشتیبان از تنظیمات سفارشی خود تهیه کنید.
استفاده از گزینه Reset Essentials در منوی Window > Workspace ساده ترین روش برای بازگرداندن چیدمان محیط کاربری به حالت پیش فرض است.
هنگام باز کردن برنامه، کلیدهای Ctrl+Alt+Shift را نگه دارید و در پنجره ظاهر شده تأیید کنید که قصد حذف تنظیمات را دارید.
می توانید فایل تنظیمات فتوشاپ را از مسیر C:\Users[Your Username]\AppData\Roaming\Adobe حذف کنید یا نام آن را تغییر دهید تا نرم افزار به تنظیمات پیش فرض بازگردد.
بله، مگر اینکه قبل از ریست کردن از آن ها نسخه پشتیبان تهیه کرده باشید.
در این حالت بررسی نصب مجدد نرم افزار، بروزرسانی کارت گرافیک یا ویندوز می تواند به رفع مشکل کمک کند.
اصول کلی مشابه است، اما مسیرهای حذف فایل تنظیمات در ویندوز و مک متفاوت هستند.
گزینه Reset Settings on Quit در بخش Preferences می تواند تنظیمات را به حالت پیش فرض بازگرداند.
















---256GB-(گارانتی-سورین).jpeg)