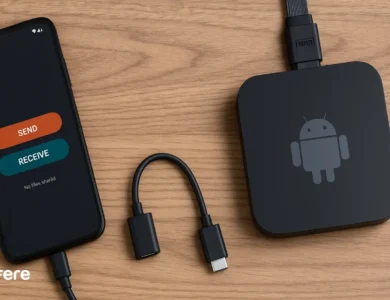سطل زباله گوشی سامسونگ کجاست؟ نحوه بازیابی فایل های سامسونگ
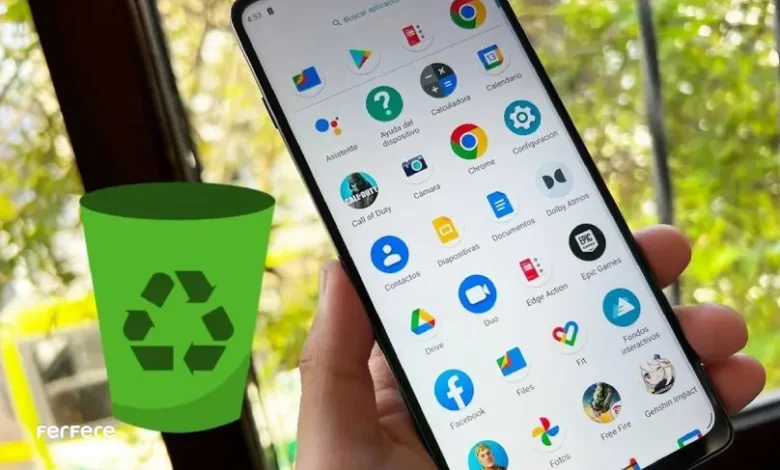
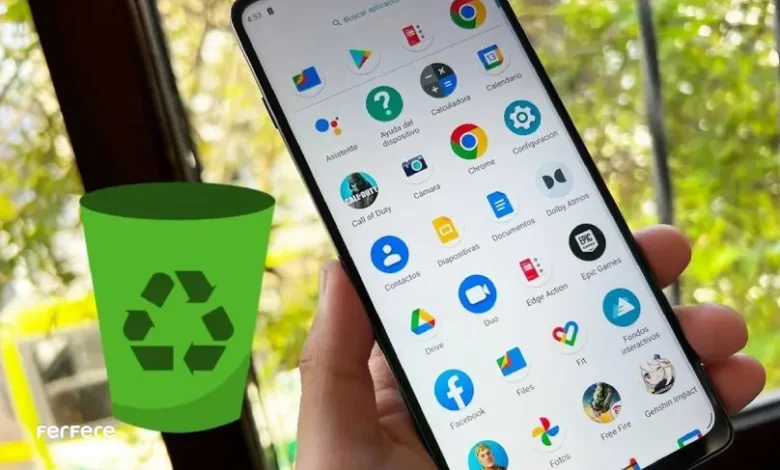
تصور کنید یک روز عادی را سپری می کنید و ناگهان متوجه می شوید که یک فایل مهم را به اشتباه پاک کرده اید. در این لحظه، استرس و نگرانی به سراغتان می آید. در این مقاله بررسی می کنیم که چگونه می توانید به سطل زباله گوشی سامسونگ خود دسترسی پیدا کنید و بازیابی کنید. راستی، برای کسب اطلاعات بیشتر درمورد محصولات مختلف سامسونگ و سایر برندهای موبایل، به فروشگاه اینترنتی فرفره سر بزنید.
چگونه فیلم ها و عکس های حذف شده را از گوشی سامسونگ بازیابی کنیم؟
بسیاری از ما تصور می کنیم که گوشی های هوشمند مانند کامپیوترها دارای سطل زباله ای برای نگهداری فایل های حذف شده هستند. اما واقعیت این است که گوشی های اندرویدی، از جمله گوشی های سامسونگ، به طور پیش فرض چنین پوشه ای ندارند. اما نگران نباشید! برنامه هایی مانند گالری، Photos و مدیریت فایل ها به شما این امکان را می دهند که به فایل های حذف شده دسترسی پیدا کنید. جهت آگاهی از قیمت خرید گوشی کلیک کنید.
نحوه فعال سازی سطل آشغال در اندروید 11
اگر یکی از کاربران خوش شانس گوشی های سامسونگ مانند گلکسی اس 10 پلاس یا گلکسی نوت 10 پلاس هستید و نسخه اندروید 11 را بر روی دستگاه خود دارید، فعال سازی سطل زباله گوشی سامسونگ بسیار ساده است. کافیست اپلیکیشن گالری را باز کنید و به منوی سه نقطه ای در گوشه سمت راست بالای صفحه بروید. سپس گزینه “Trash” را انتخاب کنید.
با ضربه زدن بر روی “Turn on Trash”، می توانید مطمئن شوید که هر فایلی که به اشتباه حذف می شود، در این سطل زباله دیجیتال نگهداری خواهد شد.
چنانچه به دنبال یک گوشی مناسب هستید، روی خرید گوشی سامسونگ کلیک کنید.


نحوه غیرفعال کردن سطل آشغال در اندروید 11 سامسونگ
آیا باید سطل زباله گوشی سامسونگ را غیرفعال کنم؟ برای این کار، کافیست به اپلیکیشن گالری بروید، منوی همبرگر را باز کنید و به تنظیمات بروید. سپس گزینه “Turn off” را انتخاب کنید.
اما توجه داشته باشید! غیرفعال کردن سطل زباله گوشی سامسونگ ممکن است به معنای از دست دادن داده های مهم باشد. فرض کنید یک روز به طور تصادفی یک عکس یا ویدیو ضروری را حذف کردید. در این صورت، دیگر راهی برای بازیابی آن نخواهید داشت.
نحوه پیدا کردن سطل آشغال گوشی سامسونگ
برای آنکه بدانید چگونه می توانید به سطل زباله گوشی سامسونگ دسترسی پیدا کنید، کافیست مراحل زیر را دنبال کنید:
- وارد قسمت گالری شوید: این اولین قدم شماست. اپلیکیشن گالری را باز کنید و دنیای تصاویر و ویدیوهای خود را کشف کنید.
- علامت سه نقطه را پیدا کنید: در گوشه بالای سمت راست صفحه، علامت سه نقطه را خواهید دید. روی آن ضربه بزنید تا گزینه های بیشتری برای شما نمایان شود.
- به تنظیمات بروید: حالا گزینه “Setting” را انتخاب کنید. اینجا جایی است که شما می توانید تنظیمات مختلف مربوط به گالری خود را مدیریت کنید.
- انتخاب سطل زباله: در منوی کشویی موجود، گزینه “Recycle Bin” را پیدا کنید. با انتخاب این گزینه، به دنیای فایل های حذف شده تان وارد می شوید.
حالا به این نکته توجه کنید: سطل زباله گوشی سامسونگ فقط فایل هایی را نگهداری می کند که در 15 روز اخیر حذف شده اند. یعنی اگر بیشتر از این زمان بگذرد، تمام فایل ها به صورت خودکار از بین خواهند رفت.
مقاله قابلیت Multi Control سامسونگ می تواند شما را با سایر امکانات گوشی های سامسونگ آشنا کند.
موارد مورد نیاز برای بازیابی اقلام حذف شده در سطل اشغال گوشی سامسونگ
برای بازیابی فایل های حذف شده از سطل زباله گوشی سامسونگ، ابتدا به یک گوشی یا تبلت سامسونگ نیاز دارید که این دستگاه کلید اصلی شما در فرآیند بازیابی است. همچنین، یک کامپیوتر برای نصب و راه اندازی نرم افزارهای لازم ضروری است. اگر قبلاً از اطلاعات خود نسخه پشتیبان تهیه کرده اید، می توانید به راحتی آن ها را برگردانید.
استفاده از نرم افزارهای بازیابی اطلاعات نیز اهمیت دارد، به ویژه برای فایل هایی که در حافظه داخلی گوشی ذخیره شده اند. دسترسی به اینترنت برای دانلود نرم افزارها و همگام سازی اطلاعات نیز لازم است.
روش اول: ابزار بازیابی عکس
اگر فایل های رسانه ای شما در کارت حافظه ذخیره شده اند، نرم افزار Stellar Photo Recovery می تواند گزینه مناسبی باشد. این نرم افزار برای بازیابی عکس ها، ویدیوها و حتی فایل های صوتی طراحی شده است.
مراحل استفاده از Stellar Photo Recovery:
- کارت حافظه را در کارت ریدر یا آداپتور قرار دهید و به کامپیوتر وصل کنید.
- برنامه Stellar Photo Recovery را نصب کنید.
- بر روی دکمه آبی وسط صفحه کلیک کنید و درایو کارت حافظه را انتخاب کنید.
- نوع فایل هایی که می خواهید بازیابی کنید را انتخاب کنید و اسکن را آغاز کنید.
روش دوم: بازیابی از بک آپ ها
اگر از Samsung Cloud یا Samsung Smart Switch برای تهیه نسخه پشتیبان استفاده کرده اید، این روش برای شما مناسب است. این دو ابزار به شما اجازه می دهند تا به راحتی فایل های حذف شده را بازیابی کنید.
روش سوم: بازیابی عکس ها و ویدیوها با نرم افزار
اگر فایل های شما در حافظه داخلی گوشی ذخیره شده اند برای بازیابی فایل های سامسونگ، نرم افزار EaseUS MobiSaver for Android می تواند بهترین گزینه باشد. این نرم افزار به شما این امکان را می دهد که علاوه بر عکس ها و ویدیوها، پیام ها و مخاطبین حذف شده را نیز بازیابی کنید.
مراحل استفاده از EaseUS MobiSaver:
- گوشی گلکسی خود را به کامپیوتر وصل کنید.
- نرم افزار EaseUS MobiSaver را روی کامپیوتر نصب کنید.
- دستورالعمل های موجود را دنبال کنید تا اسکن آغاز شود.
- پس از پایان اسکن، فایل های پیدا شده را بازیابی کنید.
بازیابی از بک آپ ها
برای شروع، لازم است که وارد بخش تنظیمات گوشی خود شوید. تصور کنید که شما در حال مرور یک کتابخانه بزرگ هستید و هر بخش آن اطلاعات ارزشمندی را در خود جای داده است. به قسمت Backup & reset بروید و گزینه ی backup my data را فعال کنید. این کار مانند ایجاد یک نسخه پشتیبان از کتاب های ارزشمند شماست که می توانید در زمان نیاز به آن ها مراجعه کنید.
گام دوم: ذخیره سازی اطلاعات
پس از فعال سازی این گزینه، اطلاعات شما به طور خودکار روی کارت حافظه (SD card) ذخیره می شود. توجه داشته باشید که فایل بکاپ ممکن است فضای زیادی از کارت حافظه شما را اشغال کند. بنابراین، بهتر است در اسرع وقت برای برگرداندن بکاپ اندروید اقدام کنید.
گام سوم: بازیابی از طریق گوشی
حالا که اطلاعات شما ذخیره شده است، بیایید به مراحل بازیابی فایل های سامسونگ بپردازیم. دوباره به تنظیمات دستگاه اندرویدی خود بروید و به Backup & reset مراجعه کنید. گزینه ی Restore را انتخاب کنید و فایل مربوط به نسخه پشتیبان خود را انتخاب کنید تا ریکاوری آغاز شود. اینجا جایی است که سطل زباله گوشی سامسونگ به کار می آید و می تواند به شما کمک کند تا داده های حذف شده تان را بازگردانید.
گام چهارم: استفاده از کامپیوتر
اگر ترجیح می دهید برای بازیابی فایل های سامسونگ از کامپیوتر برای بازیابی استفاده کنید، می توانید از نرم افزار SyncDroid کمک بگیرید.
- روی دکمه Connect کلیک کنید تا ارتباط برقرار شود.
- گزینه ی Backup را انتخاب کنید و نامی برای فایل بکاپ انتخاب کنید.
- پس از اتمام عملیات، روی Finish کلیک کنید.
برای بازیابی، بر روی گزینه ی Restore کلیک کرده و فایل بکاپ مورد نظر را انتخاب کنید. این کار مانند یک سفر به گذشته است که شما را به زمانی می برد که داده هایتان هنوز در دسترس بودند.
گام پنجم: بازیابی از گوگل
اگر از سرویس پشتیبان گیری گوگل استفاده کرده اید، ابتدا باید یک حساب گوگل داشته باشید. پس از ورود به تنظیمات، گزینه ی Google و سپس Backup را انتخاب کنید.
- روی Back up now کلیک کنید تا اطلاعات شما در سرویس گوگل ذخیره شود.
- برای بازیابی، وارد همان حساب گوگل شوید و مراحل را دنبال کنید.
- در نهایت، روی Restore کلیک کنید و منتظر بمانید تا فرآیند تکمیل شود.
بازیابی از طریق برنامه گالری
برای بازیابی فایل های سامسونگ به ویژه تصاویر، کافیست مراحل ساده ای را دنبال کنید:
- وارد قسمت گالری شوید: اپلیکیشن گالری را باز کنید.
- دسترسی به تنظیمات: در گوشه بالای سمت راست، بر روی علامت سه نقطه کلیک کنید و گزینه “تنظیمات” را انتخاب کنید.
- پیدا کردن سطل زباله: در منوی کشویی، گزینه “Recycle Bin” یا “سطل زباله” را انتخاب کنید.
اکنون می توانید تمام عکس ها و فیلم هایی که اخیراً حذف کرده اید را مشاهده کنید. توجه داشته باشید که این سطل زباله تنها فایل هایی را نگهداری می کند که در 15 روز اخیر حذف شده اند. پس اگر چیزی را بیش از 15 روز پیش پاک کرده اید، متأسفانه باید با آن خداحافظی کنید.
حالا که به سطل زباله گوشی سامسونگ دسترسی پیدا کرده اید، وقت آن رسیده که فایل های مورد نظرتان را بازیابی کنید.
- فایل های مورد نظر خود را انتخاب کنید.
- بر روی گزینه “بازیابی” کلیک کنید.

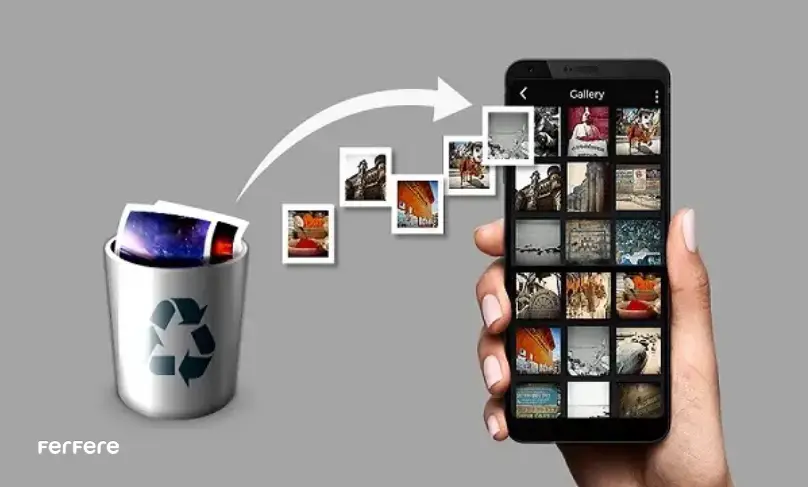
بازیابی فایل های سامسونگ از طریق برنامه گالری
بازیابی فایل های حذف شده از طریق گوگل فوتو
جهت بازیابی فایل های سامسونگ، به Google Photos مراجعه کنید و بر روی نمایه حساب خود کلیک نمایید. سپس به بخش تنظیمات بروید و اطمینان حاصل کنید که گزینه های زیر فعال هستند:
- پشتیبان گیری: این گزینه باید روشن باشد.
- حساب پشتیبان گیری: اطمینان حاصل کنید که عکس ها و ویدیوهای شما در حساب درستی پشتیبان گیری می شوند.
- دسترسی به پوشه های دستگاه: اگر تمایل دارید عکس ها و ویدیوهای دیگر برنامه ها نیز ذخیره شوند، این گزینه را فعال نمایید.
- زمان پشتیبان گیری: آگاه باشید که Google Photos چه زمانی عکس ها و ویدیوهای شما را پشتیبان گیری می کند.
اگر از دستگاه های iPhone یا iPad استفاده می کنید، در حین پشتیبان گیری از برنامه خارج نشوید.
یافتن عکس ها و ویدیوهای گمشده
اکنون که همه چیز آماده است، بیایید بررسی کنیم که چگونه می توانیم عکس ها و ویدیوهای گمشده را پیدا کنیم. اگر عکسی را به تازگی حذف کرده اید، ممکن است هنوز در بخش “حذف شده ها” موجود باشد. اگر بیش از 60 روز از زمان حذف آن گذشته باشد، احتمالاً برای همیشه حذف شده است.
جستجوی دقیق
اگر به طور ناگهانی عکس هایتان گم شده اند، ممکن است تاریخ آن ها متفاوت باشد. به عنوان مثال، عکس هایی که قبل از ساعت 4 صبح گرفته شده اند، در تاریخ روز قبل مرتب می شوند. بنابراین، برای جستجوی دقیق تر، از تاریخ ها و کلیدواژه های مناسب استفاده نمایید.
با رعایت این مراحل، می توانید به سادگی داده های خود را از سطل زباله گوشی سامسونگ بازیابی کنید و از اطلاعات ارزشمند خود محافظت نمایید.
نتیجه گیری
با دنبال کردن این مراحل ساده و کاربردی، شما می توانید داده های ارزشمند خود را از سطل زباله گوشی سامسونگ بازیابی کنید. فراموش نکنید که همیشه از اطلاعات خود نسخه پشتیبان تهیه کنید تا در مواقع ضروری به راحتی بتوانید آن ها را برگردانید.
سوالات متداول
برای بازیابی فایل های حذف شده از گوشی سامسونگ، می توانید از سطل زباله موجود در گالری یا اپلیکیشن های بازیابی استفاده کنید. برای گوشی های سامسونگ با اندروید 11، سطل زباله در اپلیکیشن گالری فعال است و فایل های حذف شده در مدت 15 روز نگهداری می شوند.
به طور پیش فرض، گوشی های سامسونگ سطل زباله ندارند. اما با فعال سازی قابلیت سطل زباله در اندروید 11، می توانید فایل های حذف شده را بازیابی کنید.
برای فعال سازی سطل زباله در گوشی های سامسونگ با اندروید 11، اپلیکیشن گالری را باز کرده و گزینه “Trash” را از منوی سه نقطه ای انتخاب کنید. سپس گزینه “Turn on Trash” را فعال کنید.
سامسونگ، کافیست به تنظیمات گالری بروید و گزینه “Turn off” را انتخاب کنید. اما توجه داشته باشید که پس از غیرفعال کردن آن، فایل های حذف شده دیگر قابل بازیابی نخواهند بود.
برای دسترسی به سطل زباله گوشی سامسونگ، اپلیکیشن گالری را باز کنید، به منوی تنظیمات رفته و گزینه “Recycle Bin” را انتخاب کنید تا فایل های حذف شده را مشاهده کنید.
خیر، سطل زباله فقط فایل هایی را نگهداری می کند که در 15 روز گذشته حذف شده اند. پس از این مدت، فایل ها به طور خودکار از بین می روند.
برای بازیابی فایل های حذف شده از کارت حافظه، می توانید از نرم افزار Stellar Photo Recovery استفاده کنید. این نرم افزار قابلیت بازیابی عکس ها، ویدیوها و فایل های صوتی را دارد.
اگر از Samsung Cloud یا Samsung Smart Switch برای تهیه نسخه پشتیبان استفاده کرده اید، می توانید به راحتی فایل های حذف شده را از طریق این سرویس ها بازیابی کنید.
برای بازیابی فایل های حذف شده از Google Photos، باید مطمئن شوید که پشتیبان گیری برای عکس ها و ویدیوها فعال است. سپس به بخش “Deleted” رفته و فایل های گمشده خود را بازیابی کنید.
نرم افزارهای مختلفی مانند EaseUS MobiSaver و Stellar Photo Recovery برای بازیابی فایل های حذف شده از گوشی سامسونگ مناسب هستند و می توانند به شما در بازگرداندن داده های از دست رفته کمک کنند.