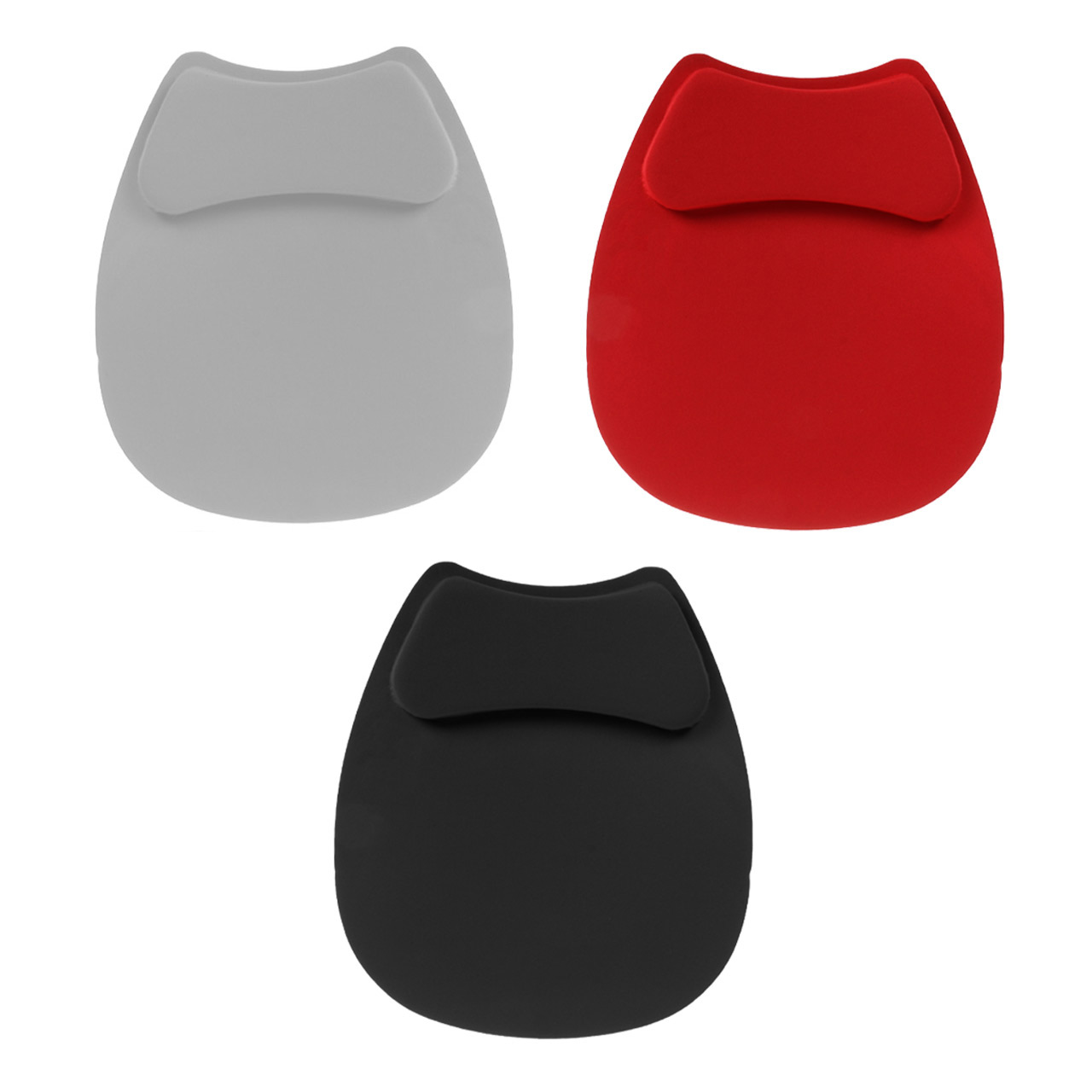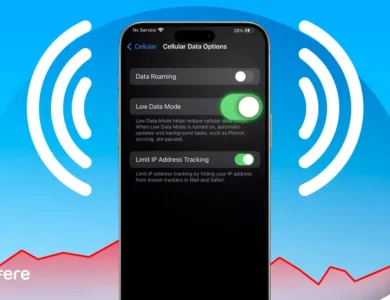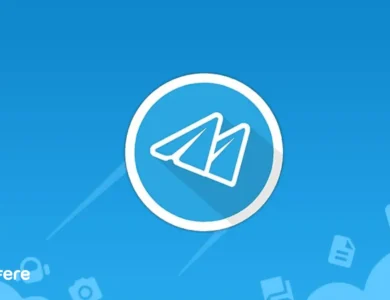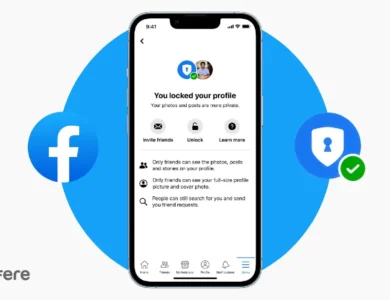چگونه با لپ تاپ اسکرین شات بگیریم؟ عکس گرفتن از صفحه ویندوز
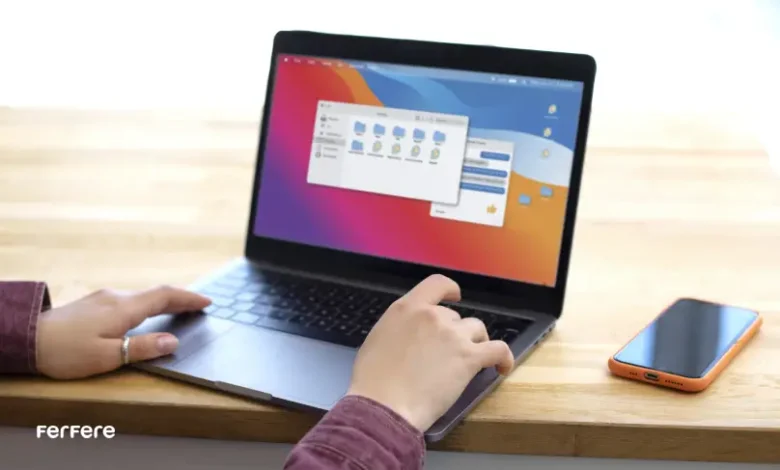
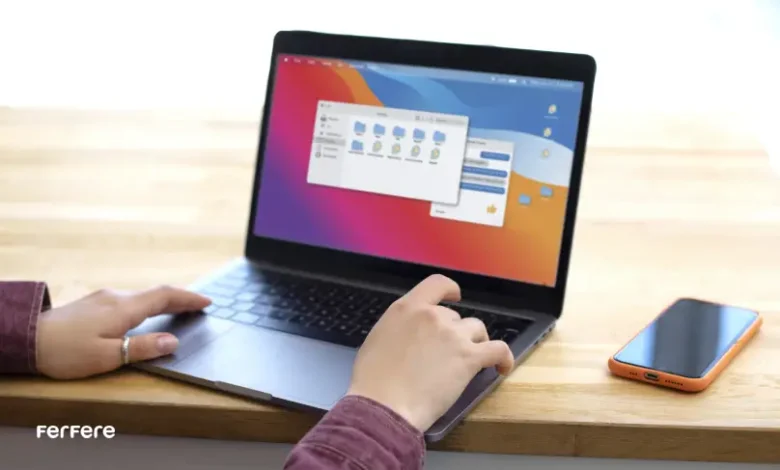
در حال انجام کارهای معمول خود هستید که ناگهان می خواهید از صفحه لپ تاپ خود اسکرین بگیرید. اگر از دوستان خود سوال کنید، آنها نیز چندین روش برای گرفتن اسکرین شات در لپ تاپ معرفی می کنند. برخی از این روش ها ممکن است شامل نرم افزارهای جانبی باشند. البته خود ویندوز ابزارهایی برای اسکرین گرفتن دارد که در ادامه آن ها را معرفی می کنیم.
اسکرین شات گرفتن از صفحه لپ تاپ با کلید PrtScn
برای گرفتن اسکرین شات در لپ تاپ یک ابزار بسیار ساده و کاربردی وجود دارد. کافی است به قسمت بالا سمت راست صفحه کلید خود نگاه کنید. یک کلید با نام Prt sc وجود دارد. همین کلید می تواند مشکل شما را حل کند. با چند روش که در ادامه گفته می شود از این کلید استفاده کنید.
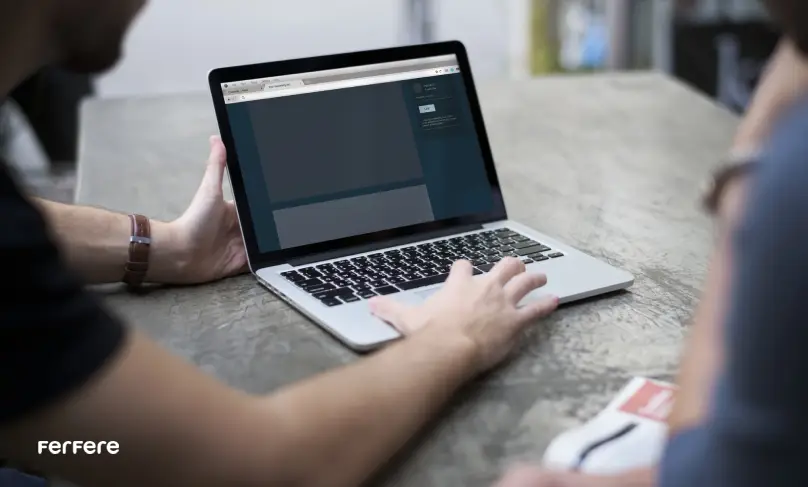
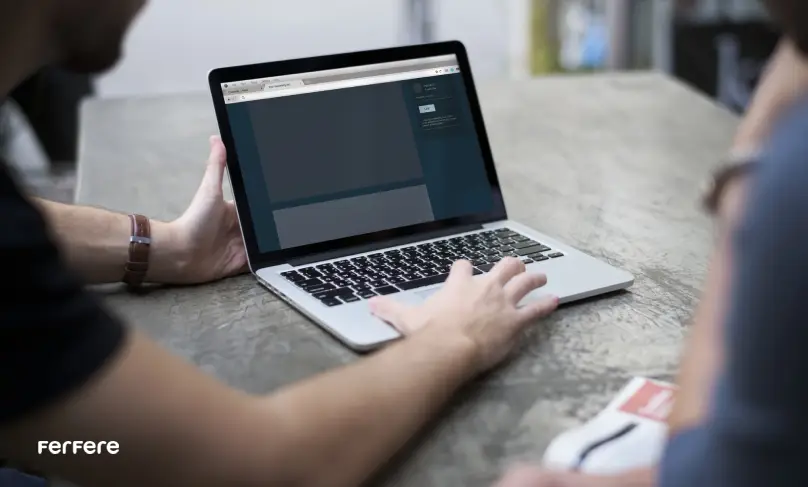
در صفحه مورد نظر، این کلید را فشار دهید. اکنون تصویر در کلیپ بورد شما قرار دارد. دقت کنید که صرفا با فشار دادن کلید Prt sc اسکرین شات ذخیره نمی شود.
حالا یک برنامه مانند Paint یا Word را اجرا کنید. از ترکیب کلیدهای Ctrl + V برای چسباندن اسکرین شات گرفته شده، استفاده کنید. مشاهده می کنید که تصویر در اختیار شما است.
اگر تصویر را به برنامه Paint منتقل کردید، برای ذخیره روی هارد، از قسمت بالا سمت چپ، روی گزینه Save کلیک کنید. اکنون مکانی برای ذخیره سازی مشخص کنید. در همین قسمت می توان فرمت فایل خروجی را از میان فرمت های معروف مانند PNG و JPEG و.. انتخاب کرد.
اسکرین شات گرفتن از پنجره فعال با کلیدهای Alt + PrtScn
در این قسمت هم از همان کلید PrtScn برای گرفتن اسکرین شات از یک پنجره مشخص استفاده می شود. اگر شما چندین برنامه باز شده روی صفحه دارید و فقط می خواهید از یک پنجره اسکرین بگیرید، ابتدا آن پنجره را با یک کلیک فعال کنید.
- دکمه های ترکیبی Alt و PrtScn را همزمان فشار دهید.
- اکنون اسکرین شات به کلیپ بورد شما کپی شده است. از ترکیب کلیدهای Ctrl + V برای چسباندن آن به نرم افزارهای Paint یا Word استفاده کنید.
- با نرم افزار Paint، می توانید اسکرین شات را در مکانی مشخص ذخیره کنید.
اسکرین شات در لپ تاپ با کلیدهای ترکیبی Windows + PrtSc
اگر به صفحه کلید خود نگاه کنید، یک کلید با لوگوی ویندوز مشاهده می کنید. برای اسکرین گرفتن مستقیم از صفحه خود، این دستورالعمل را انجام دهید.
کلید ویندوز را پایین نگه دارید؛ سپس کلید PrtSc را فشار دهید.
برای یک ثانیه صفحه شما تار می شود، این نشانه گرفته شدن اسکرین شات است.
اسکرین شات گرفته شده، با فرمت PNG در سیستم ذخیره می شود. برای مشاهده تصویر، به آدرس (C:\Users\[Your Username]\Pictures\Screenshots) مراجعه کنید.
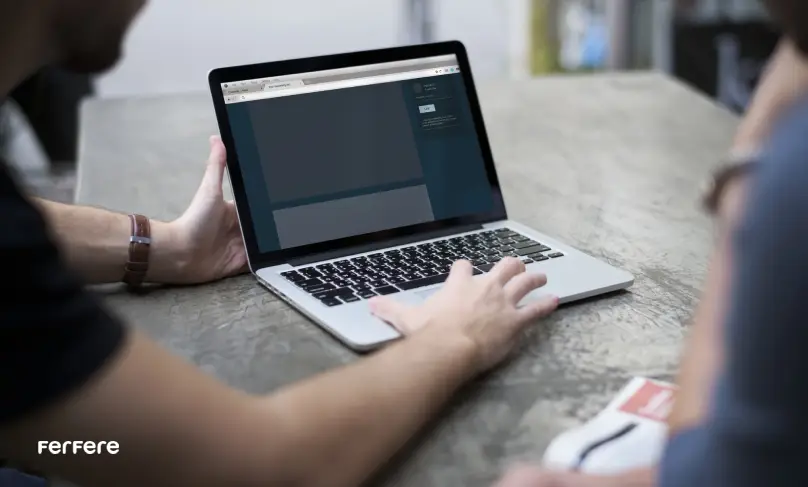
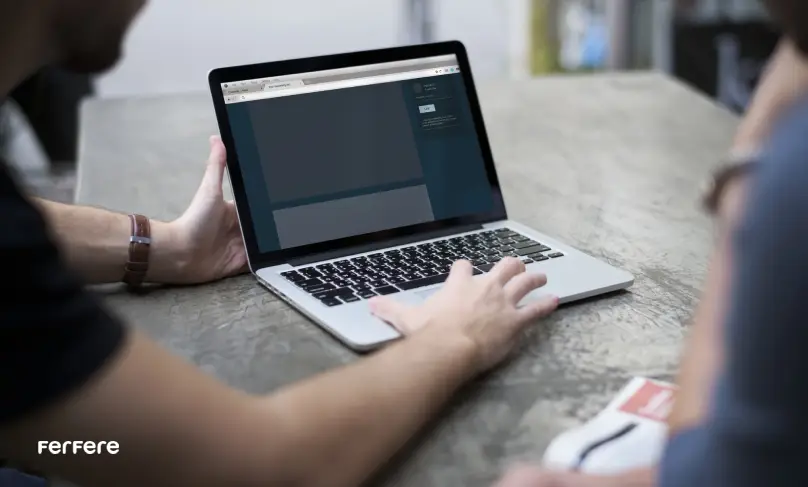
استفاده از Snip & Sketch برای اسکرین شات ویندوز
هنگام خرید لپ تاپ به ورژن ویندوزی که می خواهید نصب کنید دقت کنید. نسخه های جدید ویندوز قابلیت هایی دارند که در نسخه های قبل وجود ندارد. برای نمونه، ابزار Snip & Sketch که برای عکس گرفتن از ویندوز به کار می رود، در نسخه های 10 (مدل 1809) و 11 ویندوز ارائه شده است. کاربران سایر نسخه های ویندوز می توانند از ابزار Snipping tool استفاده کنند.
برای استفاده از ابزار Snip & Sketch این دستورالعمل را ادامه دهید:
- کلید ویندوز را به همراه کلید Shift پایین نگه دارید؛ سپس کلید S را فشار دهید.
- صفحه ویندوز تار شده و یک نوار ابزار در بالای صفحه ظاهر می شود.
- این نوار ابزار، چند گزینه به کاربر ارائه می دهد. گزینه Rectangular Snip برای اسکرین گرفتن به صورت مستطیل شکل، Free form Snip برای گرفتن اسکرین به شکل دلخواه استفاده می شوند. گزینه Window Snip برای اسکرین از یک پنجره و Full-screen Snip برای عکس گرفتن از کل صفحه به کار می روند.
- بعد از مشخص کردن ناحیه مدنظر، اسکرین گرفته شده به کلیپ بورد شما کپی می شود.
- یک اعلان در قسمت پایین سمت راست صفحه، ظاهر می شود. روی آن کلیک کرده و در صورت لزوم تصویر را ویرایش، سپس ذخیره کنید.
ثبت و ضبط اسکرین شات کامپیوتر با Game Bar
کمپانی مایکروسافت به زمینه اسکرین شات گوشی ورود نکرده است. اما ابزارهای متفاوتی برای عکس گرفتن از ویندوز ارائه داده است. ابزار Game Bar یکی از همان ابزارها است. همانطور که از نام آن مشخص است، چشم انداز مایکروسافت برای ضبط تصویر از گیم را نشان می دهد. البته می توان برای موارد دیگر نیز از آن استفاده کنید.
گفتنی است این ابزار به صورت پیش فرض در ویندوزهای 10 و 11 وجود دارد. برای گرفتن اسکرین شات در لپ تاپ با ابزار Game Bar، ابتدا کلید ویندوز را پایین نگه دارید؛ سپس کلید G را فشار دهید. ابزار Game Bar نمایان می شود. روی قسمت Capture کلیک کنید. در نهایت برای گرفتن اسکرین شات در لپ تاپ روی آیکون دوربین کلیک کنید.
در روش دیگر به این صورت عمل کنید:
- ابتدا کلید ویندوز را به همراه Alt پایین نگه دارید، سپس کلید PrtScn را فشار دهید. این ترکیب کلیدها، برای گرفتن اسکرین به طور مستقیم از برنامه Game Bar به کار می روند.
- اسکرین شات های گرفته شده، در فولدر به آدرس زیر ذخیره می شوند. (C:\Users\[YourUsername]\Videos\Captures)
ضبط ویدیو از صفحه ویندوز با ابزار Game Bar
جالب است بدانید از ابزار Game Bar علاوه بر گرفتن اسکرین شات، برای ضبط ویدیو از صفحه نیز استفاده می شود. برای این منظور به این شیوه عمل کنید:
- با فشار دادن کلیدهای ترکیبی Windows + G، برنامه Game Bar را اجرا کنید.
- روی پنجره Capture کلیک کنید.
- در این مرحله، روی دکمه Record (دکمه دایره ای شکل) کلیک کنید. ضبط ویدیو از صفحه شروع می شود. یک نوار ابزار شناور را به همراه یک تایمر روی صفحه مشاهده می کنید. این تایمر مدت زمان ضبط ویدیو را نمایش می دهد.
- برای پایان دادن به ضبط فیلم، روی علامت مربع روی همان نوار ابزار کلیک کنید.
- بعد از این مرحله یک اعلان با پیام Game clip Recorded ظاهر می شود. برای دیدن ویدیوی ضبط شده، روی همین اعلان کلیک کنید. گفتنی است که کلیپ ضبط شده، در پوشه به آدرس (C:\Users\[Your Username]\Videos\Captures) ذخیره می شود.
نکته مهم این است که ابزار Game Bar در حالت پیش فرض، تنها از یک برنامه، ویدیو ضبط می کند. یعنی اگر در حال بازی هستید، یا در حال کار با برنامه هستید، این ابزار فقط از همان گیم یا برنامه ویدیو ضبط می کند. اگر هنگام ضبط، برنامه دیگری را اجرا کنید، ابزار Game Bar از برنامه جدید ویدیو ضبط می کند.
اکنون دیگر می دانید چطور از صفحه لپ تاپ خود فیلم بگیرید. برای اسکرین گرفتن از موبایل، آموزش ضبط فیلم از صفحه گوشیرا مطالعه کنید.
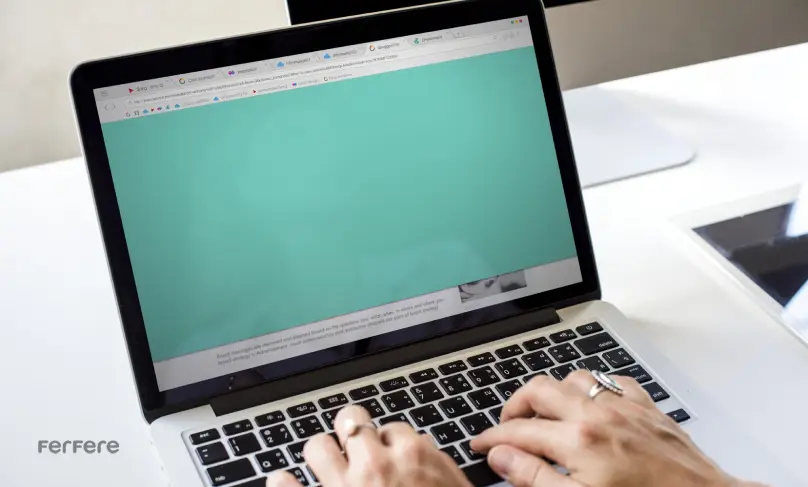
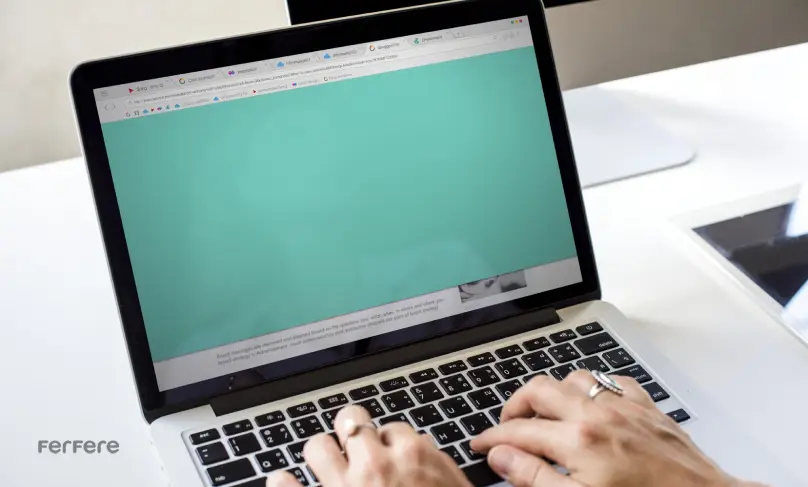
اسکرین شات گرفتن در لپ تاپ با Greenshot
برای گرفتن اسکرین شات در لپ تاپ می توانید از برنامه Greenshot استفاده کنید. این برنامه متن باز است و نیاز به صرف هیچ هزینه ای نیست. جالب است بدانید این برنامه را می توان روی سیستم عامل ویندوز و اپل نصب کرد.
با ابزار Greenshot امکان اسکرین شات در لپ تاپ از یک قسمت مشخص وجود دارد. کاربر می تواند از یک پنجره مشخص اسکرین بگیرد. این برنامه همچنین ابزارهایی برای حاشیه نویسی، هایلایت کردن قسمت های مهم و تار کردن قسمت های حساس را به کاربر ارائه می دهد.
- ابتدا برنامه Greenshot را از این لینک دانلود و نصب کنید.
- بعد از اجرای برنامه می توانید از کلیدهای میانبر یا منوی برنامه، اسکرین شات بگیرید.
- برای اسکرین گرفتن از کل صفحه، کلید PrtScn را فشار دهید.
- می توانید به جای کل صفحه، از یک قسمت مشخص اسکرین بگیرید. کلیدهای ترکیبی Shift و PrtScn را همزمان فشار دهید. اکنون می توانید با کلیک و درگ کردن ماوس، قسمت دلخواه را مشخص کنید.
- کاربر می تواند از ترکیب کلیدهای Alt و PrtScn برای اسکرین گرفتن از پنجره فعال استفاده کند.
- بعد از گرفتن اسکرین شات در لپ تاپ، یک پنجره برای ویرایش عکس، ظاهر می شود. بعد از ویرایش عکس، روی تب File سپس Save As کلیک کرده و یک پوشه برای ذخیره فایل انتخاب کنید.
در فروشگاه اینترنتی فرفره همه کالاها با ضمانت و در کوتاه ترین زمان ممکن به مشتری تحویل داده می شوند. با جستجو در میان محصولات متنوع این فروشگاه، محصول مد نظر خود را انتخاب کنید. البته به یاد داشته باشید قبل از خرید، مشخصات محصول را بخوانید و در صورت نیاز خرید خود را نهایی کنید.
اسکرین شات گرفتن در لپ تاپ با SnagIt
ابزار دیگری که برای گرفتن اسکرین شات در لپ تاپ استفاده می شود، SnagIt است. کاربر می تواند علاوه بر اسکرین شات، از صفحه ویندوز خود فیلم ضبط کند. با SnagIt می توانید محتوای آموزشی و حرفه ای بسازید. اما چیزی که این برنامه را از سایر رقبا متمایز می کند، امکان عکس گرفتن از کل یک صفحه وب است. برای استفاده از این برنامه به این صورت عمل کنید:
- ابتدا نسخه ویندوز برنامه SnagIt را دانلود و نصب کنید.
- بعد از اجرای برنامه، در رابط کاربری آن روی گزینه Capture کلیک کنید.
- حالا روش مدنظر را مشخص کنید. با انتخاب گزینه Region، با درگ کردن ماوس، مکان اسکرین را مشخص کنید. گزینه Window برای انتخاب یک پنجره و Fullscreen برای اسکرین گرفتن از کل صفحه به کار می رود. برای اینکه بتوانید از همه یک صفحه وب اسکرین بگیرید، گزینه Scrolling Capture را انتخاب کنید.
- بعد از گرفتن اسکرین شات در لپ تاپ، یک ویرایشگر تصویر اجرا می شود که می توانید از آن استفاده کنید
- با کلیک روی تب File و گزینه Save As، تصویر مدنظر را ذخیره کنید.


فیلم گرفتن از صفحه لپ تاپ با SnagIt
با قابلیت ضبط فیلم از صفحه برنامه SnagIt می توانید همه تجربیات خود را با دیگران به اشتراک بگذارید.
- ابتدا برنامه SnagIt را اجرا کرده و روی Video Capture کلیک کنید.
- روی دکمه با آیکون دوربین کلیک کرده و موقعیت ضبط را مشخص کنید.
- روی گزینه Record کلیک کنید تا ضبط ویدیو آغاز گردد.
- برای پایان ضبط، ابتدا روی آیکن SnagIt سپس از تب File روی گزینه Save As کلیک کنید تا ویدیو ذخیره شود.
اکنون که با ترفندهای اسکرین گرفتن در ویندوز آشنا شدید، بد نیست با مطالعه ترفندهای مک بوک، نکات مهمی را درباره این سیستم عامل فرا بگیرید.
اسکرین شات از صفحه مانیتور در ویندوز با ابزارهای جانبی
همانطور که گفته شد، برای گرفتن اسکرین شات در لپ تاپ با ویندوزهای 10 و 11 می توان از ابزار Snip & Sketch استفاده کرد. اما تکلیف کاربران نسخه های قبلی ویندوز مانند 7 و 8 چیست؟
مایکروسافت ابزار Snipping tool را برای این کاربران در نظر گرفته بود. در واقع Snip & Sketch را می توان نسخه بهبود یافته Snipping tool دانست.
برای اسکرین گرفتن با استفاده از Snipping tool در ویندوز 7 و 8 و 1/8 به این شیوه عمل کنید:
- روی آیکون Start Menu کلیک کرده و عبارت Snipping tool را بنویسید. بک برنامه نمایش داده می شود که آیکون آن به شکل یک قیچی است. روی آن کلیک کنید.
- متوجه می شوید که تصویر تار شده است. در این حالت کلیک چپ ماوس را فشار دهید و با درگ کردن ماوس، یک ناحیه برای اسکرین مشخص کرده سپس کلیک را رها کنید.
- البته برای گرفتن اسکرین از کل صفحه، ابتدا روی علامت مثلث کنار New سپس روی گزینه Full-Screen snip کلیک کنید.
- تصویر گرفته شده به همراه یک منو ظاهر می شود. از تب Tools و از قسمت Pen می توان یک مداد برای ویرایش تصویر انتخاب کنید. در نهایت برای ذخیره فایل از تب File روی گزینه Save As کلیک کنید.
اگر برای شما هم سوال شده که “تفاوت ابزار Snip & Sketch و Snipping tool چیست؟” باید بگوییم که این دو ابزار تقریبا یکی هستند. اما ابزار Snip & Sketch رابط کاربری مدرن تری دارد. همچنین این ابزار، امکان ویرایش اسکرین شات گرفته را در همان لحظه برای کاربر فراهم می کند. از طرفی برای اجرای ابزار Snip & Sketch می توان از کلیدهای میانبر استفاده کنیم.
عکس گرفتن از ویندوز با چند کلیک
همانطور که گفته شد، ویندوز برای گرفتن اسکرین شات در لپ تاپ، روش های مختلفی ارائه داده است. همین ابزارها نیاز شما را به برنامه های جانبی رفع می کنند. از طرفی ممکن است مشکلاتی با این ابزارها داشته باشید، مثلا نتوانید از کل یک صفحه وب اسکرین بگیرید.
در این صورت باید از ابزارهایی مانند SnagIt استفاده کنید. این ابزار نه تنها از صفحه اسکرین می گیرد، بلکه با آن می توان از صفحه خود فیلم تهیه کرد.
سوالات متداول
برای اسکرین گرفتن از صفحه لپ تاپ، می توان از کلید PrtScn استفاده کرد. کافی است کلید را فشار دهید، سپس تصویر در کلیپ بورد ذخیره می شود و می توانید آن را در برنامه هایی مثل Paint یا Word بچسبانید و ذخیره کنید.
برای اسکرین گرفتن از یک پنجره خاص، ابتدا پنجره را فعال کرده و سپس کلیدهای ترکیبی Alt + PrtScn را فشار دهید. تصویر به کلیپ بورد شما منتقل شده و می توانید آن را در برنامه ای مانند Paint بچسبانید و ذخیره کنید.
برای اسکرین شات مستقیم از صفحه، کلید ویندوز و PrtScn را همزمان فشار دهید. تصویر به صورت خودکار با فرمت PNG در پوشه “Screenshots” ذخیره می شود.
ابزار Snip & Sketch در ویندوز 10 و 11 برای اسکرین شات گرفتن به کار می رود. با فشردن کلیدهای Windows + Shift + S، نوار ابزار ظاهر می شود که گزینه هایی مانند اسکرین شات مستطیلی، دلخواه، پنجره و کل صفحه را در اختیار کاربر قرار می دهد.
برای گرفتن اسکرین شات با ابزار Game Bar، کلیدهای ویندوز + G را فشار دهید، سپس روی آیکون دوربین در بخش Capture کلیک کنید. اسکرین شات به طور مستقیم ذخیره می شود.
بله، ابزار Game Bar علاوه بر اسکرین شات، قابلیت ضبط ویدیو از صفحه را نیز دارد. کافی است کلیدهای ویندوز + G را فشار دهید و سپس دکمه ضبط را فشار کنید.
برنامه Greenshot یک ابزار رایگان برای گرفتن اسکرین شات است. با فشار دادن کلید PrtScn، اسکرین شات از کل صفحه گرفته می شود، یا می توان از کلیدهای ترکیبی Shift + PrtScn برای گرفتن اسکرین شات از یک قسمت مشخص استفاده کرد.
با استفاده از SnagIt می توان از کل صفحه، پنجره یا قسمت خاصی اسکرین شات گرفت. این ابزار همچنین امکان گرفتن اسکرین شات از صفحات وب به صورت اسکرولینگ را فراهم می کند.
در برنامه SnagIt، با انتخاب گزینه “Video Capture” می توان از صفحه لپ تاپ فیلم ضبط کرد. پس از انتخاب ناحیه ضبط، دکمه Record را فشار دهید تا ضبط آغاز شود.
ابزار Snipping Tool در ویندوزهای قدیمی تر برای گرفتن اسکرین شات استفاده می شود. با این ابزار می توان از قسمت های مختلف صفحه، اسکرین شات های مستطیلی، آزاد و کامل گرفت.