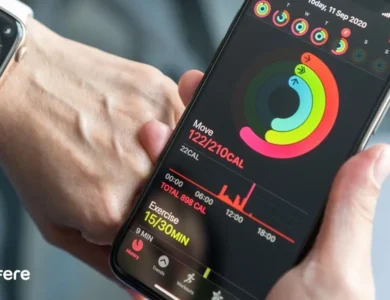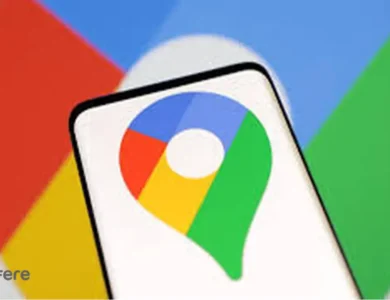اینشات چیست؟ آموزش جامع کار با اینشات Inshot


تولید محتوا به عنوان یکی از ارکان اصلی هر کسب و کار مجازی شناخته می شود. برای جلب توجه مخاطبان و ایجاد ارتباط مؤثر، کیفیت و جذابیت محتوای شما بسیار مهم است. انتخاب نرم افزار مناسب برای ویرایش و تولید محتوا نقش کلیدی دارد. با استفاده از آموزش کار با اینشات Inshot، می توانید به سادگی به تمامی قابلیت های این نرم افزار دسترسی پیدا کنید و محتوای خود را به سطحی حرفه ای تر ارتقا دهید. اگر می خواهید که ابزارهای مناسب برای تولید محتوا خریداری کنید حتما به فروشگاه اینترنتی فرفره مراجعه فرمایید.
یکی از دلایل محبوبیت اینشات، امکانات متنوع آن است که به شما کمک می کند تا محتواهای خود را به شکلی خلاقانه و جذاب ارائه دهید. در کسب و کارهای مجازی، هر چه محتوای شما سرگرم کننده تر باشد، شانس بیشتری برای جذب مخاطب خواهید داشت. به همین دلیل، تسلط بر ویژگی های این برنامه اهمیت زیادی دارد. آموزش InShot به شما یاد می دهد که چگونه می توانید با استفاده از ابزارهای موجود در اینشات، ویدیوهایی با کیفیت بالا بسازید که نظر مخاطبان را جلب کند و باعث افزایش تعامل با آن ها شود.
کاربردهای برنامه اینشات
- امکان حذف قسمت های غیرضروری ویدیو
- ادغام چندین ویدیو به یک فایل واحد
- تغییر سرعت ویدیو برای ایجاد جلوه های خاص
- تنظیم نسبت تصویر برای پلتفرم های مختلف
- اضافه کردن موسیقی: وارد کردن فایل های صوتی مانند MP3 به ویدیو
- جدا کردن صدا از ویدیوهای دیگر
- افزودن افکت های جذاب و فیلتر
- درج متن و ایموجی بر روی ویدیو و تصاویر
- تنظیم رزولوشن برای فایل نهایی
شروع کار با اینشات
برای شروع آموزش کار با اینشات، ابتدا باید نرم افزار را از منابع معتبر مانند برنامه بازار، گوگل پلی یا اپ استور دانلود کنید. پس از نصب، با باز کردن اینشات، به دنیای جذاب ویرایش و تولید محتوا وارد می شوید.


آموزش افزودن عکس و ویدیو برای کار با اینشات
برای افزودن عکس به پروژه تان، کافیست روی گزینه “Photo” کلیک کرده و سپس “New” را انتخاب کنید. در این مرحله، می توانید تصویر مورد نظر خود را از گالری انتخاب کنید و آن را به راحتی به ویرایشگر اضافه کنید. همچنین، اگر می خواهید ویدیوهایی جذاب بسازید، کافیست روی گزینه “Video” کلیک کنید و همانند مراحل قبل، “New” را انتخاب کرده و ویدیوی مورد نظر را بارگذاری کنید. این فرآیند ساده، یکی از نکات کلیدی در آموزش InShot است که به شما امکان می دهد به سرعت عکس و ویدیوهای مدنظرتان را ادیت کنید.
آموزش تنظیم مجدد کلیپ ها با اینشات
برنامه ادیت فیلم اینشات یکی از ابزارهای قدرتمند برای ویرایش و شخصی سازی کلیپ ها است. در ادامه آموزش کار با اینشات، موارد مختلف ادیت ویدیوها را بررسی می کنیم. برای کسب اطلاعات بیشتر می توانید بهترین برنامه های ادیت فیلم را مطالعه فرمایید.
زوم کردن تایم لاین
پس از ورود به اینشات، روی گزینه “Video” کلیک کنید تا پنجره ای کوچک باز شود. در این پنجره، گزینه سبز رنگ “New” را انتخاب کنید. سپس بر روی گزینه “Blank” که نمایانگر پس زمینه مشکی است کلیک کرده و تیک تأیید را بزنید.
در مرحله بعد، نوار پایین صفحه را لمس کرده و گزینه “Canvas” را انتخاب کنید. در این قسمت، نسبت تصویر را تنظیم کرده و تیک تأیید را بزنید. توجه داشته باشید که نسبت تصویر باید متناسب با پلتفرمی باشد که قصد دارید ویدیو را در آن منتشر کنید. حالا طول لایه پس زمینه مشکی رنگ را به اندازه ویدیوی خود ادامه دهید.
برای انتخاب ویدیوی مورد نظر، روی گزینه “PIP” در نوار پایین صفحه کلیک کنید. سپس سایز ویدیو را به گونه ای تنظیم کنید که با پس زمینه مشکی هماهنگ شود. حالا زمان هایی را که مایل هستید زوم کردن انجام شود، مشخص کنید. کمی قبل و بعد از این زمان ها، یک فریم کلیدی (Keyframe) ایجاد کنید. نقطه میان این فریم های کلیدی جایی است که می توانید زوم کردن روی ویدیو را انجام دهید.
این روش یکی از کاربردی ترین تکنیک ها در آموزش کار با اینشات به شمار می آید.
استفاده از فیلترهای زوم:
روش دوم برای زوم کردن در اینشات بسیار ساده تر است. در این روش، شما می توانید از فیلترهایی که به طور خاص برای زوم کردن طراحی شده اند استفاده کنید. کافیست به بخش فیلترها بروید و گزینه های مختلف زوم را بررسی کنید. این فیلترها به شما امکان می دهند تا با یک کلیک ساده، زوم های متنوعی را بر روی ویدیوهای خود اعمال کنید.
آموزش کار با اینشات و حذف کلیپ
برای حذف ویدیو و کلیپ در برنامه اینشات، تنها کافی است روی تایم لاین کلیپ مورد نظر نگه دارید و سپس گزینه “Delete” را انتخاب کنید. این کار به شما این امکان را می دهد که به سادگی و با سرعت، محتوای ناخواسته را از پروژه خود حذف کنید. با تسلط بر این مراحل در آموزش کار با اینشات، می توانید ویرایش ویدیوهای خود را به راحتی مدیریت کرده و نتیجه نهایی دلخواه تان را به دست آورید.
اعمال افکت یا تغییرات روی کل ویدیو کلیپ ها
آموزش کار با اینشات می تواند به شما کمک کند تا به راحتی فیلترها، افکت ها و تنظیمات مختلف را به کار ببرید و کلیپ های حرفه ای بسازید.
تصور کنید که یک ویدیو از سفر خود به یک دشت سرسبز و زیبا تهیه کرده اید. حالا می خواهید این ویدیو را با استفاده از فیلترهای جذاب زیباتر کنید. برای این کار کافی است به بخش فیلترها بروید. با کلیک بر روی گزینه “Filter”، سه دسته بندی اصلی شامل فیلتر، تنظیم و افکت برای شما نمایان می شود. در اینجا می توانید فیلترهایی را انتخاب کنید که به ویدیوی شما جلوه ای خاص می بخشند. این فیلترها می توانند رنگ ها را زنده تر کنند یا حس و حال خاصی به کلیپ شما اضافه نمایند.
اما داستان به همین جا ختم نمی شود! افکت ها نیز بخش دیگری از زیبایی های اینشات هستند. وقتی به دسته “Effect” بروید، با مجموعه ای از افکت های جذاب مواجه خواهید شد. هر کدام از این افکت ها می تواند حس و حال متفاوتی به ویدیوی شما ببخشد. تصور کنید که با اضافه کردن افکت حباب، ویدیو شما به یک دنیای جادویی تبدیل می شود. این ویژگی ها در آموزش InShot به شما کمک می کند تا خلاقیت خود را به نمایش بگذارید.
بخش تنظیمات یا Adjust نیز در اینشات نقش مهمی ایفا می کند. این بخش به شما امکان می دهد تا ویژگی های کلی ویدیو را تغییر دهید؛ از میزان روشنایی گرفته تا تنظیم رنگ ها و سایه ها. با استفاده از این ابزارها، شما قادر خواهید بود تا هر جزئیاتی را که نیاز دارید، به آسانی ویرایش کنید و ویدیویی کاملاً متناسب با سلیقه خود بسازید.
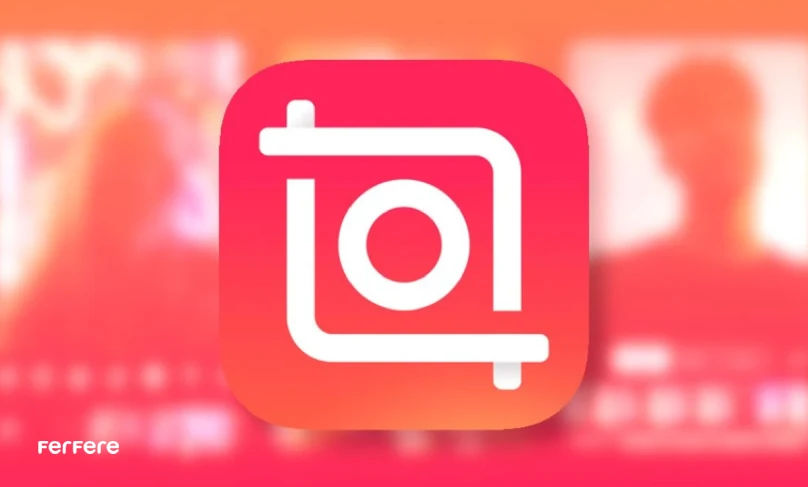
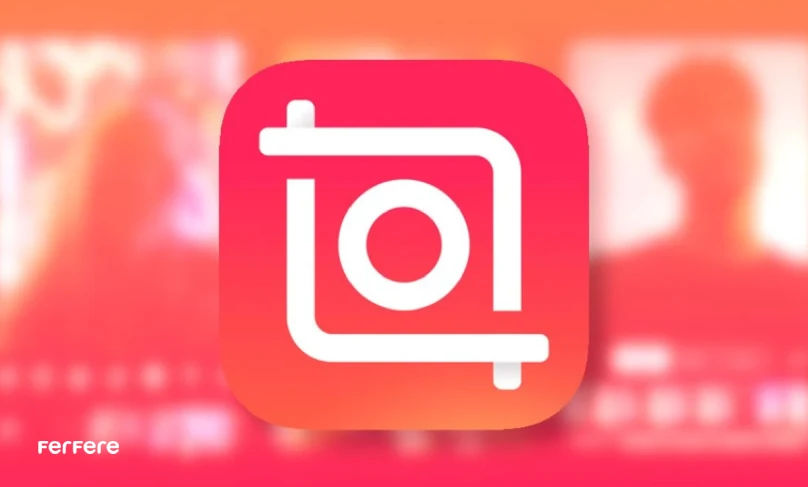
آموزش تغییر اندازه ویدیو و عکس در اینشات
در آموزش کار با اینشات برای تغییر ابعاد ویدیو یا تصویر خود در نرم افزار اینشات، ابتدا فایل مورد نظر را باز کنید و سپس به قسمت “canvas” بروید. در این بخش، گزینه های مختلفی برای ابعاد وجود دارد که می توانید از بین آن ها اندازه دلخواه خود را انتخاب کنید.
این قابلیت به ویژه برای کاربران شبکه های اجتماعی مانند اینستاگرام و تیک تاک طراحی شده است و با استفاده از آن می توانید به سادگی ویدیوهای خود را ویرایش کنید و نسبت ویدیو را متناسب با پلتفرم های مختلف تنظیم نمایید. برای مثال، نسبت 1:1 برای اینستاگرام یا 16:9 برای یوتیوب.
عوض کردن پس زمینه کلیپ با اینشات
با ما باشید تا به صورت مرحله به مرحله، چگونگی تغییر پس زمینه ویدیوهای خود را یاد بگیرید.
مرحله ۱: ورود به برنامه
اولین قدم برای شروع کار، ورود به برنامه اینشات است. پس از باز کردن برنامه، روی گزینه “Video” کلیک کنید. اینجا جایی است که سفر ویرایش شما آغاز می شود. حالا از قسمت عکس ها، پس زمینه ای را که می خواهید برای ویدیو خود استفاده کنید، انتخاب کنید.
مرحله ۲: انتخاب ابعاد بوم
پس از انتخاب پس زمینه، نوبت به تعیین ابعاد ویدیو می رسد. با رفتن به بخش “Canvas”، ابعاد مورد نظر خود را انتخاب کنید. این کار به شما کمک می کند تا ویدیوی خود را متناسب با نیازهایتان آماده کنید.
مرحله ۳: وارد کردن ویدیو
حالا زمان آن رسیده که ویدیوی خود را به پروژه اضافه کنید. روی گزینه “PIP” کلیک کنید و ویدیوی مورد نظر خود را وارد کنید. این مرحله کلید اصلی در آموزش InShot است که به شما امکان می دهد تا ویدیو را در پس زمینه ای که انتخاب کرده اید، قرار دهید.
مرحله ۴: تنظیم ابعاد ویدیو
بعد از وارد کردن ویدیو، آن را به شکل دلخواه تنظیم کنید. با کشیدن گوشه های ویدیو، می توانید ابعاد آن را تغییر دهید تا بهترین نتیجه را بگیرید. این کار باعث می شود که ویدیو به خوبی در پس زمینه ی انتخابی شما جا بیفتد.
مرحله ۵: حذف پس زمینه ویدیو
اکنون نوبت به حذف پس زمینه ی ویدیو می رسد. با کلیک روی گزینه “Chroma” و قراردادن غلطانک روی پس زمینه، به راحتی می توانید پس زمینه ی ویدیو را حذف کنید. همچنین با استفاده از گزینه “Stability”، لبه های سبز باقی مانده روی سوژه را نیز حذف کنید تا تصویر نهایی زیباتر شود.
مرحله ۶: اصلاح نورپردازی
اگر نورپردازی ویدیوی شما به درستی انجام نشده باشد، نگران نباشید! با کم و زیاد کردن سایه ها می توانید نورپردازی را اصلاح کنید و کیفیت تصویر را بهبود ببخشید. این نکته مهمی است که در آموزش کار با اینشات باید مدنظر داشته باشید. جهت آموزش های بیشتر به مقاله ادیت عکس با گوشی سر بزنید.
مرحله ۷: امتداد پس زمینه
اگر طول عکس پس زمینه شما کم بود، می توانید آن را با کشیدن تا انتهای ویدیو امتداد دهید. این کار باعث می شود که پس زمینه ی شما هماهنگ با طول ویدیو باشد و جلوه ای بهتر ایجاد کند.
برش ویدیو در اینشات
مرحله ۱- ابتدا برنامه اینشات را باز کنید.
مرحله ۲- انتخاب ویدیو: در صفحه اصلی، روی گزینه “Video” کلیک کنید تا بتوانید فیلم دلخواه خود را انتخاب کنید.
مرحله ۳- تنظیم ابعاد ویدیو: در این مرحله، گزینه “Canvas” را انتخاب کنید و ابعاد مناسب برای ویدیو را تعیین کنید.
مرحله ۴- برش ویدیو: حالا نوبت به برش دادن ویدیو است. خط شاخص را بر روی قسمتی که قصد دارید حذف کنید قرار دهید و روی گزینه “Split” ضربه بزنید. این کار باعث تقسیم ویدیو به دو بخش می شود. حالا خط شاخص را جابه جا کنید و دوباره روی “Split” ضربه بزنید تا بخش مورد نظر برش داده شود.
مرحله ۵- حذف بخش های اضافی: پس از تقسیم، با انتخاب بخش هایی که نیاز ندارید، روی گزینه “Delete” ضربه بزنید. این کار به شما کمک می کند تا فقط قسمت های مورد نظر خود را نگه دارید.
اضافه کردن موسیقی و صدا به ویدیو
ابتدا برنامه اینشات را باز کنید. پس از ورود به برنامه، به قسمت ویدیو بروید و از گالری گوشی موبایل خود کلیپی که می خواهید روی آن صداگذاری کنید را انتخاب نمایید. این مرحله اولین قدم در فرآیند ویرایش شماست و بسیار ساده است.
پس از بارگذاری ویدیو، نوار ابزار اینشات را مشاهده خواهید کرد. برای اضافه کردن موسیقی، گزینه “Music” را انتخاب کنید. با این کار، صفحه ای جدید برای شما باز می شود که شامل سه گزینه “Music”، “Effect” و “Record” است. هر کدام از این گزینه ها کاربرد خاص خود را دارند، اما برای افزودن آهنگ از حافظه گوشی، روی گزینه “Music” کلیک کنید.
در این مرحله، شما می توانید آهنگ های موجود در گوشی خود را مرور کرده و آهنگ دلخواهتان را انتخاب کنید. با انتخاب آهنگ، آن را به ویدیو اضافه کرده و می توانید آن را بر اساس نیاز خود تنظیم کنید.
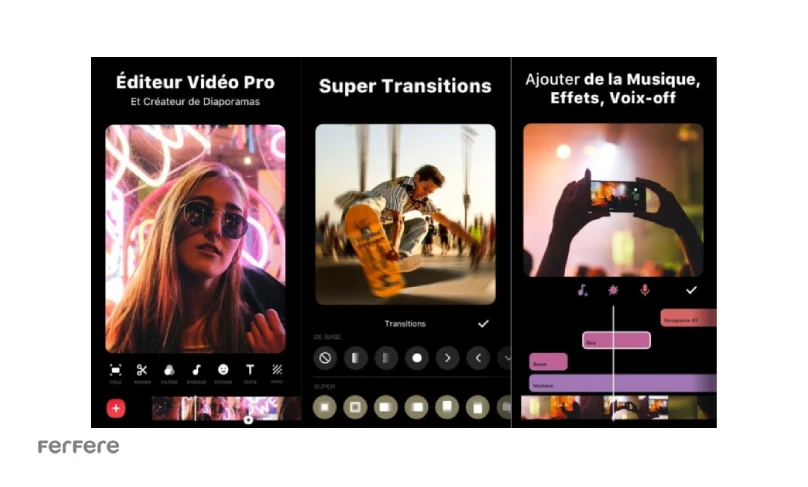
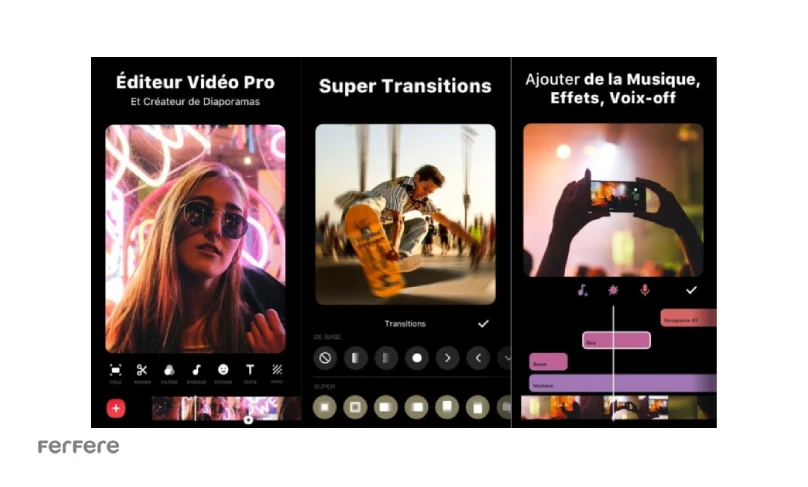
آموزش حذف صدای پس زمینه با اینشات
برای ویرایش ویدیوهای خود به راحتی و با استفاده از آموزش کار با اینشات، ابتدا ویدیوی دلخواهتان را از بخش ویدیو انتخاب کنید. سپس روی جلد یا ولوم بزنید و نوار ولوم را به سمت صفر بکشید تا صدای ویدیو به طور کامل حذف شود. در نهایت، تیک را بزنید تا تغییرات شما اعمال گردد.
آموزش به کار بردن فیلتر و افکت در تصاویر با اینشات
یکی از ویژگی های برجسته اینشات، بخش Adjust (تنظیم کردن) است که به شما اجازه می دهد تا با استفاده از ابزارهایی مانند کنتراست و دما، کیفیت عکس های خود را بهبود ببخشید. علاوه بر این، گزینه ی CURVE (منحنی) به شما این امکان را می دهد که رنگ های مختلف عکس را به دلخواه تغییر دهید و جلوه های بصری جدیدی ایجاد کنید. این قابلیت ها در کنار فیلترهای متنوع، به شما کمک می کند تا تصاویری زیبا و جذاب بسازید.
پس از افزودن ویدیو، با استفاده از گزینه ی FILTER (فیلتر)، می توانید به راحتی به ابزارهای مختلف ویرایش دسترسی پیدا کنید. در این بخش، علاوه بر فیلترهای آماده، گزینه های ADJUST و AI EFFECT نیز وجود دارد.
همچنین، در بخش EFFECT ، جلوه های بصری انیمیشنی متنوعی وجود دارد که با انتخاب هر کدام، تغییرات آنی را مشاهده خواهید کرد. با استفاده از نوار لغزنده ی VALUE، می توانید تنظیمات بیشتری روی افکت ها اعمال کنید و به سادگی محتوای خود را شخصی سازی کنید.
افزودن برچسب
پس از انتخاب ویدیو، برای افزودن استیکرهای جذاب، بر روی گزینه برچسب کلیک کنید. در این مرحله، با انتخاب گزینه استیکر، به دنیایی از استیکرهای متنوع دسترسی پیدا خواهید کرد. با کلیک بر روی استیکر مورد نظر، می توانید آن را به ویدیو اضافه کنید. همچنین، با استفاده از علامت +، می توانید استیکرهایی که قبلاً ذخیره کرده اید را نیز انتخاب کنید.
یکی از ویژگی های جذاب آموزش کار با اینشات، امکان تغییر اندازه و چرخاندن استیکرها است. شما می توانید استیکر انتخابی را بزرگ یا کوچک کرده و آن را در زوایای مختلف بچرخانید.
آموزش کار با اپلیکیشن بله، راه اندازی و آشنایی کامل با پیام رسان بله
ساخت متن سفارشی به کمک اینشات
اگر به دنبال یک ابزار ساده و کاربرپسند برای ویرایش ویدیوهای خود هستید، آموزش کار با اینشات به شما کمک می کند تا به راحتی ویدیوهای جذاب بسازید. یکی از ویژگی های برجسته این اپلیکیشن، امکان افزودن متن به ویدیوهاست. با انتخاب ابزار Text، می توانید متن های دلخواه خود را به ویدیو اضافه کنید و آن ها را به سادگی ویرایش کنید.
در هنگام ویرایش متن، گزینه های متنوعی در اختیارتان قرار دارد. شما می توانید رنگ، اندازه، شفافیت، فونت و حتی جهت و مکان قرارگیری متن را به دلخواه تنظیم کنید. این قابلیت ها به شما این امکان را می دهند که متون خود را به شکلی کاملاً منحصر به فرد طراحی کنید. همچنین، برای جذاب تر کردن ویدیو، می توانید از قابلیت متحرک کردن متون نیز استفاده کنید.
اصلاح، برش زدن و تقسیم بندی ویدیو
تصور کنید که یک ویدیوی طولانی از سورپرایز کردن جشن تولد دوستتان در کافی شاپ ضبط کرده اید. حالا می خواهید فقط بخش های خاصی از آن را انتخاب کرده و با هم ترکیب کنید. در اینجا، ابزار Trim به کمک شما می آید. با استفاده از این ابزار، می توانید قسمت های ناخواسته را از انتهای ویدیو حذف کنید. به سادگی دسته های کادر انتخابی را بکشید و تنها بخش های مورد نظر خود را نگه دارید. این کار نه تنها زمان ویدیو را کاهش می دهد، بلکه به شما اجازه می دهد تا فقط بهترین لحظات را انتخاب کنید.
اما اگر بخواهید قسمت های میانی ویدیو را برش دهید، گزینه Cut در دسترس شماست. تصور کنید که یک مکالمه جالب در وسط ویدیو وجود دارد که می خواهید آن را حفظ کنید، اما سایر بخش ها را حذف کنید. با قرار دادن کادر انتخاب سبز رنگ بر روی قسمت های مورد نظر، می توانید به راحتی آن ها را برش دهید و باقی مانده را به هم متصل کنید.
حالا فرض کنید که شما یک ویدیوی طولانی دارید و می خواهید آن را به چندین کلیپ کوتاه تر تقسیم کنید. در اینجا، ابزار Split وارد عمل می شود. با این ابزار، می توانید ویدیوی خود را به قسمت های مختلف تقسیم کنید و هر کدام را به عنوان یک کلیپ مجزا ذخیره نمایید. فقط کافی است نشانگر سبز رنگ را بر روی نقطه ای که می خواهید تقسیم کنید قرار دهید و تغییرات را ذخیره کنید.
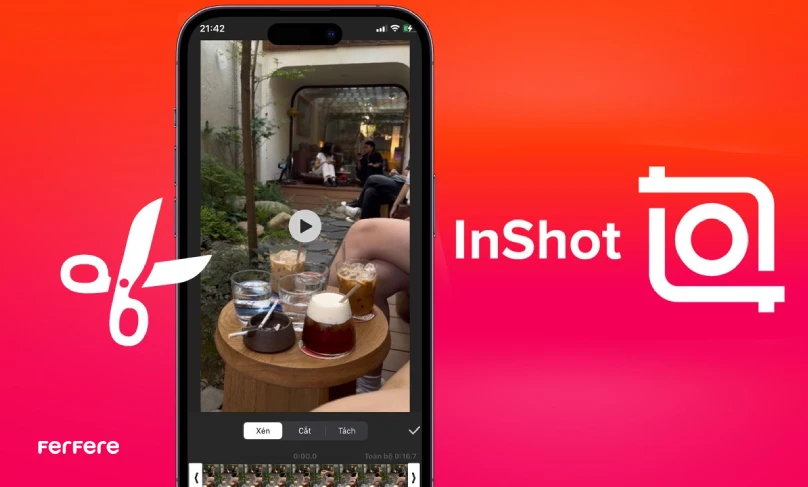
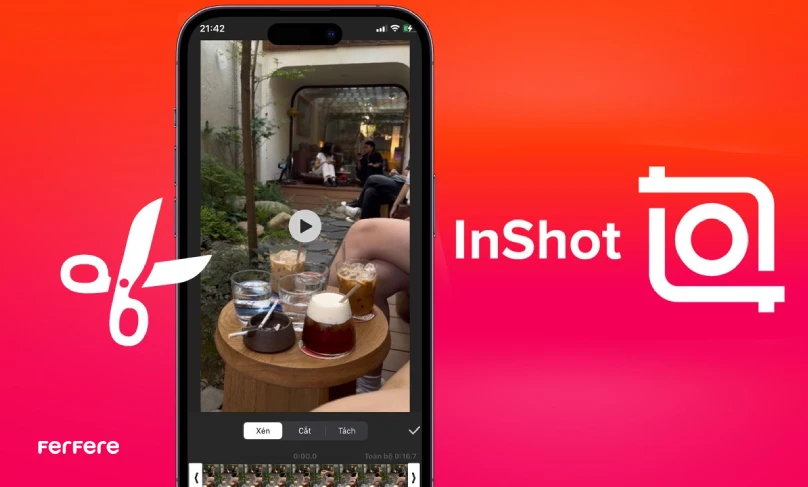
چسباندن ویدیوها
حالا می خواهید لحظات مختلف را به هم متصل کنید تا یک ویدیوی واحد بسازید. در اینجا، ابزار Merge به کمک شما می آید. با وارد کردن ویدیوهای مورد نظر به برنامه و اعمال تغییرات دلخواه، می توانید آن ها را به یکدیگر بچسبانید. این مرحله از آموزش کار با اینشات به شما اجازه می دهد تا یک ویدیو پیوسته داشته باشید. سپس کافی است دکمه Save را بزنید و ویدیوی جدیدی که تمام تکه های جداگانه را در خود جای داده است، و ذخیره کنید. اگر از گوشی آیفون استفاده می کنید، برنامه Photos آیفون را از دست ندهید.
چرخش، برگرداندن و انتخاب سرعت
تصور کنید که به دنبال چرخاندن یک ویدیو هستید تا زاویه ای متفاوت از آنچه که قبلاً ثبت کرده اید، به نمایش بگذارید؛ با گزینه Rotate، تنها با یک کلیک می توانید این کار را انجام دهید. شاید بخواهید بخشی از ویدیو را به آرامی به نمایش بگذارید تا جزئیات بیشتری را ببینید. در اینجا، گزینه Speed به کمک شما می آید و با تغییر سرعت، می توانید حس و حال خاصی را به ویدیوی خود اضافه کنید. اما اگر بخواهید فقط یک قسمت خاص را کاهش سرعت بدهید، کافی است با گزینه Split آن بخش را جدا کرده و سپس تغییرات دلخواه را اعمال کنید.
فریز کردن قاب
با آموزش کار با اینشات، شما می توانید ویدیوهای خود را به سادگی ویرایش کنید. یکی از ویژگی های جذاب این اپلیکیشن، ابزار Freeze است که به شما اجازه می دهد تا بر یک قاب فوکوس کنید. برای استفاده از این ابزار، کافیست نشانگر را روی قاب مورد نظر قرار دهید و گزینه Freeze را انتخاب کنید. این قابلیت به شما کمک می کند تا لحظات خاص را برجسته کنید و تجربه ای منحصر به فرد برای بینندگان خود بسازید.
حذف واترمارک از روی ویدیو با اینشات
برای انجام این کار، کافیست بر روی واترمارک کلیک کنید و ویدیوی تبلیغاتی کوتاهی که نمایش داده می شود را تماشا کنید؛ این روش به شما این امکان را می دهد که بدون نیاز به خرید نسخه پولی، ویدیوهای خود را به صورت دلخواه ویرایش کنید.
آموزش ذخیره ویدیو با اینشات
برای افرادی که به دنبال ویرایش ویدیوهای خود به روشی ساده و کاربرپسند هستند، آموزش کار با اینشات می تواند تجربه ای لذت بخش و خلاقانه فراهم کند. با استفاده از این اپلیکیشن، شما می توانید به راحتی ویدیوهای خود را ویرایش کرده و جلوه های ویژه ای به آن ها اضافه کنید. پس از اتمام ویرایش، برای ذخیره ویدیوی نهایی، تنها کافیست بر روی دکمه Save در گوشه سمت راست بالا کلیک کرده و کیفیت و نرخ فریم دلخواه خود را انتخاب کنید. سپس با یک کلیک دیگر، ویدیوی شما به سرعت در گالری گوشی ذخیره خواهد شد.
سوالات متداول
اینشات یک اپلیکیشن ویرایش ویدیو و عکس است که امکانات متنوعی مانند برش ویدیو، افزودن موسیقی، افکت ها و تغییر پس زمینه را ارائه می دهد. با استفاده از این ابزار می توانید محتواهای خلاقانه و جذابی برای شبکه های اجتماعی ایجاد کنید.
برای دانلود اینشات، به فروشگاه های معتبر مانند گوگل پلی، اپ استور یا بازار مراجعه کنید. پس از نصب، می توانید از امکانات این نرم افزار بهره ببرید.
روی گزینه “Photo” یا “Video” کلیک کنید، سپس گزینه “New” را انتخاب کنید و فایل مدنظر را از گالری خود بارگذاری کنید.
بله، کافیست روی تایم لاین کلیپ نگه داشته و گزینه “Delete” را انتخاب کنید. این ویژگی برای حذف بخش های غیرضروری بسیار مفید است.
دو روش وجود دارد:
– استفاده از قابلیت “Keyframe” و تنظیم نقاط زوم در تایم لاین.
– استفاده از فیلترهای زوم آماده در بخش “Filters”.
به بخش “Canvas” بروید و یکی از نسبت های پیشنهادی (مانند 1:1 برای اینستاگرام یا 16:9 برای یوتیوب) را انتخاب کنید.
بله، می توانید فایل های صوتی مانند MP3 را بارگذاری کرده یا صدای ویدیوهای دیگر را جدا کرده و استفاده کنید.
– به بخش “PIP” بروید و پس زمینه جدید را اضافه کنید.
– با استفاده از گزینه “Chroma”، پس زمینه قبلی را حذف کنید و تنظیمات لازم را اعمال کنید.
بله، اینشات ابزارهای حرفه ای مانند افکت ها، فیلترها، تنظیم رنگ و نور و قابلیت برش دقیق ویدیو را ارائه می دهد که برای ویرایش پیشرفته مفید هستند.
به بخش “Filters” بروید و از میان گزینه های موجود، فیلتر یا افکت مدنظر را انتخاب کنید تا جلوه ای خاص به ویدیوی خود بدهید.
وارد بخش “Canvas” شوید و از بین گزینه های پیشنهادی، نسبت تصویر مورد نظر خود را انتخاب کنید.
برنامه هایی مانند Adobe Premiere Rush، KineMaster و VivaVideo جایگزین های مناسبی برای اینشات هستند.
بله، رابط کاربری ساده اینشات و آموزش های درون برنامه ای آن، یادگیری و استفاده از این ابزار را برای افراد مبتدی آسان کرده است.