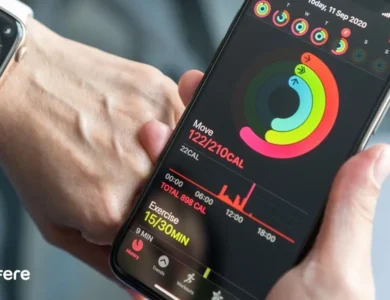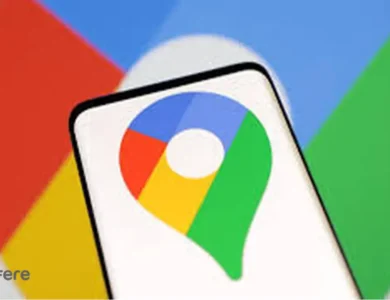آموزش استفاده از آی مسیج در لپ تاپ، نحوه دریافت iMessage در ویندوز
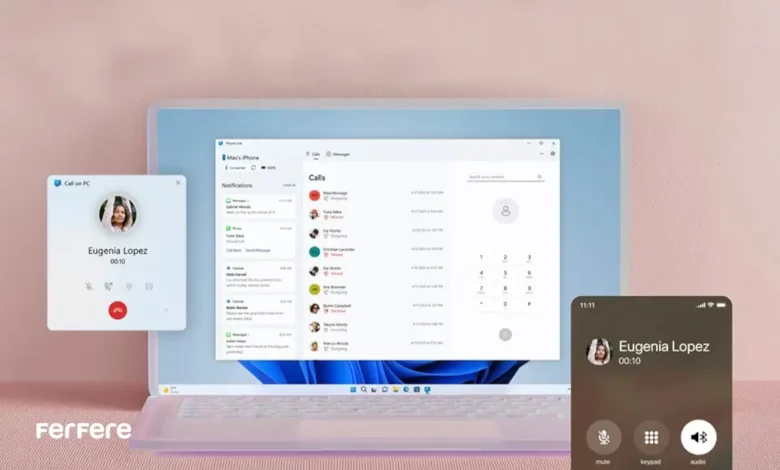
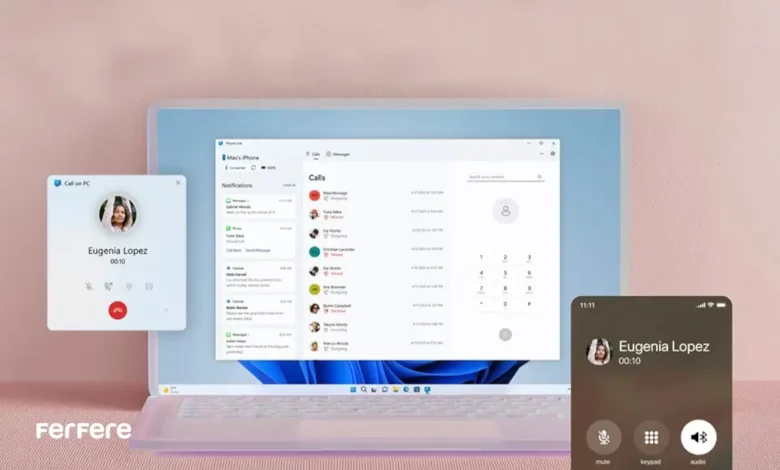
اگر شما هم از کاربران ویندوز هستید و به دنبال راهی برای دسترسی به پیام های iMessage خود در لپ تاپ یا کامپیوتر ویندوزی تان می گردید، این مقاله دقیقاً همان چیزی است که به آن نیاز دارید! بسیاری از افراد از ای مسیج اپل برای ارتباطات روزانه خود استفاده می کنند، اما محدودیت های سیستم عامل های مختلف می تواند تجربه استفاده از این سرویس را کمی دشوار کند.
خوشبختانه، در دنیای امروز دیگر نیازی نیست که همیشه گوشی آیفون خود را در دست داشته باشید تا پیام های iMessage را دریافت کنید. با استفاده از راه حل هایی که به شما معرفی خواهیم کرد، می توانید به راحتی از امکان استفاده از آی مسیج در لپ تاپ بهره مند شوید. در ادامه این مقاله از فروشگاه فرفره، تمام روش ها و نکات لازم برای استفاده از iMessage در لپ تاپ ویندوز را برای شما شرح خواهیم داد تا بدون هیچ مشکلی از این سرویس محبوب اپل در دستگاه های ویندوزی خود بهره مند شوید.
ترفندهای استفاده از آی مسیج (iMessage) در لپ تاپ
اگر شما هم جزو کسانی هستید که می خواهید به راحتی پیام های آی مسیج خود را در لپ تاپ ویندوزی تان دریافت کنید، باید بدانید که این کار به سادگی امکان پذیر است. در واقع، با استفاده از ترفندها و روش هایی که در ادامه این مقاله به آن ها خواهیم پرداخت، شما می توانید به راحتی iMessage را در ویندوز فعال کنید و بدون نیاز به گوشی آیفون خود، پیام ها را چک کنید. از آنجا که هنوز قابلیت استفاده از iMessage در ویندوز به طور رسمی برای همه کاربران در دسترس نیست، ما به شما راه حل های کاربردی و عملی را معرفی خواهیم کرد که می توانید از آن ها برای ارسال و دریافت پیام های آی مسیج در دستگاه ویندوز خود بهره مند شوید. پس با ما همراه باشید. برای اطلاعات بیشتر از دیگر ترفندهای آیمسیج این مقاله را مطالعه کنید.
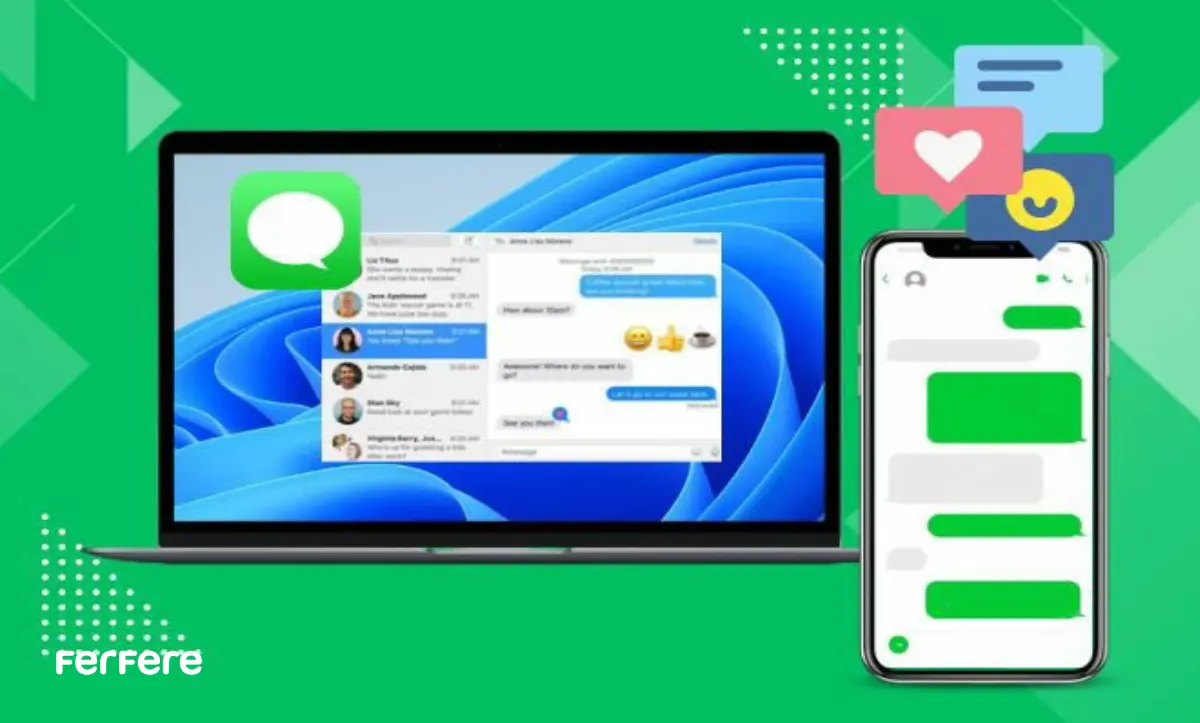
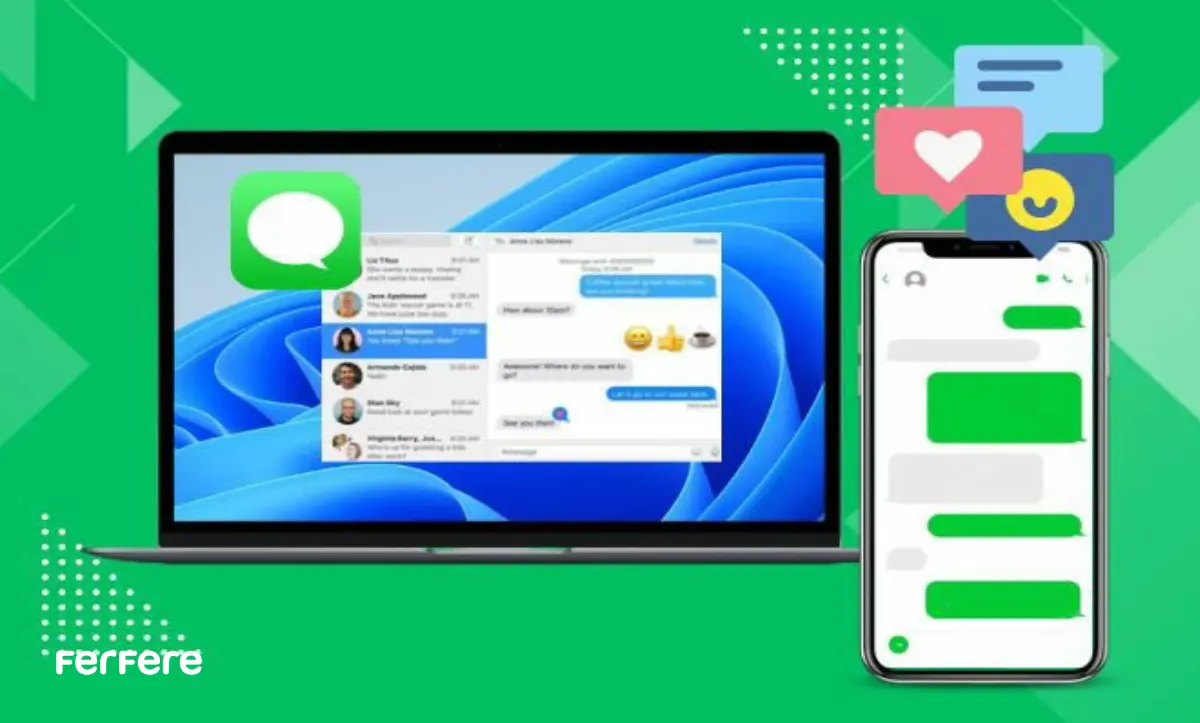
نحوه استفاده از iMessage در ویندوز
برای استفاده از iMessage در ویندوز به صورت کامل و مرحله به مرحله، شما نیاز به نرم افزار Phone Link از مایکروسافت دارید. این نرم افزار به شما این امکان را می دهد تا گوشی آیفون خود را به سیستم ویندوز متصل کرده و از طریق کامپیوتر یا لپ تاپ پیام های iMessage خود را ارسال و دریافت کنید. همچنین می توانید برای اطلاع از استفاده آی مسیج در اندروید به این مقاله مراجعه کنید. در صورتی که با نحوه فعالسازی این برنامه در آیفون نیز آشنایی ندارید می توانید مقاله فعالسازی آیمسیج در آیفون را بررسی نمایید. در ادامه، مراحل دقیق برای فعال سازی این ویژگی را به شما توضیح می دهیم:
بررسی شرایط اولیه لپ تاپ یا کامپیوتر
قبل از شروع، مطمئن شوید که:
- ویندوز 11 را بر روی کامپیوتر خود نصب کرده اید.
- آیفون شما به iOS 14 یا بالاتر مجهز است.
- اتصال اینترنتی مناسب برای انجام مراحل نیاز است.
به روزرسانی ویندوز لپ تاپ یا کامپیوترتان به آخرین نسخه
ابتدا باید مطمئن شوید که ویندوز شما به آخرین نسخه به روزرسانی شده است. برای این کار:
- به Settings (تنظیمات) بروید.
- گزینه Windows Update را انتخاب کنید.
- بر روی Check for updates کلیک کنید تا به روزرسانی های جدید دانلود و نصب شوند.
آموزش استفاده از iMessage در ویندوز با کمک برنامه با کمک برنامه Phone Link
نصب برنامه Phone Link:
- روی نوار جستجو در ویندوز کلیک کنید و Phone Link را جستجو کنید.
- از نتایج جستجو، اپلیکیشن Phone Link را انتخاب کرده و نصب کنید.
- اگر اپلیکیشن را پیدا نکردید، ممکن است به نسخه جدید ویندوز نیاز داشته باشید.
راه اندازی Phone Link در ویندوز
- پس از نصب، برنامه Phone Link را باز کنید.
- در صفحه اصلی برنامه، گزینه iPhone را انتخاب کنید.
- یک کد QR برای شما نمایش داده می شود.
اتصال آیفون به ویندوز از طریق Phone Link
- گوشی آیفون خود را بردارید و اپلیکیشن Camera (دوربین) را باز کنید.
- کد QR که در برنامه Phone Link ویندوز نمایش داده شده را با دوربین آیفون خود اسکن کنید.
- پس از اسکن کد، در آیفون خود گزینه Pair Your Devices را انتخاب کنید.
- در صفحه باز شده، گزینه Continue را انتخاب کنید.
- مطمئن شوید که کدی که در ویندوز و آیفون مشاهده می کنید یکی است و سپس Pair را بزنید.
تکمیل فرآیند
- پس از جفت کردن آیفون با ویندوز، به برنامه Phone Link در ویندوز برگردید.
- روی Done در آیفون بزنید و بر روی Pair در ویندوز کلیک کنید.
- حالا می توانید پیام های iMessage خود را در ویندوز مشاهده و مدیریت کنید.
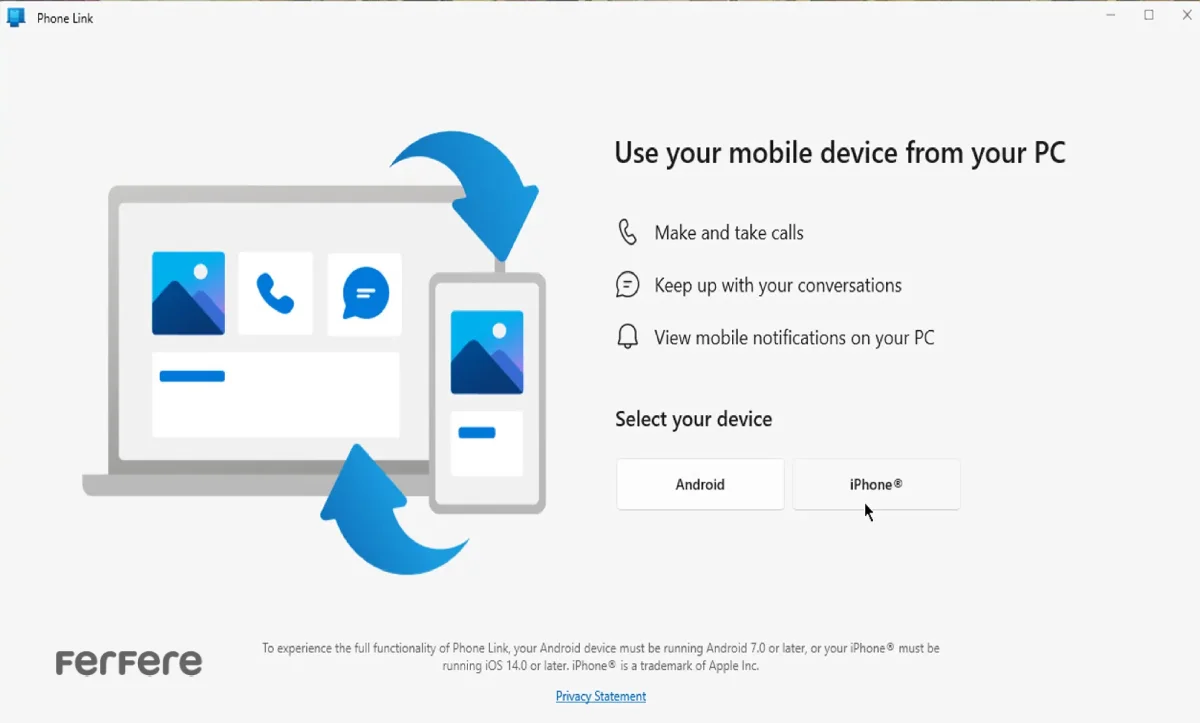
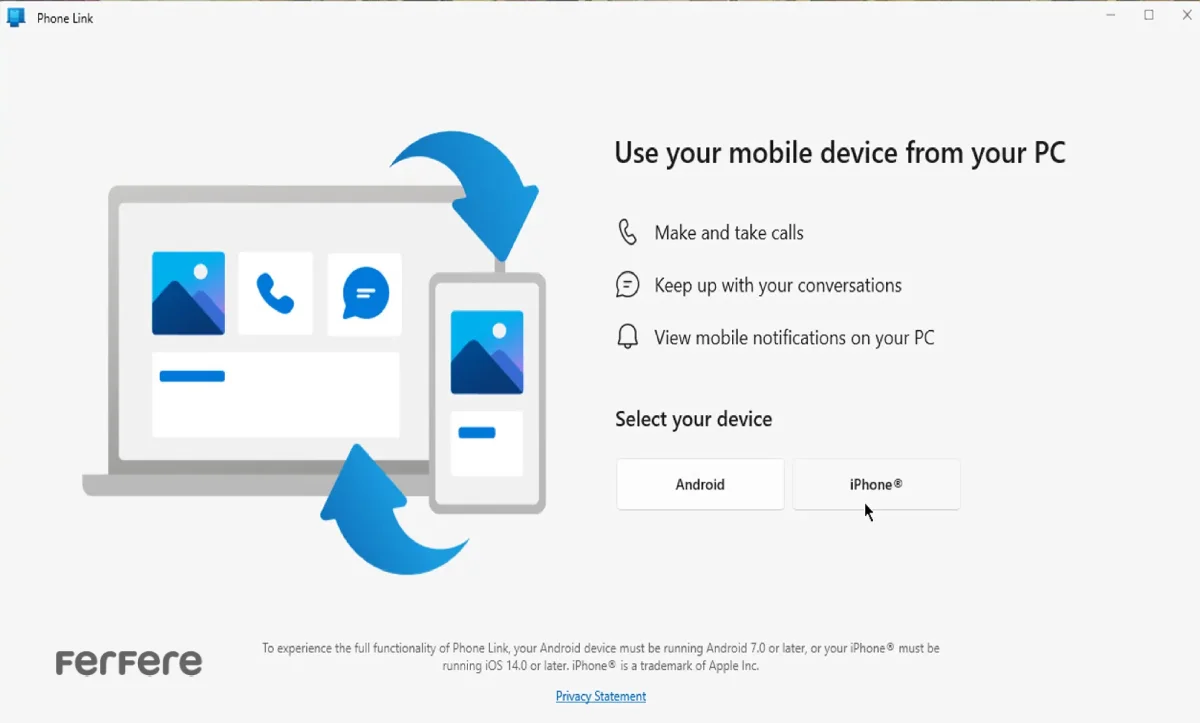
دسترسی به iMessage در ویندوز
پس از تکمیل مراحل بالا، شما قادر خواهید بود که پیام های iMessage خود را در ویندوز دریافت و ارسال کنید. همچنین، تمام تماس ها و اعلان های گوشی آیفون شما نیز در ویندوز نمایش داده خواهد شد.
نکات مهم استفاده از iMessage در ویندوز با کمک برنامه با کمک برنامه Phone Link
- این ویژگی در حال حاضر به طور رسمی در دسترس تمام کاربران قرار ندارد و ممکن است شما نیاز به ثبت نام در برنامه Windows Insider داشته باشید تا به نسخه های آزمایشی ویندوز دسترسی پیدا کنید.
- برای دسترسی به تمام ویژگی های iMessage در ویندوز، ممکن است نیاز باشد که دستگاه های اضافی مانند گوشی های اندروید یا دستگاه های دیگری که از اپلیکیشن Phone Link پشتیبانی می کنند را به ویندوز خود متصل کنید. این اتصال های اضافی کمک می کنند تا از تمام قابلیت های برنامه، مانند دریافت و ارسال پیام ها و مدیریت اعلان ها از چند دستگاه مختلف، بهره مند شوید.
با این حال، برای فعال سازی iMessage در ویندوز، تنها نیاز به اتصال آیفون خود به برنامه Phone Link دارید. اتصال سایر دستگاه ها اختیاری است و در صورتی که فقط بخواهید از iMessage در ویندوز استفاده کنید، نیازی به اتصال دستگاه های دیگر ندارید.
این روش به شما این امکان را می دهد که بدون نیاز به گوشی آیفون، از پیام های iMessage خود در ویندوز بهره مند شوید و به راحتی در طول روز با دیگران ارتباط برقرار کنید.
مراحل استفاده از iMessage در ویندوز با کمک کابل USB
- اتصال آیفون به کامپیوتر
- ابتدا گوشی آیفون خود را با استفاده از کابل USB به کامپیوتر ویندوز خود وصل کنید.
- اطمینان حاصل کنید که در هنگام اتصال، از آیفون خود اجازه دسترسی به دستگاه ویندوز را صادر کرده اید. برای این کار، ممکن است پیامی در آیفون شما ظاهر شود که از شما میخواهد دسترسی به دستگاه را تایید کنید.
- فعال سازی قابلیت “Phone Link“
- در ویندوز، به قسمت جستجو بروید و عبارت Phone Link را وارد کنید.
- اپلیکیشن Phone Link را باز کنید.
- اگر برای اولین بار است که از این برنامه استفاده می کنید، دستورالعمل های روی صفحه را دنبال کنید تا گوشی آیفون شما با ویندوز جفت شود.
- اتصال آیفون به ویندوز از طریق کابل
- در اپلیکیشن Phone Link، پس از اتصال کابل USB، گزینه iPhone را انتخاب کنید.
- یک کد QR در ویندوز ظاهر می شود. این کد را با استفاده از دوربین آیفون خود اسکن کنید.
- پس از اسکن، پیامی در آیفون ظاهر خواهد شد که از شما میخواهد دستگاه ها را جفت کنید. گزینه Pair را انتخاب کنید تا اتصال برقرار شود.
- دریافت پیام های iMessage در ویندوز
- پس از جفت کردن دستگاه ها، به راحتی می توانید پیام های iMessage خود را در ویندوز مشاهده و ارسال کنید.
- با استفاده از Phone Link میتوانید پیام ها را پاسخ دهید، ارسال کنید و تاریخچه چت های خود را مدیریت نمایید.
نکات مهم استفاده از iMessage در ویندوز با کمک کابل USB
- این روش به شما امکان می دهد که به طور مستقیم از طریق کابل USB، iMessage را در ویندوز خود فعال کنید.
- برای استفاده از این روش، باید اطمینان حاصل کنید که دستگاه شما به نسخه های به روز ویندوز و iOS مجهز است.
- در صورت مواجهه با مشکلات اتصال، می توانید از کابل USB دیگری استفاده کرده و مجدداً مراحل را امتحان کنید.
آموزش استفاده از iMessage در ویندوز با کمک برنامه Cydia
برای استفاده از iMessage در ویندوز با کمک برنامه Cydia، شما نیاز به یک روش غیررسمی و متفاوت دارید که معمولاً بر روی دستگاه های جیلبریک شده (Jailbroken) آیفون قابل استفاده است. برنامه Cydia یک فروشگاه اپلیکیشن برای دستگاه های جیلبریک شده است که به شما این امکان را می دهد تا برنامه ها و ابزارهای غیررسمی نصب کنید. استفاده از Cydia برای دسترسی به iMessage در ویندوز نیاز به مراحل خاصی دارد که در ادامه به طور گام به گام توضیح داده می شود.
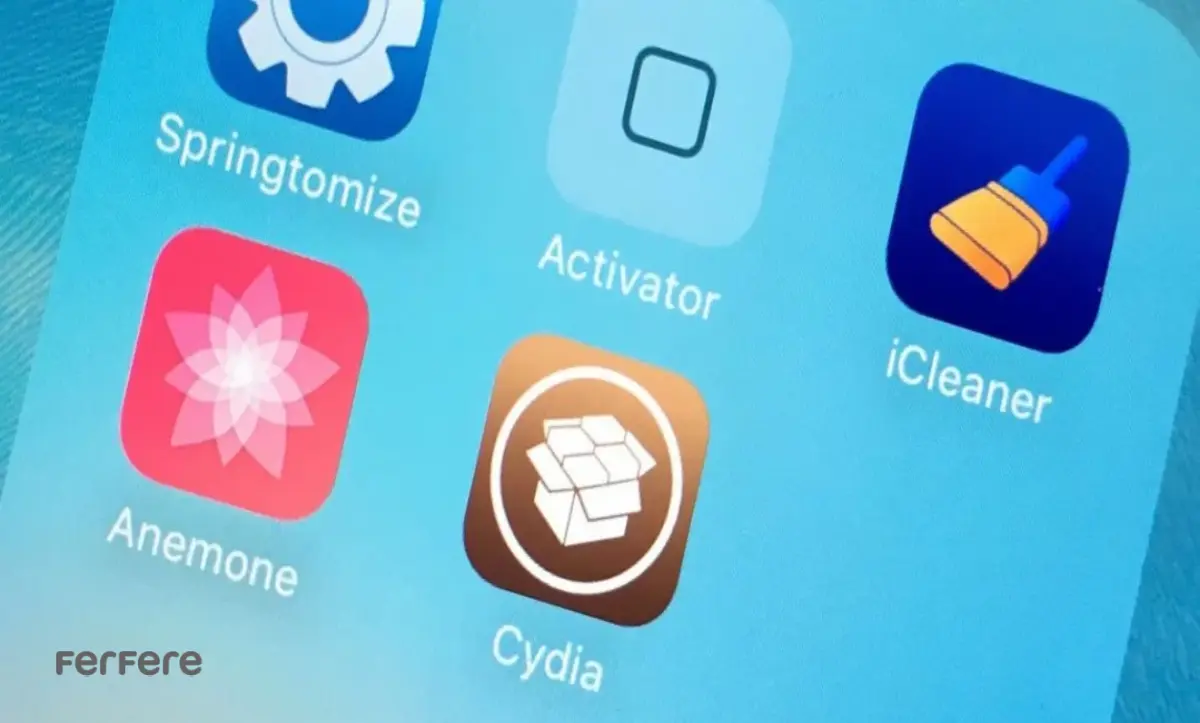
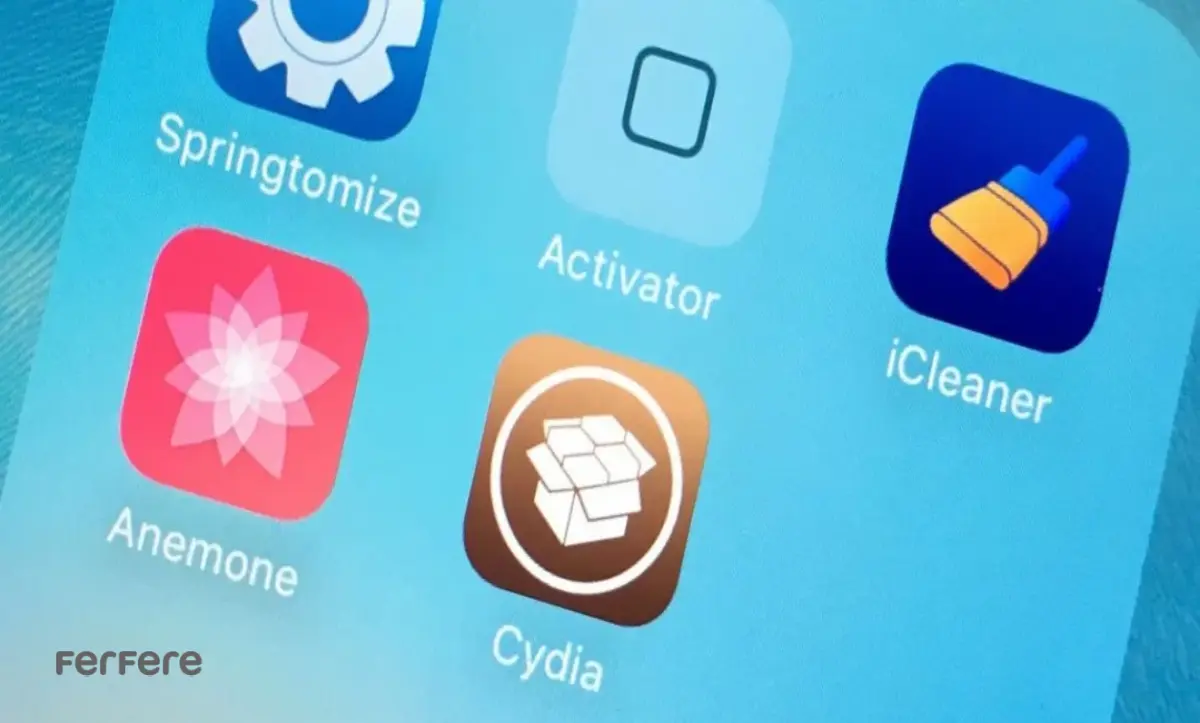
مراحل استفاده از iMessage در ویندوز با کمک برنامه Cydia
-
جیلبریک کردن آیفون
- برای استفاده از Cydia و نصب برنامه های غیررسمی، ابتدا باید دستگاه آیفون خود را جیلبریک کنید. برای این کار، به ابزارهایی مانند checkra1n یا unc0ver نیاز دارید که قابلیت جیلبریک دستگاه های iOS را فراهم می کنند.
- توجه داشته باشید که جیلبریک کردن آیفون ممکن است خطراتی مانند از دست دادن گارانتی یا آسیب به سیستم عامل دستگاه داشته باشد، بنابراین این کار را با دقت انجام دهید.
-
نصب Cydia
- پس از جیلبریک کردن آیفون، اپلیکیشن Cydia به طور خودکار بر روی دستگاه شما نصب می شود.
- وارد اپلیکیشن Cydia شوید و در بخش جستجو، به دنبال ابزار هایی بگردید که به شما اجازه می دهند iMessage را روی ویندوز دسترسی پیدا کنید.
-
نصب ابزار مناسب از Cydia
- یکی از ابزارهای محبوب که در Cydia برای استفاده از iMessage در ویندوز وجود دارد، ابزار Remote Messages است. این ابزار به شما این امکان را می دهد که پیام های iMessage خود را از راه دور و از طریق مرورگر وب یا دستگاه های دیگر مشاهده و ارسال کنید.
- برای نصب این ابزار، کافیست به قسمت Search در Cydia بروید، Remote Messages را جستجو کرده و آن را نصب کنید.
-
پیکربندی Remote Messages
- پس از نصب Remote Messages، وارد تنظیمات دستگاه آیفون خود شوید و به قسمت تنظیمات Remote Messages بروید.
- در این قسمت، باید یک رمز عبور و آدرس IP برای اتصال به برنامه تنظیم کنید.
- مطمئن شوید که آدرس IP آیفون شما با کامپیوتر ویندوز در یک شبکه Wi-Fi قرار دارد.
-
دسترسی به iMessage از ویندوز
- پس از پیکربندی ابزار Remote Messages، به مرورگر وب خود در کامپیوتر ویندوز بروید و آدرس IP دستگاه آیفون خود را وارد کنید.
- پس از وارد کردن آدرس، از شما خواسته می شود تا رمز عبور تنظیم شده را وارد کنید.
- پس از وارد کردن رمز عبور، شما به صفحه ای منتقل خواهید شد که تمامی پیام های iMessage شما نمایش داده می شود و می توانید به راحتی پیام ها را ارسال و دریافت کنید.
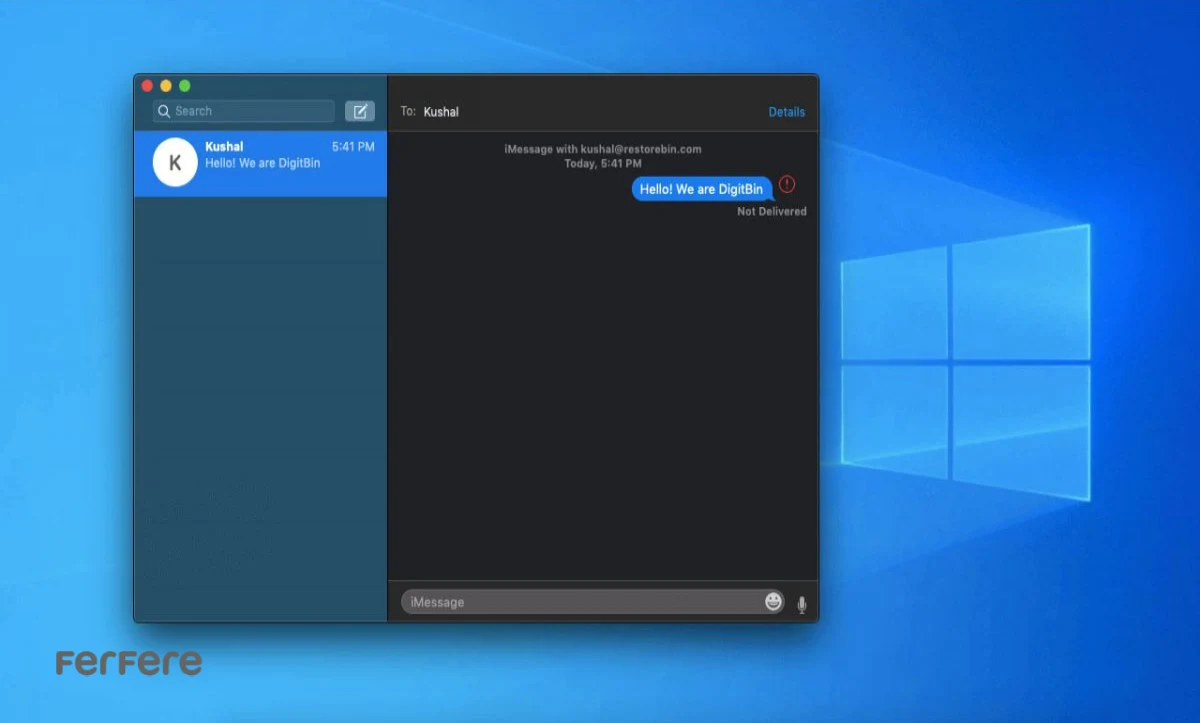
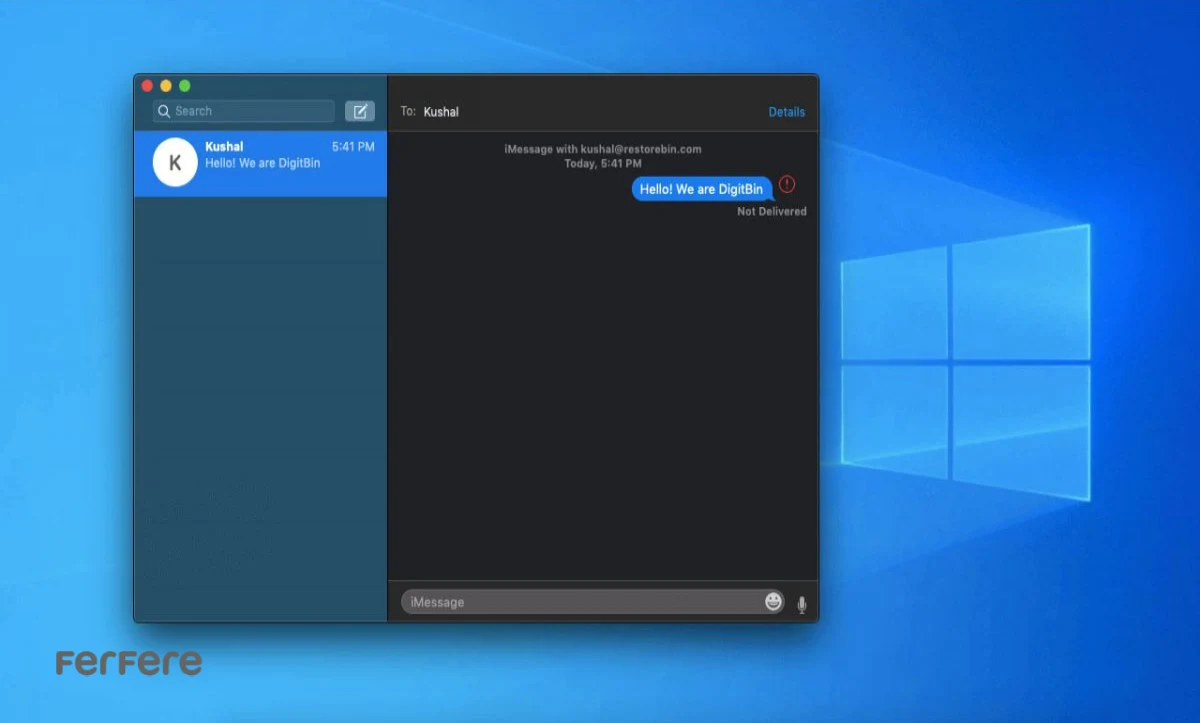
نکات مهم استفاده از iMessage در ویندوز با کمک برنامه Cydia
- استفاده از Cydia و نصب ابزارهای غیررسمی می تواند خطراتی را به همراه داشته باشد. حتماً قبل از انجام این کار، از اطلاعات خود بکاپ تهیه کنید.
- این روش تنها در صورتی که دستگاه شما جیلبریک شده باشد قابل استفاده است.
- توجه داشته باشید که برخی از ابزارها ممکن است برای عملکرد بهینه نیاز به نسخه های خاص iOS داشته باشند.
با استفاده از برنامه Cydia و نصب ابزارهای مناسب، شما می توانید به راحتی iMessage در ویندوز را فعال کرده و از تمامی قابلیت های پیام رسانی آیفون خود در محیط ویندوز استفاده کنید.
جمعبندی
استفاده از iMessage در ویندوز برای کاربران آیفون یک قابلیت جذاب و کاربردی است که به شما اجازه میدهد پیامهای خود را بدون نیاز به گوشی، مستقیماً در کامپیوتر ویندوزی مشاهده و مدیریت کنید. با روشهای مختلفی نظیر استفاده از برنامه Phone Link، اتصال از طریق کابل USB یا بهرهگیری از برنامه Cydia در دستگاههای جیلبریک شده، میتوانید این سرویس محبوب اپل را به سیستم ویندوز خود بیاورید. هر یک از این روشها ویژگیها و محدودیتهای خاص خود را دارند که بسته به نیاز و شرایط شما میتوانند مناسب باشند. در نهایت، با انتخاب و اجرای صحیح هر یک از این راهکارها، تجربهای راحتتر و یکپارچهتر از iMessage در ویندوز خواهید داشت و میتوانید به آسانی با دوستان و همکارانتان در ارتباط باشید.
سوالات متداول
برای استفاده از iMessage در ویندوز، ابتدا باید برنامه Phone Link را نصب کرده و آیفون خود را به ویندوز متصل کنید. پس از اتصال، می توانید پیام های iMessage خود را دریافت و ارسال کنید.
بله، با استفاده از برنامه Phone Link یا روش های دیگر مانند اتصال از طریق کابل USB، می توانید بدون نیاز به آیفون، پیام های iMessage را در ویندوز مشاهده کنید.
بله، برای استفاده از iMessage در ویندوز، باید ویندوز ۱۱ یا بالاتر را بر روی دستگاه خود نصب کرده باشید.
بله، باید آیفون شما به نسخه iOS 14 یا بالاتر مجهز باشد تا امکان اتصال به ویندوز و استفاده از iMessage فراهم شود.
شما می توانید از روش هایی مانند استفاده از کابل USB برای اتصال آیفون به ویندوز یا ابزارهای غیررسمی مانند Cydia استفاده کنید، اما این روش ها ممکن است نیاز به دستگاه های جیلبریک شده داشته باشند.
بله، استفاده از Cydia و جیلبریک کردن آیفون می تواند خطراتی مانند از دست دادن گارانتی و مشکلات امنیتی به همراه داشته باشد. قبل از استفاده از این روش ها، حتماً از اطلاعات خود بکاپ تهیه کنید.
برای استفاده از iMessage در ویندوز، تنها اتصال آیفون به ویندوز از طریق برنامه Phone Link کافی است و نیازی به اتصال دستگاه های دیگر نیست، مگر اینکه بخواهید از تمام ویژگی های برنامه استفاده کنید.