راهنمای کامل استفاده از گوگل مپ، آموزش کار با نقشه گوگل
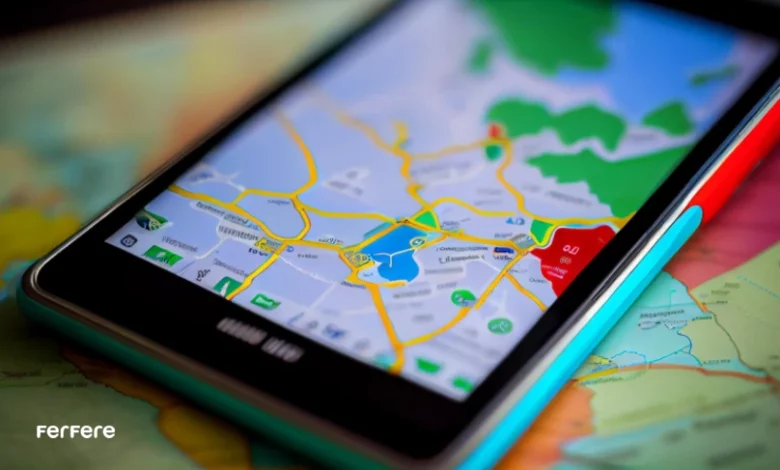
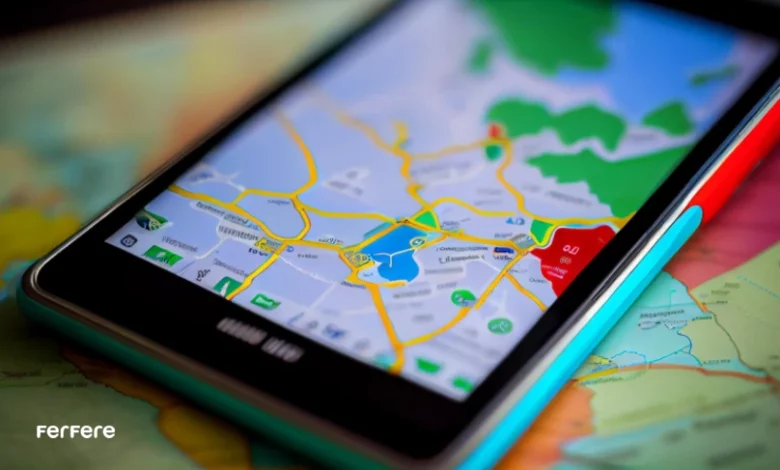
گوگل مپ به عنوان یکی از پرطرفدارترین و در عین حال کاربردی ترین سرویس گوگل شناخته می شود. کاربران با استفاده از گوگل مپ می توانند هر نقطه از جهان را با جزئیات بالا ببینند و همچنین مسیریابی انجام دهند. شما با استفاده از امکانات متنوع این برنامه، می توانید به راحتی مقصد مورد نظرتان را پیدا کنید و با اطلاع از وضعیت ترافیک، بهترین مسیر را برای رسیدن به مقصد انتخاب نمایید. در این مطلب، آموزش کار با نقشه گوگل را به طور کامل و قدم به قدم در اختیار شما قرار داده ایم. برای اطلاع از نکاتی که تا به حال نمی دانستید، تا انتهای مقاله با ما همراه باشید.
ویژگی های Google map
پلتفرم گوگل همواره در حال بروزرسانی نقشه های خود است تا ویژگی های زیاد و جدیدی را به آن ها اضافه کند. شما با استفاده از Google Map می توانید مکان های مورد نظر خود را ذخیره کنید و آن ها را با دوستانتان به اشتراک بگذارید. همچنین اغلب رستوران ها، سینماها، جایگاه های سوخت و غیره که در گوگل به ثبت رسیده باشند، در نقشه نمایش داده شده و شما می توانید نسبت به آن ها نظر و امتیاز دهید.
حتی شما می توانید فروشگاه خود را در نقشه گوگل ثبت کنید تا دیگران در حین استفاده از این برنامه، فروشگاه را ببینند و راحت تر آن را پیدا کنند. علاوه بر موارد گفته شده، گوگل مپ دارای ویژگی هایی است که شاید کمتر کسی درباره آن ها بداند. این ویژگی ها شامل حالت ناشناس، نمایش زنده و به اشتراک گذاری لوکیشن حال حاضر شما می شود. البته باید توجه داشته باشید که برای استفاده از گوگل مپ، اینترنت گوشی و جی پی اس (GPS) شما باید فعال باشد. هرچند روشی برای استفاده آفلاین از Google map نیز وجود دارد که در ادامه به طور کامل توضیح داده خواهد شد.


آموزش قدم به قدم با راهنمای کامل استفاده از گوگل مپ
گوگل همیشه در حال اضافه کردن امکانات جدید و همچنین بروزرسانی نقشه های خود، مطابق آخرین تغییرات شهری است. شما برای استفاده از این برنامه به صورت کاربردی و راحت، باید راهنمای کامل و آموزش گوگل مپ را مطالعه نمایید. شما علاوه بر مسیریابی، قادر به ذخیره کردن مکان های مورد نظر خود در این نقشه هستید و همچنین می توانید لوکیشن این مکان ها را با دیگر دوستان خود به اشتراک بگذارید.
Google map به شما این امکان را می دهد تا درباره کافی شاپ ها، رستوران ها و دیگر مکان های ثبت شده در نقشه، نظر دهید و برای آن ها امتیاز ثبت کنید. شما می توانید فروشگاه خود را در این برنامه ثبت کنید تا دیگران به راحتی آدرس مجموعه شما را پیدا کنند و با نمایش زنده آدرس و به اشتراک گذاشتن لوکیشن شما، به رونق کسب و کارتان نیز کمک خواهد کرد.
تغییر زبان گوگل مپ به زبان دلخواه
گوگل مپ را می توان با 38 زبان مختلف، مورد استفاده قرار داد که یکی از این 38 زبان، فارسی است. برای تغییر زبان در این برنامه، باید آخرین نسخه Google map را روی گوشی تلفن همراه خود داشته باشید. در صورت نیاز، می توانید اپلیکیشن را در برنامه های مخصوص، بروزرسانی نمایید. بعد از نصب آخرین نسخه، روی گزینه سه خط موازی که در بالای گوشه راست صفحه قرار دارد، کلیک کنید. در این بخش، باید به تنظیمات (Setting) بروید و سپس گزینه مربوط به تغییر زبان (Navigation Setting) را انتخاب نمایید. در این حالت می توانید در لیست زبان های موجود، زبان مورد نظر خود را انتخاب کرده و آن را تغییر دهید.
تغییر نوع نقشه؛ تصاویر ماهواره ای یا نقشه خیابان ها؟
از دیگر امکانات جذاب که در حین استفاده از گوگل مپ با آن مواجه می شوید، تغییر حالت نقشه است. شما با تغییر نوع نقشه، می توانید تصاویر ماهواره ای به ثبت رسیده از شهر و کشورتان را با جزئیات کامل ببینید. همچنین می توانید با استفاده از حالت های دیگر، از ترافیک مسیرها، وضعیت خطوط حمل و نقل عمومی و مسیرهای دوچرخه سواری مطلع شوید.
آیکون مربوط به این بخش، در زیر قسمت جستجو قرار دارد. در این قسمت شما شاهد یک سطح مربعی هستید که روی یک لایه دیگر قرار گرفته است. با انتخاب این گزینه، تمامی انواع نقشه ها و ویژگی هایی که امکان انتخاب آن ها را دارید، نشان داده می شوند. به طور کلی، گوگل سه حالت اصلی برای نمایش نقشه (Map Type) در نظر گرفته است که هر کدام، جزئیات متفاوتی از نقشه را به نمایش می گذارند.
- حالت پیش فرض (Default)
این حالت، کاربردی ترین نوع نقشه برای نمایش بزرگراه ها، خیابان ها و دیگر مسیرها است.
- حالت ماهواره (Satellite)
در این حالت، تصاویر ماهواره به ثبت رسیده از موقعیت، نمایش داده می شوند که شما می توانید در آن ها شاهد درختان، رودها، جنگل ها و دیگر گزینه های طبیعی باشید.
- ناهمواری های زمین شناسی (Terrain)
در این حالت از نقشه، پستی بلندی ها، کوهستان ها و دیگر ناهمواری های زمین قابل مشاهده هستند.
همچنین با انتخاب هر یک از حالت های گفته شده، می توانید جزئیات دلخواه را نیز به آن ها اضافه کنید که این جزئیات شامل موارد زیر هستند:
حمل و نقل (Transit)
با اضافه کردن این گزینه به یکی از حالت های بالا، خطوط حمل و نقل عمومی شهری نظیر اتوبوس های درون شهری بی آر تی (BRT) و مترو به نقشه اضافه می شوند.
ترافیک (Traffic)
از پرکاربردترین بخش های گوگل مپ، ویژگی ترافیک است که با فعال کردن آن، شما می توانید ترافیک مسیر مورد نظر خود را پایش کنید. در صورت سبز بودن خیابان ها، یعنی ترافیک روان بوده و اگر خیابان ها به رنگ قرمز باشند، به معنی این است که ترافیک سنگینی در آن محل در جریان است.
مسیر دوچرخه سواری (Bicycling)
در صورتی که به دوچرخه سواری علاقمند هستید، با فعال کردن این ویژگی در گوگل مپ خود، مسیرهای دوچرخه سواری را نقشه مشاهده می کنید.
حالت سه بعدی (3D) گوگل مپ
با فعال کردن این حالت، نماهای ساختمان ها و نمادهای شهری به صورت سه بعدی در نقشه ظاهر می شوند. البته این قابلیت در تمامی شهرها و کشورها در دسترس نیست.


نمای خیابانی (Street View)
در صورت فعال بودن این گزینه، نقاط آبی رنگی در نقشه نمایش داده می شود که با لمس آن ها می توانید نمای 360 درجه از خیابان یا محله را ببینید.
اطلاع از وضعیت جاده و اتوبان ها
مطابق با آموزش گوگل مپ در بخش قبلی، گفته شد که کاربران می توانند وضعیت ترافیکی مسیر خود را بررسی کنند و با انتخاب خلوت ترین مسیر، سریع تر به مقصد برسند. با استفاده از سرویس موقعیت یاب و ترافیک گوگل مپ، از وضعیت ترافیک جاده ای را قبل از سفر و در طول آن مطلع می شوید. همچنین توصیه می شود در ساعات پیک ترافیک، اقدام به حضور در جاده و خیابان نکنید.
نوار ابزار گوگل مپ
در پایین صفحه برنامه گوگل مپ، نوار ابزاری متشکل از 5 قسمت دیده می شود:
- گشت و گذار (Explore): در این بخش، گوگل رستوران ها و امکان تفریحی نزدیکتان را به شما پیشنهاد می کند.
- رفت و آمد (Commute): با انتخاب این گزینه، گوگل به شما سریع ترین مسیر را برای رسیدن به مقصد انتخاب کرده و مسیریابی را آغاز می کند.
- آدرس های ذخیره شده (Saved): تمامی لوکیشن های ذخیره شده در این بخش قابل مشاهده هستند. همچنین شما قابلیت ویرایش یا حذف آدرس ها را نیز دارید.
- مشارکت (Contribute) و ثبت آدرس در گوگل: در صورتی که می خواهید آدرس جدیدی را به نقشه گوگل اضافه کنید، باید از این گزینه استفاده نمایید. در بخش مشارکت، با انتخاب Add Place، می توانید آدرس مورد نظر را ثبت کنید و در رابطه با آن، نقد بنویسید.
- بروزرسانی (Updates): بروزرسانی های موجود برای گوگل مپ بعد از عرضه، در این قسمت قابل مشاهده هستند.
معنای آیکون های سرویس مپ گوگل
- جستجوی نقشه در گوگل: این بخش به عنوان پرکاربردترین آیکون در زمان استفاده از گوگل مپ است که با تایپ کردن نام مکان مورد نظر، آن را روی نقشه پیدا کنید و با استفاده از فلش سمت راست صفحه، مسیریابی را انجام دهید.
- حساب کاربری گوگل مپ: در این قسمت که در سمت راست بالای صفحه وجود دارد، حساب کاربری در گوگل نشان داده می شود. در صورتی که شما در برنامه وارد شده باشید، عکس حساب کاربریتان در و در غیر این صورت، این علامت به رنگ آبی و با متن (Sign in) نمایش داده خواهد شد.
- دسترسی به سایر سرویس های گوگل: گوگل علاوه بر سرویس نقشه، سرویس های دیگری نیز نظیر جیمیل (Gmail)، ترجمه گر (Translate) و غیره دارد که کنار آیکون حساب کاربری، آیکون مربوط به آن را مشاهده می کنید. این آیکون، یک مربع چند تکه است.
- لوکیشن در گوگل مپ آنلاین: با کلیک روی این آیکون که شبیه به نقطه است و بالای آیکون های زوم قرار دارد، می توانید موقعیت خود را روی نقشه پیدا کنید.
- بزرگنمایی و کوچکنمایی نقشه: آیکون های + و – در گوگل مپ، برای بزرگنمایی و کوچکنمایی نقشه استفاده می شود.
- مکان های دیگر: در پایین آیکون مربوط به زوم، مکان هایی دیگری که در اطراف موقعیت شما وجود دارد را به شما نشان داده می شود.
- تماشای نمای 360 درجه: در کنار آیکون مکان های نزدیک، آیکون مربوط به قابلیت تماشای 360 درجه وجود دارد. شما با استفاده از این قابلیت می توانید از فضای داخلی کافه، رستوران یا هر مکان دیگری که قصد دارید به آنجا بروید، مطلع شوید.
- تصویر ماهواره ای: آیکون این بخش در گوشه سمت چپ پایین صفحه قرار دارد که با انتخاب آن، همه چیز به صورت واقعی نمایش داده می شود و دیگر خبری از نقشه نیست.
مسیریابی با گوگل مپ
مسیریابی در برنامه نقشه گوگل از طریق موبایل و کامپیوتر قابل انجام است. برای استفاده از گوگل مپ در تلفن همراه خود می توانید مراحل زیر را دنبال کنید:
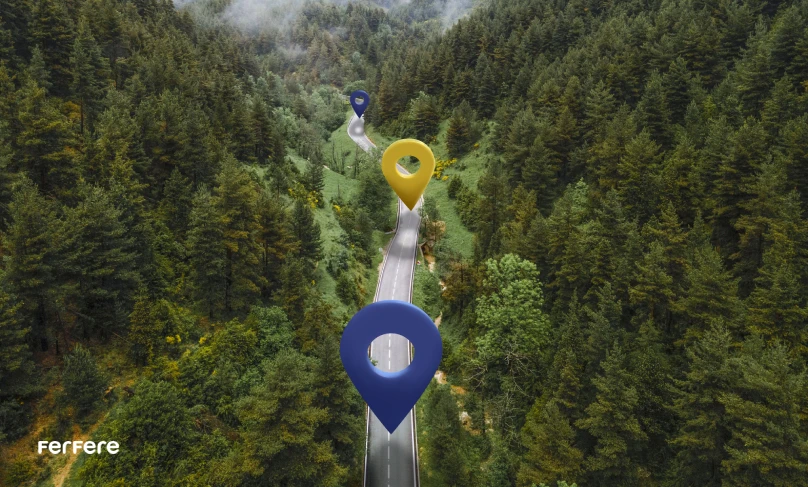
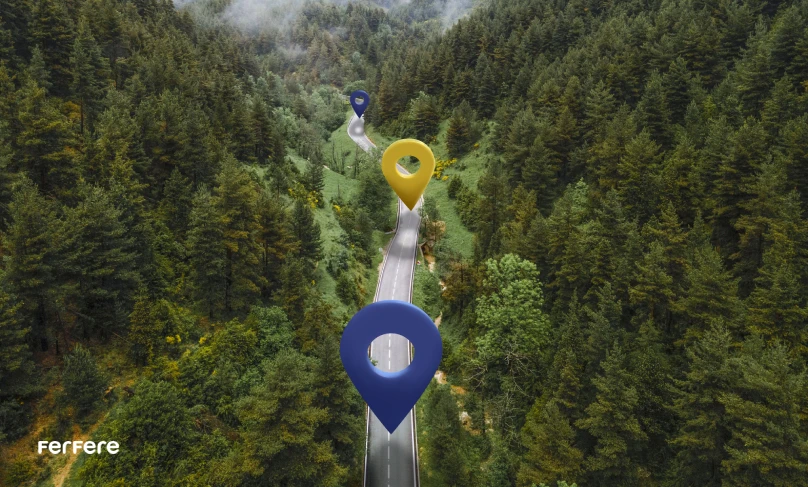
- برنامه Google map را تلفن همراه خود باز کنید. در صورتی که این برنامه در گوشی شما وجود ندارد، می توانید آن را از طریق Google play یا App store دانلود کرده و نصب نمایید. در اپ استور شما علاوه بر برنامه های گوگل، شاهد بهترین اپلیکیشن های رایگان و پولی آیفون نیز خواهید بود.
- بعد از باز شدن برنامه، در قسمت جستجوی بالای صفحه، می توانید مکان مورد نظر خود را وارد کرده و روی گزینه مسیریابی کلیک کنید. در این مرحله، گوگل مپ شروع به محاسبه مسیر می نماید.
- با توجه به حالت و تنظیماتی که شما روی گوگل مپ گذاشته اید، این برنامه به شما پیشنهادات مختلفی برای مسیریابی ارائه می کند تا بتوانید بهترین حالت را برای استفاده انتخاب کنید.
- بعد از انتخاب مسیر، google map آن را روی نقشه به شما نشان می دهد و با دستورهای تصویری و صوتی در زمان رانندگی یا پیاده روی برای رسیدن به مقصد، شما را راهنمایی می کند.
استفاده از گوگل مپ روی کامپیوتر
آموزش گوگل مپ روی کامپیوتر نیز در ادامه قرار داده شده است:
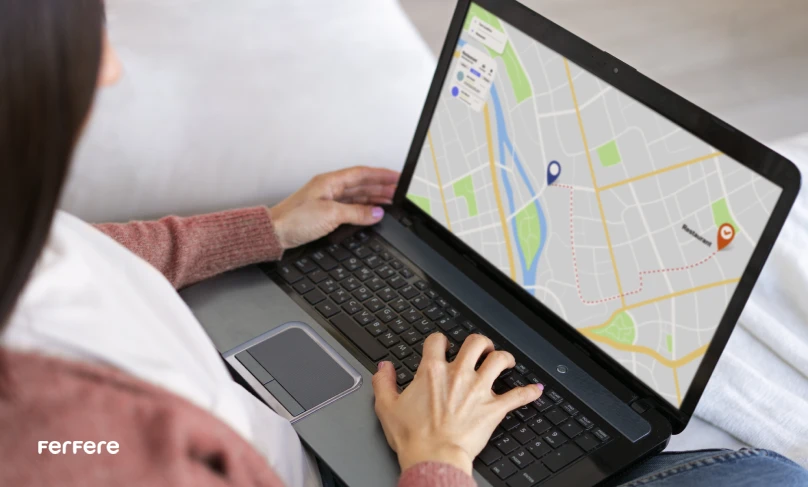
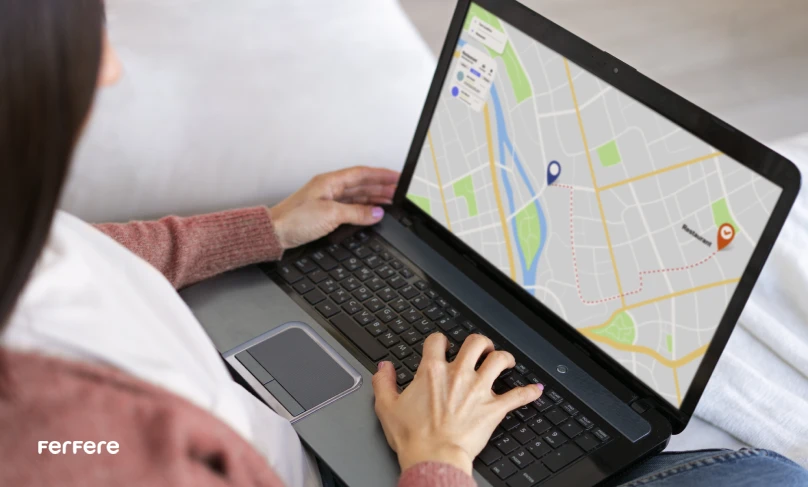
- مرورگر خود را باز کنید و به سایت گوگل مپ به آدرس https://www.google.com/mapsوارد شوید.
- در نوار جستجوی بالای صفحه، ابتدا باید آدرس مبدأ را وارد کنید و از لیست نتایج، محل مبدأ را انتخاب نمایید.
- بعد از انتخاب محل مبدأ، باید به سراغ مشخص کردن مقصد سفر بروید. مانند مرحله قبلی، مقصد را نیز جستجو کرده و از لیست نتایج آن را انتخاب کنید.
- در این زمان، گوگل مپ مسیریابی بین مبدأ و مقصد را برای شما انجام می دهد. علاوه بر نقشه مسیر، شما می توانید جزئیات بیشتری نظیر زمان تخمینی سفر، میزان مسافت، مسیرهای جایگزین و غیره را نیز مشاهده کنید.
- برای جا به جایی در مسیر، می توانید راهنمای نقشه را دنبال کنید یا به سراغ توصیه های صوتی که در نوار پایین صفحه قرار دارند، استفاده نمایید.
شخصی سازی مسیرها و مسافت ها در گوگل مپ
امکان شخصی سازی مسیرها و مسافت ها در این برنامه وجود دارد. شما می توانید واحد مسافت را تغییر داده و با واحدی که با آن راحت هستید، ادامه دهید. همانطور که می دانید، در برخی از کشورها، از واحد کیلومتر و در برخی دیگر، از واحد مایل استفاده می شود. همچنین شما می توانید گزینه اتوماتیک را برای انتخاب واحد مسیر انتخاب کنید تا گوگل بر اساس کشور شما، گزینه پرمخاطب را برایتان نشان دهد.
از دیگر مواردی که می توانید آن را شخصی سازی کنید، عبور از بزرگراه ها (Highways) است. در صورتی که تمایلی به عبور از بزرگراه ها نداشته باشید، می توانید با فعال کردن گزینه Trolls، مسیرهای بدون عوارضی را برای رسیدن به مقصد ببینید. البته گزینه دیگری به نام Ferry نیز وجود دارد که مربوط به مسیرهای آبی است و در ایران کاربردی ندارد.
تخمین مسافت با توجه به زمان سفر
یکی دیگر از امکانات جالب و کاربردی گوگل مپ، تخمین مسافت با توجه به زمان سفر است. شما با استفاده از این قابلیت، می توانید زمان شروع حرکت یا زمانی که لازم است به مقصد برسید را انتخاب کنید. برای مثال، در صورتی که قصد دارید ساعت یک ظهر حرکت کنید، با وارد کردن این ساعت، گوگل بر اساس سوابق اطلاعاتی و تخمین های خود، بهترین مسیر را برای حرکت در ساعت یک ظهر به شما پیشنهاد می دهد. از طرف دیگر، فرض کنید شما می خواهید ساعت 6 عصر به مقصد برسید. گوگل به شما می گوید با توجه به مسیر و ترافیک شهری، چه ساعتی باید حرکت کنید. برای استفاده از این قابلیت، باید مراحل زیر را دنبال کنید:
- مسیریابی را به روش گفته شده در توضیحات قبلی انجام دهید.
- با انتخاب گزینه Leave Now، شما می توانید اعلام کنید که همین الان قصد حرکت دارید.
- در صورتی که انتخاب خود را روی گزینه Arrive By بگذارید، با ذکر تاریخ و ساعت، گوگل به شما می گوید که چه ساعتی باید حرکت کنید و مسیر شما چقدر طول می کشد.
- با انتخاب گزینه Depart At، شما می توانید تاریخ و ساعت حرکت خود را انتخاب کنید و بر همین اساس، مسیر و ترافیک بر اساس آن به شما نشان داده می شود.
نحوه استفاده از گوگل مپ به صورت آفلاین
برای استفاده از گوگل مپ به صورت آفلاین، ابتدا باید نقشه منطقه را دانلود کنید و با استفاده از آن، مسیریابی را انجام دهید. در واقع در صورت ضعیف بودن اینترنت یا عدم اتصال به آن، گوگل مپ به صورت خودکار وارد حالت آفلاین خواهد شد که عملکردی مشابه با حالت آنلاین دارد. البته در حالت آفلاین و بدون اینترنت، شما قادر به دریافت اطلاعات مربوط به ترافیک و همچنین مسیرهای جایگزین نیستید. بعد از دانلود کردن نقشه، وارد Google map خود شوید و در قسمت جستجو، مکان مورد نظر خود را پیدا کنید. سپس روی آیکون مربوط به مسیریابی (Route) کلیک کنید تا مسیر مربوطه برای رسیدن به مقصد به شما نشان داده شود.
نحوه ذخیره کردن نقشه بر روی گوگل مپ برای استفاده آفلاین
مراحل دانلود و ذخیره نقشه به شرح زیر است:
- ابتدا برنامه را در گوشی خود اجرا کنید و در قسمت جستجو، منطقه مورد نظرتان را پیدا کنید.
- روی آیکون سه خطی سمت چپ قسمت جستجو کلیک کنید و از منو باز شده، گزینه Offline Areas را انتخاب نمایید.
- سپس روی آیکون + در قسمت پایین سمت راست صفحه، کلیک کرده و در صفحه بعد، منطقه ای که به دنبال دانلود و ذخیره نقشه آن هستید را انتخاب کنید.
- بعد از تعیین محدوده، گزینه دانلود (Download) را در قسمت پایین صفحه سمت راست، انتخاب کنید.
- در این مرحله باید یک نام برای نقشه دانلود شده وارد کرده و سپس روی گزینه ذخیره (Save) کلیک کنید. حال نقشه شما بارگیری شده و ذخیره خواهد شد.
ارسال نقشه و مسیریابی در نقشه گوگل مپ از کامپیوتر به گوشی
برای ارسال نقشه گوگل مپ از کامپیوتر به گوشی تلفن همراه، ابتدا باید وارد حساب کاربری گوگل خود شوید. این حساب باید روی گوشی موبایل شما نیز وجود داشته باشد. بعد از مشخص کردن نقشه یا مسیریابی، با انتخاب گزینه Send to your phone، از بین روش های پیشنهادی برای ارسال، می توانید روی راحت ترین و بهترین گزینه مورد نظر خودتان کلیک کنید.
توجه داشته باشید، در صورتی که حساب کاربری مورد نظر روی گوشی شما باز نباشد، امکان ارسال نقشه را به گوشی تلفن همراه دارید. ولی در این حالت تنها لینک مربوطه به حساب شما ایمیل شده یا به شماره موبایل شما پیامک می شود. در واقع این امکان که به صورت مستقیم نقشه را روی google map ارسال کنید، وجود ندارد.
نحوه اشتراک گذاشتن موقعیتمان در نقشه گوگل
برای به اشتراک گذاشتن لوکیشن خود، باید روی گزینه سه نقطه بالای صفحه، کلیک کنید و به قسمت Share or Embed map وارد شوید. در این قسمت می توانید آدرس نمایش داده شده را برای افراد ارسال کنید. در صورتی که Share or Embed map در منو شما وجود ندارد، می توانید از گزینه Link to this map استفاده نمایید.


نحوه جستجو مکان های نزدیک موقعیت خود
از دیگر قابلیت های گوگل مپ، نشان دادن مکان های نزدیک به موقعیت فعلی است. در این حالت، شما باید بر روی مکان موردنظرتان در نقشه زوم کنید تا نوار سفیدی در سر تا سر پایین صفحه نمایش تلفن همراه، نشان داده شود. روی این نوار سفید Explore this area یا Explore نوشته شده است که با لمس آن، صفحه ای باز می شود که توصیه های محلی و مکان های نزدیک به شما، لیست خواهند شد.
چطور بین چندین مقصد، مسیریابی کنیم؟
گوگل مپ، امکان مسیریابی برای چندین مقصد را نیز فراهم کرده است. برای استفاده از این قابلیت، ابتدا باید مقصد اول خود را انتخاب کنید و سپس روی گزینه Direction کلیک نمایید. سپس در صفحه جدید، سه نقطه بالای صفحه را انتخاب کنید و سپس وارد بخش Add Stop شوید. در این حالت، شما می توانید مقصد جدید مدنظر خود را به صورت جستجو یا دستی روی نقشه، اضافه کنید.
نحوه یافتن نزدیکترین پمپ بنزین در گوگل مپ
برای استفاده از گوگل مپ جهت پیدا کردن نزدیک ترین پمپ بنزین، می توانید به سراغ آیکون های زیر نوار جستجو بروید. به طور کلی، در قسمت بالای صفحه و در زیر نوار جستجو، چندین گزینه قابل مشاهده است که شما می توانید از بین گزینه ها، پمپ بنزین را انتخاب کنید تا نزدیک ترین آن ها را به شما نشان دهد.
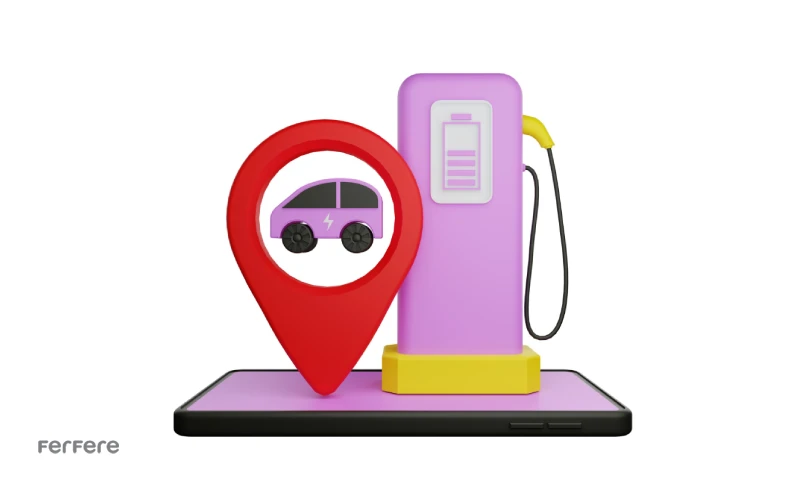
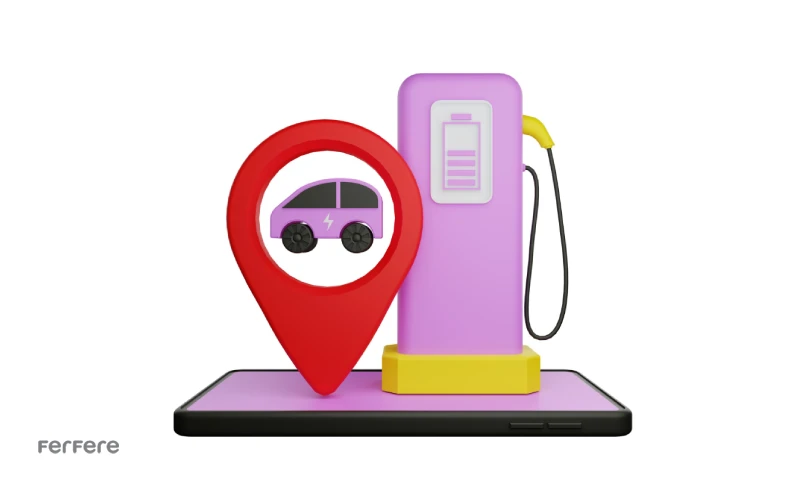
در واقع با انتخاب گزینه پمپ بنزین، لیستی از پمپ بنزین های اطراف محدوده شما، برایتان لیست می شود که با انتخاب هر یک از آن ها، یک منو جدید باز شده و مسیریابی آغاز خواهد شد. همچنین در قسمت بالای صفحه، گزینه ای دیگری برای فیلتر نتایج وجود دارد که برای راحتی کار می توانید از آن ها استفاده کنید.
جمع بندی
نقشه گوگل به عنوان دقیق ترین نقشه آنلاین شناخته می شود که در آن، کوچک ترین جزئیات مانند نام کوچه ها نیز قابل مشاهده هستند. شما با استفاده از گوگل مپ می توانید هر نقطه از زمین را ببینید، مسیر خود را در شهرهای مختلف پیدا کنید و به صورت مجازی در کشور و شهر مورد علاقه خود، قدم بزنید. در کنار قابلیت مسیریابی فوق العاده، این برنامه از امکانات دیگری نظیر ثبت نظر درباره یک کافی شاپ، رستوران یا دیگر امکان عمومی، به اشتراک گذاشتن لوکیشن و استفاده از پیشنهادات جذاب برای گشت و گذار در شهر نیز بهره مند است. شما با استفاده از این برنامه کاربردی، می توانید برای زندگی خود برنامه ریزی کنید و از زمان، استفاده بهینه داشته باشید.
سوالات متداول
گوگل مپ یک سرویس رایگان از شرکت گوگل است که امکان مشاهده نقشه های دقیق از سراسر جهان را فراهم می کند. از این برنامه می توان برای مسیریابی، ذخیره مکان ها، اشتراک گذاری لوکیشن، مشاهده ترافیک و حتی استفاده از تصاویر ماهواره ای و نمای خیابان ها بهره برد.
برای ذخیره مکان:
در گوگل مپ مکان مورد نظر را جستجو کنید.
گزینه “ذخیره” (Save) را انتخاب کنید.
مکان را به یکی از لیست های پیش فرض (مثل “علاقه مندی ها”) اضافه کنید.
برای تغییر زبان:
وارد تنظیمات (Settings) برنامه شوید.
بخش “Navigation Setting” را باز کنید.
زبان مورد نظر را از لیست انتخاب کنید.
فارسی نیز یکی از زبان های پشتیبانی شده است.
برای مشاهده تصاویر ماهواره ای:
آیکون تغییر حالت نقشه را لمس کنید (یک مربع روی لایه دیگر).
گزینه “Satellite” را انتخاب کنید.
این حالت جزئیات طبیعی مانند رودها، جنگل ها و ساختمان ها را نشان می دهد.
بله، هنگام مسیریابی، گزینه های پیشرفته مسیر (Route Options) را باز کنید و عبور از بزرگراه ها (Highways) یا مسیرهای دارای عوارضی را غیرفعال کنید.
گوگل مپ با استفاده از داده های زنده کاربران، وضعیت ترافیک را با رنگ های مختلف نمایش می دهد:
سبز: ترافیک روان
زرد: ترافیک متوسط
قرمز: ترافیک سنگین
با فعال کردن گزینه “Traffic” می توانید این اطلاعات را مشاهده کنید.
برای ثبت مکان:
به بخش “Contribute” در نوار ابزار پایین بروید.
گزینه “Add Place” را انتخاب کنید.
اطلاعات مکان مانند نام، آدرس و نوع کسب و کار را وارد کنید و ذخیره کنید.
نقاط آبی رنگ روی نقشه نشان دهنده نمای خیابانی هستند. با لمس این نقاط، تصاویر 360 درجه از خیابان ها و مناطق شهری قابل مشاهده است.
در بخش مسیریابی:
زمان حرکت را با گزینه های “Depart At” یا “Arrive By” تنظیم کنید.
گوگل مپ با توجه به زمان انتخابی، بهترین مسیر را پیشنهاد می دهد.
این حالت نمای ساختمان ها و نمادهای شهری را به صورت سه بعدی نمایش می دهد. برای فعال کردن:
وارد تنظیمات نقشه شوید.
گزینه “3D” را فعال کنید.
(در برخی مناطق در دسترس نیست.)
بله، با انتخاب گزینه “Transit” از بخش تغییر حالت نقشه، اطلاعاتی درباره خطوط اتوبوس، مترو و دیگر وسایل حمل و نقل عمومی نمایش داده می شود.







