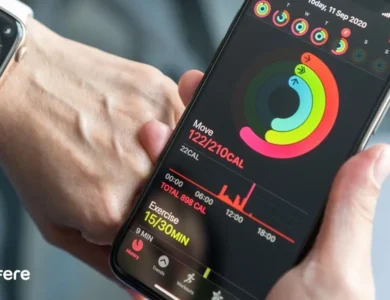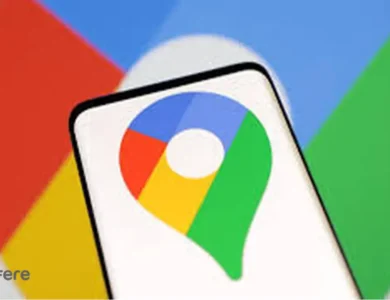7 تا از ترفندها و تنظیمات ویندوز برای کاهش خستگی چشم هنگام کار با کامپیوتر


امروزه بسیاری از افراد بخش زیادی از وقت خود را صرف استفاده از کامپیوتر و دستگاه های دیجیتال می کنند. این استفاده طولانی مدت می تواند تاثیرات منفی زیادی روی چشمان داشته باشد. خستگی چشم، تاری دید، خشکی چشم و سردرد از جمله مشکلات شایعی است که بسیاری از کاربران کامپیوتر با آن روبرو هستند. خوشبختانه، سیستم عامل ویندوز تنظیمات متعددی را برای کاهش این مشکلات و راحت تر کردن استفاده از کامپیوتر در اختیار کاربران قرار داده است. در این مقاله از فروشگاه فرفره، به بررسی 7 ترفند و تنظیمات ویندوز خواهیم پرداخت که به کاهش خستگی چشم هنگام کار با کامپیوتر کمک می کنند.
1. تنظیم نور صفحه نمایش برای کاهش خستگی چشم
یکی از اصلی ترین عواملی که باعث خستگی چشم می شود، نور صفحه نمایش است. اگر نور صفحه نمایش بیش از حد باشد، چشم ها مجبور به تلاش زیاد برای تمرکز می شوند و این می تواند منجر به خستگی و خشکی چشم شود. ویندوز ابزارهایی دارد که به شما کمک می کند تا نور صفحه نمایش را به طور خودکار یا دستی تنظیم کنید.
1.1. استفاده از Night Light برای کاهش نور آبی
ویندوز 10 و 11 دارای قابلیتی به نام Night Light هستند که می تواند نور آبی صفحه نمایش را کاهش داده و رنگ ها را به رنگ های گرم تری تبدیل کند. این کار می تواند کمک کند که فشار روی چشم ها کاهش یابد و در نهایت خستگی چشم ها کمتر شود، به ویژه در شب.
نور آبی که از صفحه نمایش می آید می تواند باعث بروز مشکلات خواب و خستگی چشم شود. تنظیم Night Light کمک می کند تا خواب شما مختل نشود و همچنین فشار کمتری به چشم های شما وارد گردد.
برای فعال سازی این ویژگی:
- به بخش Settings بروید.
- روی System کلیک کنید.
- سپس به Display رفته و گزینه Night Light را فعال کنید.
با این تنظیم، رنگ صفحه به رنگ های گرم تری تبدیل می شود و به خصوص در شب، تجربه کار با کامپیوتر به مراتب راحت تر خواهد شد. همچنین، اگر نیاز به استراحت بیشتری دارید، این قابلیت می تواند به کاهش خستگی کمک کند.
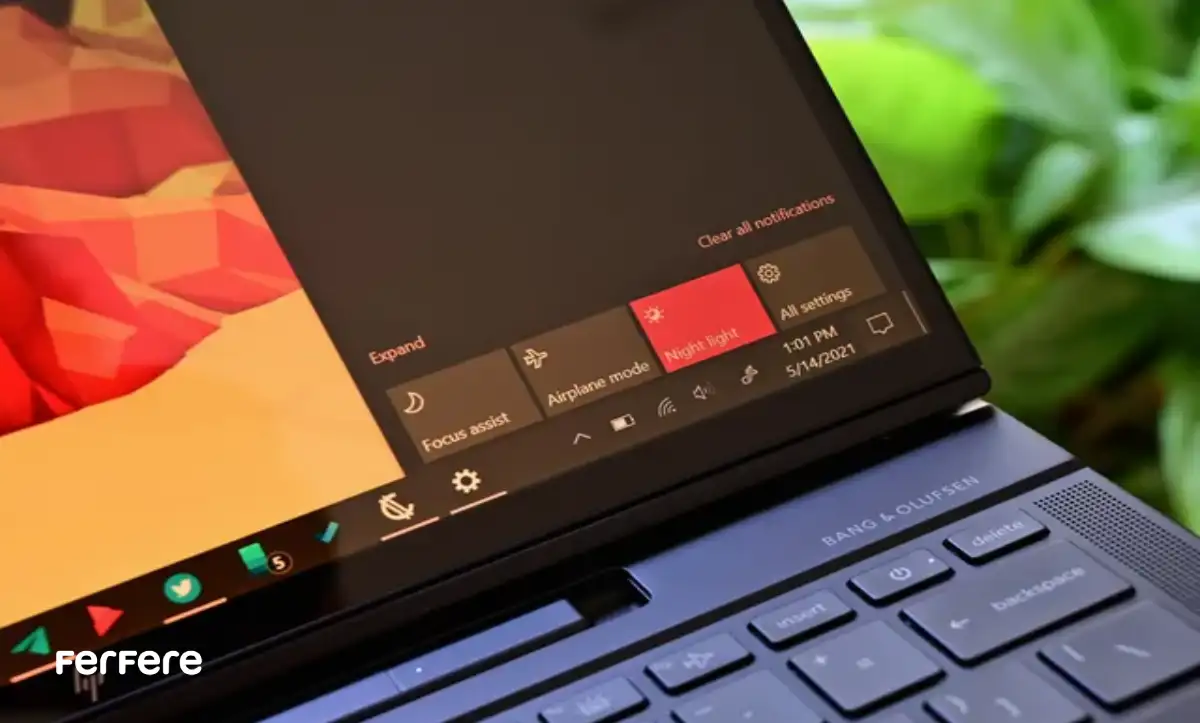
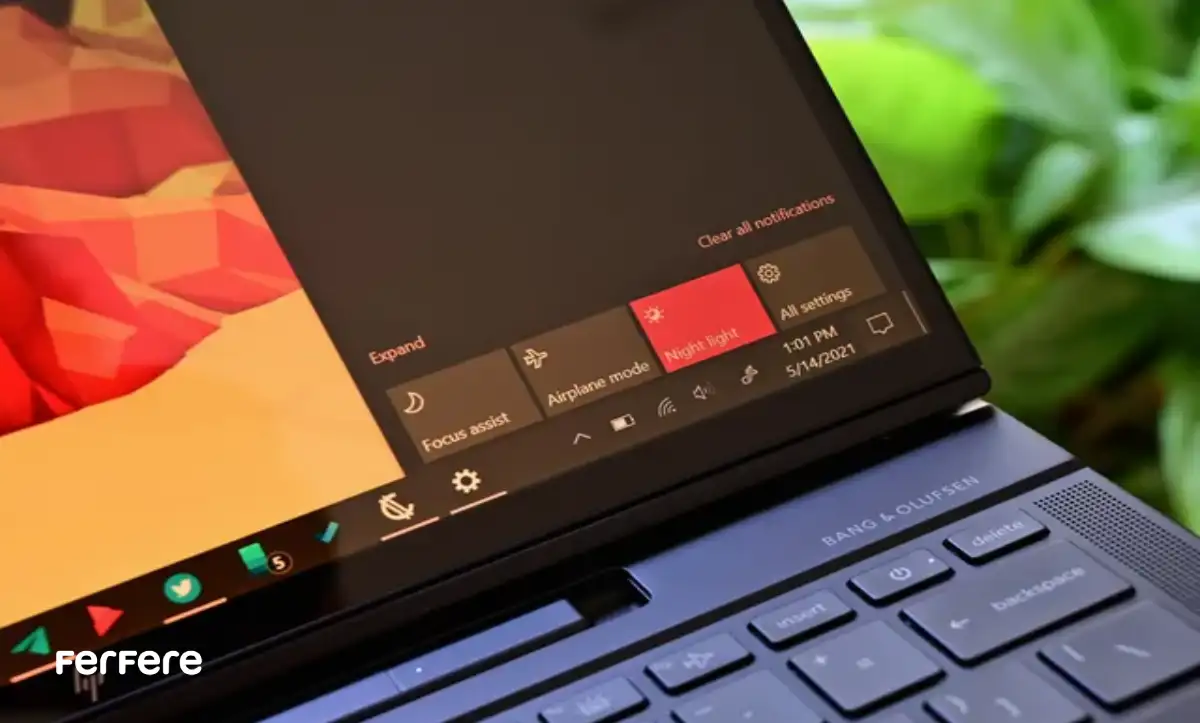
1.2. تنظیم روشنایی صفحه به صورت دستی
گاهی ممکن است که شما نخواهید از Night Light استفاده کنید یا بخواهید میزان روشنایی صفحه را به دلخواه خود تنظیم کنید. در این صورت می توانید از قابلیت های دستی ویندوز برای تنظیم روشنایی صفحه نمایش استفاده کنید. برای این کار:
- روی آیکون Action Center در نوار وظیفه کلیک کنید.
- اسلایدر روشنایی را تنظیم کنید.
این تنظیم به شما کمک می کند که روشنایی صفحه را با توجه به شرایط محیطی و نیازهای خود تنظیم کنید و از خستگی چشم جلوگیری نمایید.
2. فعال سازی حالت Dark Mode برای راحتی بیشتر چشم ها
حالت Dark Mode یکی دیگر از قابلیت های محبوب ویندوز است که برای کاهش خستگی چشم ها بسیار مفید است. در این حالت، پس زمینه برنامه ها و سیستم عامل به رنگ های تیره تغییر پیدا می کند، که باعث می شود چشم ها کمتر خسته شوند. به ویژه در محیط های کم نور، این حالت می تواند کمک زیادی به کاهش فشار وارد بر چشم ها بکند.
2.1. فعال سازی Dark Mode در ویندوز
برای فعال سازی حالت Dark Mode در ویندوز:
- به Settings بروید.
- روی Personalization کلیک کنید.
- سپس به بخش Colors رفته و در آنجا گزینه Dark را برای فعال سازی انتخاب کنید.
با فعال سازی Dark Mode، تمام برنامه ها و پنجره های ویندوز به رنگ های تیره درمی آیند که برای استفاده در شب یا محیط های کم نور بسیار مناسب است. این تنظیم می تواند از خستگی چشم جلوگیری کند و تجربه کار با کامپیوتر را برای شما راحت تر کند.
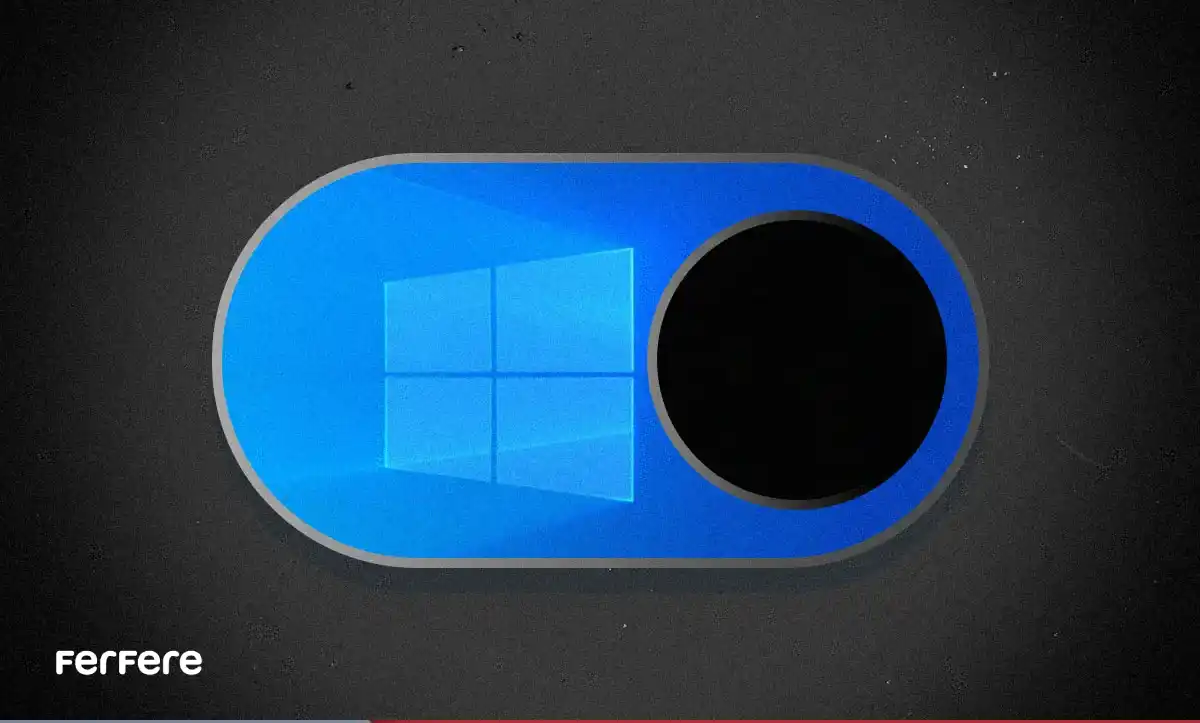
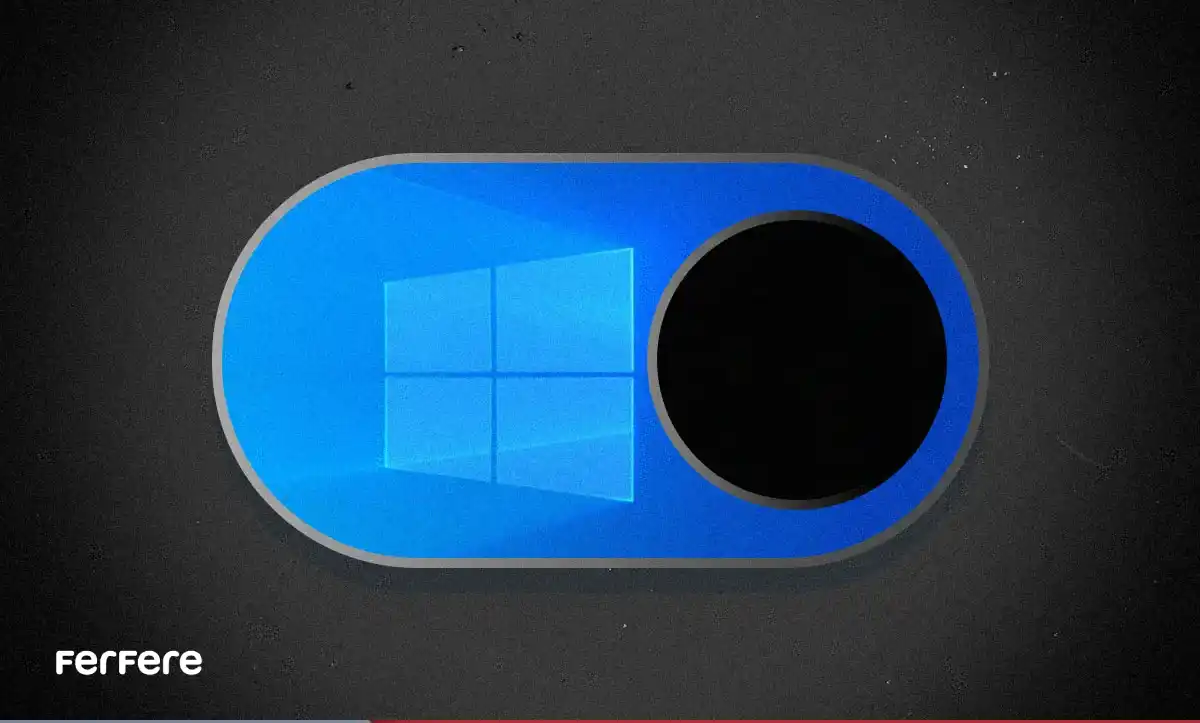
3. تنظیمات اندازه متن و آیکون ها برای راحتی چشم ها
در صورتی که اندازه متن ها و آیکون های موجود در ویندوز برای شما کوچک است، می توانید آن ها را بزرگ تر کنید تا چشم های شما کمتر خسته شوند. علاوه بر این، این کار باعث می شود که متون و آیکون ها راحت تر قابل خواندن باشند.
3.1. تغییر اندازه متن در ویندوز
برای تغییر اندازه متن ها:
- به Settings بروید.
- روی Ease of Access کلیک کنید.
- سپس به Display رفته و در بخش Make text bigger اسلایدر را به سمت راست جابجا کنید تا اندازه متن بزرگ تر شود.
این تغییرات به شما کمک می کند که متن ها و نوشته ها راحت تر قابل خواندن باشند و نیاز به فشار کمتری برای تمرکز و خواندن آن ها داشته باشید.
3.2. تنظیم اندازه آیکون ها
آیکون ها نیز می توانند تأثیر زیادی در راحتی چشم ها داشته باشند. اگر اندازه آیکون ها خیلی کوچک باشد، چشم ها برای شناسایی آن ها مجبور به تلاش بیشتری می شوند.
برای تغییر اندازه آیکون ها:
- در صفحه دسکتاپ کلیک راست کنید.
- گزینه View را انتخاب کنید.
- اندازه آیکون ها را از گزینه های Large, Medium, و Small انتخاب کنید.
با این تنظیمات، اندازه آیکون ها برای شما متناسب با نیازتان خواهد بود و به راحتی می توانید از آن ها استفاده کنید.
4. تنظیمات وضوح صفحه نمایش برای راحتی چشم ها
وضوح صفحه نمایش نیز می تواند بر راحتی چشم ها تأثیر بگذارد. وضوح زیاد یا خیلی کم می تواند باعث بروز خستگی چشم ها شود. ویندوز این امکان را فراهم کرده که شما وضوح صفحه را تنظیم کنید تا تجربه بهتری در هنگام کار با سیستم داشته باشید.
4.1. تغییر وضوح صفحه نمایش
برای تنظیم وضوح صفحه نمایش:
- به Settings بروید.
- روی System کلیک کنید.
- به Display رفته و از قسمت Display resolution وضوح مناسب را انتخاب کنید.
توصیه می شود از وضوح استاندارد که برای نمایشگر شما توصیه شده است، استفاده کنید تا فشار کمتری به چشم ها وارد شود. این تنظیم می تواند به طور چشم گیری خستگی چشم ها را کاهش دهد.
5. استفاده از استراحت های منظم برای جلوگیری از خستگی چشم
یکی از مهم ترین نکات در جلوگیری از خستگی چشم ها، توجه به فواصل زمانی برای استراحت است. استفاده طولانی مدت از کامپیوتر می تواند باعث بروز مشکلات زیادی برای چشم ها شود. بنابراین، مهم است که در فواصل زمانی منظم به چشمان خود استراحت دهید.
5.1. تکنیک 20-20-20 برای جلوگیری از خستگی چشم
یکی از تکنیک های مؤثر برای جلوگیری از خستگی چشم، تکنیک 20-20-20 است. طبق این تکنیک، به ازای هر 20 دقیقه کار با کامپیوتر، باید به چیزی که حداقل 20 فوت (تقریباً 6 متر) از شما فاصله دارد، نگاه کنید و این کار را به مدت 20 ثانیه انجام دهید. این تکنیک به شما کمک می کند که چشمانتان استراحت کنند و فشار کمتری به آن ها وارد شود.
6. فعال سازی حالت Focus Assist برای کاهش حواس پرتی ها
گاهی اوقات، اعلان ها و هشدارهای مکرر می توانند باعث حواس پرتی و در نهایت خستگی ذهن و چشم ها شوند. ویندوز ویژگی Focus Assist را ارائه داده که به شما این امکان را می دهد که در هنگام کار از اعلان ها و مزاحمت ها جلوگیری کنید.
6.1. تنظیمات Focus Assist
برای فعال سازی این ویژگی:
- به Settings بروید.
- روی System کلیک کنید.
- به Focus Assist بروید و آن را فعال کنید.
با فعال سازی Focus Assist، می توانید به راحتی از مزاحمت ها در هنگام کار با کامپیوتر جلوگیری کنید و تمرکز بیشتری داشته باشید. این ویژگی همچنین باعث می شود که چشمان شما برای مدت طولانی تری بدون حواس پرتی کار کنند.
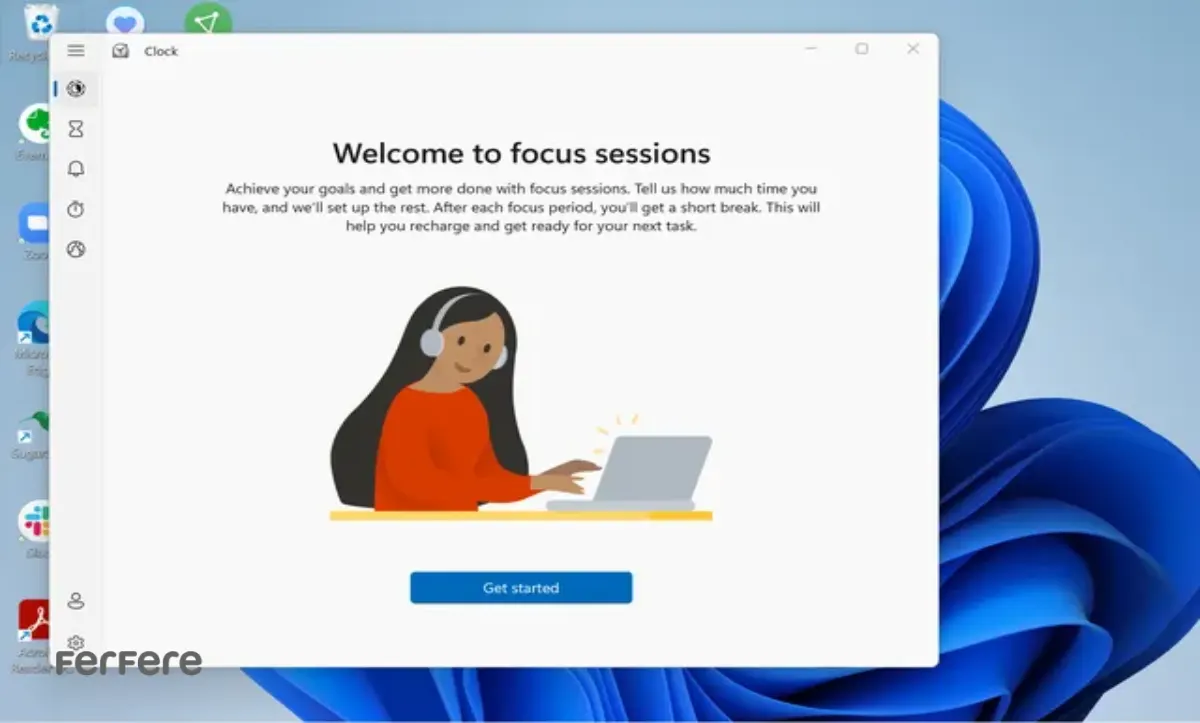
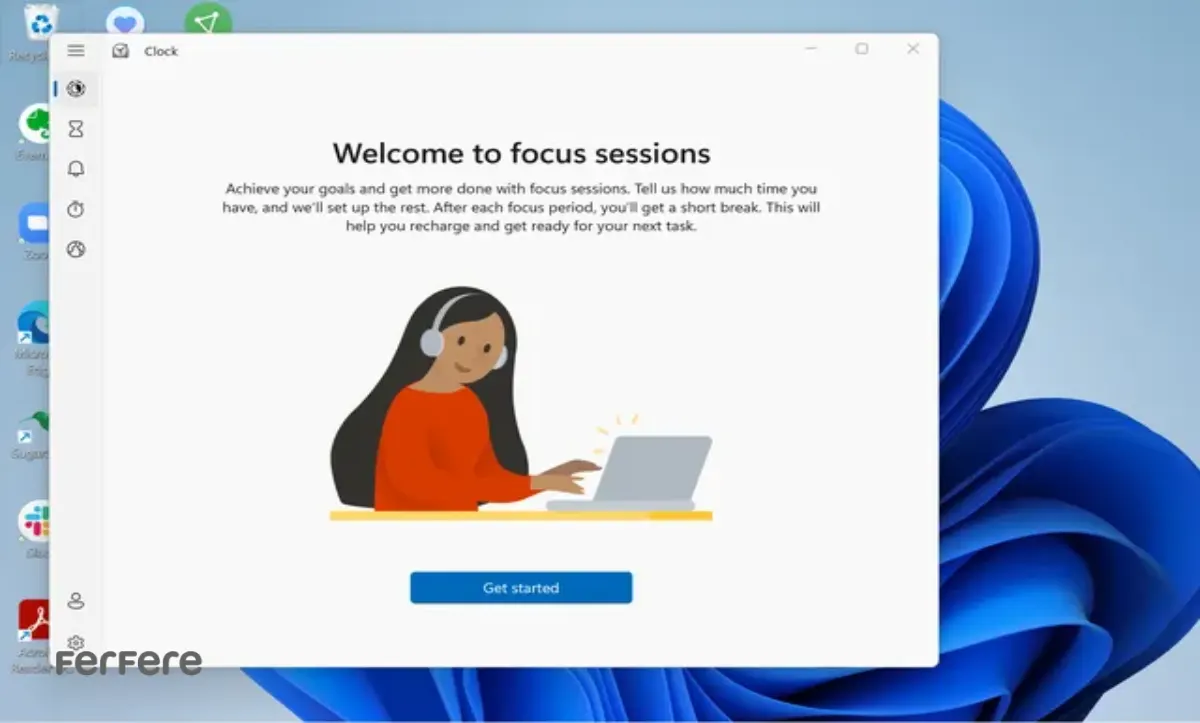
7. استفاده از نرم افزارهای جانبی و برنامه های کاربردی ویندوز
گاهی اوقات در هنگام استفاده طولانیمدت از کامپیوتر، فشار به چشمها و خستگی آنها به مشکل بزرگی تبدیل میشود. یکی از راههای موثر برای کاهش این خستگی، استفاده از نرمافزارهای جانبی است که به بهبود تجربه کار با ویندوز کمک میکنند. به عنوان مثال، نرمافزار f.lux با تنظیم خودکار نور صفحهنمایش متناسب با ساعت روز، میتواند فشار کمتری به چشمها وارد کند. این نرمافزار به طور هوشمند رنگ نور صفحه را تغییر میدهد و از آسیب به چشمهای شما جلوگیری میکند.
اگر به دنبال راههای بیشتری برای بهبود تجربه کاری خود در ویندوز هستید و میخواهید دستگاهتان همیشه بهینه و راحت برای چشمهایتان تنظیم باشد، پیشنهاد میکنیم مقاله غیرفعال کردن آپدیت ویندوز را مطالعه کنید. این مقاله شامل تکنیکها و تنظیمات کاربردی است که میتواند به شما کمک کند تا از دستگاه خود به روشی موثرتر و بدون نگرانی از آسیب به چشمها استفاده کنید.
اگر شما هم به دنبال سفارشی سازی منو استارت ویندوز یا بهینه سازی عملکرد سیستم خود هستید، می توانید از مقالات مفید مانند سفارشی سازی منو استارت ویندوز استفاده کنید و سیستم خود را به طور کامل تنظیم کنید.
جمع بندی
در این مقاله، ترفندها و تنظیمات مختلف ویندوز برای کاهش خستگی چشم هنگام کار با کامپیوتر را بررسی کردیم. از ویژگی هایی مانند Night Light و Dark Mode گرفته تا تنظیمات اندازه متن و وضوح صفحه، تمام این ابزارها به شما کمک می کنند تا فشار کمتری به چشمانتان وارد شود. همچنین، با استفاده از تکنیک هایی مانند 20-20-20 و Focus Assist می توانید خستگی چشم را به حداقل برسانید و تجربه ای راحت تر از کار با کامپیوتر داشته باشید. اگر به دنبال یک لپ تاپ جدید با ویژگی های مناسب برای کاهش خستگی چشم هستید، پیشنهاد می کنیم به صفحه خرید لپ تاپ نگاهی بیندازید تا گزینه های مناسب برای شما را بررسی کنید.
سوالات متداول
نور صفحه نمایش زیاد می تواند باعث تلاش بیش از حد چشم برای تمرکز شود، که منجر به خستگی و خشکی چشم می شود.
ویندوز قابلیت Night Light را دارد که می تواند نور آبی صفحه نمایش را کاهش دهد و رنگ ها را به رنگ های گرم تر تبدیل کند تا فشار کمتری به چشم ها وارد شود.
برای فعال سازی Night Light، به بخش Settings بروید، روی System کلیک کنید، سپس به Display رفته و گزینه Night Light را فعال کنید.
برای تنظیم دستی روشنایی صفحه، روی آیکون Action Center در نوار وظیفه کلیک کنید و اسلایدر روشنایی را تنظیم کنید.
حالت Dark Mode پس زمینه برنامه ها و سیستم عامل را به رنگ های تیره تغییر می دهد که فشار کمتری به چشم ها وارد می کند، به خصوص در محیط های کم نور.
برای فعال سازی Dark Mode، به Settings بروید، روی Personalization کلیک کنید، سپس به بخش Colors رفته و گزینه Dark را انتخاب کنید.
برای تغییر اندازه متن ها، به Settings بروید، روی Ease of Access کلیک کنید، سپس به Display رفته و اسلایدر Make text bigger را جابجا کنید. برای تغییر اندازه آیکون ها، در دسکتاپ راست کلیک کرده و گزینه View را انتخاب کنید.
برای تنظیم وضوح صفحه، به Settings بروید، روی System کلیک کنید، سپس به Display رفته و از قسمت Display resolution وضوح مناسب را انتخاب کنید.
در این تکنیک، هر 20 دقیقه که با کامپیوتر کار می کنید، باید به چیزی که حداقل 20 فوت از شما فاصله دارد نگاه کنید و این کار را به مدت 20 ثانیه انجام دهید تا فشار کمتری به چشم ها وارد شود.
با فعال سازی Focus Assist، اعلان ها و مزاحمت ها در هنگام کار متوقف می شوند، که باعث کاهش حواس پرتی و کمک به تمرکز بیشتر و کاهش فشار به چشم ها می شود.
نرم افزار f.lux به طور خودکار نور صفحه نمایش را با توجه به زمان روز تنظیم می کند و رنگ نور را تغییر می دهد، که فشار کمتری به چشم ها وارد می شود.