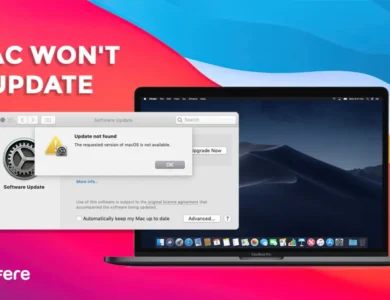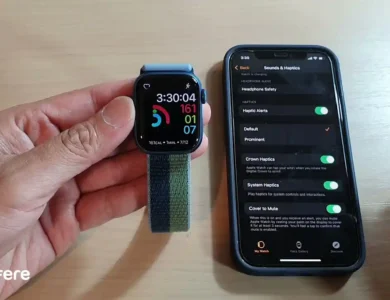بهترین نرم افزارهای فیلمبرداری از دسکتاپ ویندوز
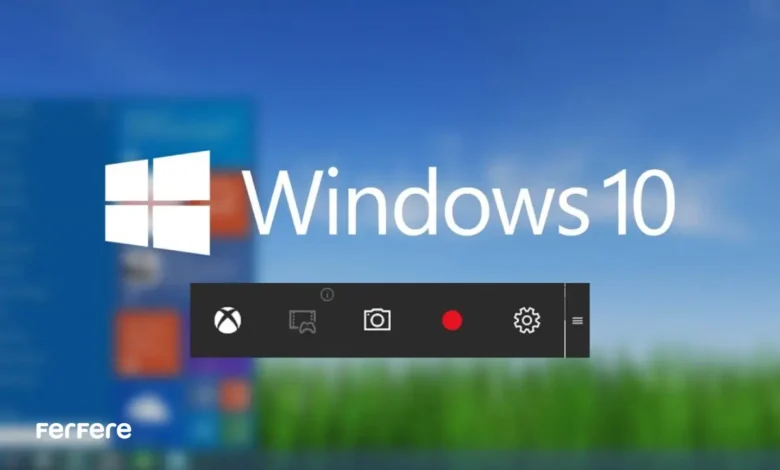
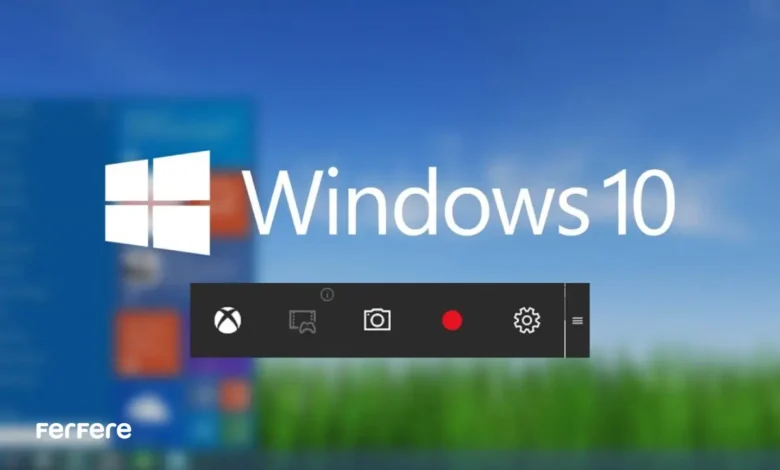
فیلمبرداری از دسکتاپ یکی از ابزارهای پرکاربرد برای آموزش های آنلاین، تهیه محتواهای ویدیویی و حتی ثبت مشکلات نرم افزاری است. در این مطلب از بلاگ فروشگاه اینترنتی فرفره به بررسی بهترین نرم افزارهای فیلمبرداری از دسکتاپ ویندوز می پردازیم و نکاتی برای ضبط ویدیوهای با کیفیت ارائه می دهیم. قبل از این که به نرم افزارهای خاص بپردازیم، لازم است که سیستم مورد استفاده شما قدرتمند باشد. اگر از یک لپ تاپ معمولی برای ضبط فیلم از دسکتاپ استفاده می کنید، حتماً به خرید لپ تاپ هایی با پردازنده و گرافیک مناسب توجه کنید تا بتوانید بدون مشکل فیلم های با کیفیت ضبط کنید.
ضبط ویدیو در ویندوز بدون نیاز به برنامه
ویندوز 10 و 11 دارای ابزار داخلی برای ضبط صفحه هستند که به شما اجازه می دهند بدون نیاز به نصب نرم افزارهای جانبی، از دسکتاپ خود فیلمبرداری کنید. این برنامه های کاربردی ویندوز که Xbox Game Bar نام دارد، به ویژه برای گیمرها طراحی شده است، اما می تواند برای ضبط هر نوع محتوای صفحه نیز استفاده شود.
روش استفاده از Xbox Game Bar
- با فشردن کلیدهای Win + G، ابزار Xbox Game Bar را باز کنید.
- از بخش Capture گزینه Start Recording را انتخاب کنید.
- برای پایان ضبط، دوباره همین گزینه را فشار دهید یا کلیدهای Win + Alt + R را بزنید.
- فایل ضبط شده در پوشه Videos و زیر پوشه Captures ذخیره می شود.
- محدودیت های Xbox Game Bar
- امکان ضبط تمام صفحه دسکتاپ یا برخی اپلیکیشن ها را ندارد.
- فاقد قابلیت های پیشرفته مانند ویرایش ویدیو است.
- عملکرد آن در سیستم هایی با سخت افزار ضعیف ممکن است دچار مشکل شود.
- برای ضبط محتوای حرفه ای مانند آموزش های پیشرفته یا ارائه های تجاری، گزینه های بهتری وجود دارد.
- مقایسه با نرم افزارهای دیگر:
در حالی که Xbox Game Bar یک ابزار ساده و سریع برای ضبط صفحه است، نرم افزارهایی مانند OBS Studio یا Camtasia امکانات بسیار بیشتری برای کاربران حرفه ای فراهم می کنند. به عنوان مثال:
- OBS Studio قابلیت ضبط چندین منبع به صورت همزمان و تنظیمات دقیق صدا و تصویر را ارائه می دهد.
- Camtasia ابزارهای پیشرفته ویرایش ویدیو را در اختیار کاربران قرار می دهد که Xbox Game Bar فاقد آن است.
- نرم افزارهایی مانند Snagit و ShareX امکان تهیه اسکرین شات های پیشرفته و اشتراک گذاری مستقیم را فراهم می کنند.
در نتیجه، اگر نیاز شما محدود به ضبط صفحه ویندوز است، Xbox Game Bar گزینه مناسبی است، اما برای پروژه های حرفه ای تر، استفاده از نرم افزارهای تخصصی پیشنهاد می شود. ویندوز 10 و 11 دارای ابزار داخلی برای ضبط صفحه هستند که به شما اجازه می دهند بدون نیاز به نصب نرم افزارهای جانبی، از دسکتاپ خود فیلمبرداری کنید. این ابزار که Xbox Game Bar نام دارد، به ویژه برای گیمرها طراحی شده است، اما می تواند برای ضبط هر نوع محتوای صفحه نیز استفاده شود.
بهترین برنامه های ضبط فیلم از ویندوز
اگر به دنبال نرم افزارهای حرفه ای تر برای ضبط صفحه ویندوز هستید، برنامه های زیر گزینه های مناسبی هستند. هر یک از این نرم افزارها ویژگی ها و امکانات منحصر به فردی دارند که متناسب با نیازهای مختلف کاربران طراحی شده اند. در ادامه این مقاله از بلاگ فرفره به بررسی بهترین برنامه های ضبط فیلم از ویندوز می پردازیم:
1. OBS Studio
OBS Studio یکی از محبوب ترین نرم افزارهای رایگان و متن باز برای ضبط صفحه و پخش زنده است. این نرم افزار امکانات پیشرفته ای مانند ضبط چندین منبع به صورت همزمان، تنظیمات دقیق صدا و تصویر و قابلیت پشتیبانی از پلاگین ها را ارائه می دهد.
ویژگی ها:
- ضبط با کیفیت بالا بدون محدودیت زمانی
- پشتیبانی از چندین فرمت خروجی
- مناسب برای گیمرها و تولیدکنندگان محتوا
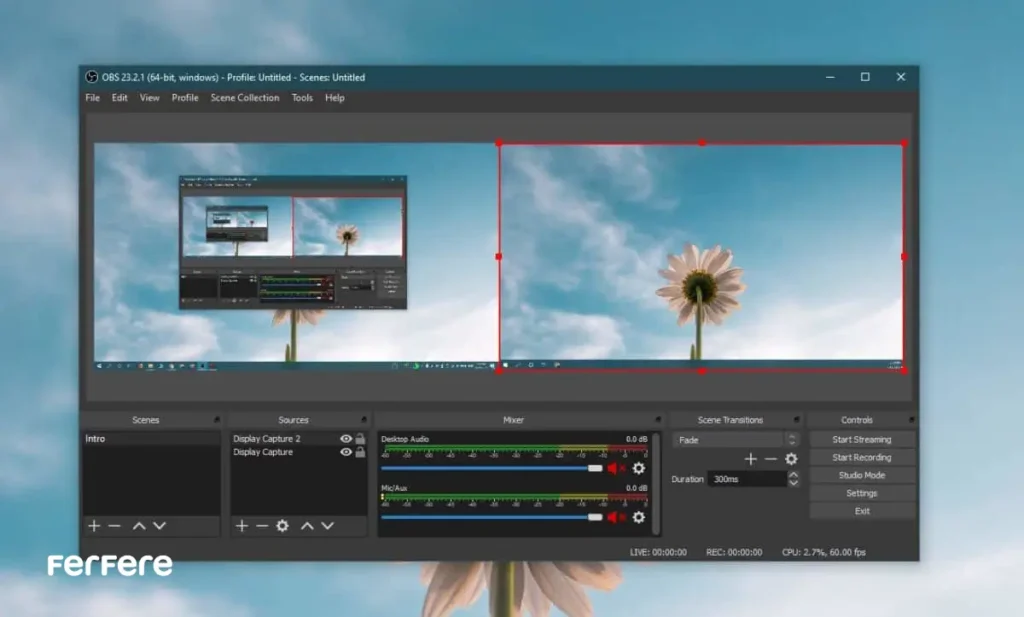
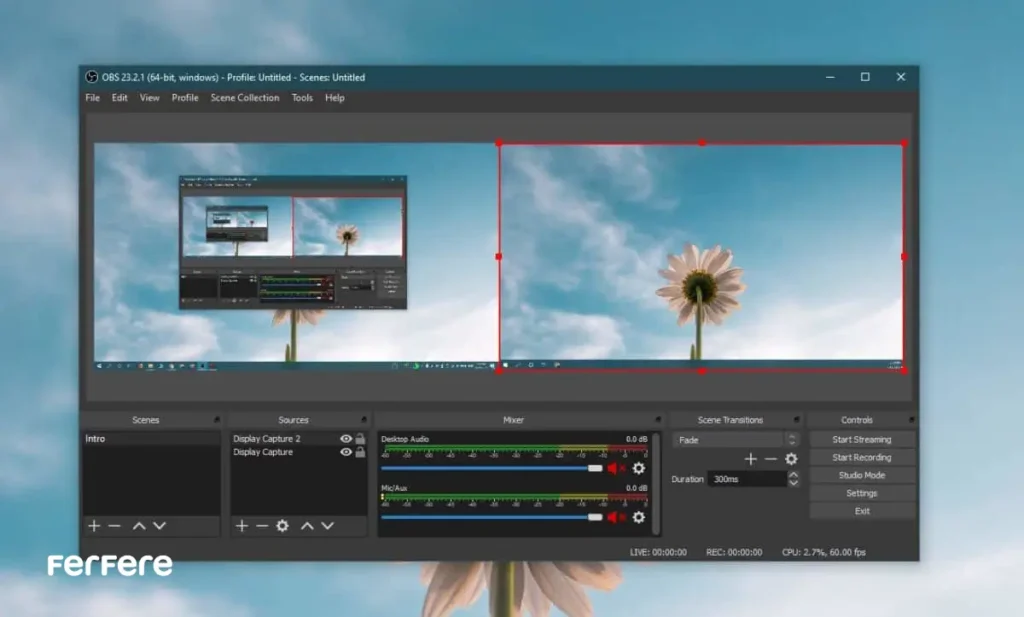
2. Camtasia
Camtasia یک نرم افزار حرفه ای برای ضبط و ویرایش ویدیو است. این برنامه امکانات متنوعی برای افزودن افکت ها، متن و عناصر گرافیکی به ویدیوهای ضبط شده ارائه می دهد.
ویژگی ها:
- ابزارهای پیشرفته ویرایش ویدیو
- امکان افزودن انیمیشن و توضیحات گرافیکی
- مناسب برای تهیه آموزش های آنلاین
3. Snagit
Snagit یکی دیگر از محصولات شرکت TechSmith است که برای ضبط صفحه و تهیه اسکرین شات های حرفه ای طراحی شده است. این نرم افزار گزینه ای مناسب برای کاربران مبتدی و حرفه ای است.
ویژگی ها:
- قابلیت های ساده و کاربر پسند
- امکان ویرایش سریع ویدیو
- مناسب برای مستندسازی و ارائه ها
4. Bandicam
Bandicam یکی از بهترین نرم افزارهای ضبط صفحه ویندوز برای گیمرها و کاربران حرفه ای است. این نرم افزار از ضبط ویدیو با کیفیت 4K پشتیبانی می کند و قابلیت ضبط بازی ها و نرم افزارهای سنگین را دارد.
ویژگی ها:
- ضبط با کیفیت بالا و حجم کم فایل ها
- امکان ضبط صفحه، وب کم و بازی ها
- قابلیت زمان بندی ضبط
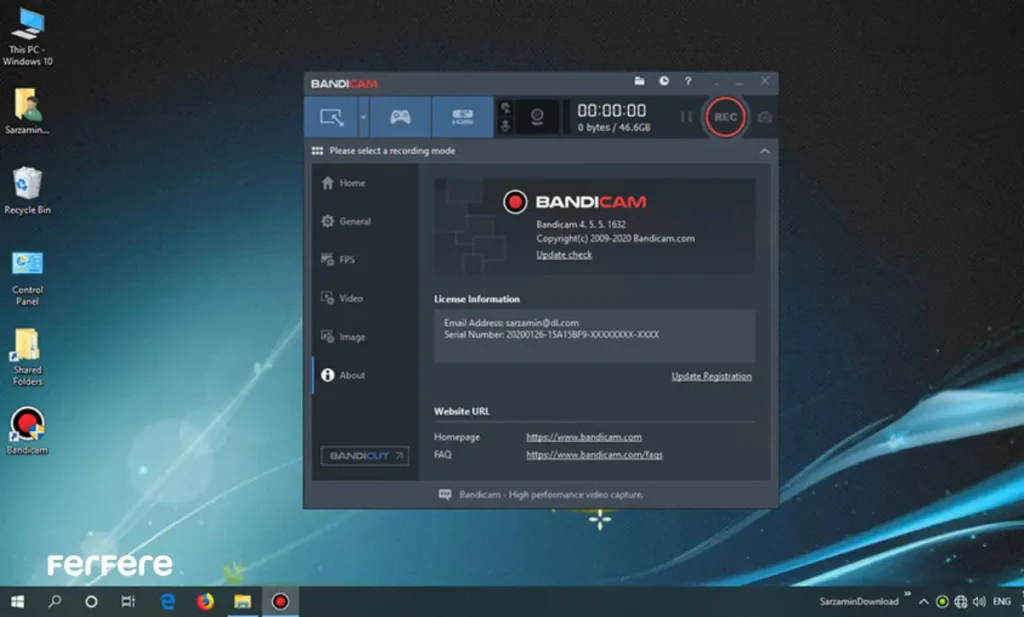
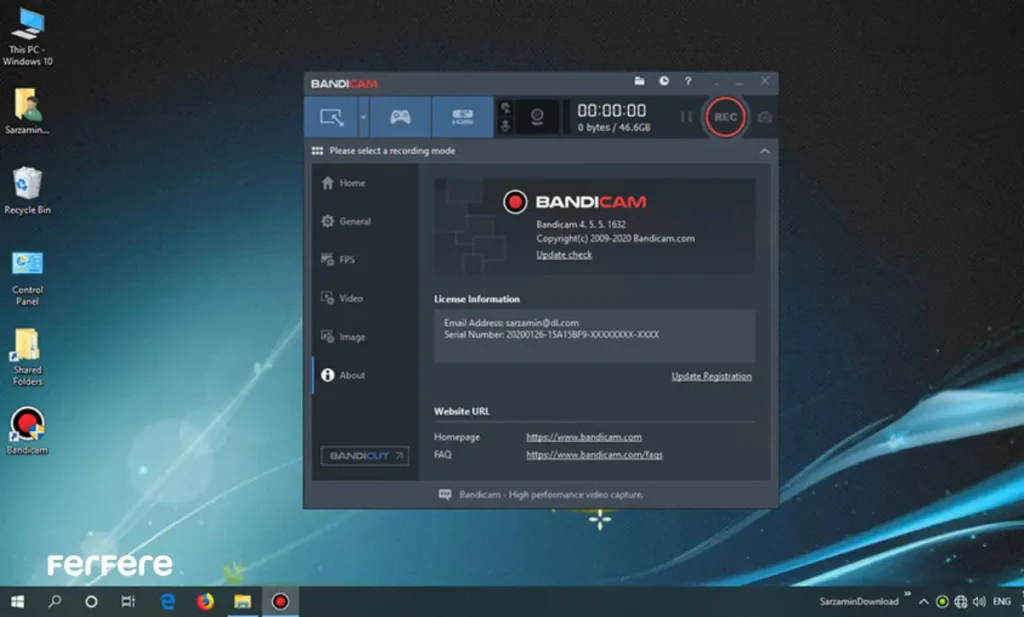
5. ShareX
ShareX یک نرم افزار رایگان و متن باز برای ضبط صفحه و تهیه اسکرین شات است. این برنامه امکانات متنوعی مانند اشتراک گذاری مستقیم فایل ها در فضای ابری را ارائه می دهد.
ویژگی ها:
- ابزارهای پیشرفته ضبط و ویرایش
- پشتیبانی از فرمت های متنوع
- بدون تبلیغات و محدودیت زمانی
6. FlashBack Express
FlashBack Express یک نرم افزار ساده و کارآمد برای ضبط صفحه است که امکانات مناسبی برای کاربران مبتدی ارائه می دهد. این نرم افزار گزینه ای مناسب برای تهیه ویدیوهای آموزشی است.
ویژگی ها:
- رابط کاربری آسان
- امکان ضبط وب کم به همراه صفحه نمایش
- قابلیت افزودن متن و توضیحات به ویدیو
7. Movavi Screen Recorder
Movavi Screen Recorder یک نرم افزار حرفه ای برای ضبط صفحه ویندوز است که امکانات ویرایشی نیز در آن گنجانده شده است. این نرم افزار برای تهیه ویدیوهای آموزشی و ضبط جلسات آنلاین بسیار مناسب است.
ویژگی ها:
- قابلیت ضبط صدا و تصویر به صورت همزمان
- ابزارهای ویرایش داخلی
- امکان ذخیره ویدیو در فرمت های مختلف
8. Apowersoft Screen Recorder
Apowersoft Screen Recorder یکی از ابزارهای ساده و کارآمد برای ضبط صفحه نمایش است که امکان ضبط آنلاین و آفلاین را فراهم می کند. این نرم افزار دارای نسخه رایگان و پولی است.
ویژگی ها:
- ضبط با کیفیت بالا
- قابلیت ضبط صدای داخلی و خارجی
- امکان ویرایش ویدیوهای ضبط شده
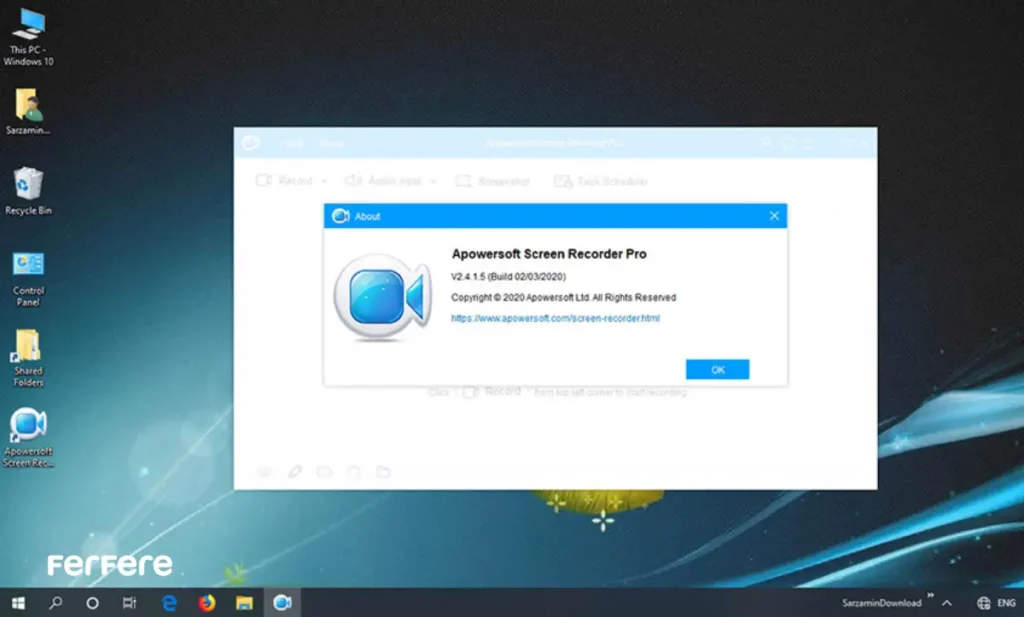
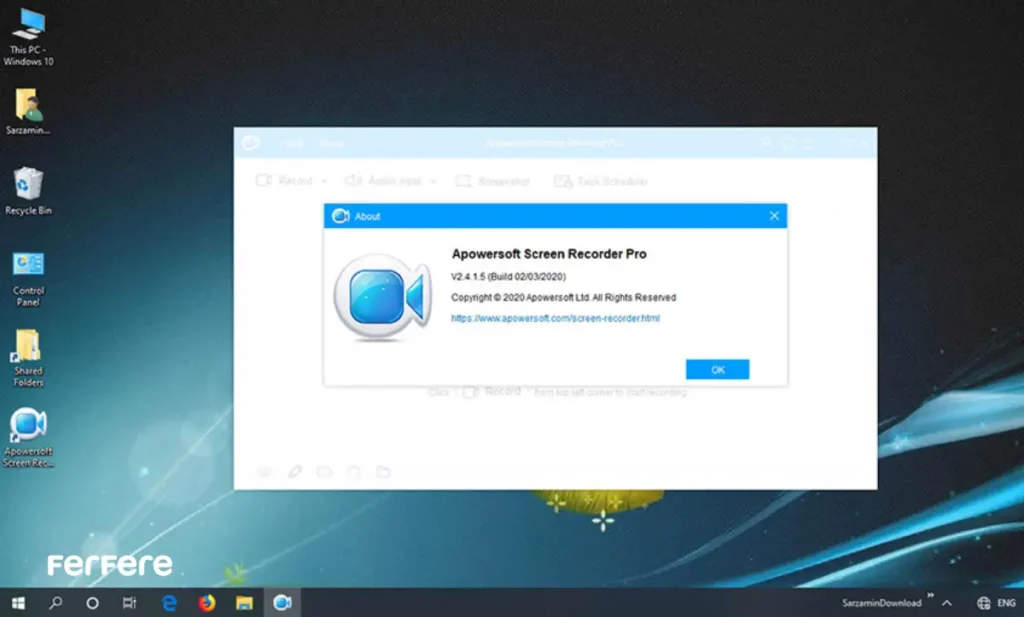
9. Loom
Loom یک ابزار آنلاین برای ضبط صفحه است که برای تیم های کاری و آموزش های از راه دور طراحی شده است. این نرم افزار به دلیل رابط کاربری ساده و امکانات ویژه خود محبوبیت زیادی پیدا کرده است.
ویژگی ها:
- رابط کاربری ساده: Loom به گونه ای طراحی شده که حتی کاربران مبتدی نیز به راحتی می توانند از آن استفاده کنند.
- ویژگی های تیمی: این ابزار امکان ایجاد فضای مشترک برای تیم ها را فراهم می کند تا اعضا بتوانند ویدیوهای خود را به اشتراک بگذارند و بازخورد دریافت کنند.
- اشتراک گذاری سریع: پس از ضبط، لینک ویدیوی شما به سرعت تولید می شود و می توانید آن را با دیگران به اشتراک بگذارید.
- پشتیبانی از وب کم: امکان ضبط تصویر وب کم به همراه صفحه نمایش برای جلسات آنلاین و ارائه های ویدیویی.
- مدیریت ویدیوها: کاربران می توانند ویدیوهای ضبط شده را دسته بندی و مدیریت کنند.
- دانلود: Loom یک ابزار آنلاین برای ضبط صفحه است که برای تیم های کاری و آموزش های از راه دور طراحی شده است. این نرم افزار امکان اشتراک گذاری سریع ویدیوها را فراهم می کند.
گاهی ممکن است نیاز به ضبط فیلم از صفحه گوشی خود داشته باشید. برای این کار، ابزارهای مشابهی مانند نرم افزارهای ضبط صفحه برای ویندوز همچون DU Recorder در آیفون و AZ Screen Recorder در اندروید نیز وجود دارند که می توانید از آن ها برای ضبط محتوای گوشی استفاده کنید.
نکاتی برای ضبط ویدیوهای با کیفیت در ویندوز
در این بخش به بررسی نکاتی برای اسکرین ریکورد در ویندوز با کیفیت می پردازیم:
- انتخاب تنظیمات مناسب
رزولوشن ویدیو را بر اساس نیاز خود تنظیم کنید. برای محتوای آموزشی، رزولوشن Full HD (1920×1080) کافی است. نرخ فریم (Frame Rate) را حداقل روی 30 فریم بر ثانیه تنظیم کنید تا ویدیو روان باشد.
- استفاده از میکروفون با کیفیت
اگر قصد ضبط صدا دارید، از یک میکروفون خارجی با کیفیت استفاده کنید. در محیطی آرام و بدون نویز ضبط کنید.
- بهینه سازی سیستم
قبل از شروع اسکرین ریکورد در ویندوز، برنامه های غیرضروری را ببندید تا عملکرد سیستم بهینه شود. مطمئن شوید که فضای کافی در هارد دیسک برای ذخیره ویدیوها وجود دارد. از ابزارهای بهینه سازی سیستم مانند CCleaner یا Advanced SystemCare برای حذف فایل های موقت و بهبود عملکرد سیستم استفاده کنید.
- ویرایش ویدیو
پس از ضبط، از نرم افزارهای ویرایش ویدیو مانند Camtasia یا Adobe Premiere Pro برای بهبود کیفیت و افزودن عناصر گرافیکی استفاده کنید. از افکت های صوتی و تصویری مناسب برای جذاب تر کردن ویدیو بهره ببرید.
- استفاده از نور مناسب
هنگام ضبط ویدیو، نور محیط را تنظیم کنید تا تصویر واضح تر باشد. در صورت نیاز از چراغ های مخصوص ضبط ویدیو یا رینگ لایت ها استفاده کنید.
- آزمایش قبل از ضبط نهایی
پیش از اسکرین ریکورد در ویندوز، یک تست کوتاه انجام دهید تا از کیفیت صدا و تصویر اطمینان حاصل کنید. در صورت وجود هرگونه مشکل، تنظیمات را پیش از شروع ضبط اصلی تغییر دهید.
- ذخیره و اشتراک گذاری
ویدیوهای ضبط شده را در فرمت های رایج مانند MP4 ذخیره کنید. از پلتفرم های اشتراک گذاری ویدیو مانند YouTube، Google Drive یا Dropbox برای به اشتراک گذاری محتوای خود استفاده کنید.
بررسی کلی فیلمبرداری از دسکتاپ
نرم افزارهای متعددی برای فیلمبرداری از دسکتاپ ویندوز وجود دارند که هر کدام متناسب با نیازهای مختلف کاربران طراحی شده اند. از ابزار داخلی ویندوز مانند Xbox Game Bar گرفته تا نرم افزارهای حرفه ای مانند OBS Studio و Camtasia گزینه های متنوعی برای ضبط ویدیو در اختیار شماست. با انتخاب نرم افزار مناسب و رعایت نکات ذکر شده، می توانید ویدیوهای با کیفیت بالا تولید کنید. علاوه بر ضبط ویدیو، برای تهیه اسکرین شات ها و عکس گرفتن از صفحه ویندوز، نرم افزارهایی مانند Snagit و ShareX امکانات پیشرفته ای ارائه می دهند که به شما این امکان را می دهند تا تصاویر واضح و با کیفیت از صفحه دسکتاپ خود بگیرید.
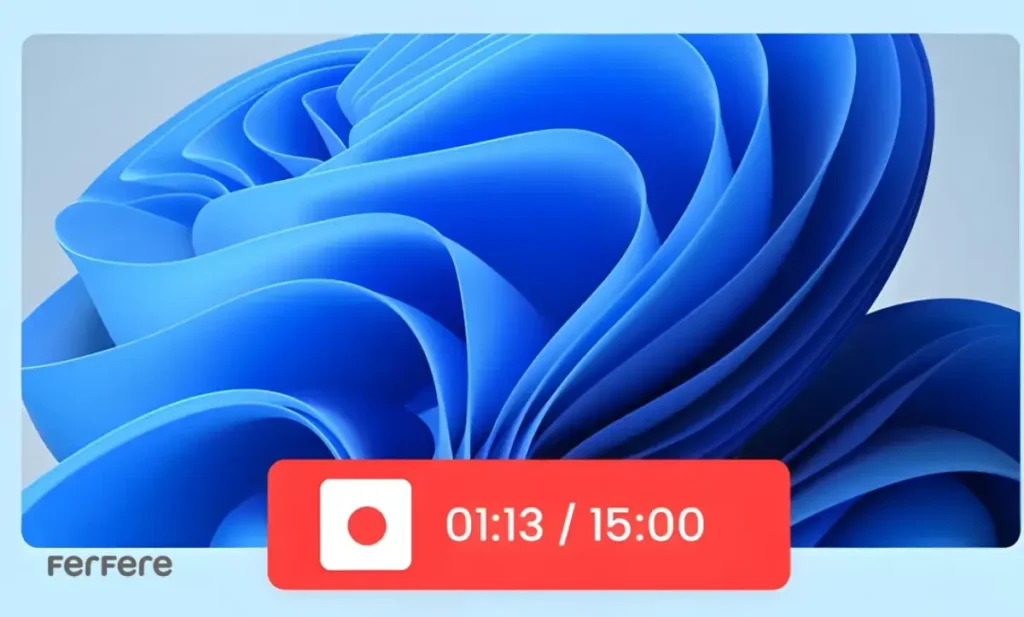
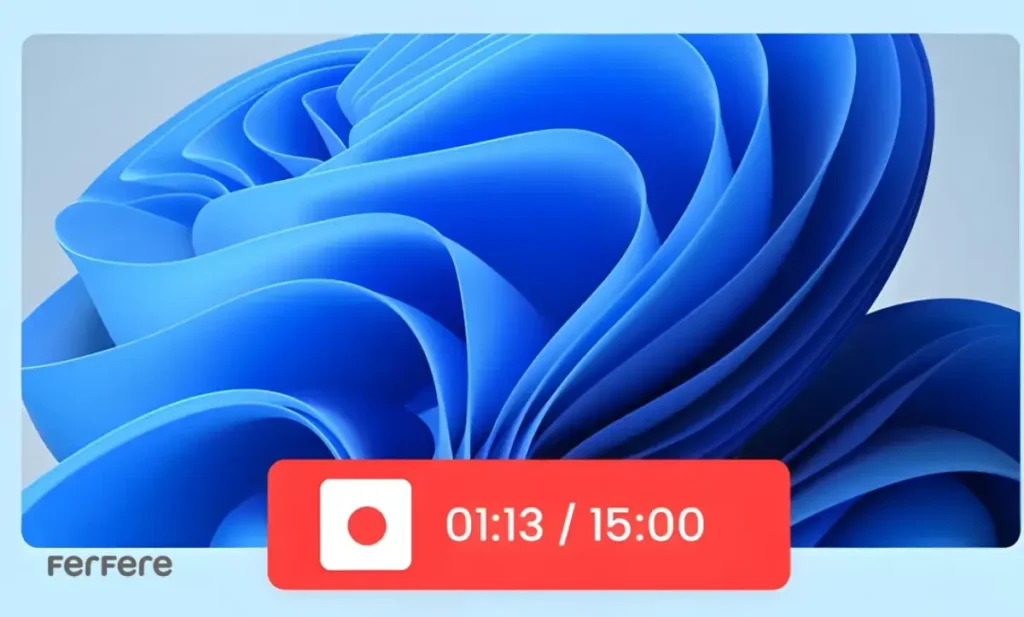
سوالات متداول
فیلمبرداری از دسکتاپ برای تهیه آموزش های آنلاین، ضبط جلسات، ایجاد محتوای ویدیویی و ثبت مشکلات نرم افزاری استفاده می شود.
بله، ویندوز 10 و 11 دارای ابزار داخلی Xbox Game Bar هستند که امکان ضبط صفحه را بدون نیاز به نرم افزار جانبی فراهم می کنند.
با فشردن کلیدهای Win + G، ابزار را باز کنید و روی گزینه Start Recording کلیک کنید. برای متوقف کردن ضبط، دوباره همین گزینه را فشار دهید یا از کلیدهای Win+Alt+R استفاده کنید.
این ابزار از ضبط تمام صفحه دسکتاپ پشتیبانی نمی کند، امکان ویرایش ویدیو را ندارد و در برخی سیستم ها عملکرد مطلوبی ندارد.
OBS Studio ،ShareX و FlashBack Express از بهترین گزینه های رایگان برای ضبط صفحه ویندوز هستند.
این نرم افزار برای گیمرها، تولیدکنندگان محتوا و استریمر هایی که نیاز به تنظیمات حرفه ای دارند، گزینه بسیار خوبی است.
این نرم افزار امکان ضبط صفحه، ویرایش ویدیو، افزودن متن، انیمیشن و افکت های گرافیکی را فراهم می کند و برای تهیه آموزش های آنلاین مناسب است.
Snagit علاوه بر ضبط ویدیو، ابزارهای پیشرفته ای برای تهیه اسکرین شات و ویرایش تصاویر ارائه می دهد.
Bandicam امکان ضبط ویدیو با کیفیت بالا، ضبط از وبکم و ضبط بازی های گرافیکی را فراهم می کند.
این نرم افزار رایگان و متن باز از ضبط ویدیو، اسکرین شات، اشتراک گذاری مستقیم فایل ها و ویرایش محتوای ضبط شده پشتیبانی می کند.
این نرم افزار امکان ضبط و ویرایش ویدیو، افزودن صدا و ذخیره فایل ها در فرمت های مختلف را ارائه می دهد.
بله، نرم افزارهایی مانند Camtasia ،Movavi Screen Recorder و Snagit ابزارهای ویرایشی داخلی دارند.
Camtasia و OBS Studio گزینه های عالی برای تهیه ویدیوهای آموزشی با کیفیت بالا هستند.
انتخاب رزولوشن Full HD، تنظیم نرخ فریم حداقل 30 FPS، استفاده از میکروفون با کیفیت و بهینه سازی سیستم می تواند کیفیت ویدیوهای ضبط شده را بهبود دهد.
بستن برنامه های غیرضروری، آزاد کردن فضای ذخیره سازی و کاهش مصرف منابع پردازشی به بهبود عملکرد سیستم هنگام ضبط کمک می کند.
می توان ویدیوها را در فرمت های رایج مانند MP4 ذخیره و از پلتفرم هایی مانند YouTube ،Google Drive و Dropbox برای اشتراک گذاری استفاده کرد.