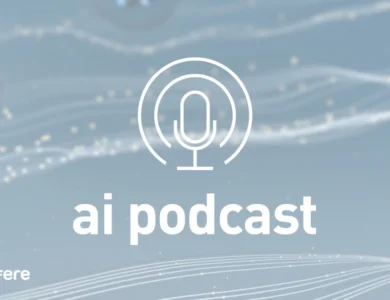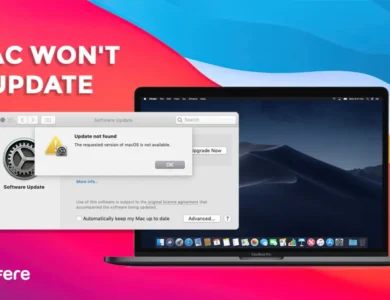آموزش نحوه اسکن کدهای QR در ویندوز
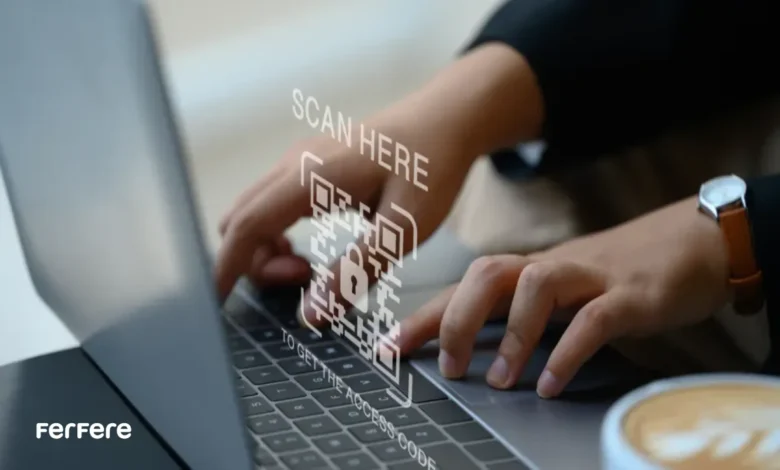
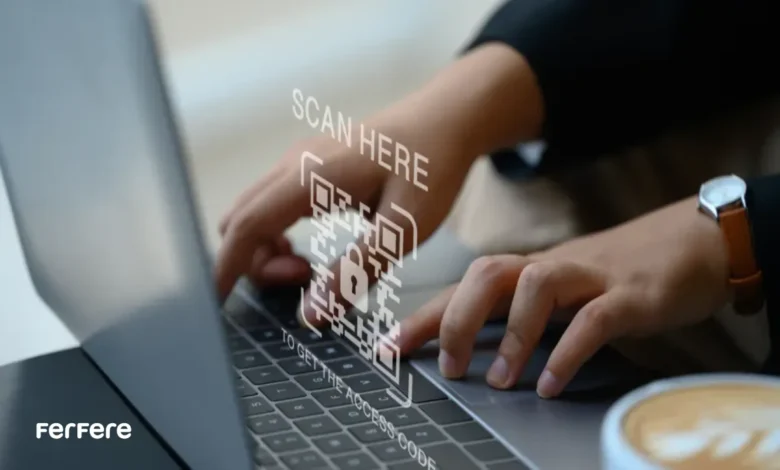
در عصر دیجیتال امروز، کدهای QR به عنوان یک ابزار ساده و کارآمد برای تبادل اطلاعات شناخته شده اند. این کدهای دو بعدی، امکان دسترسی سریع به وب سایت ها، اطلاعات تماس، پرداخت های دیجیتال و بسیاری از کاربردهای دیگر را فراهم می کنند. اگر شما نیز از کاربران ویندوز هستید و به دنبال راهی آسان برای اسکن کد QR در ویندوز هستید، این مقاله جامع برای شما تهیه شده است. در ادامه، به بررسی روش های مختلف اسکن کدهای QR در ویندوز، ابزارهای مورد نیاز و نکات امنیتی می پردازیم.
ابزارهای لازم برای اسکن کدهای QR در ویندوز
برای اسکن کد QR در ویندوز، می توانید از ابزارها و نرم افزارهای مختلفی استفاده کنید که هر یک ویژگی ها و قابلیت های خاص خود را دارند. انتخاب ابزار مناسب می تواند تجربه کاربری شما را بهبود بخشد و فرآیند اسکن را سریع تر و دقیق تر کند. در ادامه به معرفی برخی از محبوب ترین ابزارها می پردازیم:
Microsoft Edge
یکی از ساده ترین و سریع ترین روش ها برای اسکن کدهای QR در ویندوز، استفاده از مرورگر Microsoft Edge است. این مرورگر به طور پیش فرض دارای قابلیت اسکن کد QR می باشد که نیازی به نصب نرم افزار اضافی ندارد. با استفاده از این ابزار، شما می توانید به راحتی و با چند کلیک ساده کدهای QR را اسکن کنید.
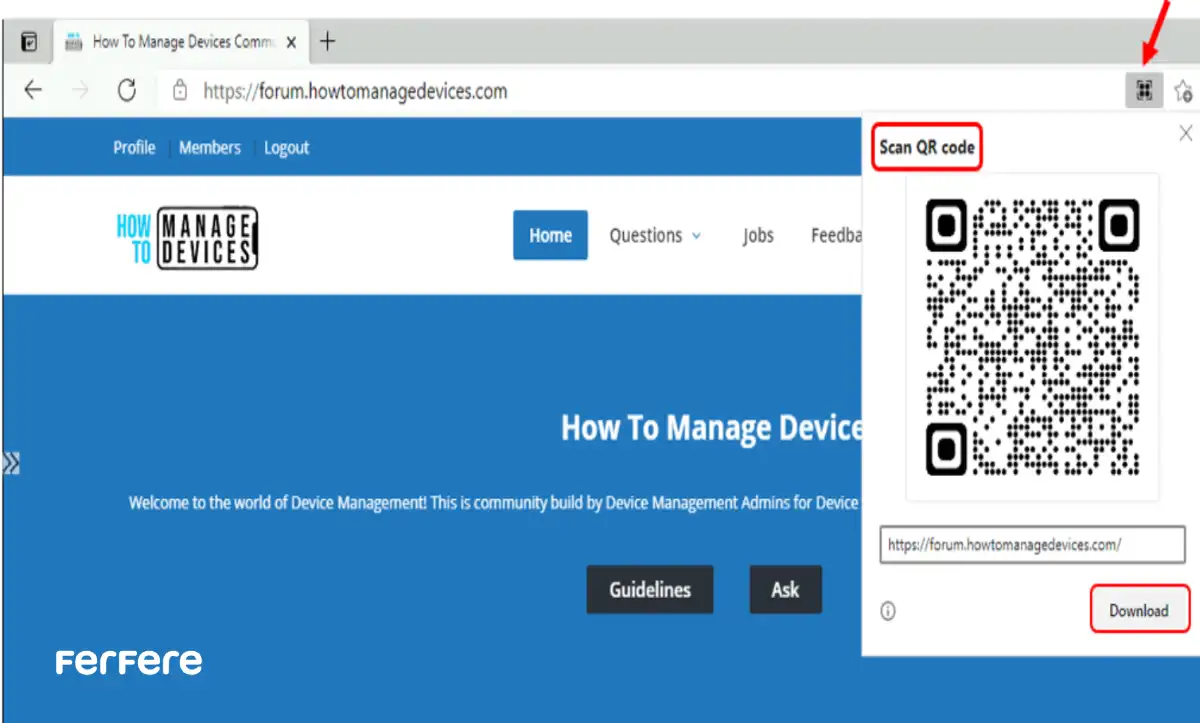
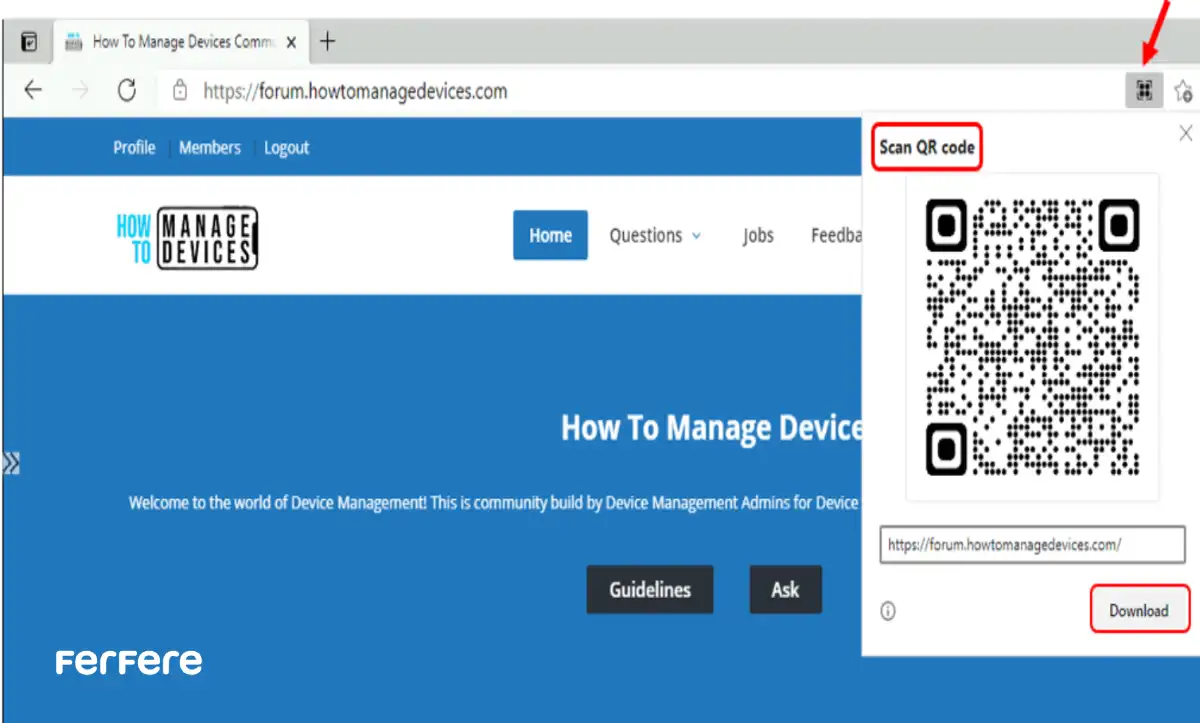
برنامه های شخص ثالث
اگر به دنبال امکانات پیشرفته تری هستید، برنامه های شخص ثالث مانند QR Code Desktop Reader و CodeTwo QR Code Desktop Reader می توانند گزینه های مناسبی باشند. این برنامه ها امکان اسکن دسته جمعی کدهای QR را فراهم می کنند و اطلاعات بیشتری را استخراج می کنند. علاوه بر این، برخی از این برنامه ها امکاناتی مانند تاریخچه اسکن ها و مدیریت کدهای QR را نیز ارائه می دهند. برای کسب اطلاعات بیشتر درباره چنین برنامه هایی می توانید به مقاله کاربردی ترین برنامه های ویندوز مراجعه کنید.
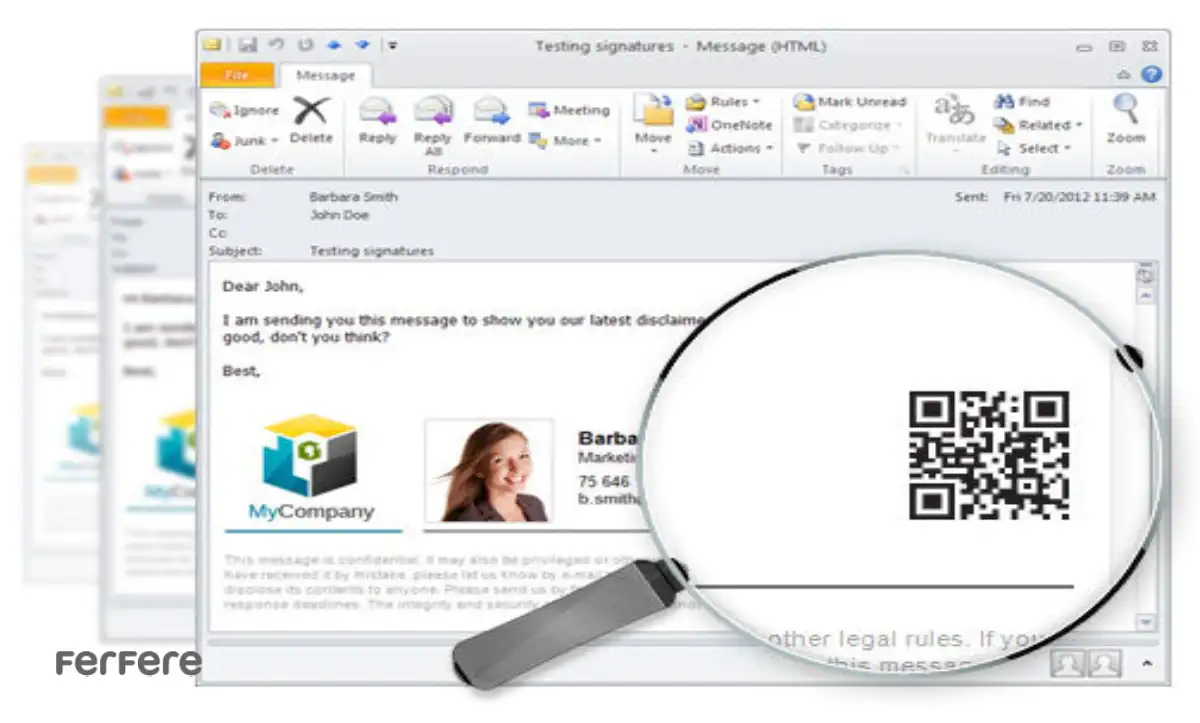
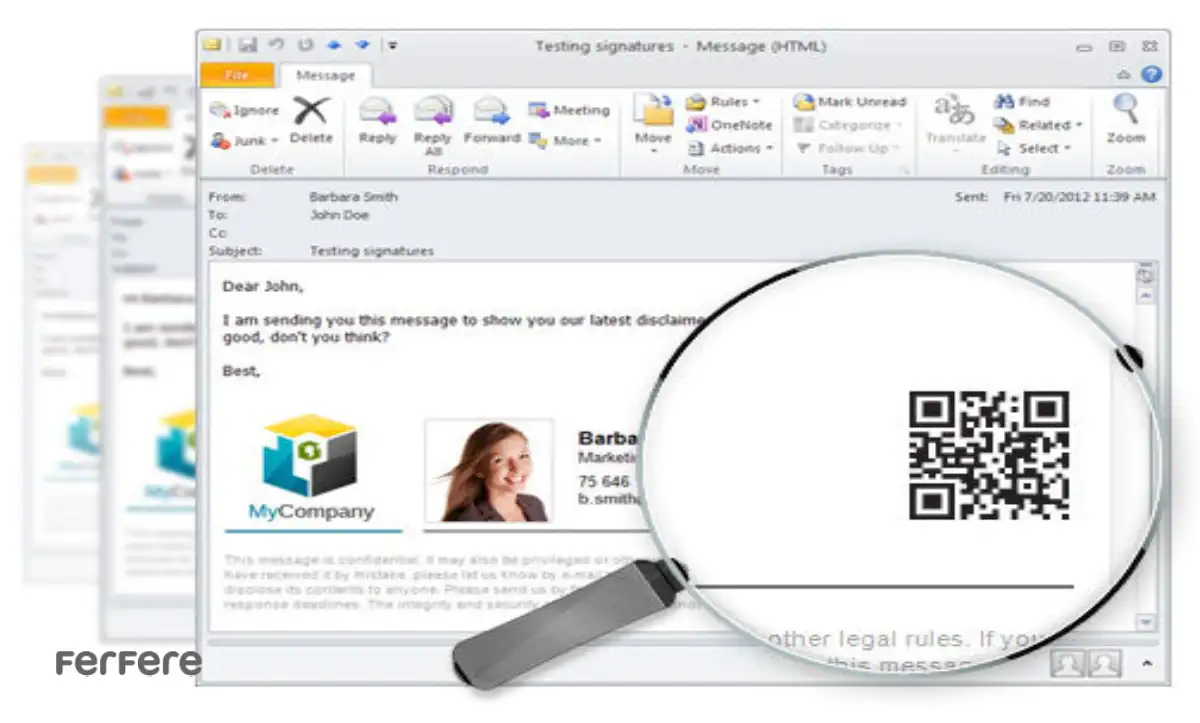
برنامه های موبایل متصل به ویندوز
برخی از برنامه های موبایل نیز قابلیت اتصال به ویندوز را دارند و می توانند به عنوان یک ابزار مکمل برای اسکن کدهای QR استفاده شوند. این برنامه ها اغلب دارای امکانات بیشتری مانند اشتراک گذاری سریع اطلاعات اسکن شده هستند و می توانند تجربه کاربری بهتری را فراهم کنند. برای مثال، شما می توانید از طریق برنامه های موبایل، کدهای QR را اسکن کرده و اطلاعات آن ها را به راحتی به ویندوز منتقل کنید.
مقایسه ابزارهای اسکن کد QR در ویندوز
هر یک از ابزارهای معرفی شده دارای مزایا و معایب خاص خود هستند. برای مثال، Microsoft Edge برای کاربران عادی که نیاز به اسکن ساده دارند، گزینه ای سریع و بدون دردسر است. اما اگر شما نیاز به اسکن های پیچیده تر و مدیریت بهتر کدهای QR دارید، برنامه های شخص ثالث مانند QR Code Desktop Reader انتخاب بهتری خواهند بود. همچنین، برخی از این برنامه ها امکانات اضافی مانند استخراج داده های جغرافیایی یا ایجاد کدهای QR را نیز ارائه می دهند که می تواند برای کاربران حرفه ای تر مفید باشد.
مراحل اسکن کدهای QR در ویندوز
در ادامه با مراحل اسکن QRکدها در ویندوز آشنا می شوید
آماده سازی محیط
قبل از شروع به اسکن کدهای QR، چند مرحله ساده برای آماده سازی محیط کاری خود باید انجام دهید:
- اتصال به اینترنت: مطمئن شوید که دستگاه شما به اینترنت متصل است تا بتوانید اطلاعات اسکن شده را به سرعت دریافت کنید.
- نصب نرم افزار: اگر از برنامه های شخص ثالث استفاده می کنید، ابتدا نرم افزار مورد نظر را دانلود و نصب کنید.
- نور محیط: اطمینان حاصل کنید که نور محیط کافی است تا کد QR به خوبی قابل خواندن باشد. نور ناکافی می تواند باعث بروز خطا در اسکن شود.
اجرای فرآیند اسکن با استفاده از Microsoft Edge
استفاده از Microsoft Edge برای اسکن کد QR بسیار ساده است و به صورت زیر انجام می شود:
- باز کردن Microsoft Edge: مرورگر را باز کنید و به صفحه ای که کد QR در آن قرار دارد بروید.
- دسترسی به ابزار اسکن: روی نوار ابزار کلیک کرده و گزینه اسکن QR را انتخاب کنید.
- اسکن کد QR: دوربین وب کم شما فعال خواهد شد. کد QR را در محدوده مشخص شده قرار دهید تا دستگاه آن را اسکن کند.
- دریافت اطلاعات: پس از اسکن، اطلاعات موجود در کد QR به صورت خودکار نمایش داده می شود.
این روش سریع و بدون نیاز به نصب نرم افزار اضافی، برای کاربران عادی بسیار مناسب است.
استفاده از برنامه های شخص ثالث
اگر نیاز به امکانات پیشرفته تری دارید، می توانید از برنامه های شخص ثالث استفاده کنید. به عنوان مثال، QR Code Desktop Reader دارای قابلیت های زیر است:
- نصب برنامه: ابتدا برنامه را از وب سایت رسمی دانلود و نصب کنید.
- باز کردن برنامه: برنامه را اجرا کرده و گزینه اسکن کد QR را انتخاب کنید.
- اسکن کد QR: دوربین دستگاه را به سمت کد QR قرار دهید تا برنامه آن را اسکن کند.
- دریافت اطلاعات: اطلاعات استخراج شده نمایش داده می شود و می توانید از آن ها استفاده کنید.
این برنامه ها معمولاً دارای امکانات اضافی مانند ذخیره تاریخچه اسکن ها و مدیریت کدهای QR هستند که برای کاربران حرفه ای تر بسیار مفید هستند. همچنین، برای اطلاعات بیشتر درباره می توانید به مقالات نحوه اسکن بارکد با گوشی و اسکن عکس با گوشی مراجعه کنید.
رفع مشکلات رایج در اسکن کد QR در ویندوز
در هنگام اسکن کدهای QR ممکن است با برخی مشکلات مواجه شوید. در ادامه به برخی از این مشکلات و راه حل های آن ها اشاره می کنیم:
- کد QR غیرقابل خواندن: اطمینان حاصل کنید که نور محیط کافی است و کد QR به درستی نمایش داده می شود.
- خطا در اسکن: بررسی کنید که نرم افزار اسکن شما به روز باشد و از آخرین نسخه استفاده کنید.
- مشکلات دوربین وب کم: اطمینان حاصل کنید که دوربین وب کم شما به درستی کار می کند و درایورهای آن به روز هستند.
- کد QR خراب یا آسیب دیده: در برخی موارد، کد QR ممکن است به دلیل آسیب فیزیکی قابل خواندن نباشد. در این صورت، از یک کد جدید استفاده کنید.
با رعایت این نکات، می توانید از تجربه اسکن کدهای QR در ویندوز به بهترین نحو بهره مند شوید.
نکات کاربردی برای استفاده بهینه از کدهای QR در ویندوز
در ادامه با نکات کاربردی برای استفاده بهینه از اسکنرهای کد QR در ویندوز را شرح خواهیم داد
امنیت و حریم خصوصی
استفاده از کدهای QR، علی رغم مزایای فراوان، می تواند مخاطراتی نیز به همراه داشته باشد. برخی از این خطرات عبارتند از:
هدایت به وب سایت های مخرب
کدهای QR می توانند شما را به وب سایت های فیشینگ یا مخرب هدایت کنند که اطلاعات شخصی شما را به دست می آورند.
جمع آوری اطلاعات حساس
برخی کدهای QR ممکن است اطلاعات حساس مانند اطلاعات تماس یا جزئیات حساب بانکی را جمع آوری کنند.
اجرای نرم افزارهای مخرب
کدهای QR ممکن است لینک هایی به دانلود نرم افزارهای مخرب داشته باشند که می توانند به سیستم شما آسیب برسانند.
برای حفظ امنیت خود، توصیه می شود که تنها از منابع معتبر برای دریافت کدهای QR استفاده کنید و از اسکن کدهای ناشناس خودداری نمایید. همچنین، نصب نرم افزارهای آنتی ویروس معتبر می تواند از بروز مشکلات امنیتی جلوگیری کند.
بهینه سازی تجربه کاربری
برای بهره برداری بهتر از کدهای QR، می توانید محیط کاری خود را بهینه کنید. در ادامه به برخی از نکات مهم اشاره می کنیم:
استفاده از وب کم با کیفیت بالا
یک دوربین وب کم با کیفیت بالا می تواند دقت اسکن را افزایش دهد و فرآیند را سریع تر کند.
تنظیمات نرم افزار اسکن
آشنایی با تنظیمات مختلف نرم افزارهای اسکن می تواند به شما در استخراج دقیق تر اطلاعات کمک کند. برخی از نرم افزارها امکان تنظیم حساسیت دوربین و اندازه محدوده اسکن را فراهم می کنند.
استفاده از نور مناسب
همانطور که پیشتر ذکر شد، نور محیط نقش مهمی در کیفیت اسکن دارد. استفاده از نور مستقیم و مناسب می تواند به کاهش خطاهای اسکن کمک کند.
با رعایت این نکات، می توانید تجربه ای بی نقص و کارآمد از اسکن کدهای QR در ویندوز داشته باشید.
کاربردهای مختلف کدهای QR
کدهای QR در زمینه های مختلفی کاربرد دارند و به دلیل سهولت استفاده و قابلیت انعطاف پذیری، بسیار محبوب هستند. برخی از کاربردهای رایج کدهای QR عبارتند از:
پرداخت های دیجیتال
با اسکن کد QR می توانید به سرعت و به آسانی پرداخت های موبایلی انجام دهید. این روش به ویژه در فروشگاه های آنلاین و حتی فروشگاه های فیزیکی بسیار مفید است.
تبلیغات و بازاریابی
شرکت ها از کدهای QR برای ارائه اطلاعات بیشتر درباره محصولات و خدمات خود استفاده می کنند. این کدها می توانند به صفحه های خاصی از وب سایت هدایت کنند یا تخفیف های ویژه ای ارائه دهند.
اشتراک گذاری اطلاعات
کدهای QR برای تبادل اطلاعات تماس، لینکهای وبسایت و دیگر دادهها به صورت دیجیتال استفاده میشوند.
گوشیهای هوشمند به راحتی کدهای QR را میخوانند و به کاربران این امکان را میدهند که به سرعت به اطلاعات مورد نظر دسترسی پیدا کنند.
این روش برای شبکه سازی در رویدادها و کنفرانس ها بسیار مفید است.
دسترسی سریع به محتوا
کاربران می توانند با اسکن کدهای QR به محتوای اضافی مانند ویدیوها، مقالات و راهنماهای آموزشی دسترسی پیدا کنند.
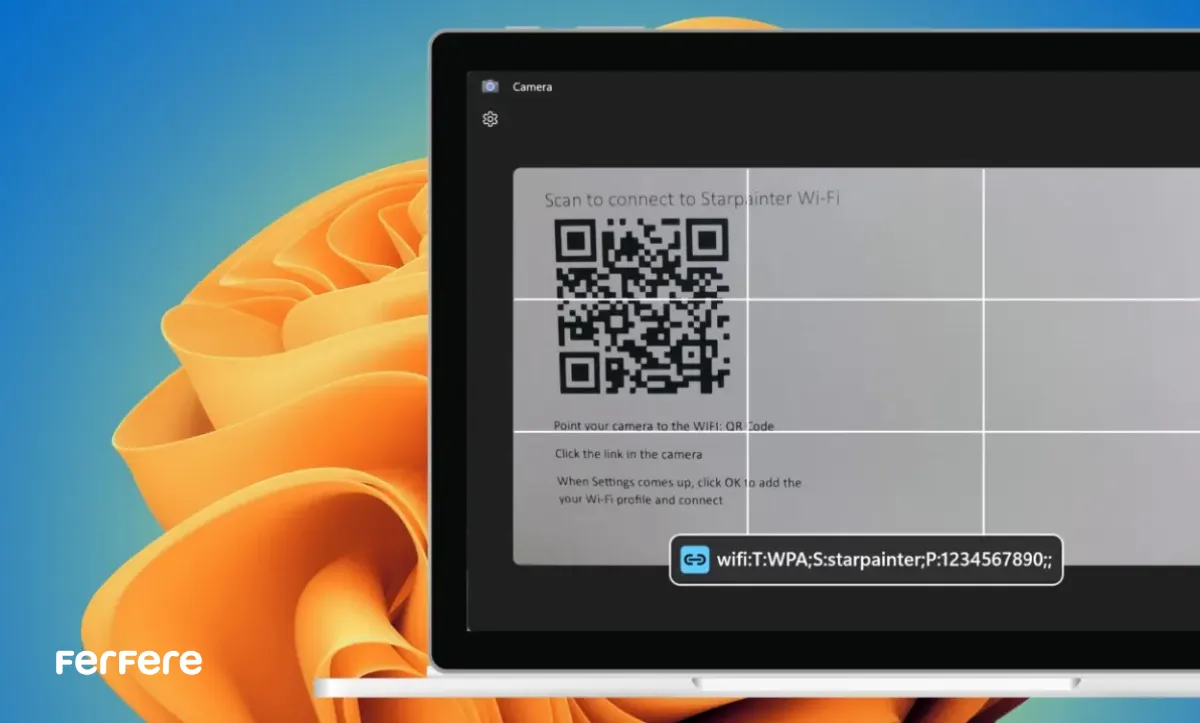
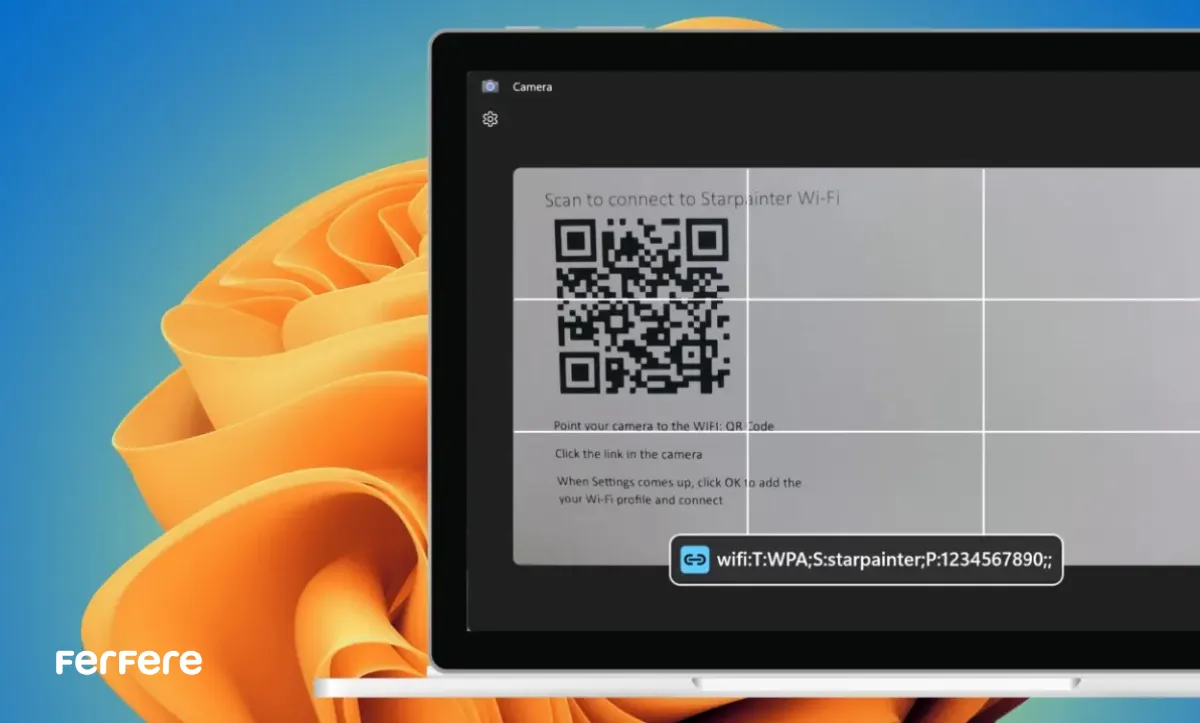
جمع بندی
اسکن کدهای QR در ویندوز با استفاده از ابزارها و نرم افزارهای مختلف امری ساده و سریع است. با انتخاب ابزار مناسب و رعایت نکات امنیتی، می توانید از مزایای این تکنولوژی بهره مند شوید و فرآیندهای مختلف روزمره خود را بهبود بخشید. ابزارهایی مانند Microsoft Edge برای کاربران عادی گزینه ای سریع و بدون دردسر هستند، در حالی که برنامه های شخص ثالث امکانات پیشرفته تری را برای کاربران حرفه ای تر فراهم می کنند.
همچنین، با آشنایی با مراحل اسکن و رفع مشکلات رایج، می توانید از تجربه ای بدون مشکل و کارآمد بهره مند شوید. بهینه سازی تجربه کاربری با استفاده از وب کم با کیفیت بالا و تنظیمات مناسب نرم افزار اسکن نیز می تواند کیفیت اسکن را بهبود بخشد.
اگر سوالی دارید یا نیاز به راهنمایی بیشتری هستید، حتما در بخش نظرات با ما در میان بگذارید. همچنین، برای مطالعه بیشتر درباره موضوعات مرتبط مانند نحوه اسکن بارکد با گوشی و اسکن عکس با گوشی، می توانید به مقالات ما مراجعه کنید. از اینکه تا اینجا با ما همراه بودید سپاسگزاریم و امیدواریم مطالب ارائه شده برایتان مفید واقع شده باشد.
برای خرید بهترین تجهیزات و لوازم جانبی مرتبط با تکنولوژی، به فروشگاه فرفره سر بزنید و از قیمت لپ تاپ های متنوع مطلع شوید.
سوالات متداول
کد QR یک کد دو بعدی است که برای انتقال سریع اطلاعات مانند لینک ها، اطلاعات تماس و پرداخت های دیجیتال استفاده می شود.
با استفاده از ابزارهایی مانند Microsoft Edge یا نرم افزارهای شخص ثالث مثل QR Code Desktop Reader می توانید کد QR را در ویندوز اسکن کنید.
برای اسکن ساده می توانید از Microsoft Edge استفاده کنید، اما برای امکانات پیشرفته تر نرم افزارهای شخص ثالث مناسب تر هستند.
دلایلی مانند نور ناکافی، کیفیت پایین دوربین یا آسیب دیدگی کد می تواند باعث این مشکل شود. اطمینان حاصل کنید که دوربین و نرم افزار به روز هستند.
بله، با استفاده از اپلیکیشن های موبایل که قابلیت اتصال به ویندوز دارند، می توانید کدها را اسکن و اطلاعات را به ویندوز انتقال دهید.
فقط کدهای QR از منابع معتبر را اسکن کنید، از نرم افزارهای آنتی ویروس استفاده کنید و از باز کردن لینک های ناشناس اجتناب کنید.
Microsoft Edge برای اسکن ساده و نرم افزارهایی مانند QR Code Desktop Reader برای اسکن پیشرفته مناسب هستند.
اطمینان حاصل کنید که درایورهای دوربین به روز هستند و دوربین به درستی کار می کند. در صورت نیاز از دوربین دیگری استفاده کنید.
این کدها در پرداخت های دیجیتال، تبلیغات، اشتراک گذاری اطلاعات و دسترسی سریع به محتواهای آنلاین استفاده می شوند.