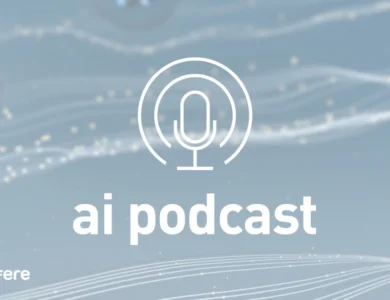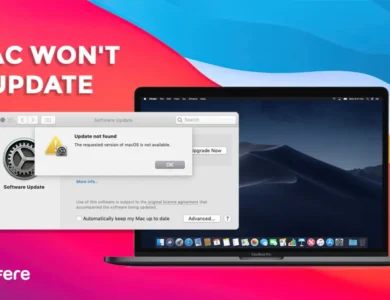آموزش استفاده از آیپد به عنوان نمایشگر دوم برای مک یا ویندوز


آیپد یکی از دستگاه های محبوب اپل است که بسیاری از افراد از آن برای کارهای روزمره خود استفاده می کنند. اما آیا می دانستید که می توانید از آیپد به عنوان نمایشگر دوم برای سیستم های مک یا ویندوز استفاده کنید؟ این قابلیت به شما این امکان را می دهد که فضای کاری خود را گسترش دهید و به راحتی بین چندین پنجره و برنامه جابجا شوید. در این مقاله فروشگاه اینترنتی فرفره، نحوه استفاده از آیپد به جای مانیتور دوم و اتصال آیپد به مک یا ویندوز را بررسی خواهیم کرد.
چرا از آیپد به عنوان نمایشگر دوم استفاده کنیم؟
آیپد به دلیل طراحی زیبا، صفحه نمایش با کیفیت و قابلیت حمل آسان، می تواند گزینه ای عالی برای تبدیل به نمایشگر دوم باشد. اگر شما نیاز به فضای بیشتری برای نمایش پنجره ها و برنامه ها دارید یا می خواهید همزمان چندین کار را انجام دهید، استفاده از آیپد به جای مانیتور دوم تواند کمک زیادی به شما کند. علاوه بر این، با استفاده از آیپد به جای خرید مانیتور اضافی، هزینه ها را کاهش می دهید
اگر قصد خرید آیپد دست دوم دارید، بهتر است قبل از خرید با نکات خرید آیپد دست دوم آشنا شوید تا انتخابی هوشمندانه داشته باشید. همچنین، اگر به دنبال تبدیل دستگاه های دیگر به مانیتور دوم هستید، مطلب تبدیل گوشی به مانیتور دوم در ویندوز ممکن است برای شما مفید باشد.
مزایای استفاده از آیپد به عنوان مانیتور دوم
- افزایش فضای کاری: با استفاده از آیپد به عنوان نمایشگر دوم، می توانید فضای بیشتری برای نمایش اطلاعات و مدیریت پنجره ها داشته باشید.
- حمل پذیری: برخلاف مانیتورهای بزرگ و سنگین، آیپد به راحتی قابل حمل است و می توانید آن را در هر نقطه از دفتر کار خود قرار دهید.
- صرفه جویی در هزینه ها: به جای خرید یک مانیتور جدید، می توانید از تبلت خود به عنوان نمایشگر دوم استفاده کنید.
- کیفیت نمایشگر بالا: آیپد دارای صفحه نمایش با وضوح بالا است که می تواند تجربه کار با برنامه های گرافیکی، ویرایش ویدیو و برنامه نویسی را بهبود بخشد.
نحوه اتصال آیپد به مک
اگر شما از سیستم عامل مک استفاده می کنید، اپل این قابلیت را از طریق Sidecar برای شما فراهم کرده است. این ویژگی به شما امکان می دهد که آیپد خود را به عنوان نمایشگر دوم برای دستگاه مک استفاده کنید.
مراحل اتصال آیپد به مک از طریق Sidecar
- اطمینان از سازگاری دستگاه ها: برای استفاده از Sidecar، اطمینان حاصل کنید که سیستم عامل شما macOS Catalina یا بالاتر است و آیپد شما دارای iPadOS 13 یا بالاتر است.
- اتصال از طریق Wi-Fi: هر دو دستگاه باید به یک شبکه Wi-Fi متصل باشند.
- فعال سازی Sidecar: در مک، وارد بخش System Preferences شوید و گزینه Sidecar را انتخاب کنید. آیپد شما باید در لیست دستگاه های قابل اتصال نمایش داده شود.
- شروع به کار: پس از اتصال، آیپد به عنوان نمایشگر دوم در سیستم شما عمل خواهد کرد و می توانید از آن برای نمایش برنامه ها و پنجره ها استفاده کنید.
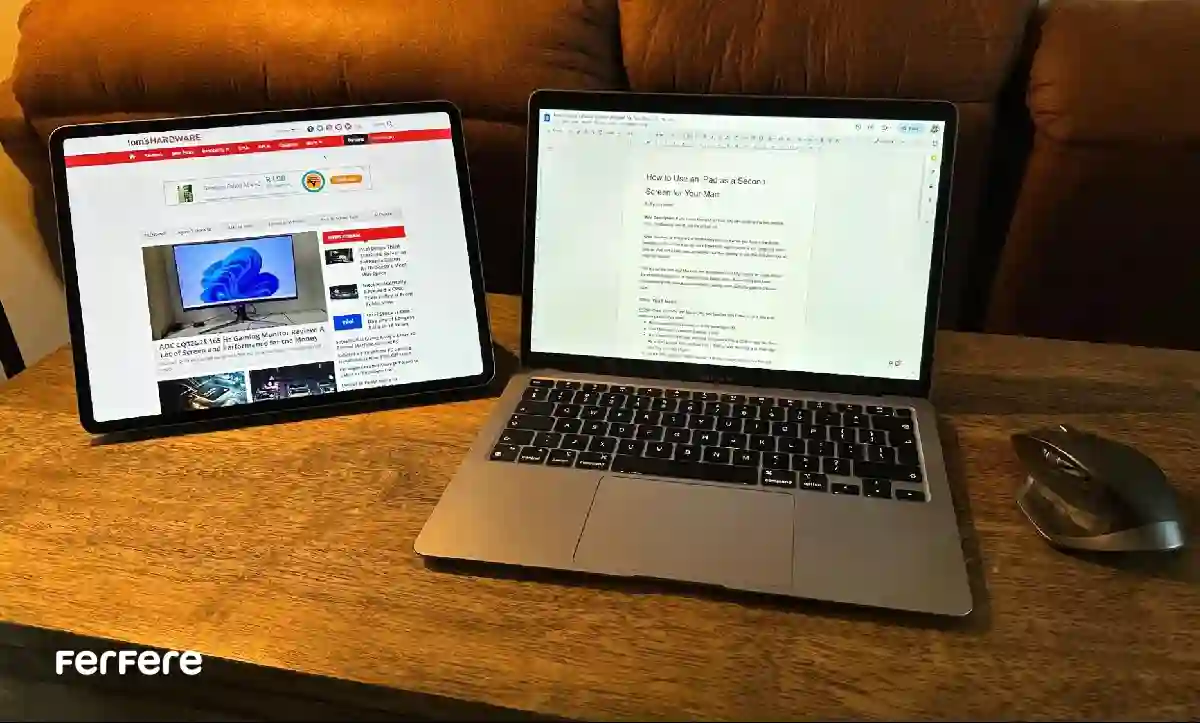
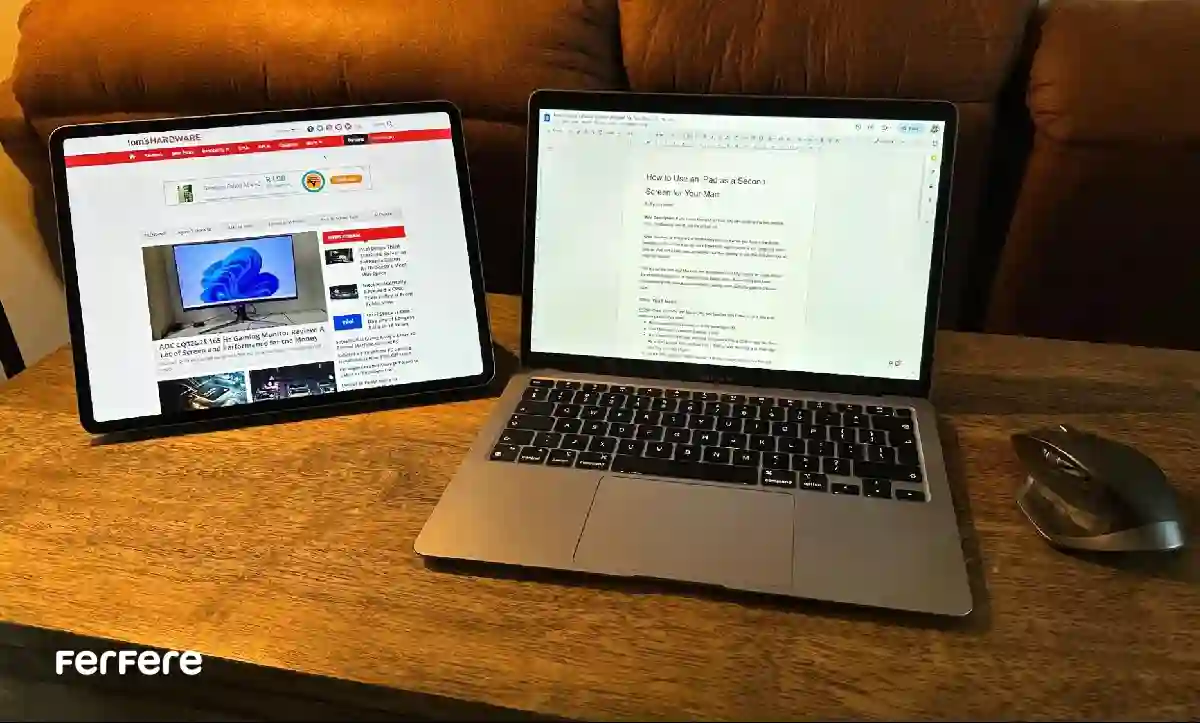
نکات مهم درباره استفاده از Sidecar
- تنظیمات نمایشگر: شما می توانید از بخش Display Settings در مک تنظیمات نمایشگر را تغییر دهید.
- عدم پشتیبانی از لمس: در حالت Sidecar، آیپد به عنوان نمایشگر دوم عمل می کند و قابلیت لمسی آن غیر فعال خواهد بود. برای تعامل با نمایشگر باید از موس یا صفحه کلید استفاده کنید.
نحوه اتصال آیپد به ویندوز
اگر شما از سیستم عامل ویندوز استفاده می کنید، می توانید از اپلیکیشن های جانبی برای اتصال آیپد به کامپیوتر خود استفاده کنید. این اپلیکیشن ها به شما این امکان را می دهند که آیپد را به عنوان نمایشگر دوم برای ویندوز استفاده کنید.
اپلیکیشن های مورد نیاز برای اتصال آیپد به ویندوز
یکی از بهترین راه ها برای استفاده از آیپد به عنوان نمایشگر دوم در ویندوز، استفاده از اپلیکیشن هایی مانند Duet Display و Splashtop Wired XDisplay است.
Duet Display
Duet Display یکی از اپلیکیشن های بسیار محبوب برای تبدیل آیپد به نمایشگر دوم برای ویندوز است. این اپلیکیشن به طور مستقیم از طریق کابل USB به کامپیوتر شما متصل می شود و می تواند به عنوان یک نمایشگر دوم عمل کند.
Splashtop Wired XDisplay
Splashtop Wired XDisplay مشابه Duet Display است و عملکردی مشابه دارد. تنها تفاوت این اپلیکیشن ها در نحوه اتصال و پشتیبانی است. با استفاده از این اپلیکیشن می توانید به راحتی آیپد خود را به کامپیوتر ویندوز متصل کرده و از آن به عنوان نمایشگر دوم استفاده کنید.
مراحل اتصال آیپد به ویندوز
- نصب اپلیکیشن: ابتدا Duet Display یا Splashtop Wired XDisplay را از App Store برای آیپد خود دانلود کنید و نسخه ویندوز آن را از وب سایت رسمی دانلود کنید.
- اتصال دستگاه ها: پس از نصب اپلیکیشن ها، آیپد خود را از طریق کابل USB به کامپیوتر ویندوز متصل کنید.
- فعال سازی اپلیکیشن: اپلیکیشن ها را در هر دو دستگاه باز کنید. پس از چند لحظه، آیپد شما به عنوان نمایشگر دوم برای ویندوز نمایش داده خواهد شد.
- تنظیمات نمایشگر: از تنظیمات ویندوز می توانید موقعیت و اندازه نمایشگر دوم را تنظیم کنید.
نکات مهم در استفاده از آیپد به عنوان نمایشگر دوم
- اتصال پایدار: برای تجربه اتصال بدون مشکل، از کابل های با کیفیت و شبکه Wi-Fi مناسب استفاده کنید.
- کیفیت گرافیکی: اگرچه آیپد دارای صفحه نمایش با کیفیت است، اما ممکن است در برخی مواقع نسبت به مانیتورهای گرافیکی معمولی کمی کیفیت پایین تری داشته باشد.
نتیجه گیری
استفاده از آیپد به عنوان نمایشگر دوم برای سیستم های مک یا ویندوز یک روش عالی برای افزایش فضای کاری و بهره وری بیشتر است. اگر شما به دنبال خرید تبلت جدید برای استفاده به عنوان نمایشگر دوم هستید، بهتر است از راهنمایی ها و مطالب تخصصی در مورد خرید استفاده کنید تا انتخابی مناسب و آگاهانه داشته باشید.
برای کسانی که به دنبال تهیه لپ تاپ یا گوشی جدید هستند، می توانید لیست قیمت گوشی و خرید لپ تاپ را بررسی کرده و گزینه هایی که نیاز شما را به بهترین شکل پاسخ می دهند، انتخاب کنید.
سوالات متداول
بله، کاربران مک می توانند با استفاده از قابلیت Sidecar در سیستم عامل macOS Catalina یا نسخه های جدیدتر، آیپد خود را به عنوان نمایشگر دوم متصل کنند.
برای این قابلیت، آیپد باید حداقل از iPadOS 13 یا بالاتر پشتیبانی کند تا امکان اتصال از طریق Sidecar فراهم باشد.
در حالت اتصال با Sidecar، قابلیت لمسی آیپد غیرفعال می شود و برای تعامل با محتوای صفحه باید از موس یا کیبورد استفاده شود.
دو اپلیکیشن محبوب برای این کار Duet Display و Splashtop Wired XDisplay هستند که هر دو از طریق USB اتصال پایدار فراهم می کنند.
ابتدا باید یکی از اپلیکیشن های گفته شده را روی آیپد و نسخه ویندوزی آن را روی کامپیوتر نصب کنید، سپس با اتصال USB دستگاه ها را به هم متصل کنید.
بله، چون دیگر نیازی به خرید یک مانیتور اضافه نیست و می توان از آیپدی که در اختیار دارید برای این منظور استفاده کرد.
آیپد دارای کیفیت تصویر بالا، وزن سبک، قابلیت حمل آسان و مصرف بهینه انرژی است که آن را گزینه ای مناسب برای استفاده جانبی می کند.
در اکثر نسخه های به روز ویندوز این اتصال امکان پذیر است، فقط باید اپلیکیشن ها با سیستم عامل سازگار باشند و درایورها درست نصب شوند.
استفاده از کابل USB با کیفیت، اتصال به شبکه پایدار Wi-Fi و نصب نسخه اصلی اپلیکیشن ها برای عملکرد بهتر توصیه می شود.
با توجه به کیفیت بالای صفحه نمایش آیپد، برای کارهای گرافیکی سبک، طراحی، یا ویرایش ویدیو گزینه ای مناسب به شمار می رود.
در مک از طریق Display Settings و در ویندوز از بخش تنظیمات نمایشگر می توانید موقعیت و چینش آیپد را نسبت به نمایشگر اصلی تغییر دهید.
در صورتی که نسخه iPadOS و سخت افزار دستگاه از اپلیکیشن یا قابلیت مورد نظر پشتیبانی کند، بله؛ اما ممکن است محدودیت هایی در سرعت و کیفیت وجود داشته باشد.