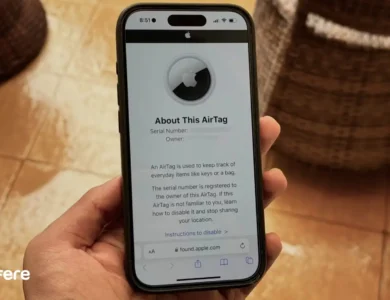۵ روش برای تشخیص مقدار حافظه و مدل گرافیک کامپیوتر


یکی از اصلی ترین بخش های سخت افزاری یک کامپیوتر یا لپ تاپ، کارت گرافیک آن است. این قطعه وظیفه نمایش تصاویر روی نمایشگر را برعهده دارد و کیفیت تصاویر را مشخص می کند. به همین دلیل توانایی تشخیص صحیح مقدار حافظه و مدل آن از اهمیت ویژه ای برخوردار است و یادگیری روش های دقیق برای تشخیص نیز، امری ضروری به حساب می آید. این روش ها شامل تکنیک های نرم افزاری، سخت افزاری و ترکیبی از هر دو هستند، دانستن هرکدام به نوبه خود راه گشا خواهد بود. برای تشخیص کارت گرافیک و میزان حافظه آن تا انتهای این مقاله با ما همراه باشید.
از کجا بفهمم گرافیک کامپیوترم چنده؟
احتمالا برایتان سوال شده که مدل اجزای مختلف سخت افزار کامپیوترتان چیست؟ اگر اهل بازی های کامپیوتری یا انجام کارهای سنگین با سیستم هستید، لازم است بدانید که تشخیص مدل سخت افزارها به شما کمک می کند تا میزان توانایی سیستم برای اجرای نرم افزارها و بازی های مختلف را بسنجید.
روش های محتلفی برای تشخیص مدل کارت گرافیک وجود دارد؛ در اغلب این روش ها با چند کلیک ساده و بررسی اطلاعات سخت افزاری، می توانید به این موضوع پی ببرید. علاوه بر آن با کمک برخی از نرم افزارها هم می توانید مدل و حافظه این قطعه را تشخیص دهید.
در کل دانستن اطلاعاتی درباره مدل سخت افزارهای سیستم همچون میزان کارت حافظه، تشخیص کارت گرافیک و … می تواند در بالا بردن راندمان کار و بهینه کردن آن، تاثیر مثبتی داشته باشد، ما در ادامه به برخی از این روش ها خواهیم پرداخت.
فهمیدن نوع کارت گرافیک از طریق Task Manager (روش اول)
یکی از ساده ترین و رایج ترین راه های تشخیص کارت گرافیک با استفاده از Task Manager است. برای انجام آن لازم است مراحل زیر را گام به گام اجرا کنید:
- ابتدا دکمه های ctrl و shift و esc روی کیبورد را همزمان با هم فشار دهید تا پنجره Task Manager باز شود. همچنین می توانید برای باز کردن این بخش، عبارت Task manager را در منوی استارت جستجو کنید.
- در این پنجره از منوی سمت چپ وارد بخش Performance شوید.
- در لیست به دنبال عبارت GPU (Graphics Processing Unit) بگردید و روی آن کلیک کنید. در گوشه بالای سمت راست، مدل این قطعه را خواهید دید.
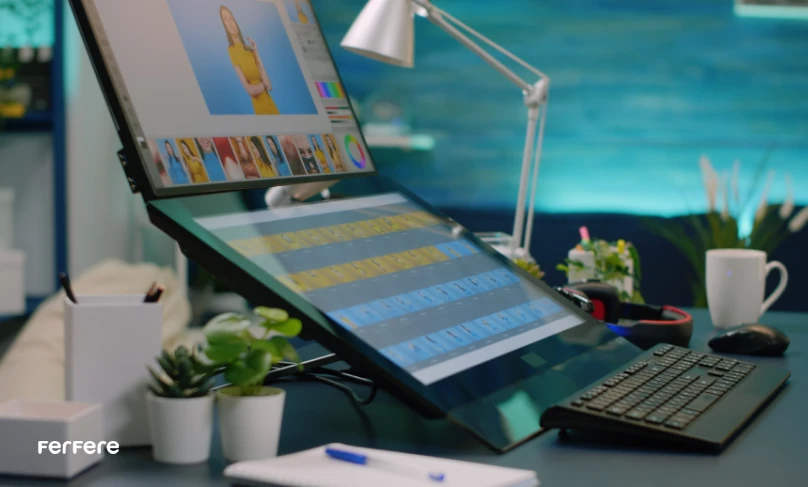
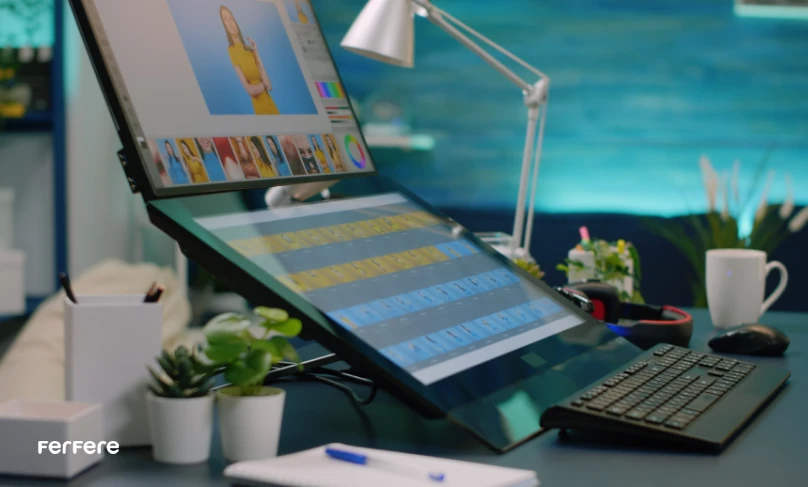
دقت کنید که اگر سیستم شما کارت مجزا نداشته باشد، در این بخش تنها یک GPU را خواهید دید. اما در صورت داشتن کارتی علاوه بر قطعه اصلی، در این بخش دو گزینه را مشاهده خواهید کرد. برای اطلاعات بیشتر خوب است بدانید، همانطور که حافظه جانبی، حافظه سیستم را ارتقا می دهد، کارت گرافیک مجزا نیز می تواند این قابلیت کامپیوتر را افزایش دهد.
تشخیص کارت گرافیک از طریق Device Manager (روش دوم)
یکی دیگر از روش های تشخیص کارت گرافیک، استفاده از Device Manager است. این چند گام ساده را انجام دهید تا مدل این قطعه را به راحتی تشخیص دهید:
- عبارت Device Manager را در منوی استارت ویندوز تایپ کنید و دکمه Enter را بزنید.
- در پنجره باز شده به روی Display adapters کلیک کنید.
- اکنون مدل این سخت افزار برای شما نمایش داده می شود. به همین سادگی!
تشخیص کارت گرافیک از طریق system information (روش سوم)
این روش تشخیص کارت گرافیک هم روشی ساده است و شما تنها با چند کلیک می توانید مدل قطعه را بفهمید. روش انجام کار به این صورت است که:
- عبارت System Information را در نوار جستجوی سیستم تایپ کنید و دکمه Enter را بزنید.
- حالا گزینهComponent را بیابید و روی آن کلیک کنید.
- در این مرحله کافیست وارد Display شود و مدل این سخت افزار سیستم خود را ببینید.
تشخیص کارت گرافیک و مقدار حافظه آن از طریق dxdiag (روش چهارم)
با انجام روش های گفته شده تا اینجا، فقط می توانید متوجه مدل این سخت افزار شوید. اما اگر نیاز دارید علاوه بر تشخیص مدل کارت گرافیک، مقدار حافظه آن را هم بدانید، باید از این روش استفاده کنید. مراحل به این صورت هستند:
- در قسمت سرچ از منوی استارت، عبارت dxdiag را جستجو کنید.
- در بالای صفحه نمایان شده، روی تب Display کلیک کنید. اکنون نام این قطعه برای نمایش داده می شود.
- با کلیک روی گزینه Display Memory می توانید مقدار حافظه این قطعه را ببینید.
- اگر سیستم شما یک کارت مجزا دارد از بالا روی Render کلیک کنید. با این کار، به اطلاعات آن نیز دست پیدا خواهید کرد.
پیدا کردن مدل کارت گرافیک در ویندوز ۷ از طریق DirectX Diagnostic Tool
اگر نیاز به تشخیص کارت گرافیک در کامپیوتری با سیستم عامل ویندوز ۷ دارید، چند مرحله زیر را انجام دهید تا این اطلاعات را در قسمت DirectX Diagnostic Tool ببینید:
- ابتدا روی کیبورد، کلید Windows و R را همزمان فشار دهید.
- در پنجره نمایان شده، عبارت dxdiag را تایپ کنید و Enter را بزنید.
- حالا در پنجره جدید، تب Display را انتخاب کنید. در فیلد Name و بخش Device اطلاعاتی همچون حافظه و مدل این قطعه نمایان می شوند.
فهمیدن مدل کارت گرافیک و جزئیات آن از طریق رزولوشن صفحه نمایش (روش پنجم)
این روش تشخیص کارت گرافیک بدون نیاز به اجرای دستور خاصی یا حتی جستجوی عبارتی در کامپیوتر شما قابل انجام است. فقط کافیست چند کلیک را قدم به قدم انجام دهید:
- روی دسکتاپ کامپیوتر راست کلیک کرده و گزینه Screen resolution را انتخاب کنید.
- رویAdvances setting کلیک کنید.
- حالا پنجره ای مربوط به برخی اطلاعات این قطعه نمایان می شود. اگر تب Adapter را انتخاب کنید می توانید اطلاعات آن را به طور کامل ببینید.
پيدا كردن مدل كارت گرافيك در ویندوز 10
روش های اول تا پنجم که تا اینجا به مراحل اجرای آنها پرداختیم، برای تشخیص کارت گرافیک سیستم های با ویندوز ۱۰ کارآمد هستند. شاید بد نباشد در ادامه که یکی دیگر از رایج ترین و البته راحت ترین روش ها برای تشخیص را، مرحله به مرحله بررسی کنیم:
- در کادر جستجوی ویندوز خود عبارت system را تایپ کنید.
- در بین نتایج نمایان شده، روی System Information کلیک کنید.
- در سمت چپ پنجره باز شده، زیرمنوی Components را انتخاب کنید.
- حالا کافیست بر روی Display کلیک کنید.
- عبارتی که مقابل Name و زیر Value نوشته شده مدل این سخت افزار در سیستم شماست.
تشخیص مشخصات کارت گرافیک با برنامه
علاوه بر روش هایی که تا اینجا درباره تشخیص کارت گرافیک گفتیم، برنامه هایی نیز وجود دارند که با نصب و اجرای آن ها روی کامپیوتر یا لپ تاپ، می توانید مدل دقیق این قطعه را بفهمید و حتی درایورهای آن را بروزرسانی کنید. به خاطر داشته باشید که برای نصب و کار کردن با برخی از این برنامه ها، باید اسم شرکت سازنده قطعه را بدانید. در ادامه برای راحتی شما، نام برخی از این برنامه ها را لیست کرده ایم و البته اولین روش تشخیص با برنامه را به طور دقیق توضیح خواهیم داد.
معتبر ترین برنامه تشخیص مشخصات کارت گرافیک :
GPU-Z
AMD Crystal Control Panel
Nvidia Control Panel
IObit Driver Booster
تشخیص مشخصات کارت گرافیک با GPU-Z
با نصب و اجرای برنامه GPU-Z می توانید اطلاعات بسیار کاملی درباره این سخت افزار در سیستم مورد نظرتان بدست آورید. پس از اجرای برنامه، پنجره ای برای شما نمایش داده خواهد شد، که در آن Name، GPU و Memory Size به ترتیب نام شرکت سازنده این قطعه، نام کدی که شرکت سازنده برای آن در نظر گرفته و میزان حافظه این سخت افزار است.
چگونه گرافیک کامپیوتر را بالا ببریم؟
اگر طرفدار بازی های کامپیوتری هستید یا کارهای سنگین با سیستم خود انجام می دهید سعی کنید حتما توجه ویژه به آن داشته باشید. زمانی که احساس کردید توانایی این سخت افزار در سیستم افت کرده و از چیزی که انتظارش را دارید پایین تر است، می توانید راندمان آن را بالا ببرید تا تجربه بهتری را در استفاده از نرم افزارها و بازی ها داشته باشید. روش های افزایش راندمان این قطعه بسته به اینکه دستگاه چه سیستم عاملی دارد، متفاوت هستند. در ادامه به بررسی روش ها با دسته بندی سیستم عامل آنها می پردازیم:
روش بالابردن راندمان گرافیک برای سیستم های با ویندوز XP و 7
برای انجام این کار کافیست چند مرحله را روی سیستم انجام دهید و در پایان سیستم را خاموش و مجدد روشن کنید. مراحل را گام به گام بدین صورت انجام دهید:


مرحله ۱: روی آیکون My Computer روی دسکتاپ راست کلیک کرده و گزینه Properties را انتخاب کنید.
مرحله ۲: در پنجره باز شده به تب Advanced بروید و در قسمت Startup and Recovery روی Settings کلیک کنید.
مرحله ۳: حالا در قسمت پایین پنجره جدید، در بخش Write Debugging Information روی منوی کشویی کلیک کنید، تا منو باز شود.
مرحله ۴: در این منوی کشویی 3 گزینه وجود دارد. شما گزینه Complete Memory Dump را انتخاب کنید.
الان فقط کافیست که در همه پنجره هایی که باز کرده بودید، دکمه OK را بزنید تا پنجره ها بسته شوند. نهایتا همان طور که در ابتدای این بخش گفتیم، سیستم را خاموش و مجدد روشن کنید.
روش بالابردن راندمان گرافیک برای سیستم های با ویندوز 8 و 10
روش افزایش گرافیک برای سیستم عامل ویندوز ۸ و ۱۰ کمی با روش قبلی تفاوت دارد، همان طور که می دانید نیاز است گام به گام مراحل زیر را انجام دهید تا راندمان این قطعه را بالا ببرید:
مرحله ۱: وارد Control Panel سیستم شوید و عبارت Advanced System Settings را جستجو و روی آن کلیک کنید.
مرحله ۲: حالا باید وارد بخش View Advanced System Settings شوید.
مرحله ۳: در پنجره ای که باز شده، به تب Advanced بروید و از قسمت Startup and Recovery روی دکمه Settings کلیک کنید.
مرحله ۴: به قسمت پایین در پنجره جدید بروید و در بخش Write Debugging Information روی منوی کشویی کلیک کنید.
مرحله ۵: در داخل منو 3 گزینه وجود دارد. آن را بر روی Complete Memory Dump تنظیم کنید.
نهایتا همه پنجره هایی که باز کرده بودید را OK کنید. الان کافیست سیستم را یک بار خاموش و مجدد روشن کنید.
همان طور که گفته شد روش های ذکر شده برای بالا بردن راندمان این قطعه سخت افزاری موثر هستند. اما در صورتی که به طور کلی ویژگی های این قطعه با کاربری شما از سیستم همخوانی ندارند، نیاز است که یا کارت را عوض کنید و یا یک کارت دیگر علاوه بر آنچه در دستگاه وجود دارد به آن اضافه کنید.
سوالات متداول
پس از توضیحاتی که تا اینجا دادیم، لازم است در این قسمت به برخی سوالاتی که شاید درباره این سخت افزار برای شما پیش بیاید، پاسخ های کوتاهی دهیم:
از کجا بفهمم کارت گرافیک نصب شده؟
همان طور که گفتیم بر اساس کاربری یک سیستم، گاهی نیاز است که کارت را تعویض و به مدلی بهتر و بالاتر ارتقا دهید. البته این کار چندان سخت نیست! کافی است یک قطعه مطابق با نیازهای سیستم خود خریداری و آن را در کامپیوتر خود تعویض کنید. نکته مهم در این فرآیند این است که بعد از قرار دادن این قطعه، از نصب آن به طور صحیح مطمئن شوید.
برای این کار ابتدا روی صفحه دسکتاپ، کلیک راست کرده و گزینه Display Settings را انتخاب کنید. حالا روی Advanced Display Settings کلیک کنید. در ادامه به پایین اسکرول صفحه کرده و روی تنظیمات Display adapter properties کلیک کنید. اکنون با دیدن اطلاعات مربوط به کارت، می توانید چک کنید که این قطعه روی سیستم نصب شده است.
چرا سیستم من دو کارت گرافیک داره؟
با پیشرفت در کارایی سیستم ها و زیاد شدن توان پردازشی این کارت ها، گاهی سیستم ها با دو کارت گرافیک به بازار عرضه می شوند. یکی از این کارت ها توان پردازشی کم و یا متوسطی دارد و ویندوز برای برنامه های معمولی که نیاز به پردازش ندارد (مثل وب گردی) از آن استفاده می کند.
کارت دیگر با توان پردازشی بالا، مخصوص برنامه های سنگین و بازی است. یعنی در صورت لزوم ویندوز از کارت قوی تر برای کارهای سنگین تر استفاده می کند تا این کار موجب کاهش توان مصرفی، افزایش عمر کارت قوی تر و در نهایت کاهش هزینه در دراز مدت شود. به همین دلیل بعضی از سیستم ها دو کارت گرافیک دارند.
جمع بندی
با توجه به اهمیت ویژه ای که سخت افزارها در عملکرد یک سیستم دارند آشنایی با آنها برای بسیاری از کاربران ضرورت دارد و با دانستن ویژگی های سیستم خود می توانید تصمیمات خوبی برای بهینه سازی و بهبود عملکرد آن بگیرید. به مانند تبدیل هارد اینترنال به اکسترنال، بالا بردن گرافیک سیستم نیز می تواند به استفاده بهتر از یک سخت افزار کمک شایانی کند و تجربه کاربری بهتری را برایتان به همراه داشته باشد.
سوالات متداول
مدل کارت گرافیک کامپیوتر را می توان از طریق ابزارهایی مانند Task Manager، Device Manager یا System Information تشخیص داد. هرکدام از این روش ها مراحل ساده ای دارند و به شما کمک می کنند مشخصات سخت افزار را ببینید.
برای فهمیدن مقدار حافظه کارت گرافیک، می توانید از ابزار dxdiag استفاده کنید. این روش اطلاعات دقیقی از حافظه گرافیکی سیستم در اختیار شما قرار می دهد.
بله، برنامه هایی مانند GPU-Z، AMD Crystal Control Panel و Nvidia Control Panel می توانند اطلاعات کاملی از مدل و جزئیات کارت گرافیک ارائه دهند.
بله، با به روزرسانی درایورها و انجام تنظیمات پیشرفته در ویندوز می توانید راندمان کارت گرافیک را افزایش دهید. این روش ها بسته به نسخه ویندوز متفاوت هستند.
در ویندوز 7، ابزار DirectX Diagnostic Tool به شما کمک می کند تا اطلاعات کاملی از مدل و حافظه کارت گرافیک مشاهده کنید.
کارت گرافیک ممکن است به دلیل قدیمی بودن درایورها، تنظیمات نادرست یا فشار زیاد روی سیستم دچار کاهش راندمان شود. به روزرسانی نرم افزارها و انجام تنظیمات مناسب می تواند این مشکل را رفع کند.
خیر، برخی مراحل در نسخه های ویندوز 7، 8 و 10 متفاوت هستند. اما روش هایی مانند استفاده از dxdiag یا Task Manager تقریباً در همه نسخه ها مشترک هستند.
برای بروزرسانی درایور کارت گرافیک می توانید از برنامه های مخصوص شرکت سازنده، مانند Nvidia Control Panel یا AMD Software استفاده کنید. این برنامه ها به صورت خودکار درایورهای جدید را شناسایی و نصب می کنند.