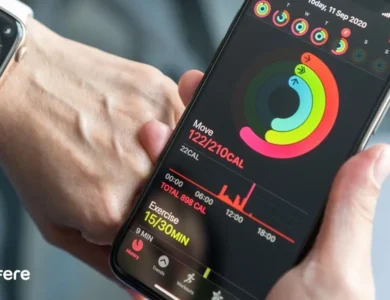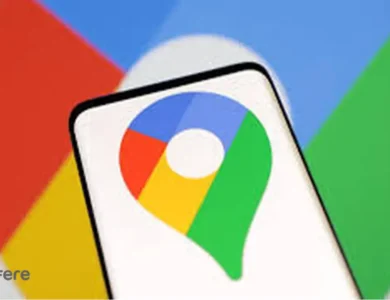روش انتقال صفحه نمایش گوشی به کامپیوتر و لپ تاپ
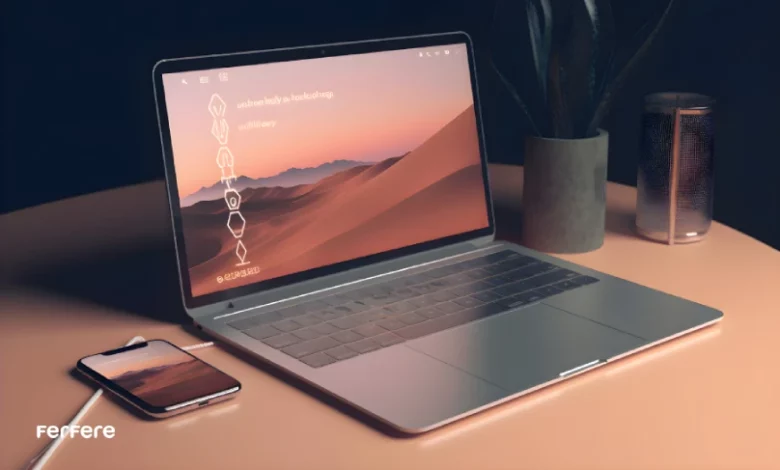
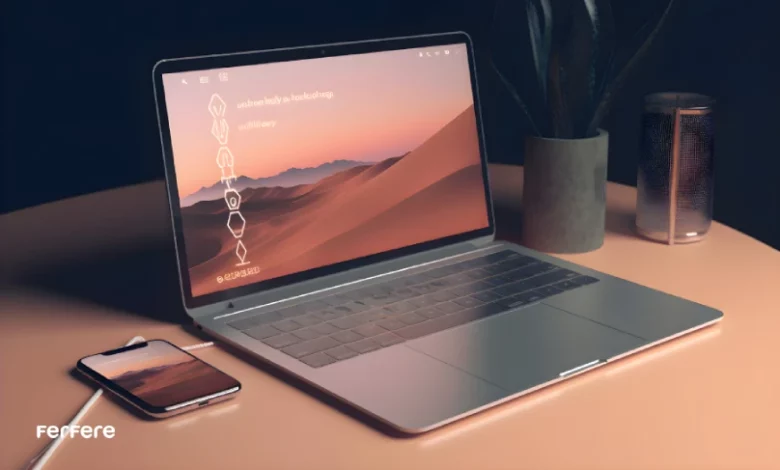
تصور کنید در جمع دوستان خود هستید و می خواهید یک ویدیو یا گیم را به آنها نشان دهید؛ اما ابعاد نمایشگر گوشی موبایل شما به اندازه ای نیست که همه را راضی کند. حتی ممکن است بخواهید یک پروژه را با تیم خود به اشتراک بگذارید؛ در این موقعیت نیز اندازه نمایشگر گوشی می تواند چالش برانگیز باشد.
توسعه دهندگان نرم افزار به این چالش های کاربران اندیشیده اند. آنها نرم افزارهای پیشرفته ای برای انتقال نمایشگر گوشی به کامپیوتر و تلویزیون ساخته اند. کاربران می توانند با نرم افزارهای متعدد، تصویر گوشی هوشمند خود را روی مانیتورهای بزرگ ارائه دهند.
عملکرد این نرم افزارها به دو شیوه بی سیم و با سیم تقسیم می شود. انتقال نمایشگر گوشی به کامپیوتر با شیوه بی سیم، در میان کاربران محبوب تر است. در ادامه قصد داریم نحوه عملکرد معتبرترین برنامه های انتقال تصویر را شرح دهیم. از این برنامه ها می توان در پلتفرم های اندروید، آیفون و ویندوز استفاده کرد.
قابلیت Screen Casting چیست؟
در بسیاری از سمینارهای آموزشی، برای اینکه افراد بتوانند یک محتوا را با سایر اشخاص به اشتراک بگذارند از این قابلیت استفاده می کنند. کاربران می توانند از این قابلیت برای پخش یک فیلم آنلاین از روی گوشی به نمایشگر استفاده کنند. قابلیت Screen Casting به منظور انتقال نمایشگر گوشی به کامپیوتر برای محتوای آنلاین استفاده می شود. به این صورت که می توان محتوای تصویری و صوتی آنلاین را از طریق گوشی هوشمند، تبلت و کامپیوتر به تلویزیون و انواع نمایشگر انتقال داد.
با فعال کردن این قابلیت، پخش محتوای آنلاین بر روی گوشی متوقف شده و فقط از طریق نمایشگر ارائه می شود. همچنین کاربر می تواند به فعالیت خود با گوشی ادامه دهد. تعامل کاربر با گوشی، بر روند استریم شدن دیتا تاثیر ندارد. جالب است بدانید فقط داده استریم شده روی نمایشگر ارائه می شود و سایر فعالیت های کاربر با گوشی مخفی می مانند.
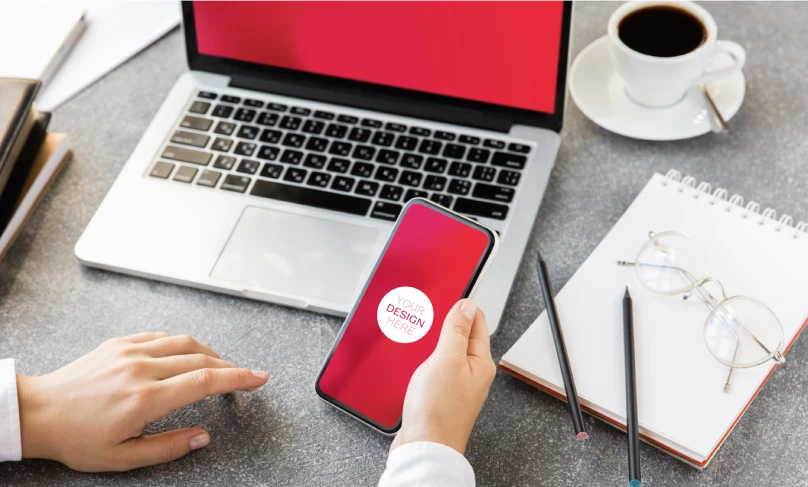
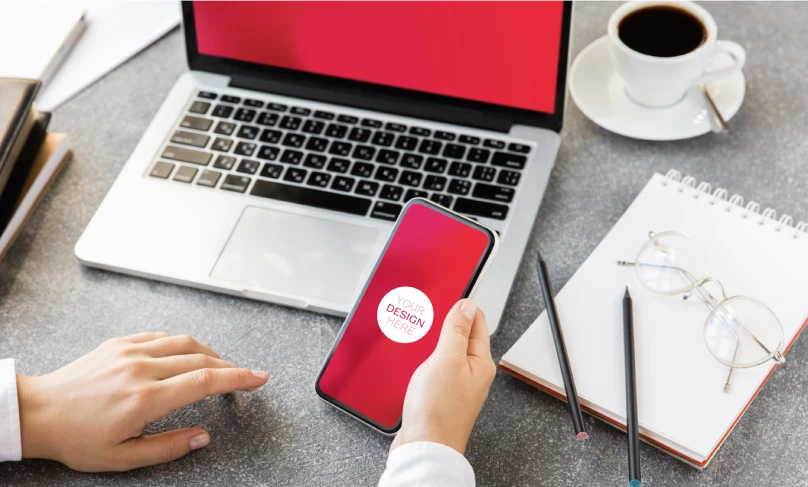
دو روش انتقال نمایشگر موبایل به کامپیوتر
انتقال نمایشگر گوشی به کامپیوتر را می توان از طریق Wi-Fi و USB انجام داد. کاربران می توانند بنابر موقعیت خود از روش دلخواه استفاده کنند.
انتقال از طریق Wifi
در این روش ابتدا برنامه جانبی مورد نظر را روی هر دو دستگاه نصب می کنیم. به طور مثال اگر می خواهیم تصویر گوشی اندروید را روی تلویزیون با سیستم عامل اندروید منتقل کنیم؛ باید اپ اندروید را روی هر دو دستگاه نصب کنیم. در مرحله بعد دو دستگاه را به یک شبکه وای فای متصل می کنیم. در نهایت برای انتقال نمایشگر گوشی به کامپیوتر طبق دستورالعمل پیش می رویم.
انتقال از طریق USB
در روش انتقال نمایشگر گوشی به کامپیوتر باUSB ابتدا باید قابلیت USB Debugging را فعال کنیم. برای فعال کردن این قابلیت باید سطح دسترسی خود به گوشی اندروید را افزایش دهیم. به این افزایش سطح دسترسی، روت کردن می گویند. در مرحله بعد گوشی را با کابلUSB به کامپیوتر متصل می کنیم و طبق دستورالعمل پیش می رویم.
البته به خاطر داشته باشید، روت کردن گوشی، شما را در معرض افشای اطلاعات حساس قرار می دهد. بعد از استفاده از این روش، قابلیت USB Debugging را در گوشی اندروید غیرفعال کنید.


فعال کردن USB Debugging
ابزار USB Debugging به عنوان رابطی برای اشکال زدایی اندروید (ADB) نیز مشهور است. این ابزار، ارتباط سیستم عامل اندروید با کامپوتر را برای انجام اعمال پیشرفته ممکن می کند. فعال کردن این قابلیت، سطح دسترسی بالاتر، انعطاف و کنترل بیشتری به کاربر می دهد. این قابلیت همچنین می تواند خطرات امنیتی برای اطلاعات کاربر نیز داشته باشد.
برای فعال کردن این قابلیت در گوشی اندرویدی، وارد تنظیمات (Settings) شوید. از قسمت درباره دستگاه (About Device)، شماره ساخت (Build Number) را پیدا کنید و هفت بار روی آن ضربه بزنید. در این صورت قابلیت Developer Mode فعال می شود. دوباره به قسمت تنظیمات رفته و گزینه “تنظیمات اضافی”(Additional Settings) را انتخاب کنید. روی Developer options زده و USB Debugging را فعال کنید.
برنامه های انتقال صفحه نمایش گوشی به کامپیوتر
با شناخت انواع برنامه های انتقال نمایشگر گوشی به کامپیوتر، به راحتی اطلاعات خود را با دوستان و همکاران خود به اشتراک بگذارید. کاربران می توانند پس از خرید لپ تاپ و کامپیوتر، یکی از برنامه های انتقال تصویر را نصب کنند و از ویژگی های منحصر به فرد این برنامه ها استفاده کنند.
انتقال نمایشگر گوشی به کامپیوتر با برنامه ApowerMirror
با استفاده از برنامه ApowerMirror، کاربر می تواند به طور همزمان، نمایشگر 4 گوشی هوشمند را به کامپیوتر منتقل کند. آنها می توانند گوشی های اندروید و آیفون خود را بدون کابل به کامپیوتر متصل کنند. در صورتی که انتقال نمایشگر از طریق USB باشد؛ کاربر می تواند با ماوس و صفحه کلید، با گوشی اندروید خود تعامل کند.
ابتدا برنامه ApowerMirror را را در گوشی اندروید و کامپیوتر نصب و اجرا کنید؛ سپس برای نمایش صفحه موبایل روی کامپیوتر، یکی از روش های زیر را انتخاب کنید.
انتقال نمایشگر با Wi-Fi:
- گوشی اندروید و کامپیوتر خود را به یک شبکه Wi-Fi متصل کنید.
- در اپ اندروید ApowerMirror روی LocalCast ضربه زده و مجوزهای لازم را فعال کنید.
- در قسمت Choose a method گزینه Wireless Connection را انتخاب کنید.
- در اپ، گزینه Detect را برای شناسایی وای فای انتخاب کنید.
- گزینه Mirror Phone to PC را انتخاب کنید، تا نمایشگر گوشی روی کامپیوتر انتقال یابد.
انتقال با :USB
- ابتدا قابلیت USB Debugging را در گوشی اندروید خود فعال کنید. گوشی را با کابل USB به کامپیوتر متصل کنید. اگر روی گوشی پیامی برای اجازه دادن به USB Debugging ظاهر شد، Ok را انتخاب کنید.
- اپ اندروید ApowerMirror را اجرا کرده و گزینه USB Connection را انتخاب کنید.
- با کابل USB، گوشی خود را به کامپیوتر متصل کنید تا انتقال نمایشگر موبایل به کامپیوتر انجام شود.
انتقال نمایشگر گوشی به کامپیوتر با برنامه Mobizen
برنامهMobizen از دیگر برنامه های انتقال نمایشگر تلفن همراه به کامپیوتر است. برای استفاده از این برنامه، ابتدا نسخه مربوط به گوشی و کامپیوتر را نصب و اجرا کنید. در اپ مربوط به گوشی، یک حساب کاربری ایجاد کنید. با حساب کاربری ساخته شده، به نسخه کامپیوتر وارد شوید؛ سپس طبق یکی از روش های زیر عمل کنید.
انتقال نمایشگر با USB:
- گوشی خود را با کابل USB به کامپیوتر متصل کنید.
- برنامه را در دو دستگاه اجرا کنید.
- در اپ گوشی گزینه Enable USB Debugging را انتخاب کنید.
- در اپ گوشی روی Start Mobizenکلیک کنید.
انتقال نمایشگر با : Wi-Fi
- ابتدا گوشی و کامپیوتر خود را به یک شبکه Wi-Fi متصل کنید.
- برنامه Mobizen را در کامپیوتر و گوشی اجرا کنید.
- در نسخه گوشی روی Start Mobizen کلیک کنید.
- انتقال نمایشگر گوشی به کامپیوتر با برنامه Screen Stream Mirroring
برنامه Screen Stream Mirroring یکی از محبوب ترین برنامه های انتقال نمایشگر است. این برنامه می تواند به طور همزمان، نمایشگر و صدای گوشی را به لپ تاپ انتقال دهد. در گام اول نسخه های متناسب را روی گوشی و لپ تاپ خود نصب کنید؛ سپس از روش های زیر استفاده کنید.
روش اول: هر دو دستگاه را به یک شبکه Wi-Fi دارای اینترنت متصل کنید. در نسخه اپ گوشی، از قسمت بالا سمت چپ، روی علامت سه خط ضربه بزنید. از حالت های موجود برای انتقال نمایشگر، یکی را انتخاب کنید. در تصویر یک IP به کاربر نمایش داده می شود. این آدرس IP را در مرورگر لپ تاپ خود وارد کنید و از سرعت استریم کردن این برنامه لذت ببرید.
روش دوم: گوشی خود را با کابل USB به لپ تاپ متصل کنید. برنامه را در دو دستگاه اجرا کنید. گوشی را در حالت USB Debugging قرار دهید. بدون اتصال به وای فای، مراحل گفته شده در روش اول را پیاده کنید.
نمایش صفحه موبایل روی کامپیوتر با LetsView
تعامل با رابط کاربری LetsView بسیار آسان است. با این برنامه، اتصال موبایل به تلویزیون و کامپیوتر به راحتی انجام می شود. ابتدا نسخه های متناسب را روی گوشی و کامپیوتر خود نصب کنید. دو دستگاه را به یک شبکه Wifi متصل کنید. سپس مراحل زیر را دنبال کنید.
- در اپ گوشی روی +Screen Mirroring کلیک کنید.
- در بین دستگاه های ظاهر شده، کامپیوتر یا تلویزیون اندروید خود را انتخاب کنید
- گزینه Share my Screen را انتخاب کنید.
- روی Start Now کلیک کنید.
انتقال نمایشگر گوشی به کامپیوتر با برنامه AirDroid
برنامه AirDroid اختیارات گسترده ای به کاربر می دهد. با استفاده از این برنامه می توان از راه دور، دستگاه خود را کنترل کرد. اپ AirDroid قابلیت انتقال نمایشگر گوشی به کامپیوتر را دارد. جالب است بدانید با این برنامه کاربر می تواند نمایشگر گوشی اندروید و آیفون را به یکدیگر منتقل کند. برای انتقال نمایشگر به کامپیوتر، ابتدا برنامه AirDroid را روی دو دستگاه نصب کنید؛ سپس مراحل زیر را دنبال کنید:
- هر دو دستگاه را به یک شبکه وای فای متصل کنید.
- در دستگاه مقصد، در قسمت پایین گزینه Receive Screen Cast را انتخاب کنید.
- با استفاده از دستگاه مبدا، کد QRظاهر شده را اسکن کنید.
- گزینه Start Casting را انتخاب کنید.
نکته جالب این است که دستگاه دریافت کننده، ملزم به نصب اپ AirDroid نیست و می توان از طریق وب سایت، عمل انتقال تصویر را انجام داد. روش دیگر استفاده از کابل USB و قراردادن گوشی در حالت Debugging Mode است.
برنامه انتقال تصویر گوشی به کامپیوتر TeamViewer
برنامه TeamViewer یک ابزار محبوب برای انجام پروژه های تیمی است. با استفاده از این برنامه اعضای یک تیم می توانند، نمایشگر گوشی های خود را به مانیتورها و کامپیوترهای مورد نظر انتقال دهند. ابتدا اپ TeamViewer را روی گوشی خود نصب کنید؛ سپس مراحل زیر را دنبال کنید.
- ابتدا یک حساب کاربری ایجاد کنید.
- به وب سایت teamviewer.com رفته و با حساب کاربری خود وارد شوید.
- در کنار نام دستگاه اندروید، روی Connect کلیک کنید.
- مجوزهای لازم را قبول کنید تا انتقال نمایشگر گوشی به کامپیوتر انجام شود.
نمایش صفحه موبایل روی کامپیوتر با افزونه AllCast Chrome Extension
گوگل با افزونه AllCast Receiver تجربه انتقال تصویر گوشی به کامپیوتر را لذت بخش کرده است. کافی است مراحل زیر را به ترتیب انجام دهید.
- برنامه Mirror Beta را در فروشگاه گوگل پلی جستجو کرده و روی گوشی خود نصب کنید.
- در گوشی خود قابلیت USB Debugging را فعال کنید.
- از طریق Chrome App Launcher افزونه Allcast Receiver را در مرورگر Chrome خود نصب کنید.
- برنامه Mirror Beta را روی گوشی اجرا کنید.
- در فهرست شبکه های موجود، شبکه هم نام با دستگاه خود را انتخاب کنید.
- تصویر گوشی به صورت بی سیم روی کامپیوتر منتقل می شود.
نمایش صفحه گوشی روی کامپیوتر با کابل
برای انتقال صفحه گوشی روی کامپیوتر با کابل USB، ابتدا باید قابلیت USB Debugging را برای گوشی اندروید خود فعال کنید. گوشی را با کابل USB به کامپیوتر متصل کنید؛ سپس طبق دستورالعمل برنامه عمل کنید.
نمایش صفحه گوشی موبایل روی لپتاپ با کابل usb توسط برنامه Vysor
با برنامه Vysor کاربر قادر است گوشی خود را از طریق کامپیوتر کنترل کند. تعامل با این برنامه آسان است و انتقال نمایشگر گوشی به کامپیوتر به راحتی انجام می شود. ابتدا گوشی خود را در حالت Debugging Mode قرار دهید؛ سپس مراحل زیر را دنبال کنید.
- نسخه های متناسب برنامه را در گوشی و کامپیوتر خود نصب و اجرا کنید.
- درایورهای ADB را دانلود و نصب کنید.
- گوشی را با کابل USB به کامپیوتر متصل کنید.
- در نسخه کامپیوتر در قسمتی که نام گوشی شما ظاهر می شود، روی علامت پخش کلیک کنید
- نمایشگر گوشی به کامپیوتر منتقل می شود.
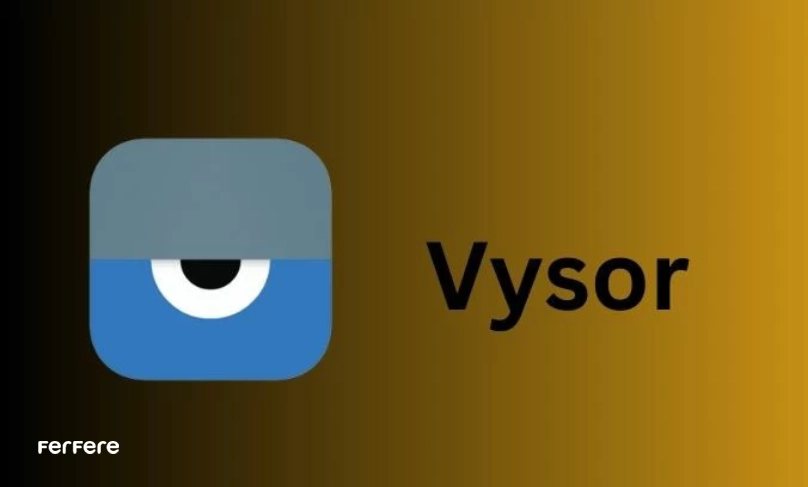
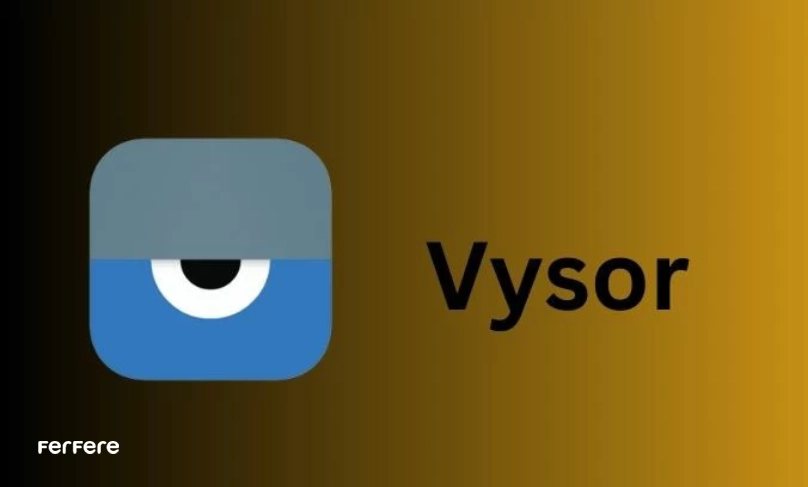
انتقال تصویر موبایل روی لپ تاپ ویندوز 10
با استفاده از قابلیت Project to PC ویندوز 10 می توان تصویر موبایل را به لپ تاپ انتقال داد. در این روش هیچ نیازی به برنامه جانبی نیست. برای استفاده از این قابلیت، در ویندوز 10 مسیر زیر را دنبال کنید.
- در قسمت پایین سمت راست صفحه دسکتاپ خود، روی علامتی که مانند نامه است کلیک کنید.
- در پایین کادر جدید که باز می شود؛ روی Projecting to this PC کلیک کنید.
- در قسمت Projecting to this PC زبانه Available everywhere را انتخاب کنید.
- در گوشی اندروید صفحه را پایین بکشید، سپس متناسب با گوشی خود، روی یکی از گزینه های Mirror، Screen یا Cast کلیک کنید.
- با نمایش نام کامپیوتر در گوشی، روی آن کلیک کنید.
- در کامپیوتر خود روی OK کلیک کنید تا صفحه گوشی به کامپیوتر منتقل شود.
انتقال صفحه گوشی آیفون روی لپ تاپ
گوشی آیفون قابلیت انتقال نمایشگر به سایر وسایل مانند تلویزیون و لپ تاپ را دارد. با انتقال صفحه گوشی به تلویزیون می توانید برنامه های پخش استریم، مانند یوتوب را به راحتی و با کیفیت بالا تماشا کنید. وصل کردن گوشی آیفون به تلویزیون نیز فرآیند ساده ای است که با برنامه AirPlay انجام می شود.
برخی کاربران می خواهند نمایشگر گوشی آیفون خود را به لپ تاپ منتقل کنند. در حال حاضر برنامه های زیادی هستند که این عملیات را انجام می دهند؛ اما رابط کاربری این برنامه ها پیچیده و خسته کننده است. پیشنهاد می کنیم از برنامه Loney Screen برای نمایش صفحه آیفون خود روی لپ تاپ استفاده کنید.


نحوه انتقال صفحه گوشی آیفون روی لپ تاپ ویندوزی
برنامه Lonely Screen با رابط کاربری دوستانه، صفحه گوشی آیفون را به لپ تاپ را منتقل می کند. این برنامه را روی لپ تاپ خود نصب و اجرا کرده و مراحل زیر را به دقت دنبال کنید.
- مراحل ورود به برنامه و نام کاربری را وارد کنید.
- در گوشی آیفون خود صفحه را پایین بکشید و از تنظیمات Screen Mirroring روی نام کاربری که در برنامه لپ تاپ مشخص کردید، کلیک کنید.
- نمایشگر گوشی آیفون به لپ تاپ منتقل می شود.
نحوه اشتراک گذاری صفحه گوشی آیفون روی مک بوک
پس از خرید آیفون، احتمالا به اشتراک گذاری صفحه گوشی روی مک بوک نیاز خواهید داشت. جالب است بدانید بدون استفاده از برنامه جانبی می توانید این کار را انجام دهید. گوشی آیفون را با کابل به مک بوک متصل کنید. پیام های ظاهر شده را تایید کنید و مراحل زیر را دنبال کنید.
- در مک بوک خود در قسمت بالا روی علامت ذره بین کلیک کنید.
- در کادر باز شده عبارت Quick time player را جستجو کنید، سپس روی آن کلیک کنید.
- برنامه Quick time player در نوار ابزار پایین ظاهر می شود، با دو انگشت روی آن کلیک کنید.
- گزینه New movie Recording را انتخاب کنید، حال تصویر دوربین گوشی روی صفحه منتقل می شود.
- در قسمت پایین صفحه، در کنار نشانگر ضبط روی علامت فلش کلیک کنید.
- از میان گزینه ها روی نام گوشی آیفون خود کلیک کنید.
- در کادر ظاهر شده گزینه Allow را انتخاب کنید تا نمایشگر به مک بوک منتقل شود.


نحوه انتقال تصویر آیفون روی مک به صورت بی سیم
کاربران آیفون می توانند تصویر گوشی خود را روی مک انتقال دهند. در این صورت تصویری با جزییات بیشتر در اختیار خواهند داشت. برخی برنامه های جانبی هستند که قابلیت انجام این عملیات را دارند. در روش زیر از هیچ گونه کابل یا برنامه جانبی استفاده نخواهیم کرد. ابتدا نسخه های سیستم عامل هر دو دستگاه را به روز کنید.
- در هر دو دستگاه، بلوتوث و وای فای را روشن کنید.
- در هر دو دستگاه از یک اپل آیدی(Apple ID) استفاده کنید.
- روی نمایشگر آیفون، انگشت خود را از بالا به پایین کشیده و وارد Control Center شوید.
- روی Screen Mirroring ضربه بزنید و دستگاه مک را انتخاب کنید تا تصویر منتقل شود.
نمایش صفحه گوشی شیائومی روی کامپیوتر
برخی کاربران پس از خرید گوشی شیائومی می خواهند از همه قابلیت های گوشی هوشمند خود بهره مند شوند. آنها می خواهند تصویر بزرگتری از بازی کردن خود را شاهد باشند. همچنین فیلم های موجود در اپ های گوشی را با کیفیت بیشتری مشاهده کنند. قابلیت نمایش صفحه گوشی روی کامپیوتر، به نیاز این دسته از کاربران پاسخ داده است.
کاربران می توانند با هر یک از برنامه های AirDroid، Vysor، TeamViewer، ApowerMirror، Mobizen و.. گوشی شیائومی خود را به لپ تاپ متصل کنند.
نتیجه
در دنیای امروز برخی کاربران می خواهند داده های تلفن همراه خود را با دیگران به اشتراک بگذراند. افراد یک تیم می خواهند تجربیات و اطلاعات مهم را روی نمایشگر ارائه دهند. برنامه های متنوعی برای پاسخگویی به این نیاز کاربران روانه دنیای دیجیتال شده است. برخی از این برنامه ها می توانند به صورت بی سیم این عملیات را انجام دهند. در این صورت هر دو دستگاه باید به یک وای فای متصل باشند.
در روش دیگر، برخی کاربران برای انتقال نمایشگر گوشی به کامپیوتر، از روت کردن گوشی اندرویدی استفاده می کنند. در این روش انتقال تصویر با کابل USB انجام می شود. آنها ابتدا یکی از برنامه های جانبی انتقال تصویر را انتخاب می کنند؛ سپس با فعال کردن Debugging Mode تصویر گوشی را منتقل می کنند.
خوشبختانه انتقال تصویر نمایشگر گوشی روی کامپیوتر و تلویزیون، فراتر از نوع پلتفرم است. همین موضوع انتقال تصویر یک گوشی آیفون روی دستگاه اندروید و حالت برعکس را ممکن می کند.
سوالات متداول
شما می توانید از دو روش برای انتقال صفحه گوشی به کامپیوتر استفاده کنید:
روش بی سیم: از طریق شبکه وای فای با برنامه های مانند ApowerMirror.
روش با کابل: از طریق USB و فعال سازی USB Debugging.
Screen Casting قابلیتی است که به شما امکان می دهد محتوای صوتی و تصویری آنلاین را از گوشی یا تبلت به یک نمایشگر بزرگتر مثل تلویزیون یا کامپیوتر منتقل کنید. در این حالت، تصویر تنها بر روی نمایشگر نشان داده می شود و شما می توانید همچنان از گوشی خود استفاده کنید.
برخی از برنامه های محبوب برای این کار عبارتند از:
ApowerMirror
Mobizen
Vysor
AirDroid
هر کدام از این برنامه ها قابلیت های خاص خود را دارند، از جمله انتقال بی سیم یا با کابل.
برای انتقال صفحه گوشی اندروید از طریق وای فای، باید اپلیکیشن مناسبی مثل ApowerMirror را نصب کنید. هر دو دستگاه (گوشی و کامپیوتر) را به یک شبکه وای فای متصل کنید و با استفاده از گزینه های انتقال بی سیم در اپلیکیشن، صفحه گوشی را به کامپیوتر منتقل کنید.
USB Debugging قابلیتی است که به شما اجازه می دهد گوشی اندرویدی خود را برای انجام عملیات پیشرفته به کامپیوتر متصل کنید. برای فعال سازی، به تنظیمات گوشی خود رفته، حالت Developer Mode را فعال کرده و سپس USB Debugging را از بخش تنظیمات توسعه دهنده روشن کنید.
برای انتقال صفحه آیفون به لپ تاپ ویندوزی، می توانید از برنامه هایی مانند Lonely Screen استفاده کنید. این برنامه ها امکان اتصال بی سیم یا با کابل را فراهم می کنند.
بله، شما می توانید صفحه گوشی خود را به صورت بی سیم به کامپیوتر منتقل کنید، تنها کافی است از برنامه هایی مثل ApowerMirror، Mobizen یا LetsView استفاده کنید و هر دو دستگاه را به یک شبکه وای فای متصل کنید.
بله، برنامه TeamViewer یکی از بهترین برنامه ها برای انتقال نمایشگر گوشی به کامپیوتر است، مخصوصاً برای کارهای تیمی و پروژه ها. این برنامه امکان اتصال از راه دور و نمایش همزمان چند دستگاه را فراهم می کند.
بله، کاربران گوشی شیائومی می توانند از برنامه هایی مثل ApowerMirror، AirDroid یا Vysor برای نمایش صفحه گوشی خود روی کامپیوتر استفاده کنند.